python Tkinter组件 - Label
Label
1 #!/usr/bin/python 2 # -*- coding:utf-8 -*- 3 4 from Tkinter import * 5 6 root = Tk() 7 root.title('title') 8 root.geometry('300x200') 9 label = Label(root, text = 'Hello world') 10 label.pack() 11 root.mainloop()
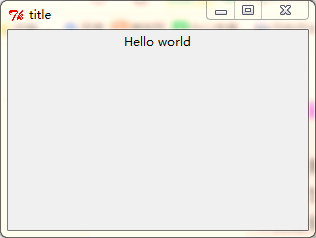
label 中增加图片的方法 :
使用image 属性,代码:
from Tkinter import * root = Tk() root.title('我是title') #root.geometry() label = Label(root,text='您下载的影片包含未成年人禁止观看的内容!!!' ) photo = PhotoImage(file='C:\\Users\\Administrator\\Desktop\\timg.gif') #python 默认支持gif格式 imgLabel = Label(root,image = photo) imgLabel.pack(side = RIGHT) label.pack(side = LEFT) root.mainloop()
#这种方法是创建两个 Label
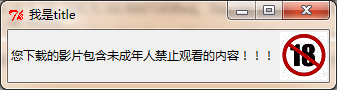
改变前背景色 和 后背景色
前背景色 fg (一般就是打酱油的,前背景色其实就是字体颜色)
后背景色 bg
1 #!/usr/bin/python 2 # -*- coding:utf-8 -*- 3 4 from Tkinter import * 5 6 7 root = Tk() 8 root.title('我是title') 9 #root.geometry() 10 label = Label(root,text='您下载的影片包含未成年人禁止观看的内容!!!',\ 11 bg = 'red',fg = 'blue' ) #设置前背景色,和后背景色 12 13 photo = PhotoImage(file='C:\\Users\\Administrator\\Desktop\\timg.gif') 14 imgLabel = Label(root,image = photo) 15 imgLabel.pack(side = RIGHT) 16 label.pack(side = LEFT) 17 root.mainloop()
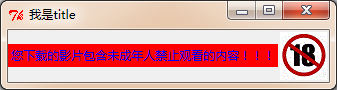
设置 宽度 与 高度
宽度 width
高度 height
1 #!/usr/bin/python 2 # -*- coding:utf-8 -*- 3 4 from Tkinter import * 5 6 7 root = Tk() 8 root.title('我是title') 9 #root.geometry() 10 label = Label(root,text='18禁!!!',\ 11 bg = 'red',width = 10,height = 3 ) # 设置宽度和高度 12 label2 = Label(root,text='18禁!!!',\ 13 bg = 'blue',width = 10,height = 3 ) 14 label3= Label(root,text='18禁!!!',\ 15 bg = 'yellow',width = 10,height = 3 ) 16 17 photo = PhotoImage(file='C:\\Users\\Administrator\\Desktop\\timg.gif') 18 imgLabel = Label(root,image = photo) 19 imgLabel.pack(side = RIGHT) 20 label.pack(side = TOP) 21 label3.pack(side = TOP) 22 label2.pack(side = TOP) 23 root.mainloop()
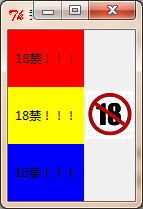
同时使用 文字和 图片
compound 指定文本 text与图片image 如何在 Label 上显示
1 from Tkinter import * 2 3 root = Tk() 4 5 photo = PhotoImage(file = 'C:\\Users\\Administrator\\Desktop\\timg.gif') 6 Label(root,text='text',compound='top',image= photo).pack() 7 Label(root,text='text',compound='bottom',image= photo).pack() 8 Label(root,text='text',compound='left',image= photo).pack() 9 Label(root,text='text',compound='right',image= photo).pack() 10 Label(root,text='text',compound='center',image= photo).pack() 11 Label(root,text='text',compound='none',image= photo).pack() 12 root.mainloop()
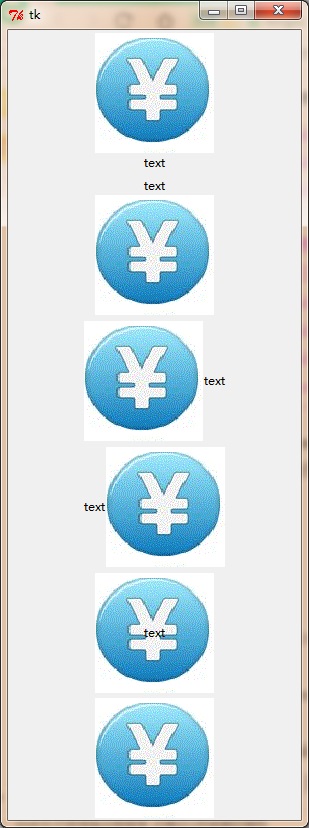
经常用到的是 compound = center,

代码是
1 #!/usr/bin/python 2 # -*-coding:utf-8 -*- 3 4 from Tkinter import * 5 6 root = Tk() 7 8 photo = PhotoImage(file = 'C:\\Users\\Administrator\\Desktop\\timg.gif') 9 10 Label(root,text='人生苦短 \n我用python',image=photo,fg = 'red',\ 11 compound = CENTER,font = ('微软雅黑',30)).pack() 12 13 root.mainloop()
文字对齐的设置 justify
文字在Label中 默认居中。 justify 可以设置文字 左对齐 和右对齐 ,直接上代码
1 #!/usr/bin/python 2 # -*- coding:utf-8 -*- 3 4 from Tkinter import * 5 root = Tk() 6 root.title('文本对齐方式') 7 8 photo = PhotoImage(file = 'C:\\Users\\Administrator\\Desktop\\timg.gif') 9 Label(root,text='我在\n很努力\n的学习python,\n然而还是很菜\n。。。。。。',justify\
10 ='left').pack(side = LEFT) #设置为左对齐 justify = ‘left’ 同理右对齐为justify = ‘right’
11 Label2=Label(root,image = photo).pack(side=RIGHT) 12 13 root.mainloop()

posted on 2017-11-22 22:59 jiayou888888 阅读(9401) 评论(0) 编辑 收藏 举报



