colab文件上传下载与挂载Google drive
1. Colab的建立
1.1 登录google云盘
登陆谷歌云盘:driver.google.com
需要梯子及google账号,登录进去以后,在右边的空白处,可以通过右键新建文件或者文件夹
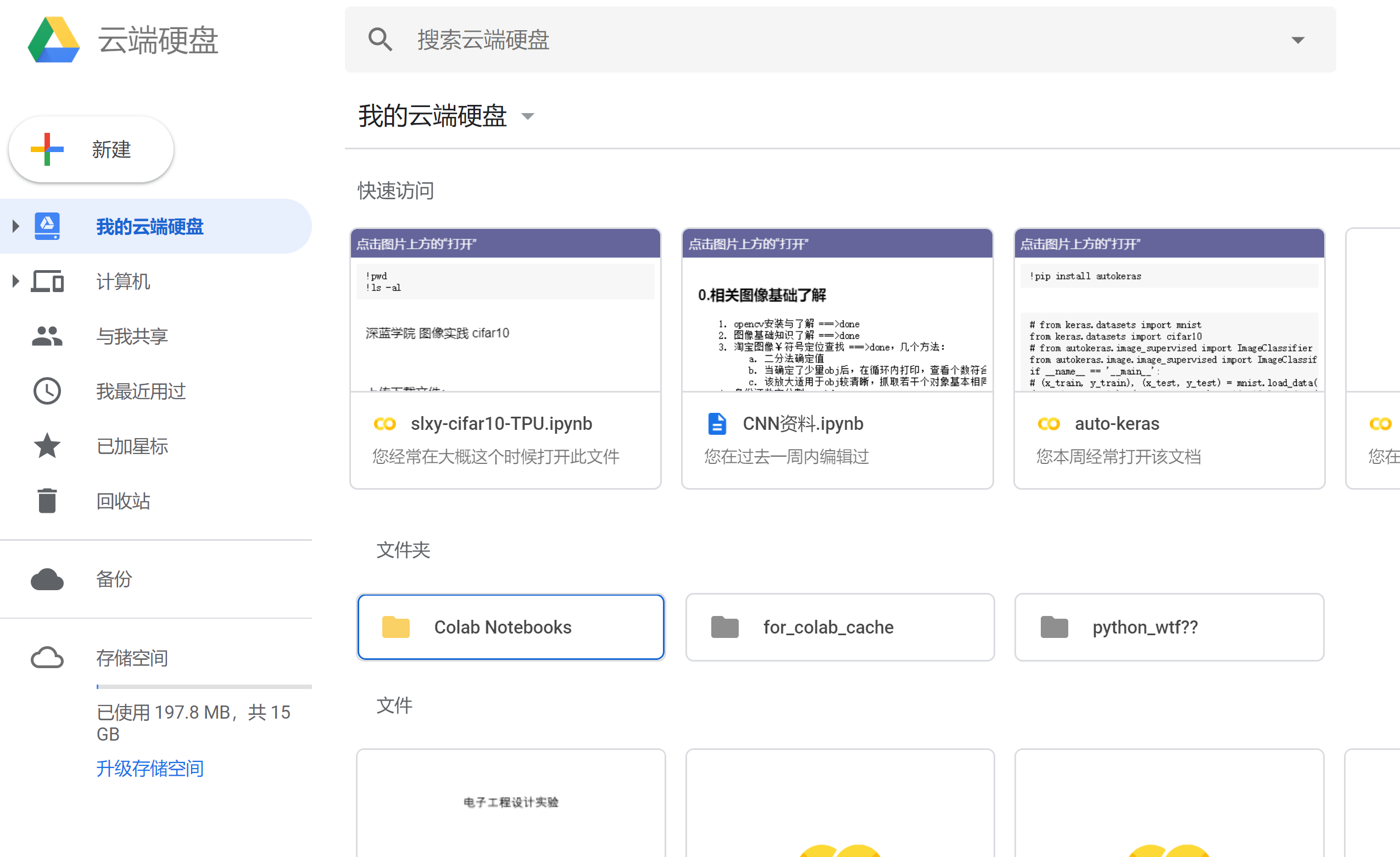
1.2 建立colaboratory文件
通过右键可以建立文件夹、文件、上传下载,
首先通过右键/更多/Colaboratory新建一个jpynb文件;
然后建立‘for_colab_cache’的文件夹(名字随便取),后面用来挂载到colab上,用来保存训练出来的模型
如果在更多里面没有找到“Colaboratory”,可以点击“+关联更多应用”,然后在里面搜索并添加colaboratory

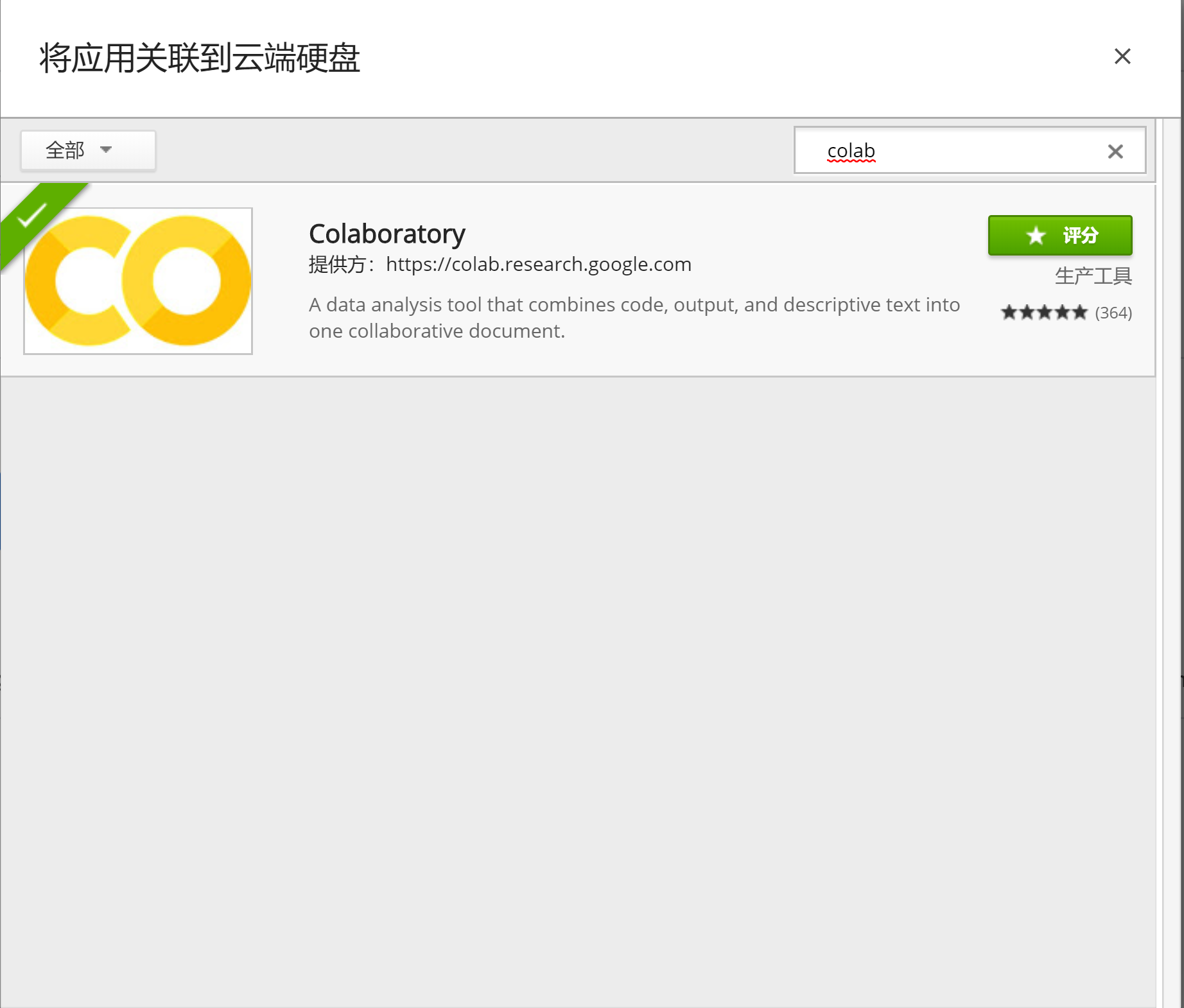
1.3 运行colaboratory
右键该文件,选择打开方式“colaboratory”,也可以双击文件,然后选择打开方式为“colaboratory”
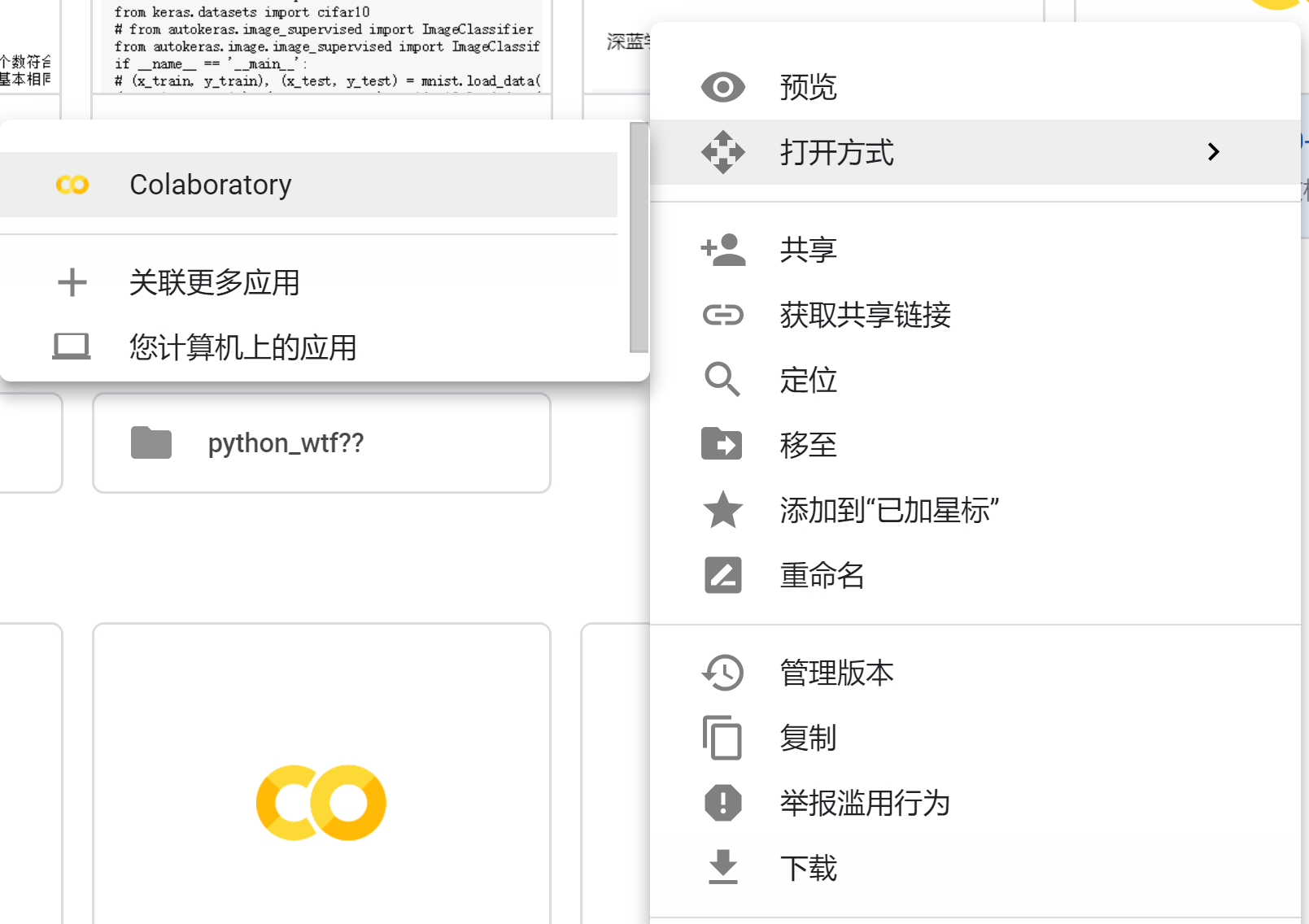
2. Colab的配置
打开文件以后,会跳转到colab网站上对应刚才新建的notebook上,网址是类似https://colab.research.google.com/drive/XXXXXXXX 的格式
显示的是一个类似notebook的界面:
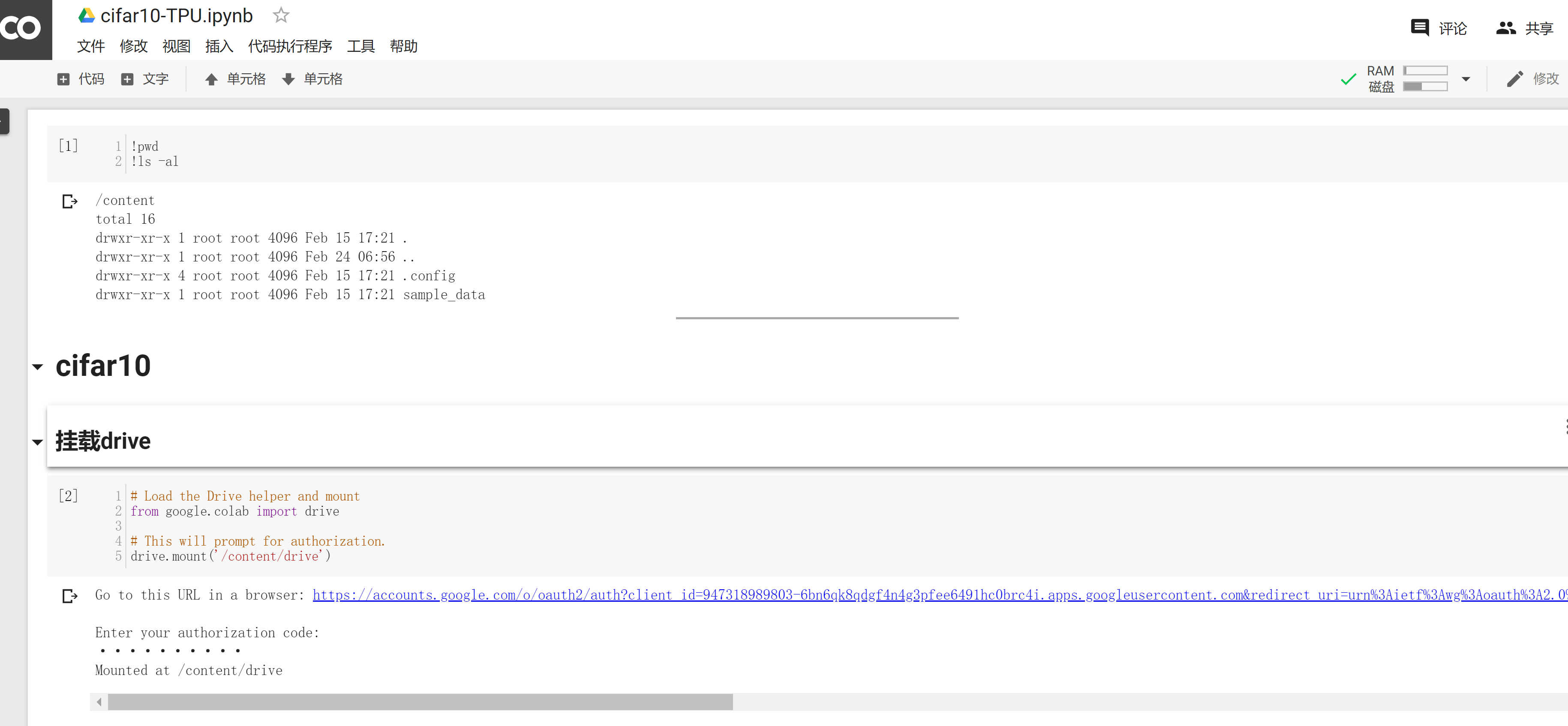
2.1 查看RAM与磁盘
注意右上方的RAM和硬盘,鼠标放到上面可以看到相应的信息:
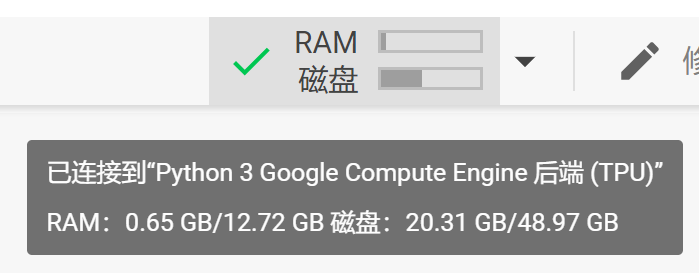
2.2 切换服务器模式(CPU/GPU/TPU)
点击修改/笔记本设置,可以切换服务器模式,包括使用的python版本,和硬件型号:
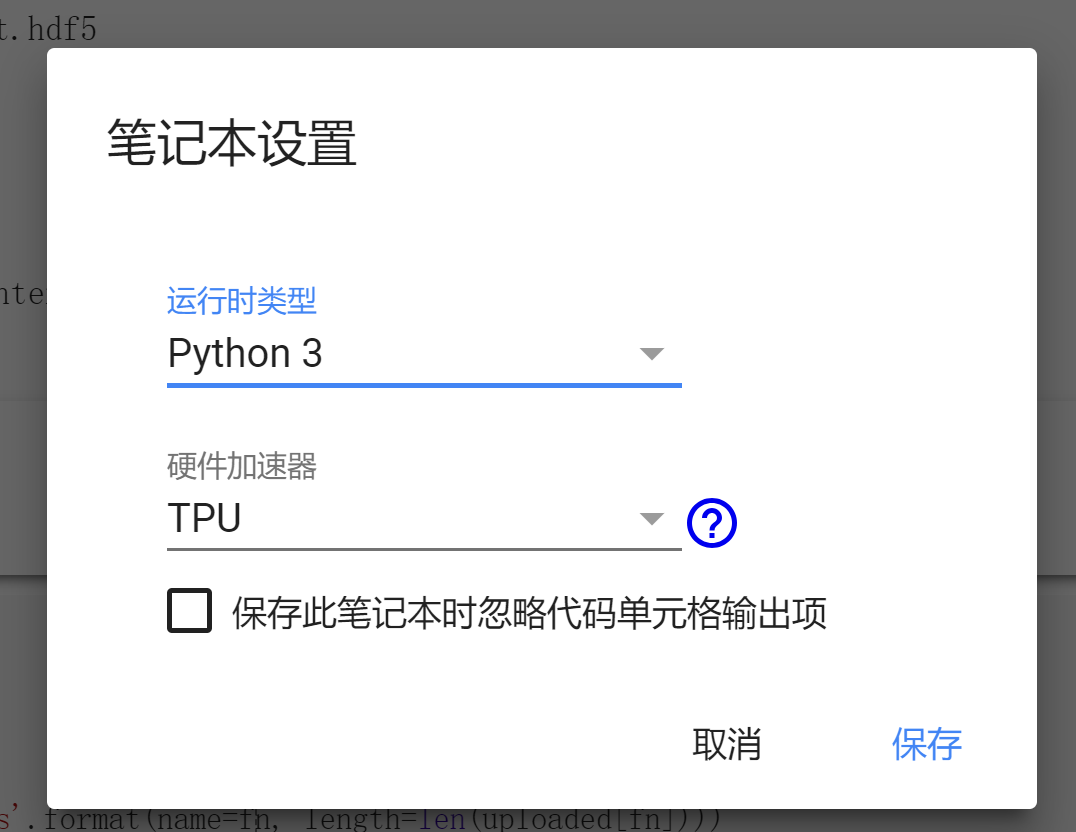
当模式被切换以后,服务的后端会自动切换到一个对应的类型的新服务器上,因此之前安装的软件以及本地生成的文件会被清空,需要重新设置,右上方会变成“正在初始化” “分配”之类的状态,当分配完毕后,该位置会显示新服务器上的RAM及磁盘使用情况
有时候可能会分配不到服务器,右边会变为“忙碌”状态。
2.3 设置笔记本显示行号
点击工具/偏好设置,在里面勾选“显示行号”,然后点击保存
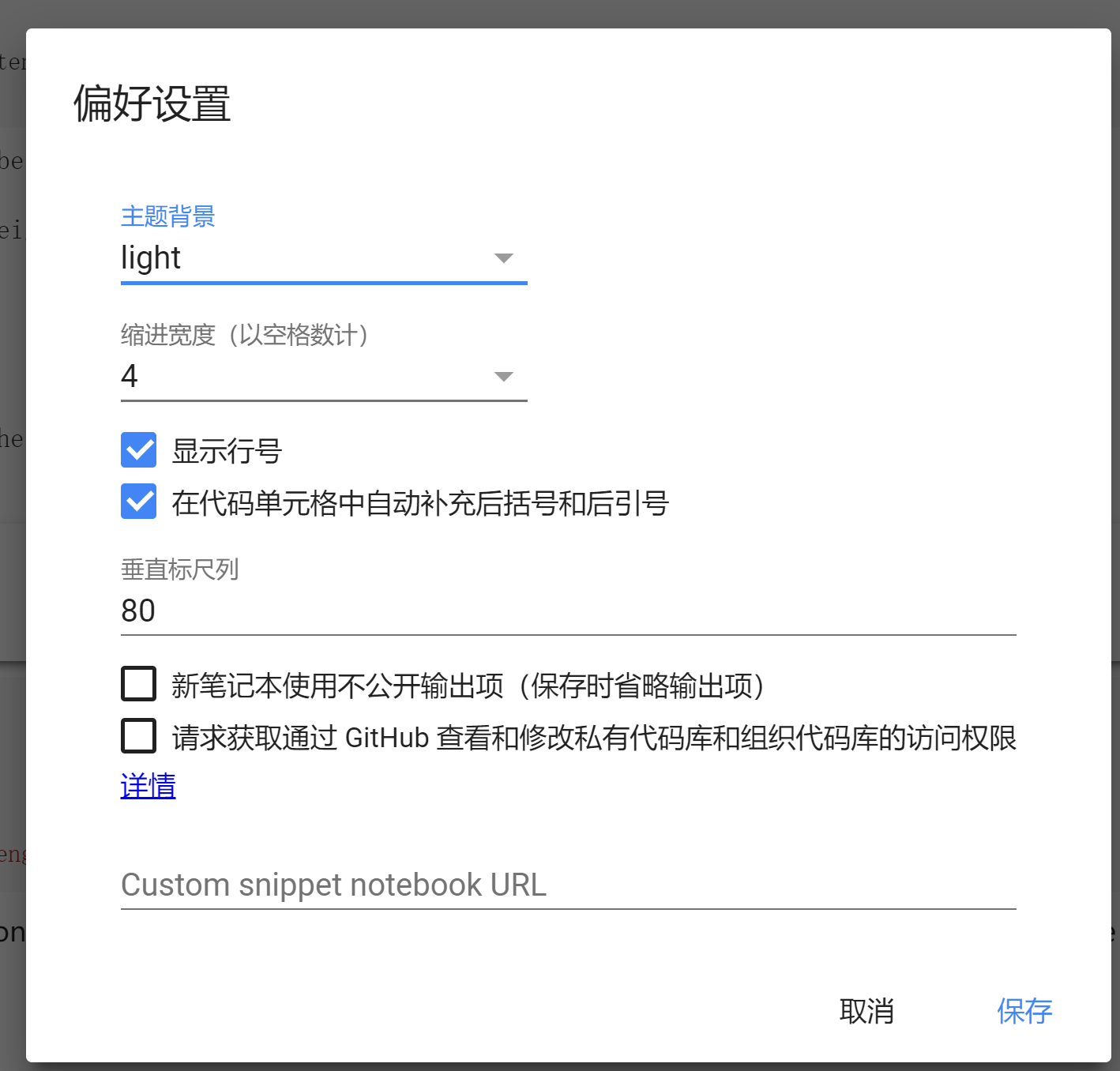
2.4 在notebook中执行linux命令
在notebook里面,建立代码单元(点那个"+代码"),在代码单元格中通过[!+shell命令]的格式,来运行linux命令,然后点击shift+enter来执行命令:
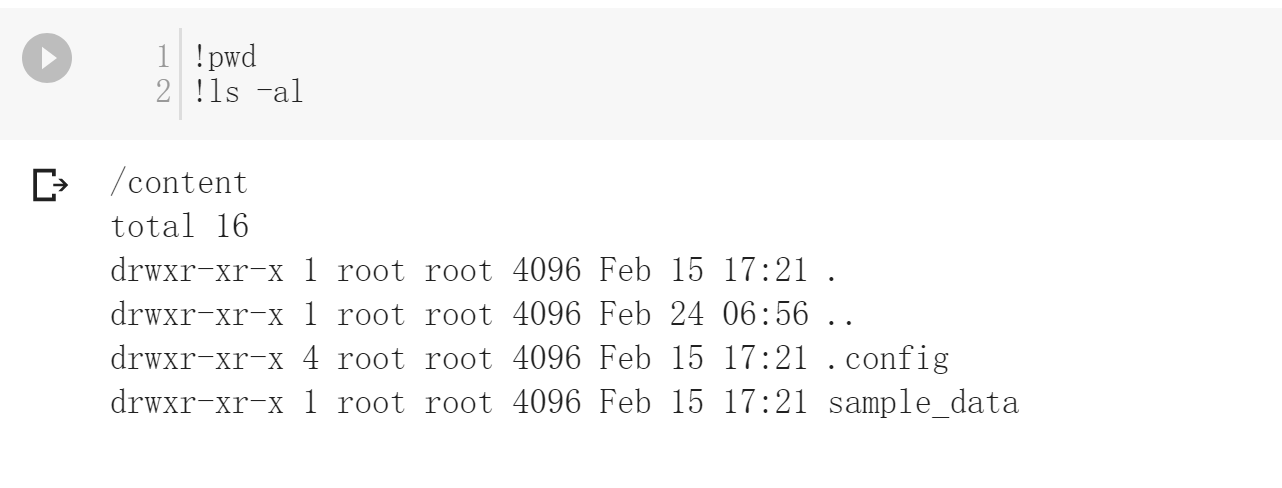
可以看到,notebook中的初始路径为‘/content’
3. 文件访问
由于colab的后端服务器是动态分配的,因此生成或者上传的文件在下次访问的时候就不在新服务器上了,因此涉及到文件访问问题
colab中提供了几种方式用于访问文件,比较常用的有上传/下载,以及挂载谷歌云盘
3.1 文件的上传/下载
在代码单元中执行如下命令上传文件:
1 from google.colab import files 2 uploaded = files.upload() 3 4 for fn in uploaded.keys(): 5 print('User uploaded file "{name}" with length {length} bytes'.format(name=fn, length=len(uploaded[fn])))
执行完毕后,点击“选择文件”按钮,上传相应文件:
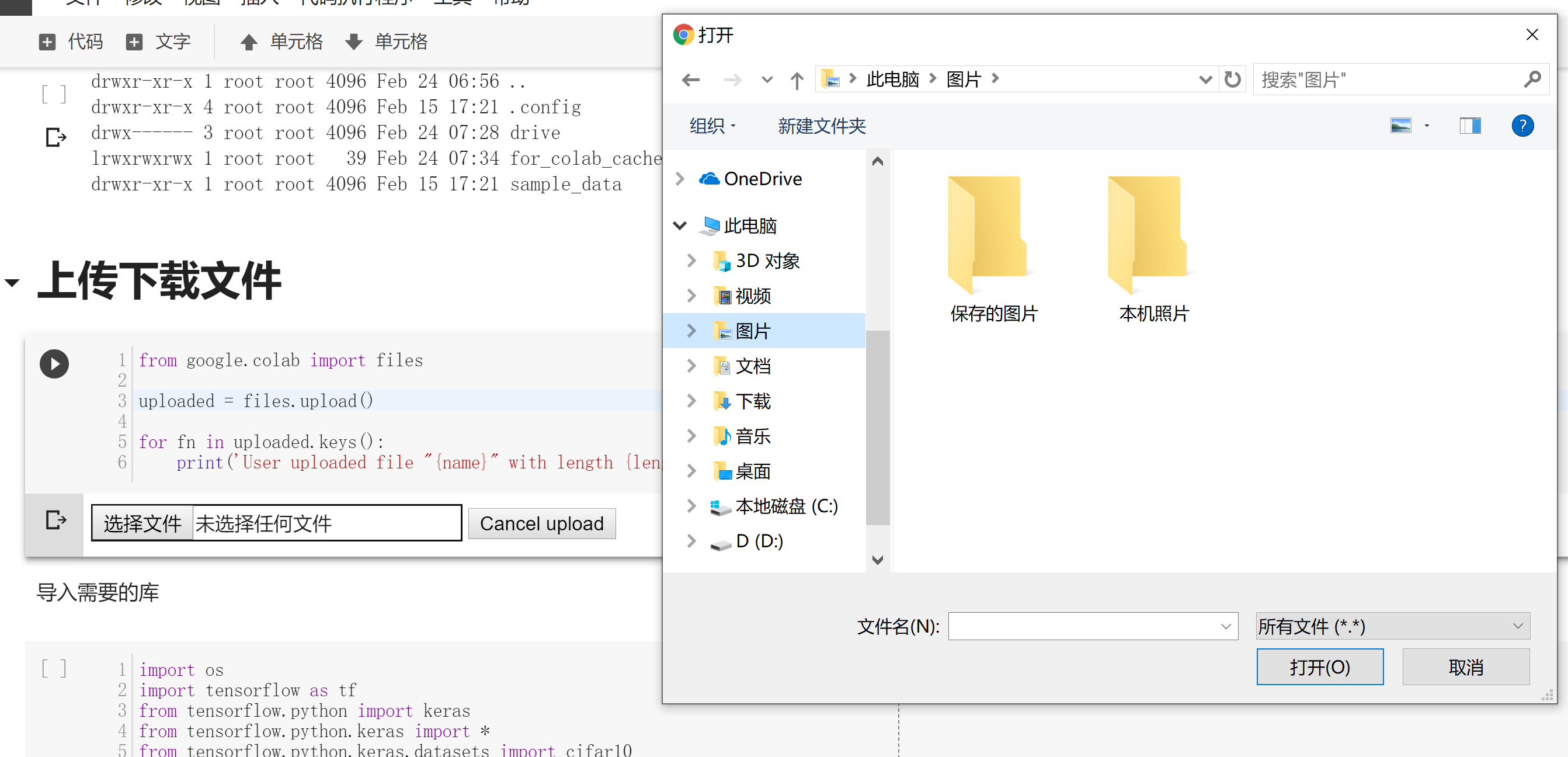
在单元格中执行如下代码,下载相应的文件:
1 from google.colab import files 2 3 files.download('./weight.best.hdf5')
3.2 挂载driver中的文件夹
通过如下方式可以挂载谷歌云盘
1 # Load the Drive helper and mount 2 from google.colab import drive 3 4 # This will prompt for authorization. 5 drive.mount('/content/drive')
执行以后,需要点击单元格下方的链接在弹出的网页上进行认证,然后从中复制验证码,粘贴到文本框中,点击回车即可
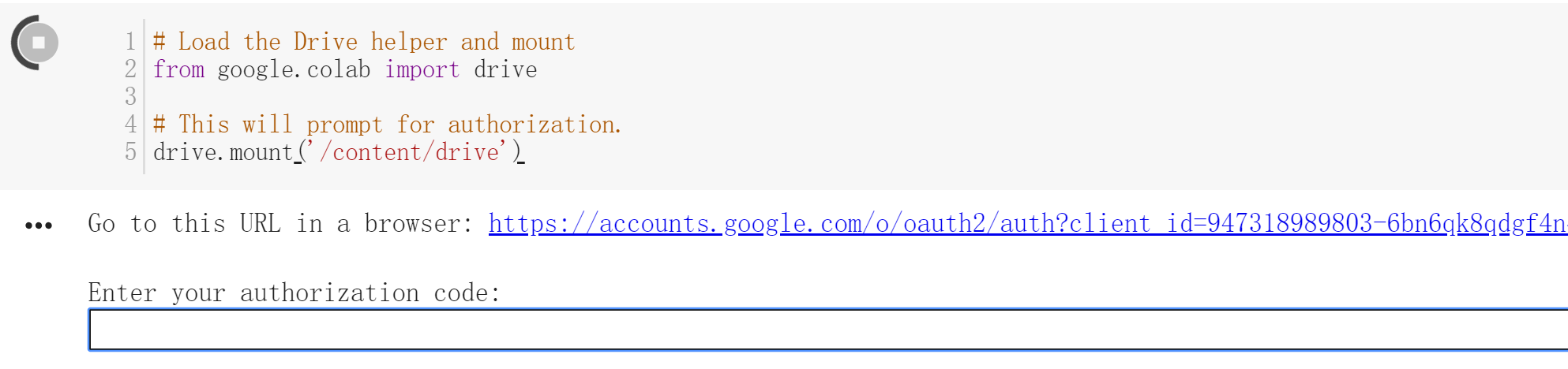
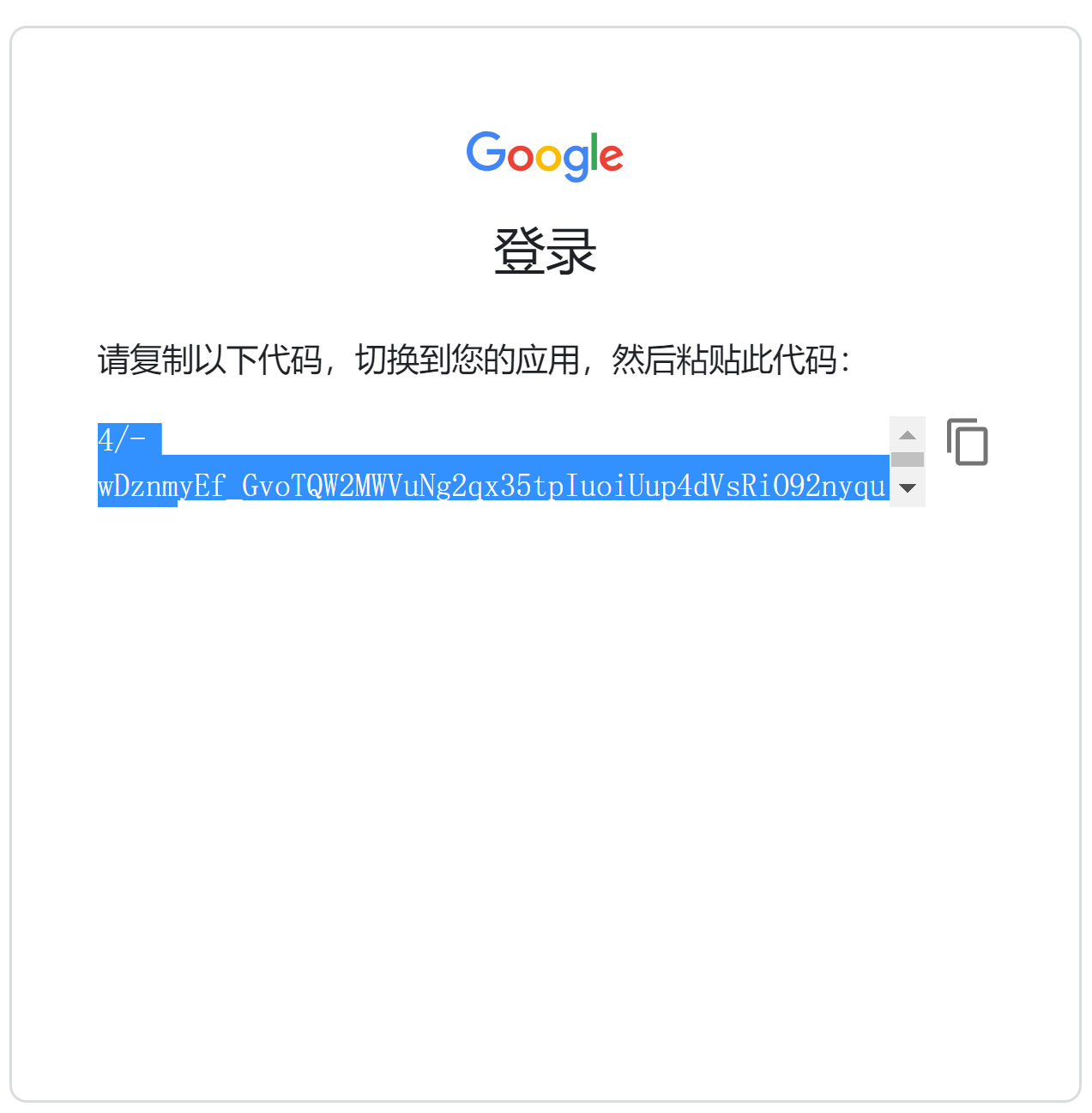
云盘被挂载到/content/drive/'My Drive’中,可以通过软连接,将之前建立的’for_colab_cache’连接到 /content下,方便后续访问
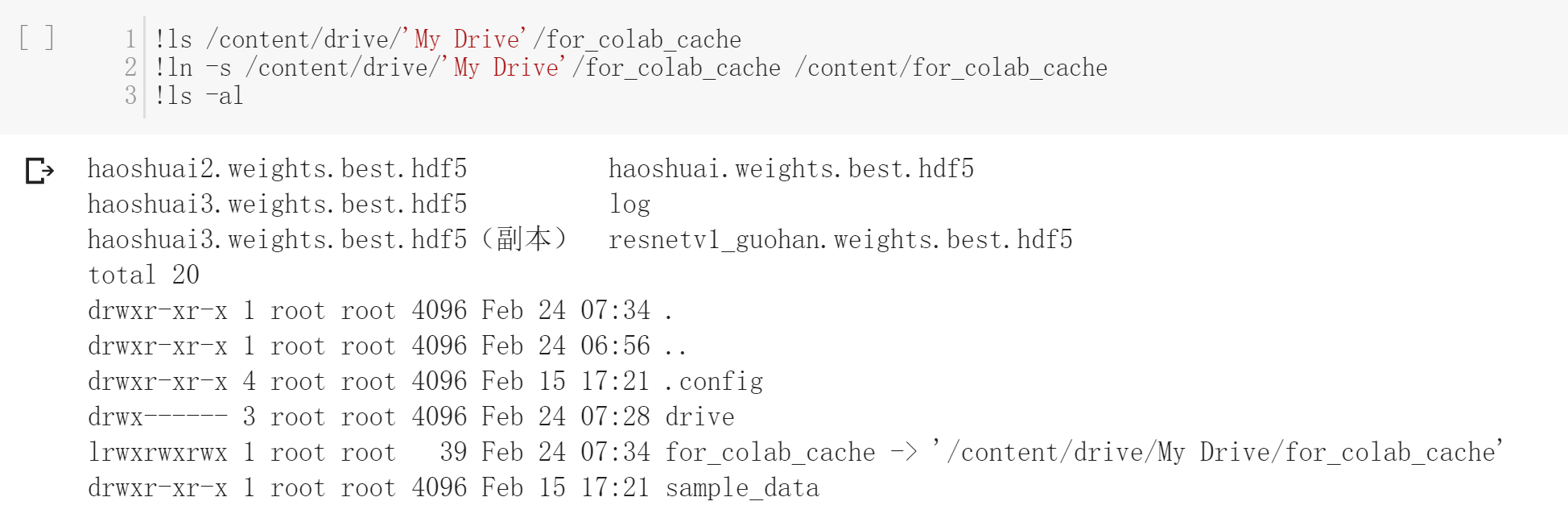
文章转自: https://blog.csdn.net/big91987/article/details/87898100



