vmware安装Linux
一、虚拟机介绍
VMware是一个"虚拟PC“软件公司。VMware Workstation是一款功能强大的桌面虚拟计算机软件,提供用户可在单一的桌面上同时运行不同的操作系统,和进行开发、测试 、部署新的应用程序的最佳解决方案。
它的产品可以在一台机器上同时运行两个或更多的Windows、DOS、Linux系统,而且每个操作系统都可以进行虚拟的分区、配置而不影响真实硬盘的数据。
1. 下载VMware软件
下载地址:https://my.vmware.com/en/web/vmware/info/slug/desktop_end_user_computing/vmware_workstation_pro/15_0?wd=&eqid=daff990c000a086c000000035d8c2966
根据机器配置,系统32/64位,XP/windows 7/8/10 选择低/高版本的VMware
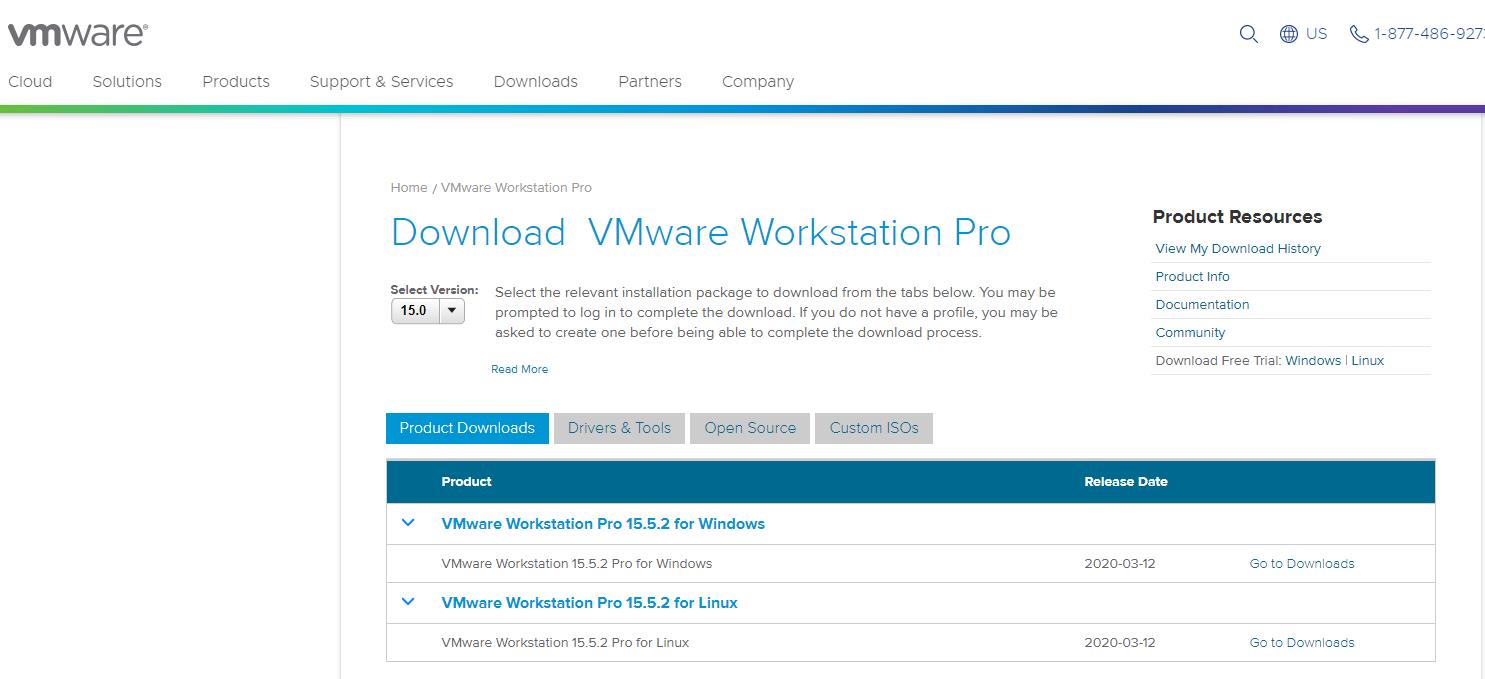
2. 配置VMware
1).必须开启vmware系统服务

2).网络管理
虚拟网络编辑器的设置
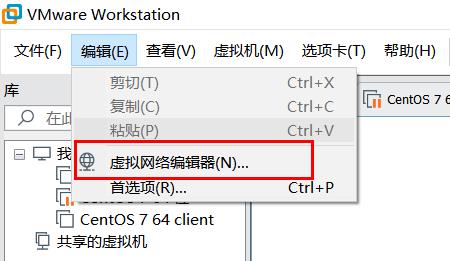
打开VMware Workstation,点击“编辑”,在下来菜单中点击“虚拟网络编辑器”
windows 10 系统中,需要先点击右下角的“更改设置”按钮,才能进行修改配置的操作

在虚拟网络编辑器里面,选中VMnet8,VMnet信息里面选择NAT模式,不使用DHCP服务,配置完成后,点击“应用”按钮,之后点击“NAT设置”按钮,在弹出的“NAT设置”配置框中,网关一项应该自动变成192.168.146.2,如果不是,手动修改后,点击“确定”按钮即可。
以上所有配置检查无误后,点击“虚拟网络编辑器“配置框中的”确定”按钮,保存所有的配置信息即可。
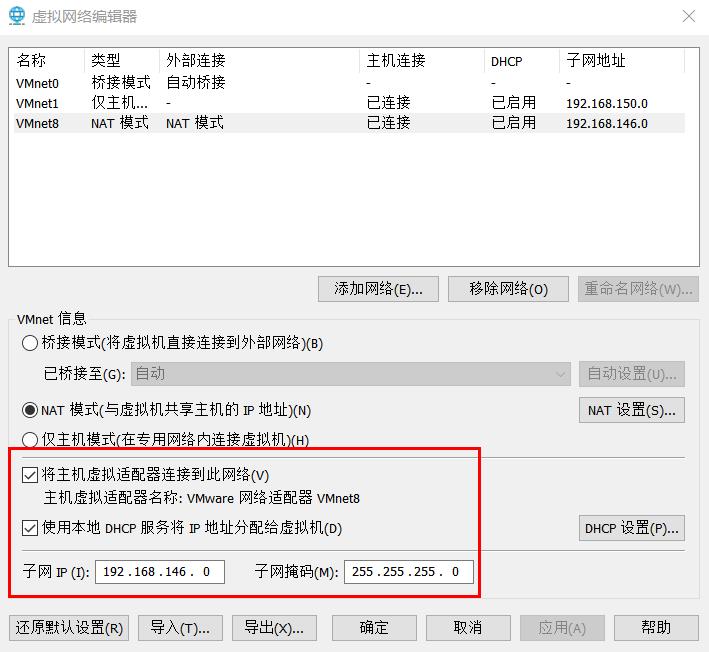
一般来说,网关应该设置为 192.168.146.254。
二、安装CentOS 7.6 操作系统
1. 创建新的虚拟机
在VMware软件中,单击左上角的“文件”,在下拉菜单找那个选择“新建虚拟机”
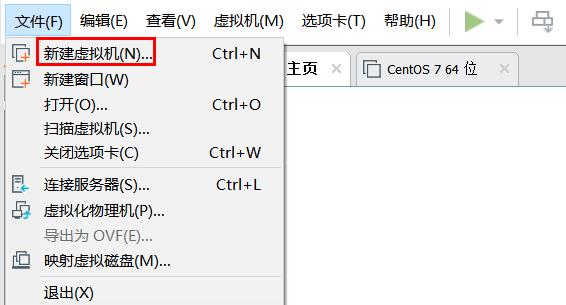
在弹出的“新建虚拟机向导”选项卡里面,选择“自定义(高级)”

2. 选择虚拟机硬件兼容性(相当于购买主机箱)
选择最新版本,使用的是VMware 15版本,就选择Workstation 15.x

3. 安装客户机操作系统
要自己定制化安装CentOS 7系统,此处可以选择“稍后安装操作系统”。
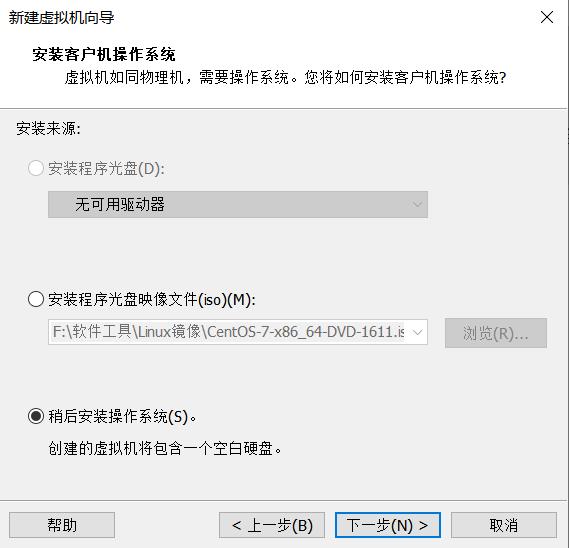
选择Linux系统,CentOS7 64bit 版本
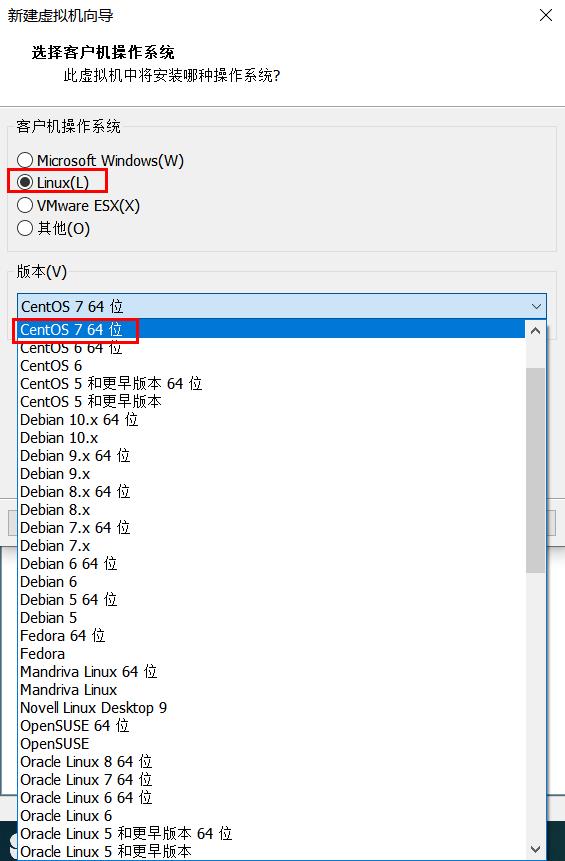
4. 虚拟机硬件配置
1)处理器数量
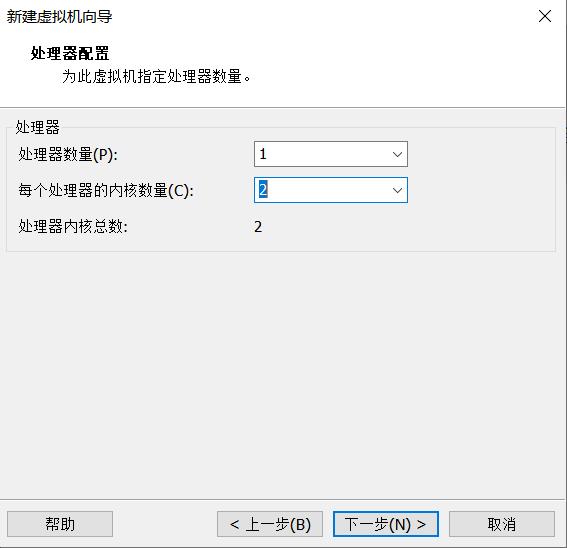
2)内存配置
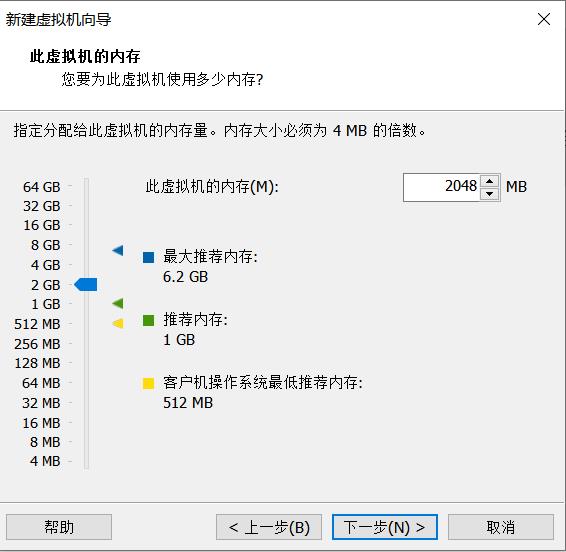
3)选择网络配置
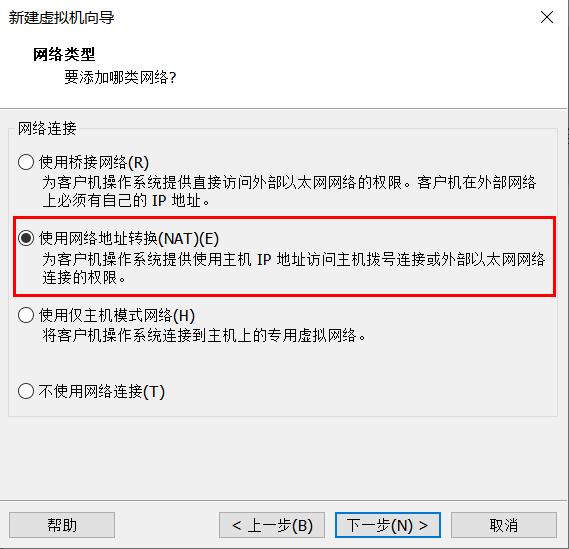
VMware虚拟机常见的网络类型有三种:bridge(桥接)、NAT(地址转换)、host-only(仅主机),这三种的区别:
NAT地址转换:比较简单的实现虚拟机上网方式。NAT模式的虚拟机是通过宿主机(物理机)上网和交换数据的。在NAT模式下,虚拟机的网卡连接到宿主机的VMnet8上。此时系统的VMWare NAT service服务就充当了路由器,负责将虚拟机发到VMnet8的包进行地址转换之后发到实际网络上,再将实际网络上返回的包进行地址转换后通过VMnet8发送给虚拟机。VMWare DHCP Service 负责为虚拟机分配ip地址。

Bridged(桥接模式):桥接模式可以简单的理解为通过物理主机网卡架设了一座桥,从而连入到了实际的网络中。因此,虚拟机可以被分配与物理主机相同网段的独立IP,所有网络功能和网络中的真实机器几乎完全相同。桥接模式下的虚拟机与网内真实的计算机所处的位置是一样的。在Bridged模式下,创建的虚拟机会直接连接到实际的网络上,逻辑上与宿主机设备没有关联。

桥接模式的缺点:可能与其他物理主机的IP冲突,并且与宿主机交换数据时,都会经过实际的路由器,桥接模式下换了网络环境后所有的虚拟机IP都会受影响。
Host-only(仅主机):在该模式下,虚拟机网卡会连接到宿主机的VMnet1上,但宿主机系统并不为虚拟机提供任何路由服务,因此虚拟机只能和宿主机进行通信,不能直接连接到实际网络上,无法上网。
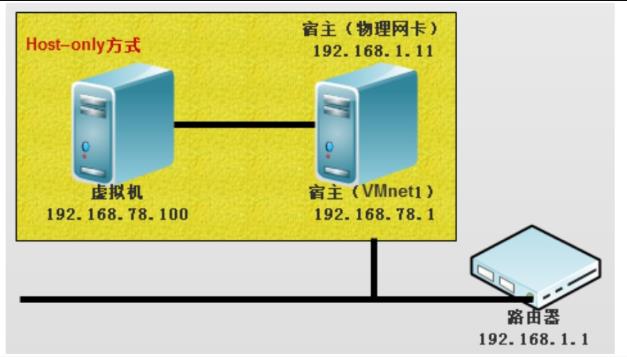
4)选择I/O控制类型
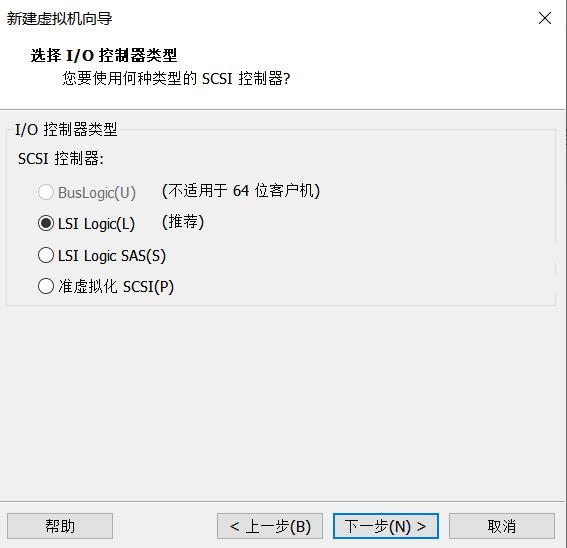
5)选择磁盘类型

6)选择磁盘
注:不能选择“使用物理磁盘”,如果选择此项,物理盘的所有东西将被格式化。

7)指定磁盘容量
建议将磁盘存储为单个文件。

8)指定磁盘文件(存放vmware虚拟机系统文件)
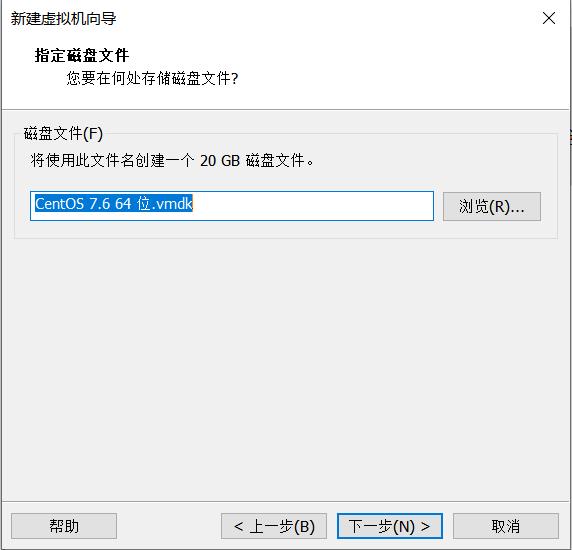
9)挂在CentOS 7.6 镜像文件(光驱放入DVD系统光盘)
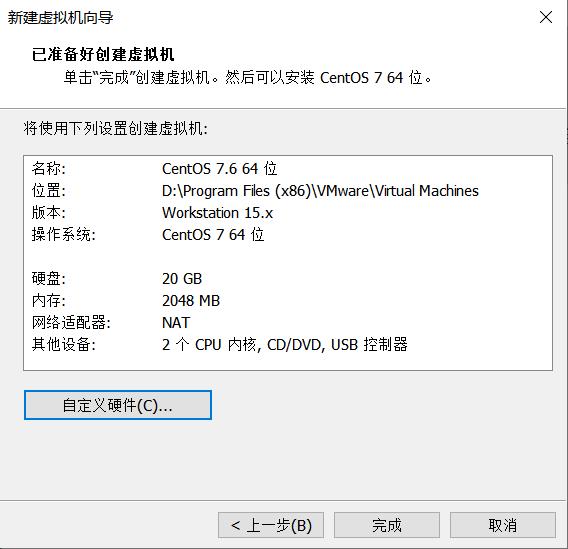
点击“自定义硬件”按钮,设置虚拟机硬件
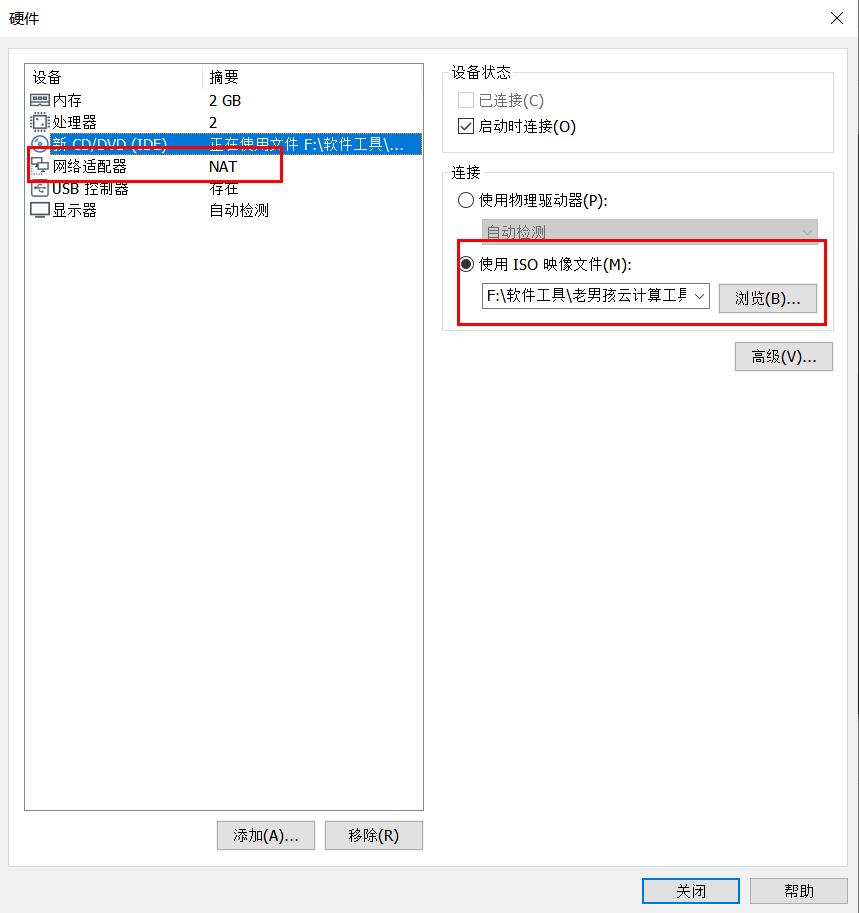
完成虚拟机创建,点击“完成”按钮

5. 开机虚拟机
开机前确定虚拟机设置项,然后点击“开启此虚拟机”

6. 安装CentOS 7.6 64bit操作系统
1)选择安装使用语言:English
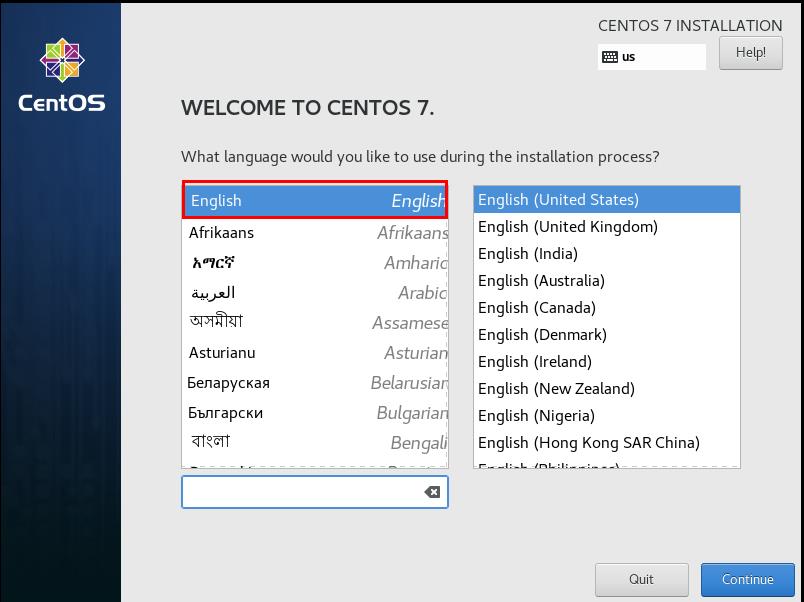
2) 设置时区:亚太—上海

3)最小化系统安装
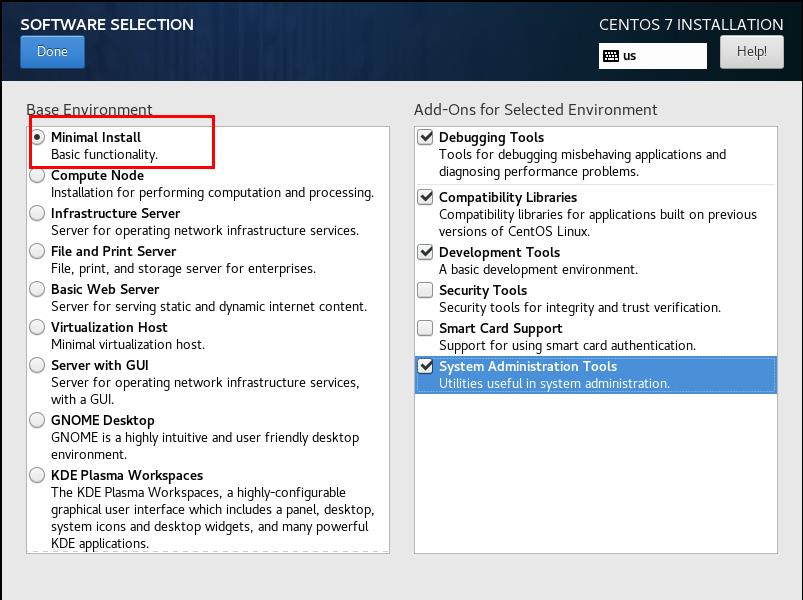
4)关闭KDUMP:将“Enable kdump”的勾选去掉即可
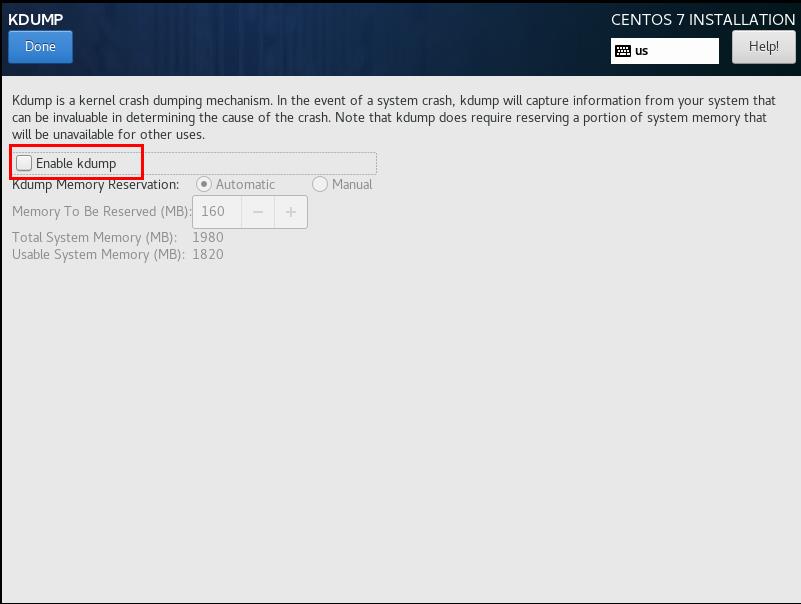

5)磁盘分区:
常规分区方案:
a. 常见网络集群架构中的节点服务器(多个功能一样的服务器,服务器数据有多份),分区方案,/boot分区(存放引导程序——200M),swap分区(虚拟内存,物理内存<8G,swap分配的内存*1.5;物理内存>8G,swap就分配8G),/ 根目录(存放所有数据,剩余空间全部给)
b. 数据库角色服务器,有大量数据需要访问(重要数据单独分区,便于备份和管理):/boot分区(存放引导程序——200M),swap分区(虚拟内存,物理内存<8G,swap分配的8*1.5;物理内存>8G,swap就分配8G),/ 根目录(50-200G,只存放系统相关文件,不存放数据文件),/data()剩余硬盘空间全部给)
c. 大型门户网站,大型企业:/boot分区(存放引导程序——200M),swap分区(虚拟内存,物理内存<8G,swap分配的8*1.5;物理内存>8G,swap就分配8G),/ 根目录(50-200G,只存放系统相关文件,不存放数据文件),剩余磁盘空间保留,由业务决定
d. LVM性能差
e. 操作系统自带的软RAID不用,性能差,没有冗余,生产环境用硬件raid.
配置磁盘,点击“INSTALLATION DESTTINATION”,选中磁盘后,选择“I will configure partitioning”

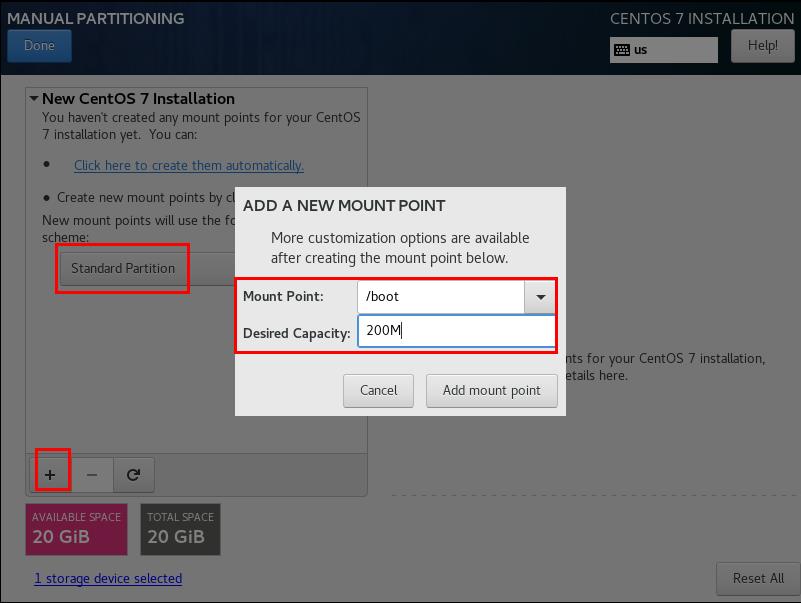
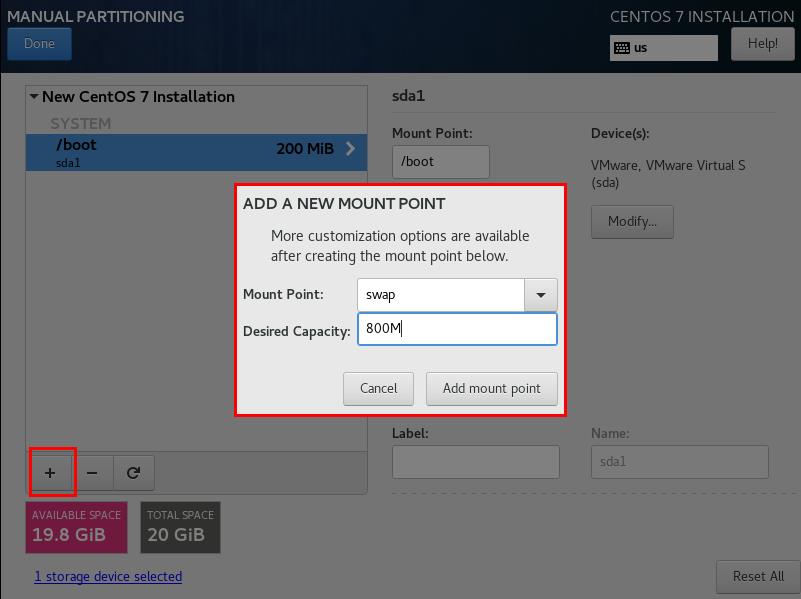
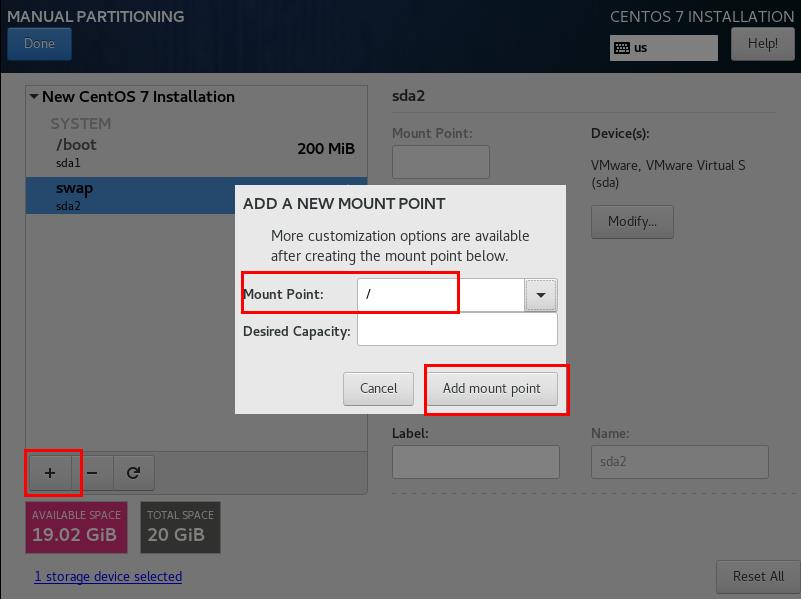
/boot 、swap、/ 三个分区添加完毕后,检查确认无误后,就可以写入磁盘
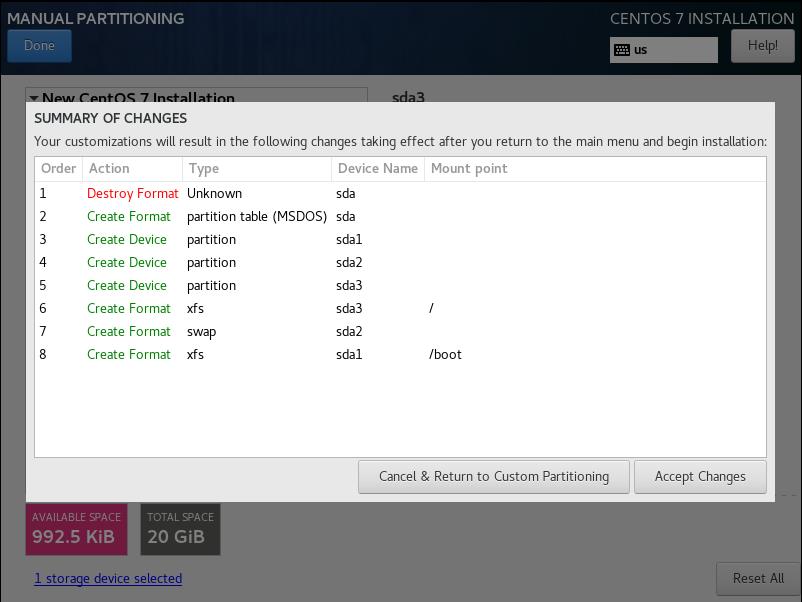
6)设置主机名和IP

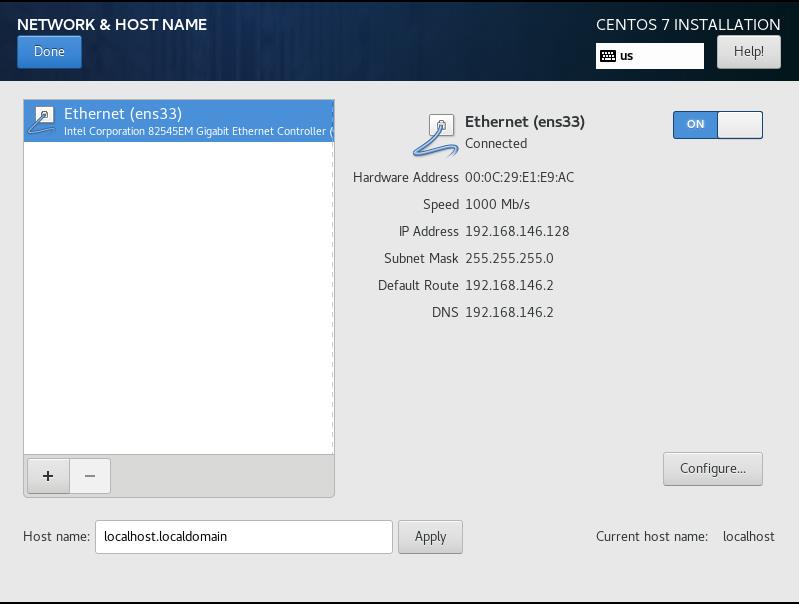
选择完毕后,点击“Begin Installation”
7)设置root登录密码

8)安装结束重启
待软件安装完毕后,点击“Reboot”,系统安装完毕

7. 系统安装后基本配置
新安装完的CentOS 7.6 系统,登录界面如图所示:







【推荐】国内首个AI IDE,深度理解中文开发场景,立即下载体验Trae
【推荐】编程新体验,更懂你的AI,立即体验豆包MarsCode编程助手
【推荐】抖音旗下AI助手豆包,你的智能百科全书,全免费不限次数
【推荐】轻量又高性能的 SSH 工具 IShell:AI 加持,快人一步
· Linux系列:如何用heaptrack跟踪.NET程序的非托管内存泄露
· 开发者必知的日志记录最佳实践
· SQL Server 2025 AI相关能力初探
· Linux系列:如何用 C#调用 C方法造成内存泄露
· AI与.NET技术实操系列(二):开始使用ML.NET
· 无需6万激活码!GitHub神秘组织3小时极速复刻Manus,手把手教你使用OpenManus搭建本
· C#/.NET/.NET Core优秀项目和框架2025年2月简报
· 葡萄城 AI 搜索升级:DeepSeek 加持,客户体验更智能
· 什么是nginx的强缓存和协商缓存
· 一文读懂知识蒸馏