linnux 之网络文件共享服务专题
基本概念和原理
1 存储类型
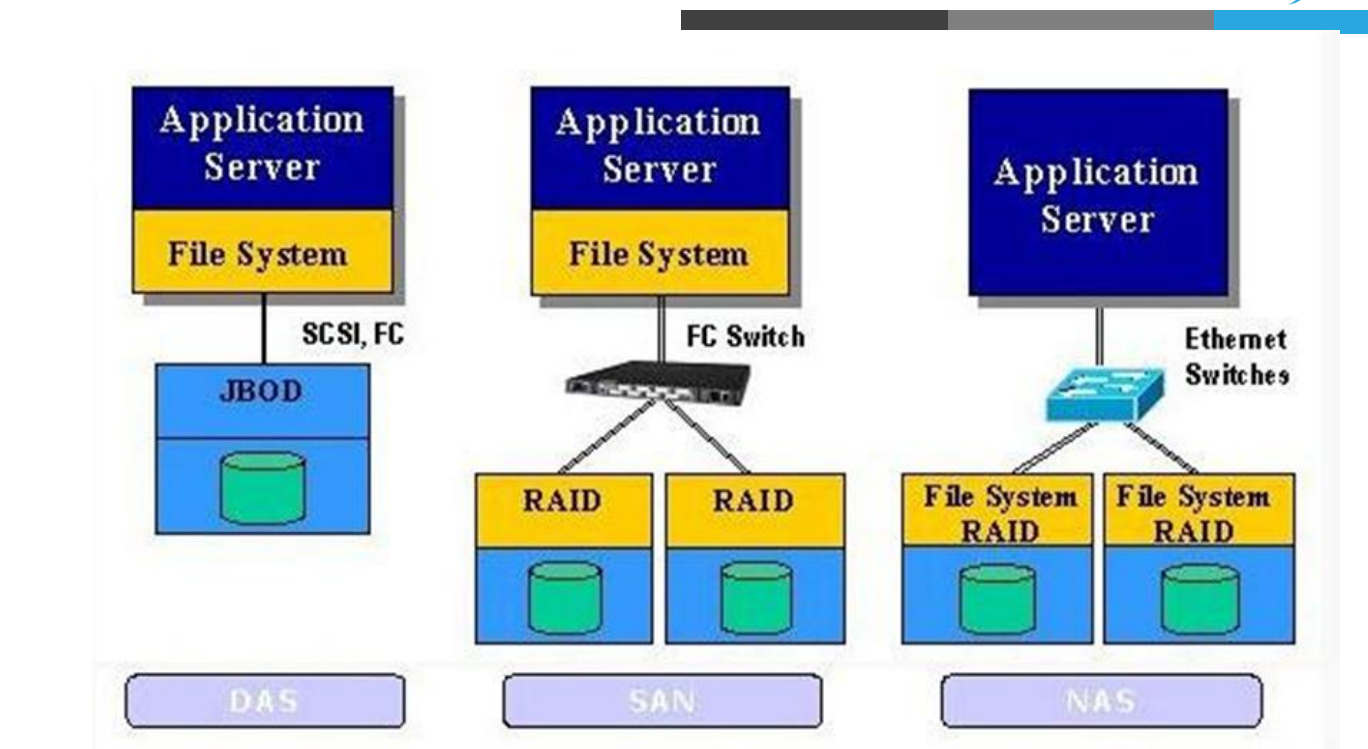
存储类型分为三种直连式存储:Direct-Attached Storage简称DAS网络附加存储
Network-Attached Storage,简称NAS存储区域网络
Storage Area Network,简称SAN
存储基础知识---存储网络
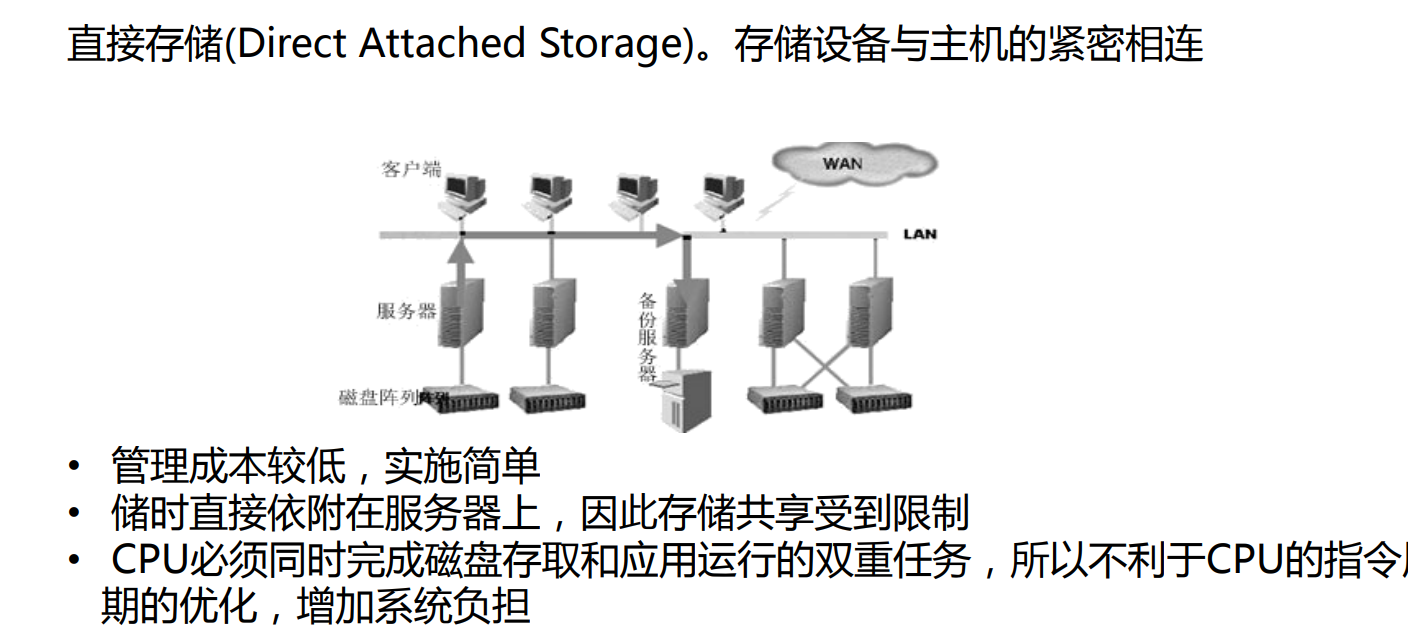
存储基础知识---存储网络
存储基础知识---存储网络
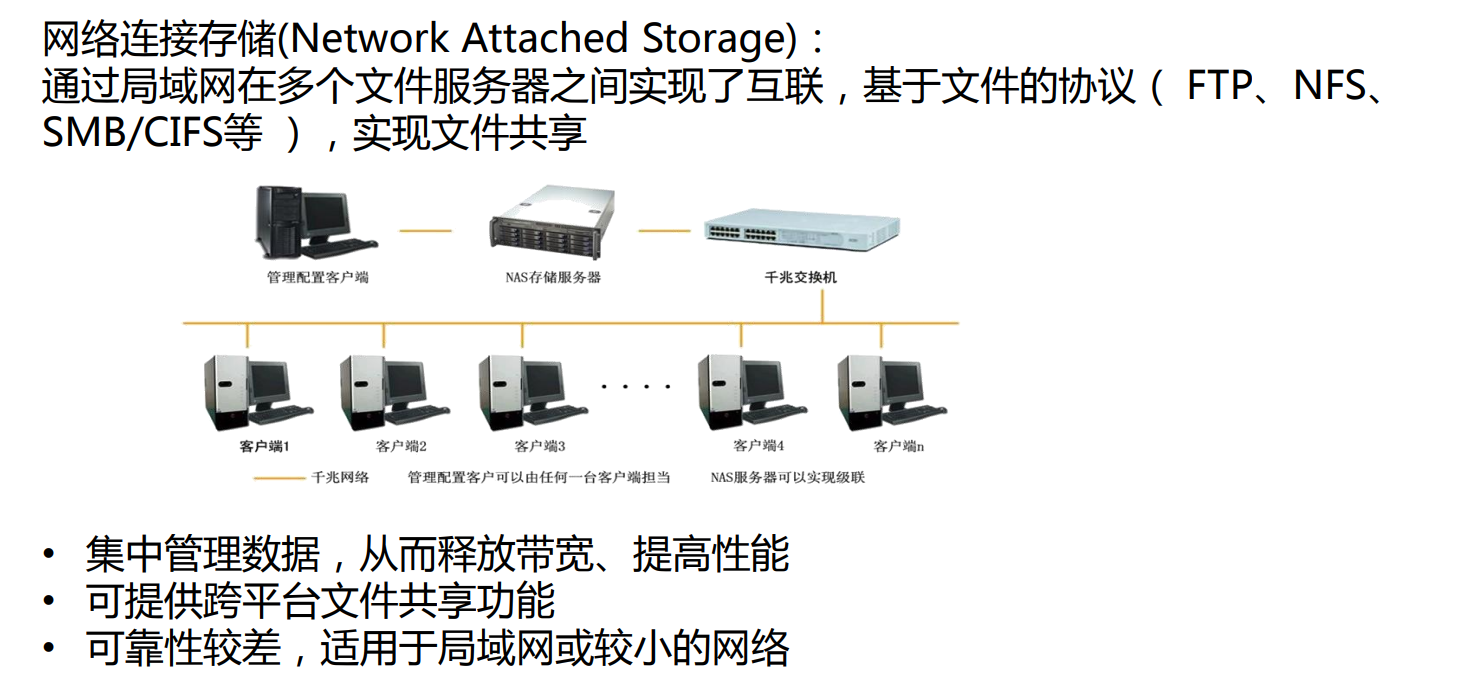
存储基础知识---存储网络
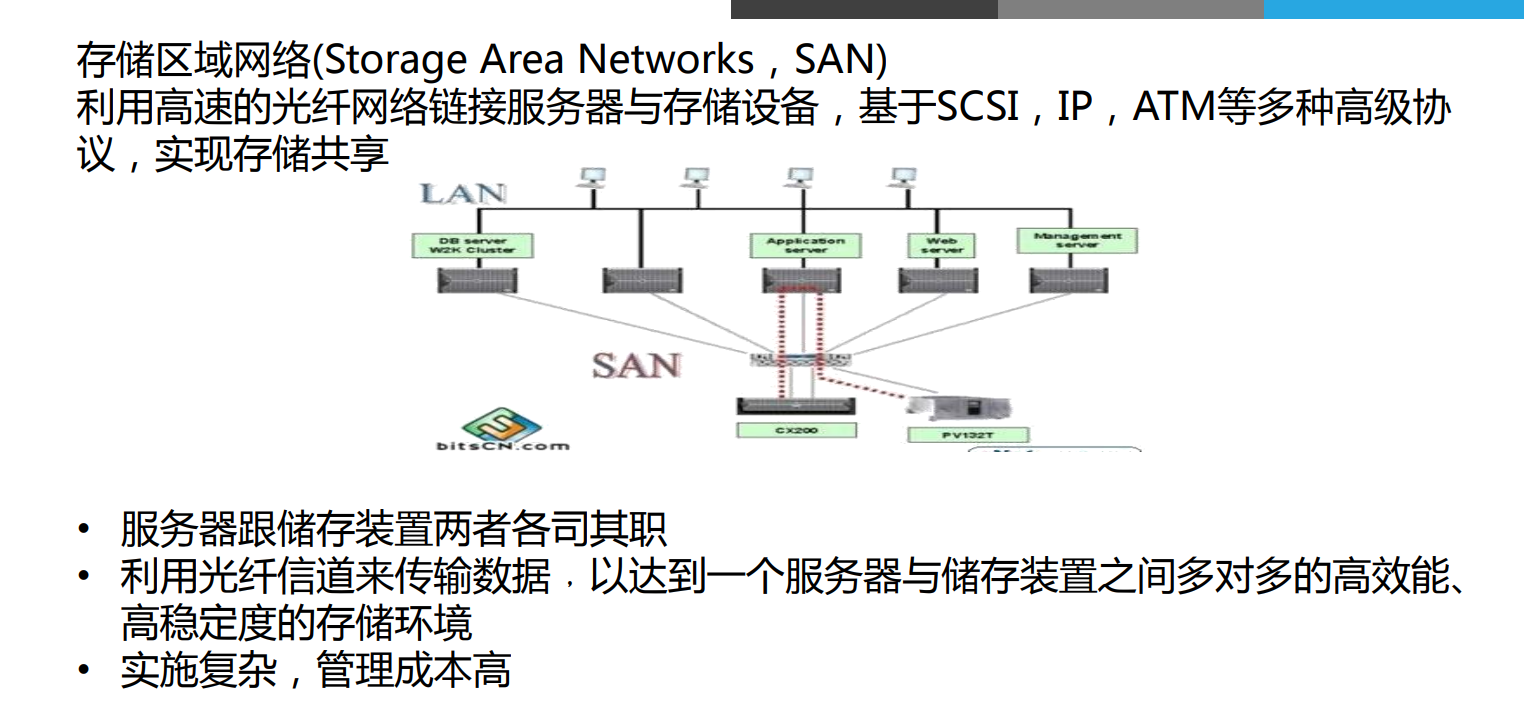
存储基础知识---存储网络

==============================================================进入实战==================================================================================================
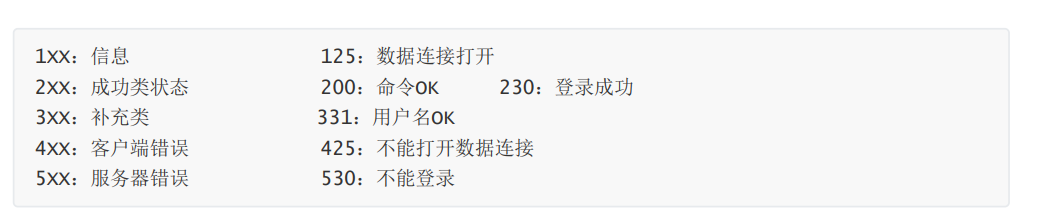
用户认证:

FTP服务器端和客户端常用软件
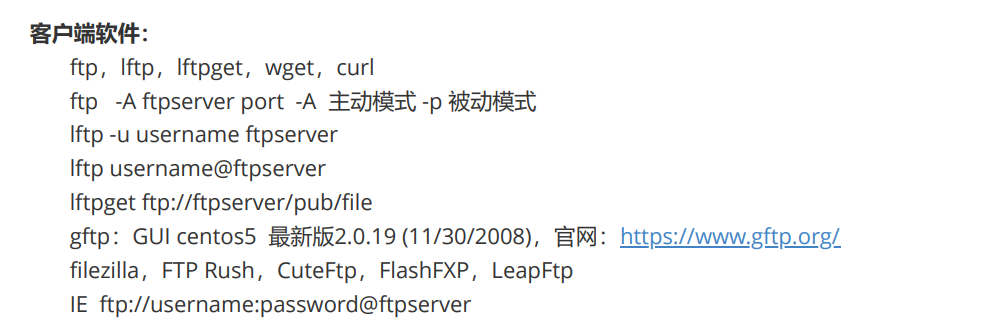
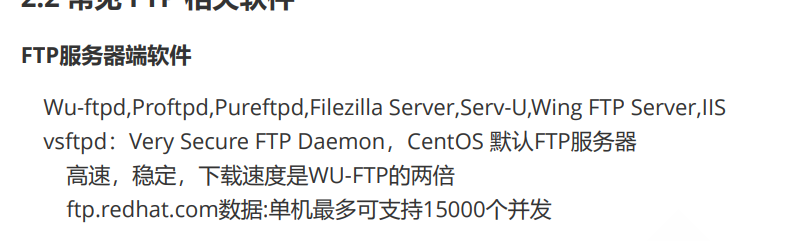
=============================================================================================================================================
1. 环境网络拓扑
192.168.170.17 #数据库服务器 192.168.170.7 #应用服务器 192.168.170.6 # 测试客户端
2.数据库服务器17上
#建立存储虚拟用户数据库和表 MariaDB [vsftpd]> CREATE DATABASE vsftpd; MariaDB [vsftpd]> USE vsftpd; MariaDB [vsftpd]> CREATE TABLE users(id INT AUTO_INCREMENT NOT NULL PRIMARY KEY,name CHAR(50) BINARY NOT NULL,password CHAR(48) BINARY NOT NULL); #添加虚拟用户,为了安全应该使用PASSWORD函数加密其密码后存储 mysql> INSERT INTO users(name,password) values('ftp_user1',password('111111')); mysql> INSERT INTO users(name,password) values('ftp_user2',password('111111')); ===================================== MariaDB [vsftpd]> select * from users; +----+-----------+-------------------------------------------+ | id | name | password | +----+-----------+-------------------------------------------+ | 1 | ftp_user1 | *FD571203974BA9AFE270FE62151AE967ECA5E0AA | | 2 | ftp_user2 | *FD571203974BA9AFE270FE62151AE967ECA5E0AA | ========================================= #创建连接的数据库用户 mysql>GRANT SELECT ON vsftpd.* TO vsftpd@'192.168.170.%' IDENTIFIED BY '111111'; mysql> FLUSH PRIVILEGES;
2.在FTP服务器上192.168.170.7安装vsftpd 和 pam_mysql包
[root@centos7 ~]#yum install vsftpd -y
#在FTP服务器上安装 pam_mysql对于 centos 6:pam_mysql由EPEL的源中提供,对于 centos7 和 8:无对应rpm包,需手动编译安装
[root@chujiapeng ~]# cd /data/
ll
-rw-r--r-- 1 root root 335240 Jan 3 15:33 pam_mysql-0.7RC1.tar.gz
#安装相关包
yum -y install vsftpd gcc gcc-c++ make mariadb-devel pam-devel
#编译安装pam_mysql
[root@chujiapeng data]# tar -xf pam_mysql-0.7RC1.tar.gz
[root@chujiapeng pam_mysql-0.7RC1]# ./configure --with-pam-mods-dir=/lib64/security
[root@chujiapeng pam_mysql-0.7RC1]# make && make install
[root@chujiapeng pam_mysql-0.7RC1]# ll /lib64/security/pam_mysql.*
-rwxr-xr-x 1 root root 882 Jan 3 15:48 /lib64/security/pam_mysql.la
-rwxr-xr-x 1 root root 141696 Jan 3 15:48 /lib64/security/pam_mysql.so
在FTP服务器上建立pam认证所需文件
[root@chujiapeng pam_mysql-0.7RC1]# vim /etc/pam.d/vsftp.sh
#添加如下两行
auth required pam_mysql.so user=vsftpd passwd=111111 host=192.168.170.17 db=vsftpd table=users usercolumn=name passwdcolumn=password crypt=2
account required pam_mysql.so user=vsftpd passwd=111111 host=192.168.170.17 db=vsftpd table=users usercolumn=name passwdcolumn=password crypt=2
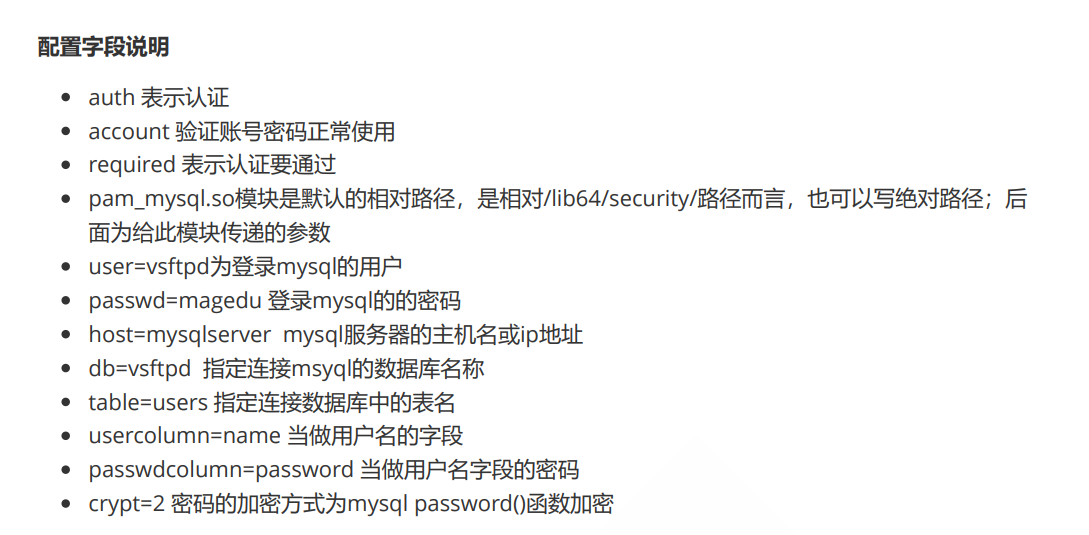
4.建立相应用户和修改vsftpd配置文件
#建立虚拟用户映射的系统用户及对应的目录
[root@chujiapeng pam_mysql-0.7RC1]# useradd -s /sbin/nologin -d /data/ftproot -r vuser
#centos7 需除去ftp根目录的写权限
[root@chujiapeng pam_mysql-0.7RC1]# chmod 555 /data/ftproot/
[root@chujiapeng pam_mysql-0.7RC1]# ll /data/ftproot/ -d
dr-xr-xr-x 3 root root 20 Jan 3 16:37 /data/ftproot/
#给上传下载目录读写执行全新
[root@chujiapeng pam_mysql-0.7RC1]# setfacl -m u:vuser:rwx /data/ftproot/upload
#确保/etc/vsftpd/vsftpd.conf中已经启用了以下选项
vim /etc/vsftpd/vsftpd.conf
anonymous_enable=YES
#添加下面两项
guest_enable=YES
guest_username=vuser
#修改下面一项,原系统用户无法登录
pam_service_name=vsftp.sh
#启动vsftpd服务
systemctl restart vsftpd
[root@centos7 ~]#systemctl enable --now vsftpd
测试:用客户端接连如下截图
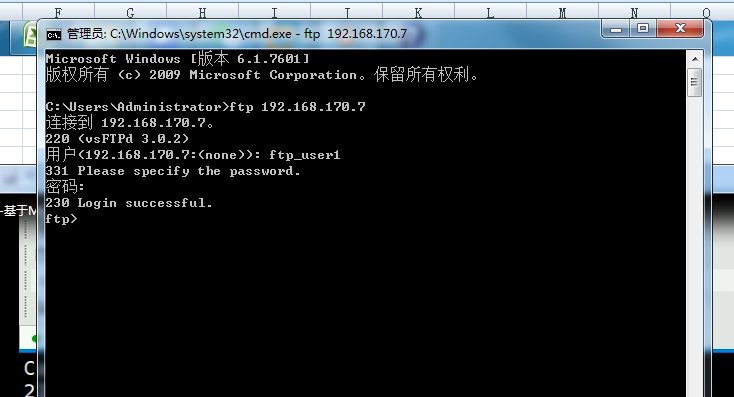
5.在FTP服务器上配置虚拟用户具有不同的访问权限
vsftpd可以在配置文件目录中为每个用户提供单独的配置文件以定义其ftp服务访问权限,每个虚拟用户的配置文件名同虚拟用户的用户名。配置文件目录可以是任意未使用目录,只需要在vsftpd.conf指定其路径及名称即可
#添加如下选项
vim /etc/vsftpd/vsftpd.conf
user_config_dir=/etc/vsftpd/conf.d/
#创建所需要目录,并为虚拟用户提供配置文件
mkdir /etc/vsftpd/conf.d/
cd /etc/vsftpd/conf.d/
vim ftp_user1
anon_upload_enable=YES
anon_mkdir_write_enable=YES
anon_other_write_enable=YES
验证ftp_user1是否有上传权限
[root@chujiapeng ~]# ftp 192.168.170.7 Connected to 192.168.170.7 (192.168.170.7). 220 (vsFTPd 3.0.2) Name (192.168.170.7:root): ftp_user1 331 Please specify the password. Password: 230 Login successful. Remote system type is UNIX. Using binary mode to transfer files. ftp> ll ?Invalid command ftp> ls 227 Entering Passive Mode (192,168,170,7,195,124). 150 Here comes the directory listing. drwxrwxr-x 2 0 0 6 Jan 03 08:37 upload 226 Directory send OK. ftp> cd upload 250 Directory successfully changed. ftp> !ls anaconda-ks.cfg Documents initial-setup-ks.cfg Pictures Templates wo.txt Desktop Downloads Music Public Videos ftp> put wo.txt local: wo.txt remote: wo.txt 227 Entering Passive Mode (192,168,170,7,44,93). 150 Ok to send data. 226 Transfer complete. ftp> ls 227 Entering Passive Mode (192,168,170,7,70,244). 150 Here comes the directory listing. -rw------- 1 989 984 0 Jan 03 10:11 wo.txt 226 Directory send OK. ftp>
过程细节如下截图
测试另外一个账号
[root@chujiapeng ~]# ftp 192.168.170.7
Connected to 192.168.170.7 (192.168.170.7).
220 (vsFTPd 3.0.2)
Name (192.168.170.7:root): ftp_user2
331 Please specify the password.
Password:
230 Login successful.
Remote system type is UNIX.
Using binary mode to transfer files.
ftp> ll
?Invalid command
ftp> ls
227 Entering Passive Mode (192,168,170,7,212,130).
150 Here comes the directory listing.
drwxrwxr-x 2 0 0 20 Jan 03 10:11 upload
226 Directory send OK.
ftp> cd upload
250 Directory successfully changed.
ftp> !ls
anaconda-ks.cfg Desktop Documents Downloads initial-setup-ks.cfg Music Pictures Public Templates Videos wo.txt
ftp> !touch 1.txt
ftp> !ls
1.txt anaconda-ks.cfg Desktop Documents Downloads initial-setup-ks.cfg Music Pictures Public Templates Videos wo.txt
ftp> put 1.txt
local: 1.txt remote: 1.txt
227 Entering Passive Mode (192,168,170,7,81,56).
550 Permission denied.
为ftp_user2用户指定根目录
[root@chujiapeng conf.d]# vim /etc/vsftpd/conf.d/ftp_user2
local_root=/data/ftproot2/
mkdir /data/ftproot2
touch /data/ftproot2/ftproot2
#重启服务
测试
systemctl restart vsftpd
[root@chujiapeng ~]# ftp 192.168.170.7
Connected to 192.168.170.7 (192.168.170.7).
220 (vsFTPd 3.0.2)
Name (192.168.170.7:root): ftp_user2
331 Please specify the password.
Password:
230 Login successful.
Remote system type is UNIX.
Using binary mode to transfer files.
ftp> ls
227 Entering Passive Mode (192,168,170,7,205,207).
150 Here comes the directory listing.
-rw-r--r-- 1 0 0 0 Jan 03 10:23 ftproot2
226 Directory send OK.
ftp>
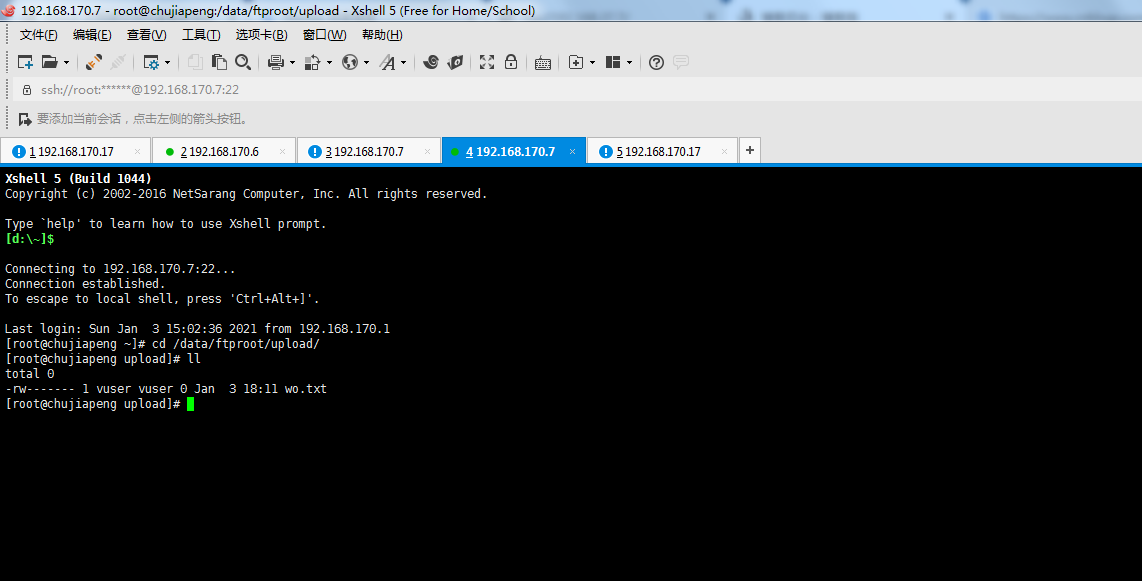
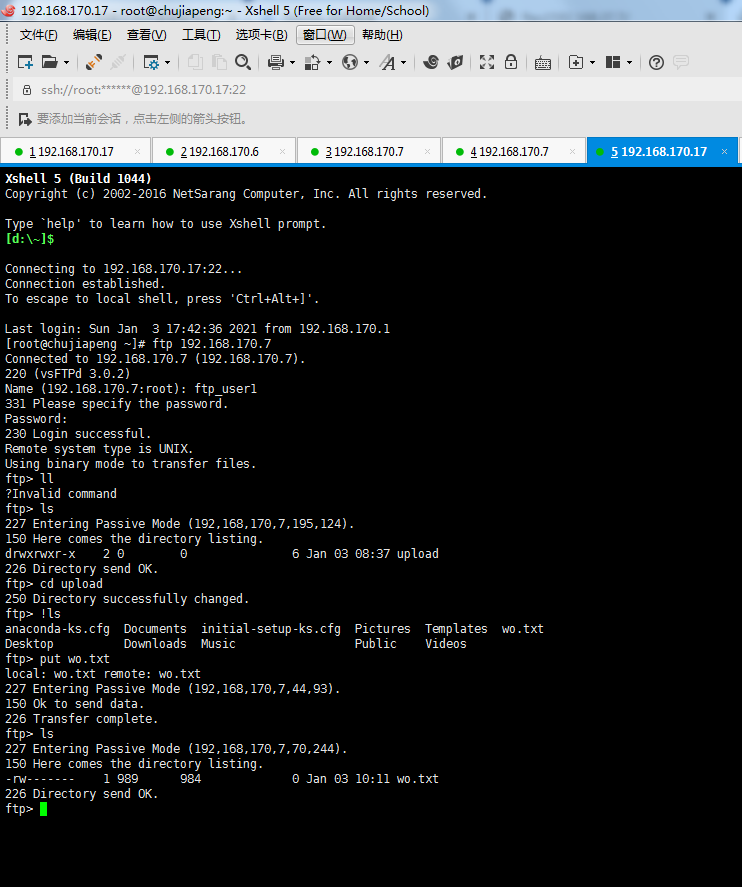
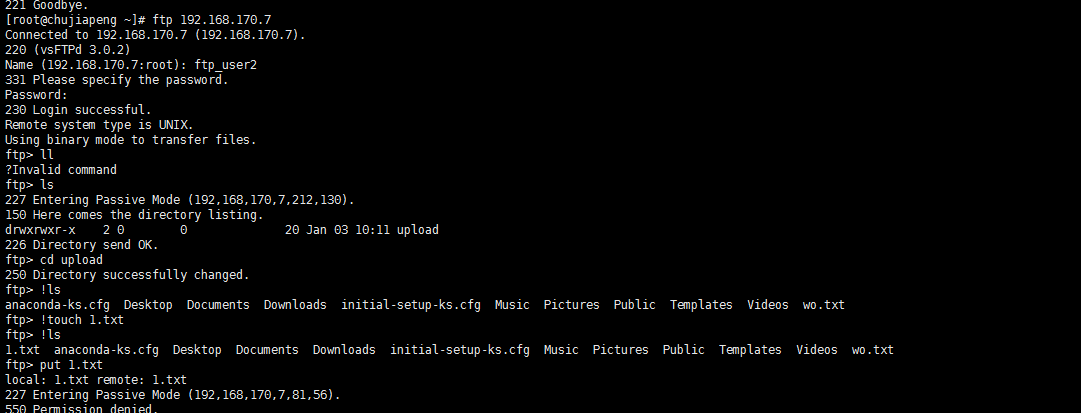
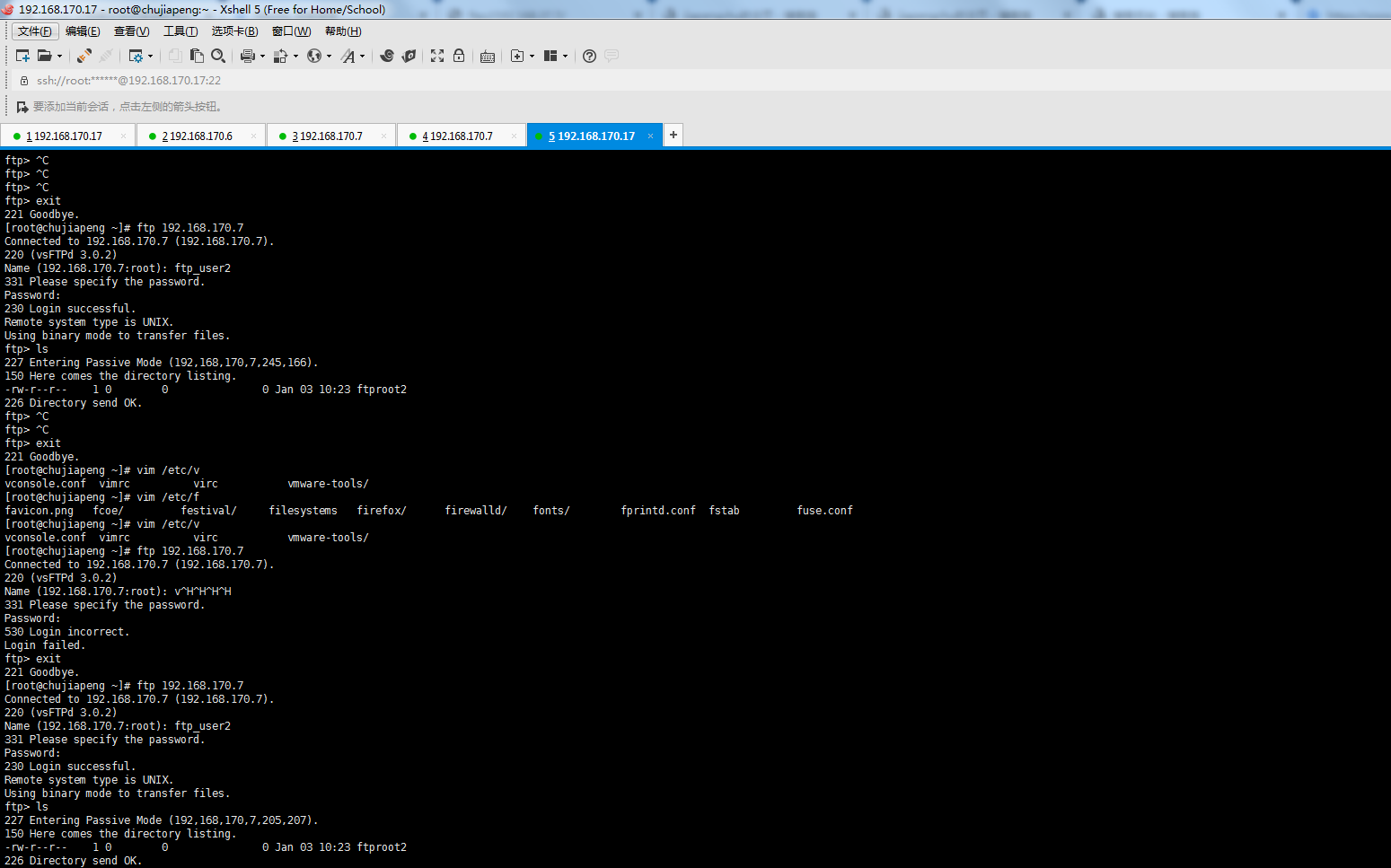
2、通过NFS实现服务器/www共享访问。
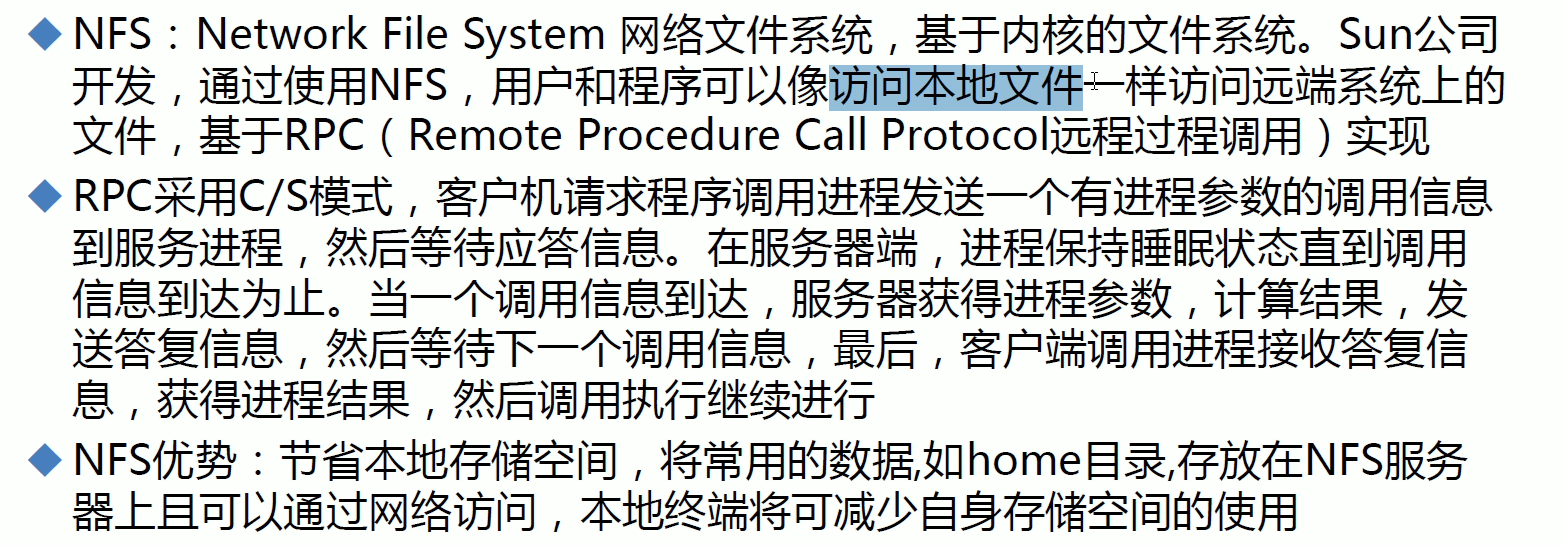
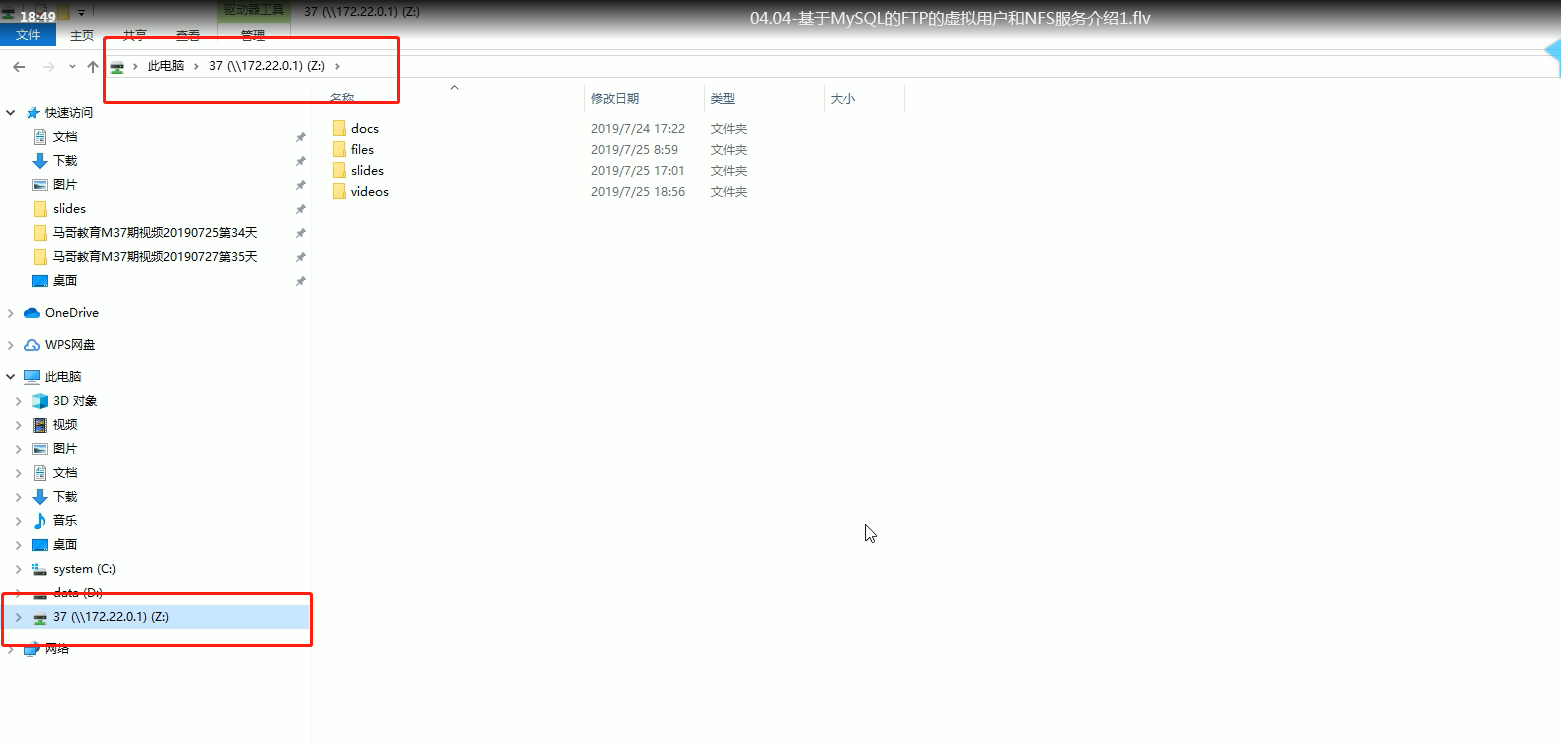
=======================================================================================开始搭建=====================================================================================================
环境 192.168.170.7 NFS 服务器 192.168.170.6 NFS 测试服务器
192.168.170.7 NFS 服务器上
#查看状态启动服务
systemctl status nfs
systemctl start nfs-server
systemctl enable nfs-server
#创建共享目录/www
mkdir /www
#创建配置文件
vim /etc/exports.d/test.exports
/wwww *(rw)
exportfs -r #生效配置文件
接下来配置客户端#在6上查看7的共享目录
showmount -e 192.168.170.7
#把挂载点写入配置文件中
[root@cjiapeng ~]# vim /etc/fstab
192.168.170.7:/www /mnt/nfs1
192.168.170.7:/www /data/nfs1 nfs defaults 0 0
[root@cjiapeng ~]# mount -a
[root@cjiapeng ~]# df
Filesystem 1K-blocks Used Available Use% Mounted on
/dev/sda2 103081248 7540076 90298292 8% /
tmpfs 502056 72 501984 1% /dev/shm
/dev/sda1 999320 34964 911928 4% /boot
/dev/sda3 5029504 10236 4757124 1% /data
192.168.170.7:/www 104806400 4290816 100515584 5% /data/nfs1
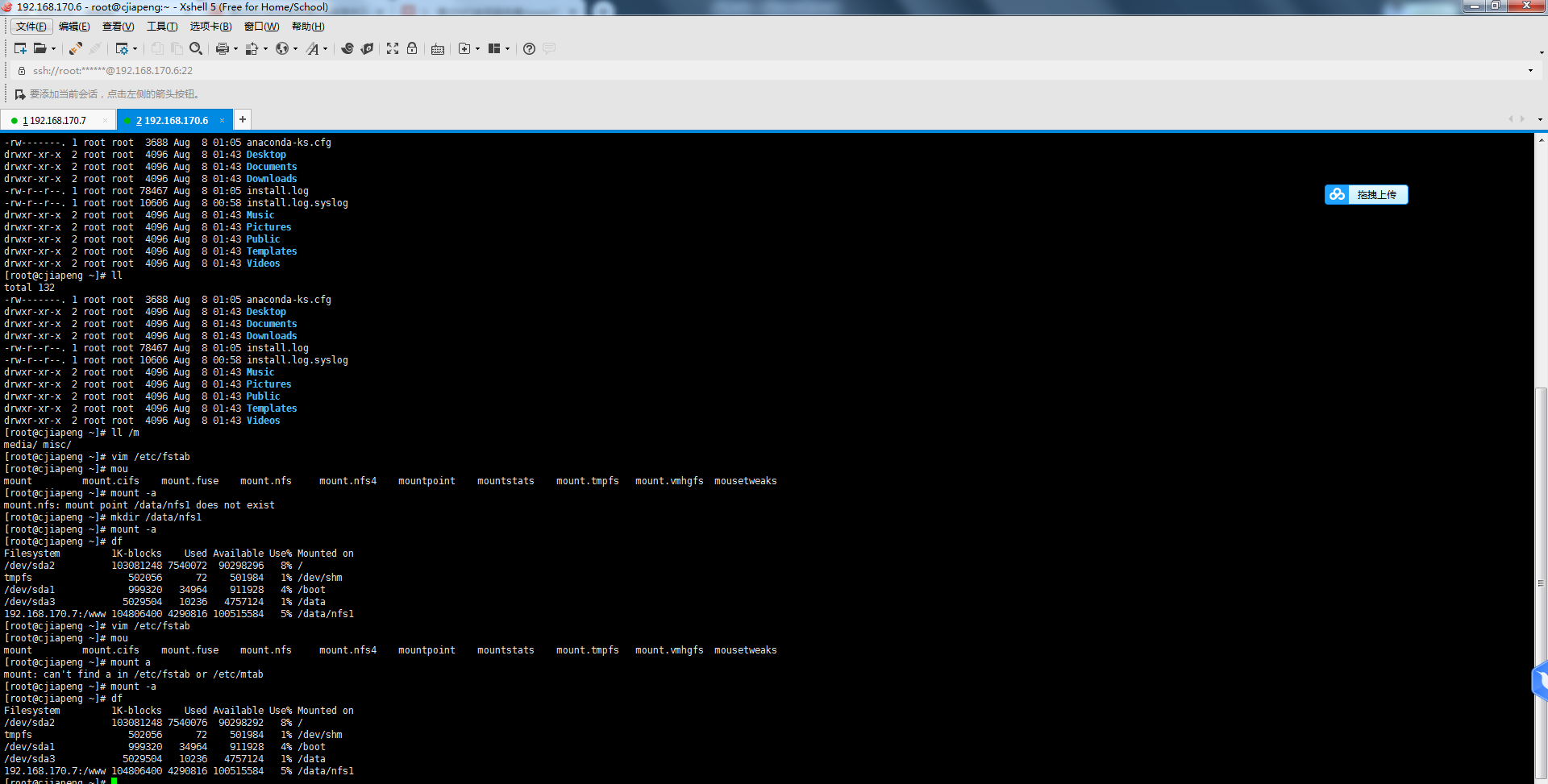
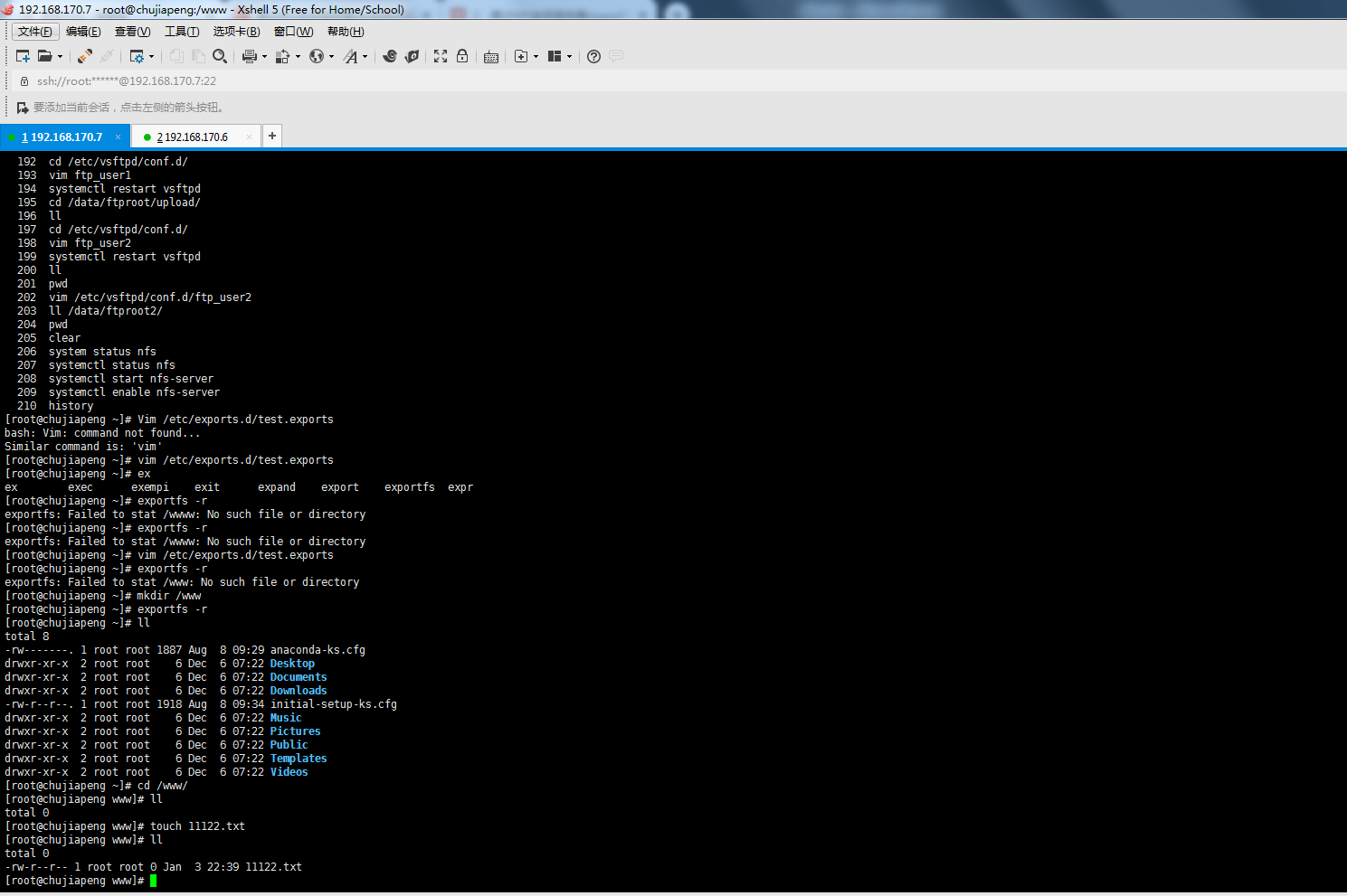
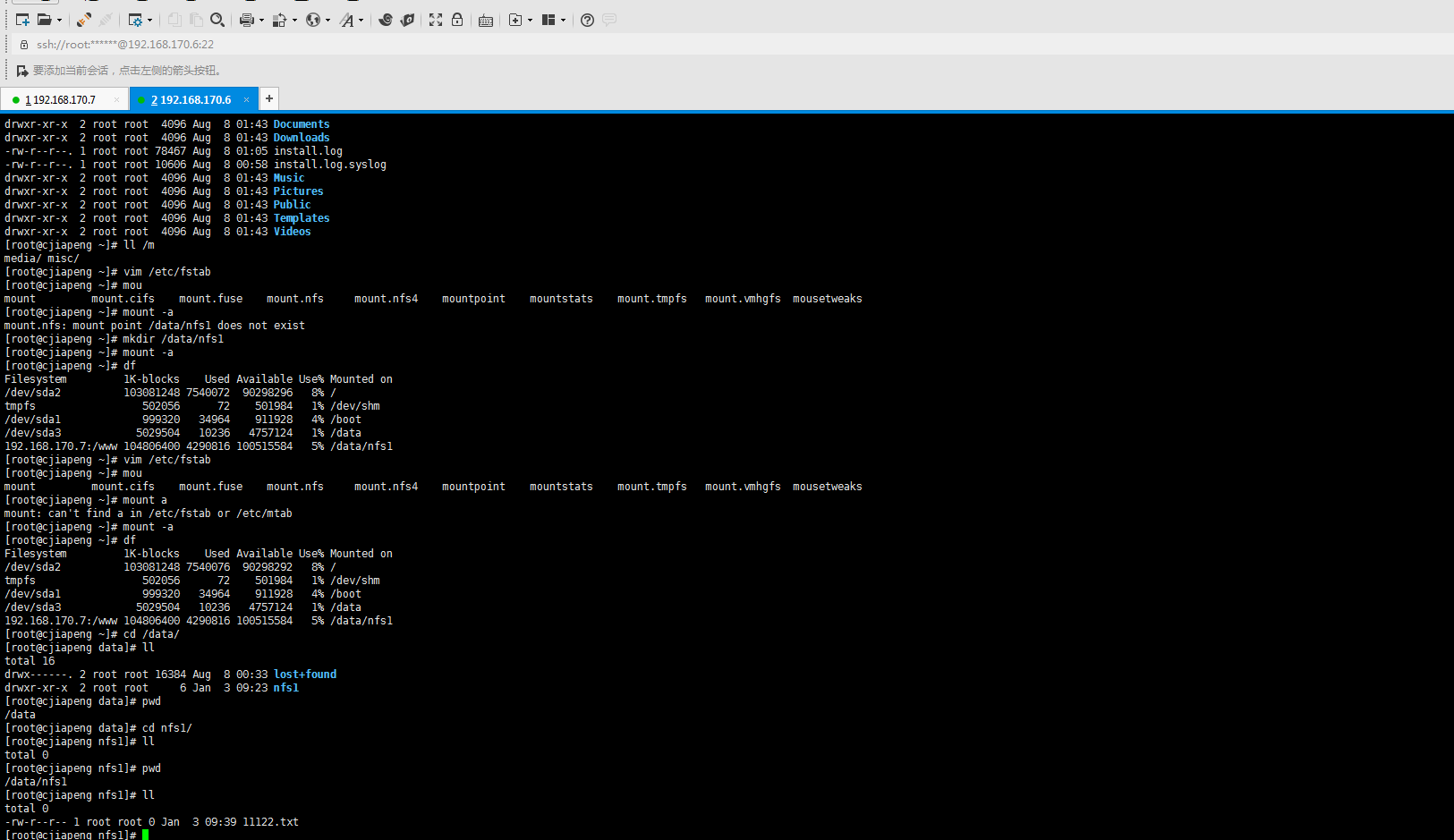


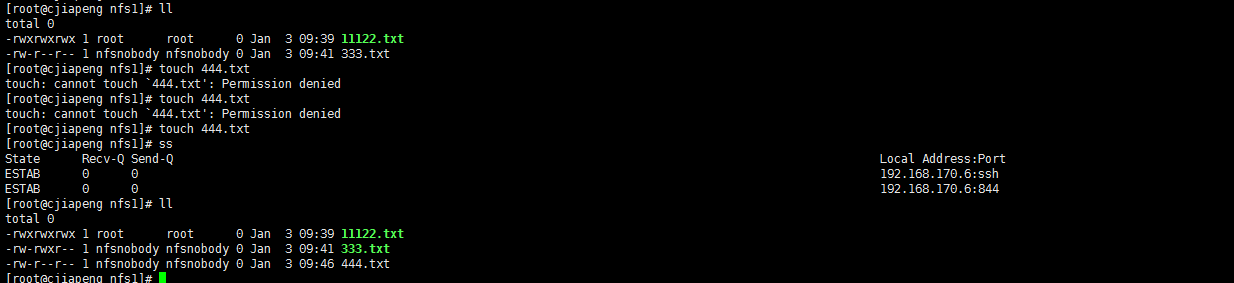
3、配置samba共享,实现/www目录共享
演示环境:192.168.170.17
[root@chujiapeng www]# yum install samba -y
[root@chujiapeng www]# rpm -ql samba
[root@chujiapeng www]# systemctl start smb
[root@chujiapeng www]# mkdir /www
客户端挂载

[root@chujiapeng mnt]# rpm -ql samba-common
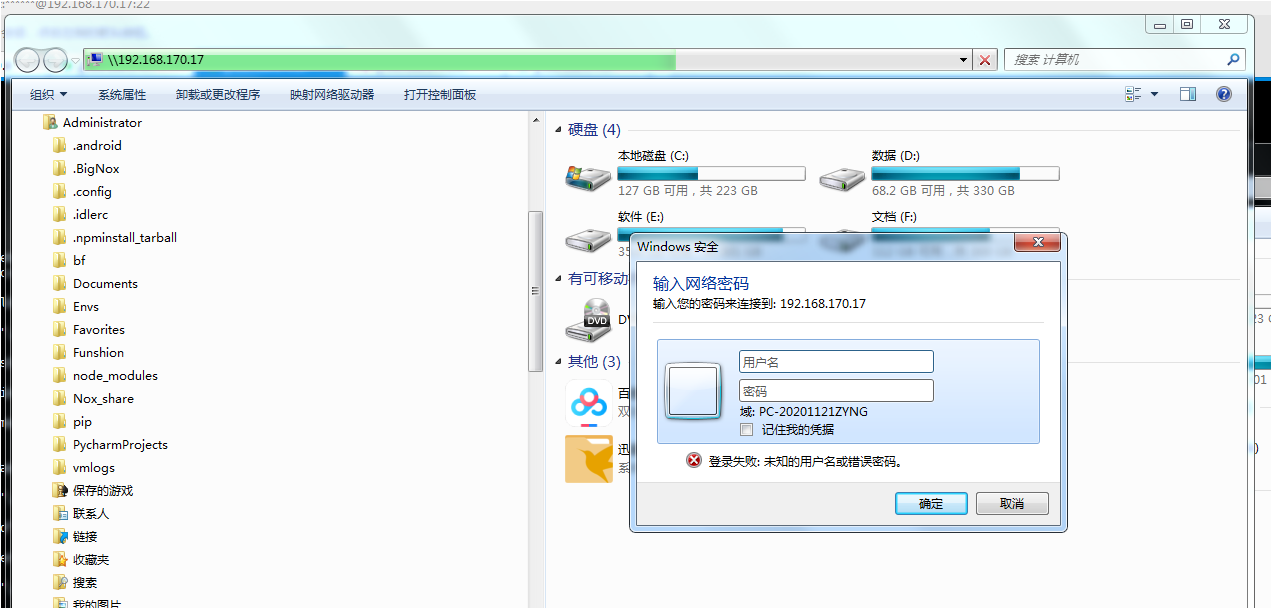
#创建用户 [root@chujiapeng ~]# useradd -s /sbin/nologin smb1 [root@chujiapeng ~]# useradd -s /sbin/nologin smb2 [root@chujiapeng ~]# useradd -s /sbin/nologin smb3
#将系统系统映射成samba用户
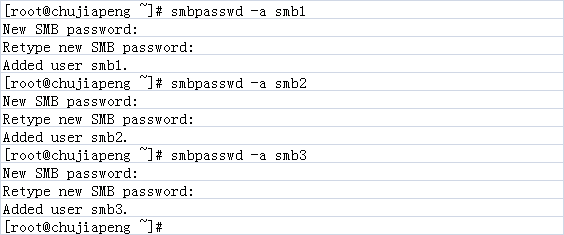
后访问,我们可以看到可正常访问
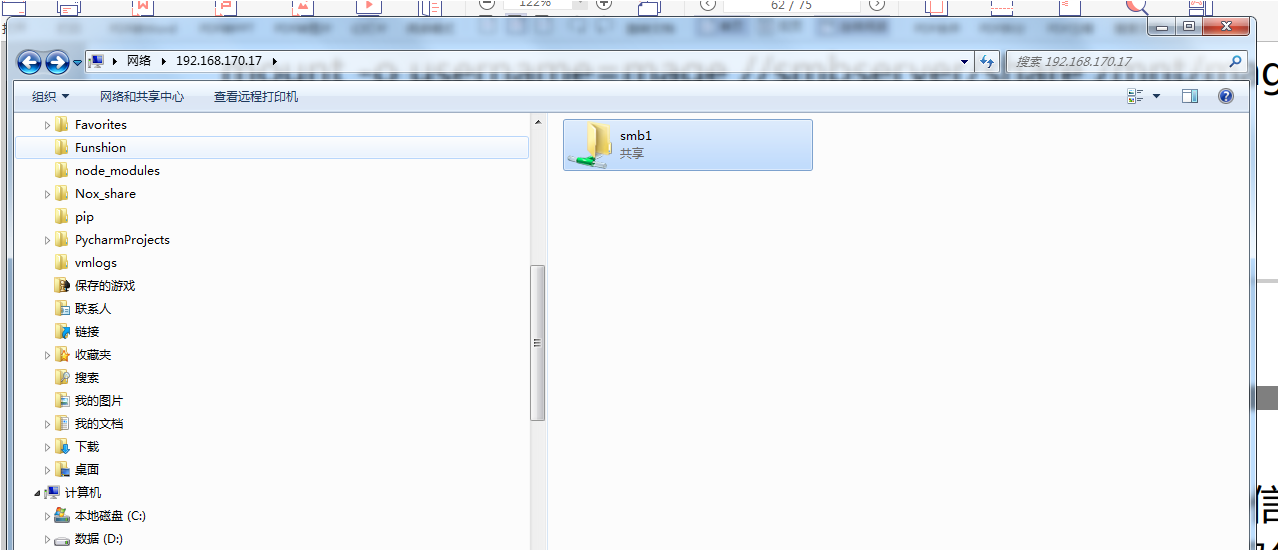
#把samb用户加到组管理 [root@chujiapeng ~]# groupmems -a smb1 -g admins [root@chujiapeng ~]# groupmems -a smb2 -g admins [root@chujiapeng ~]# groupmems -a smb3 -g admins #察看 [root@chujiapeng ~]# groupmems -l -g admins chu fan smb1 smb2 smb3
#准备配置文件 [root@chujiapeng ~]# vim /etc/samba/smb.conf [test] path = /www/ valid users=smb1,smb2,smb3,chu,fan,@admins writeable = no browseable = no
#客户端测试 [root@chujiapeng mnt]# smbclient -L 192.168.170.17 -U smb1%111111
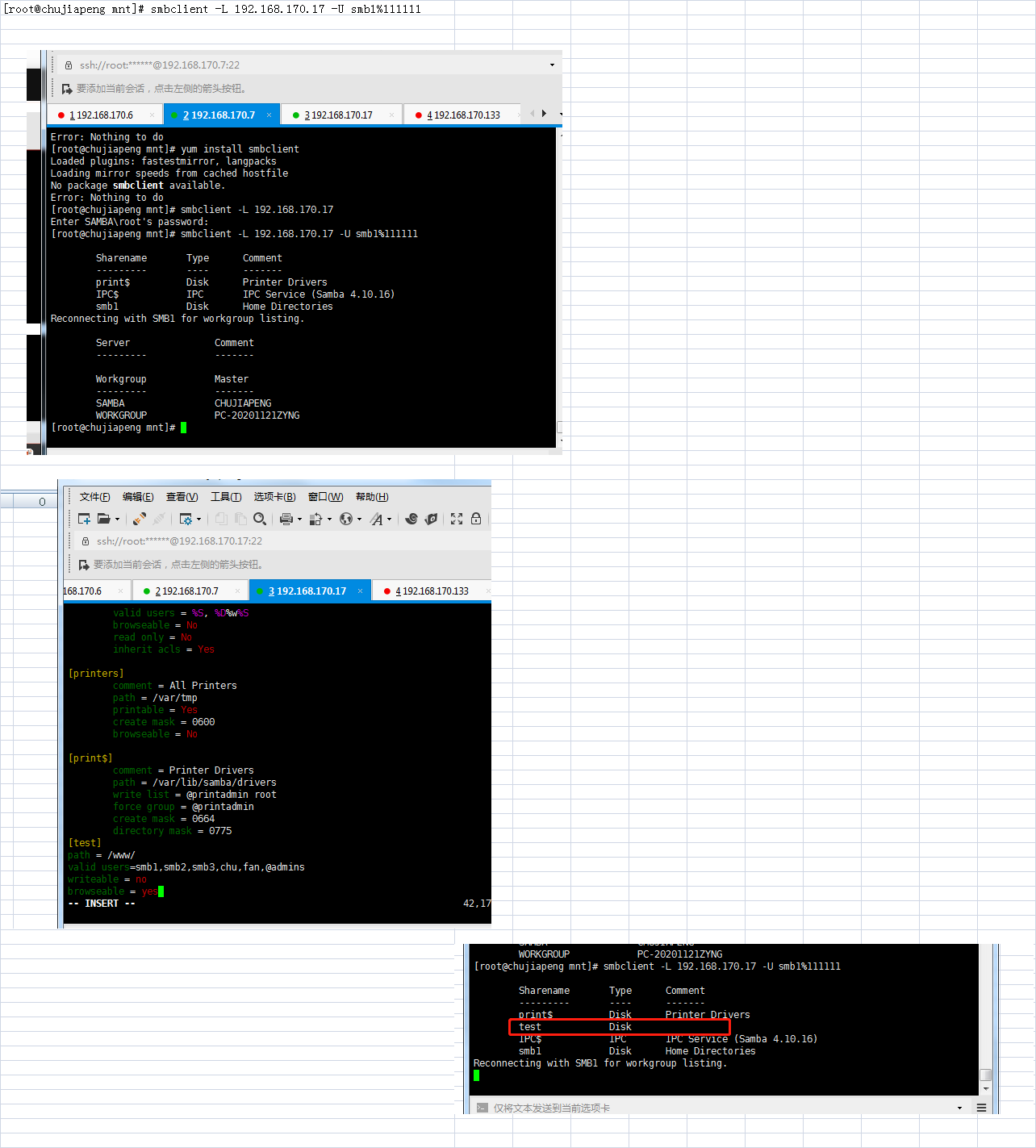
#设置写权限 [root@chujiapeng mnt]# smbclient //192.168.170.17/test -U smb1%111111 Try "help" to get a list of possible commands. smb: \> pwd Current directory is \\192.168.170.17\test\ smb: \> pwd Current directory is \\192.168.170.17\test\ [root@chujiapeng ~]# setfacl -m u:smb1:rwx,g:admins:rwx /www/*
再次测试
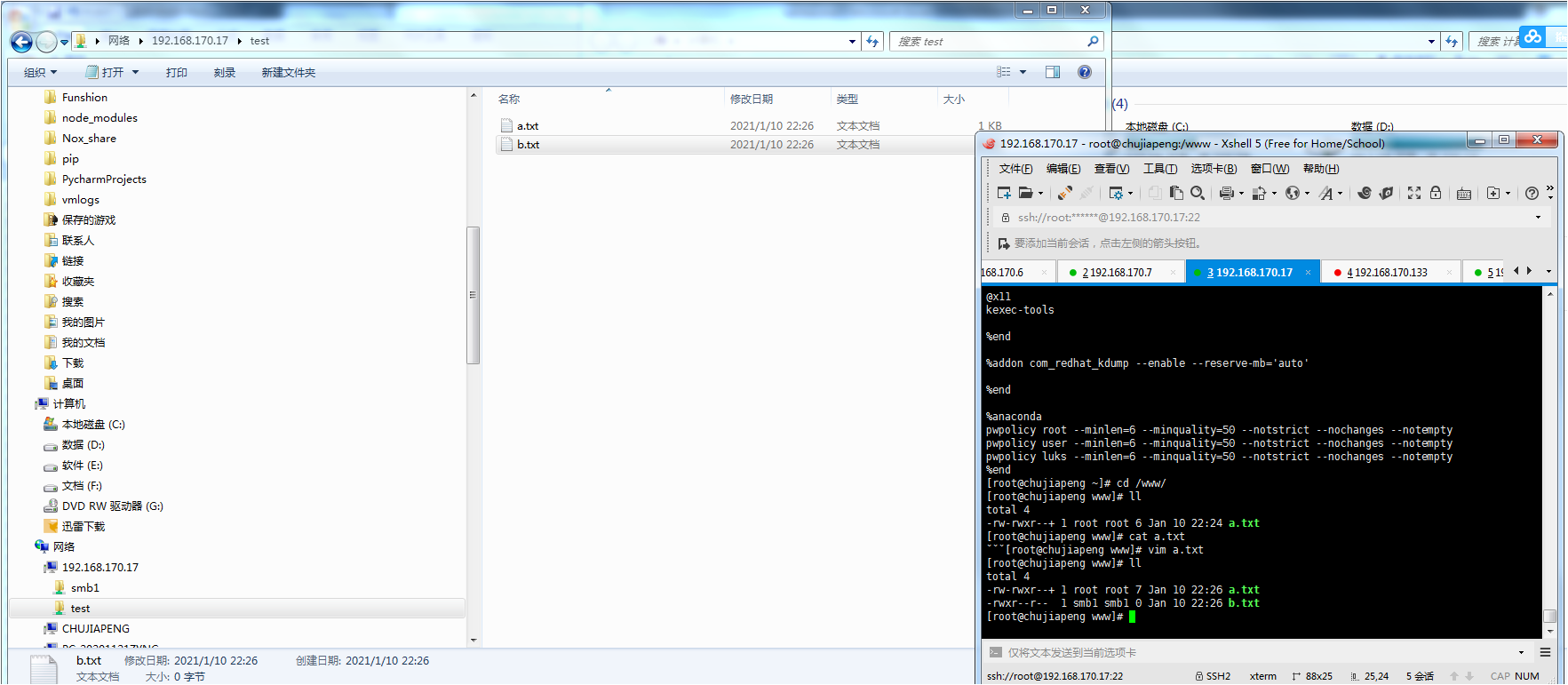
4、使用rsync+inotify实现/www目录实时同步
实验环境 #作为 远程同步服务器 192.168.111.7 #客户端为 192.168.111.156
1服务器上配置如下192.168.111.7
1.[root@chujiapeng www]# rpm -ql rsync /etc/rsyncd.conf /etc/sysconfig/rsyncd /usr/bin/rsync /usr/lib/systemd/system/rsyncd.service /usr/lib/systemd/system/rsyncd.socket /usr/lib/systemd/system/rsyncd@.service /usr/share/doc/rsync-3.0.9 /usr/share/doc/rsync-3.0.9/COPYING /usr/share/doc/rsync-3.0.9/NEWS /usr/share/doc/rsync-3.0.9/OLDNEWS /usr/share/doc/rsync-3.0.9/README /usr/share/doc/rsync-3.0.9/support /usr/share/doc/rsync-3.0.9/support/Makefile /usr/share/doc/rsync-3.0.9/support/atomic-rsync /usr/share/doc/rsync-3.0.9/support/cvs2includes /usr/share/doc/rsync-3.0.9/support/deny-rsync /usr/share/doc/rsync-3.0.9/support/file-attr-restore /usr/share/doc/rsync-3.0.9/support/files-to-excludes /usr/share/doc/rsync-3.0.9/support/git-set-file-times /usr/share/doc/rsync-3.0.9/support/logfilter /usr/share/doc/rsync-3.0.9/support/lsh /usr/share/doc/rsync-3.0.9/support/mnt-excl /usr/share/doc/rsync-3.0.9/support/munge-symlinks /usr/share/doc/rsync-3.0.9/support/rrsync /usr/share/doc/rsync-3.0.9/support/rsyncstats /usr/share/doc/rsync-3.0.9/support/savetransfer.c /usr/share/doc/rsync-3.0.9/tech_report.tex /usr/share/man/man1/rsync.1.gz /usr/share/man/man5/rsyncd.conf.5.gz
2.准备配置文件
vim /etc/rsyncd.conf
uid = root
gid = root
use chroot = no
max connections = 0
ignore errors
exclude = lost+found/
log file = /var/log/rsyncd.log
pid file = /var/run/rsyncd.pid
lock file = /var/run/rsyncd.lock
reverse lookup = no
hosts allow = 192.168.111.0/24
[www]
path =/www
comment = backup
read only = no
auth users = rsyncuser
secrets file = /etc/rsync.pass
3.准备密码文件
[root@chujiapeng www]# echo "rsyncuser:111111" > /etc/rsync.pass
[root@chujiapeng www]# chmod 600 /etc/rsync.pass
4.启动服务
[root@chujiapeng www]# systemctl start rsyncd
到此服务端配置完毕
2客户端上配置如下192.168.111.156
1.准备同步脚本 [root@chujiapeng data]# vim ryst.sh #!/bin/bash SRC='/data/www' DEST='rsyncuser@192.168.111.7::www' inotifywait -mrq --timefmt '%Y-%m-%d %H:%M' --format '%T %w %f' -e create,delete,moved_to,close_write,attrib ${SRC} |while read DATE TIME DIR FILE;do FILEPATH=${DIR}${FILE} rsync -az --delete --password-file=/etc/rsync.pass $SRC $DEST && echo "At ${TIME} on ${DATE}, file $FILEPATH was backuped up via rsync" >> /var/log/changelist.log done 2.准备客户端密码文件 [root@chujiapeng data]# echo "111111" > /etc/rsync.pass [root@chujiapeng data]# chmod 600 /etc/rsync.pass 3.启动 ./ryst.sh
测试,在客户端启动脚本
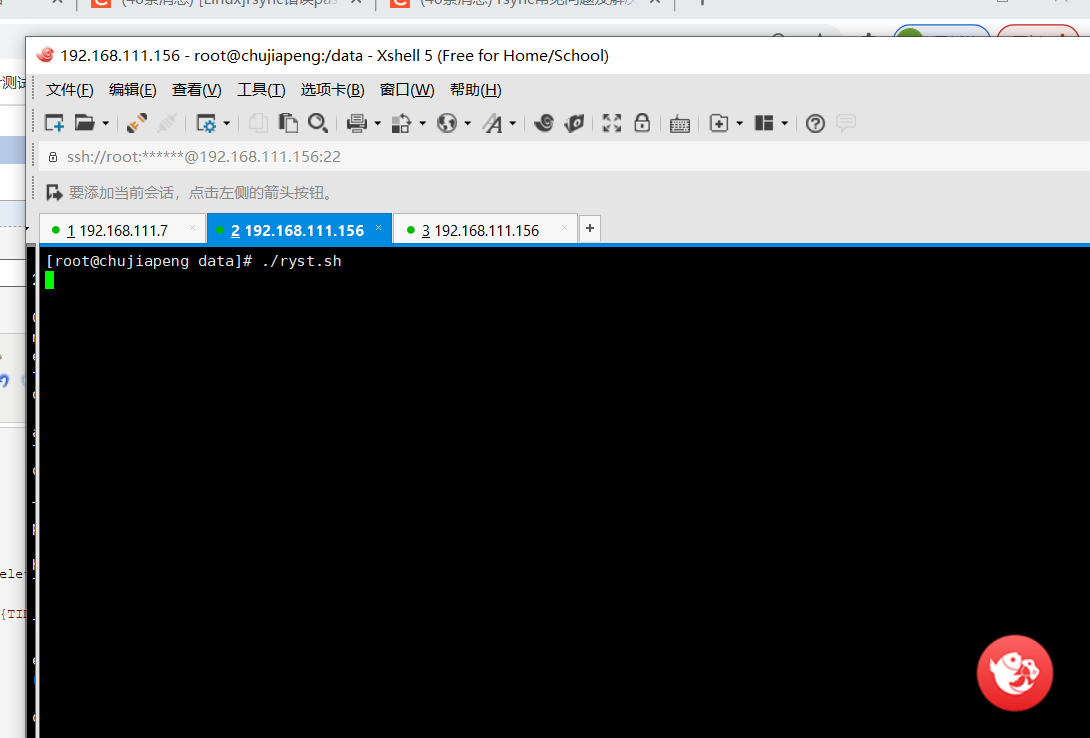
2.打开另外一个终端
创建一个文件夹 和一个文件
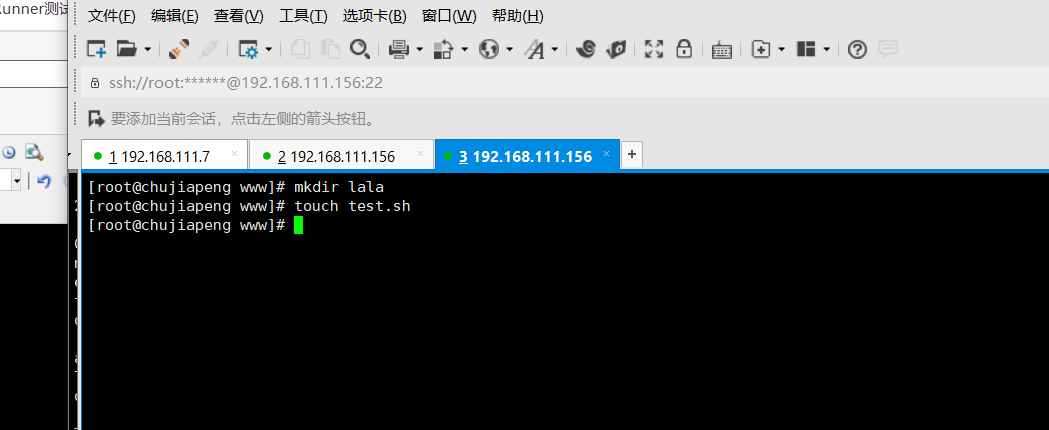
3.查看日志
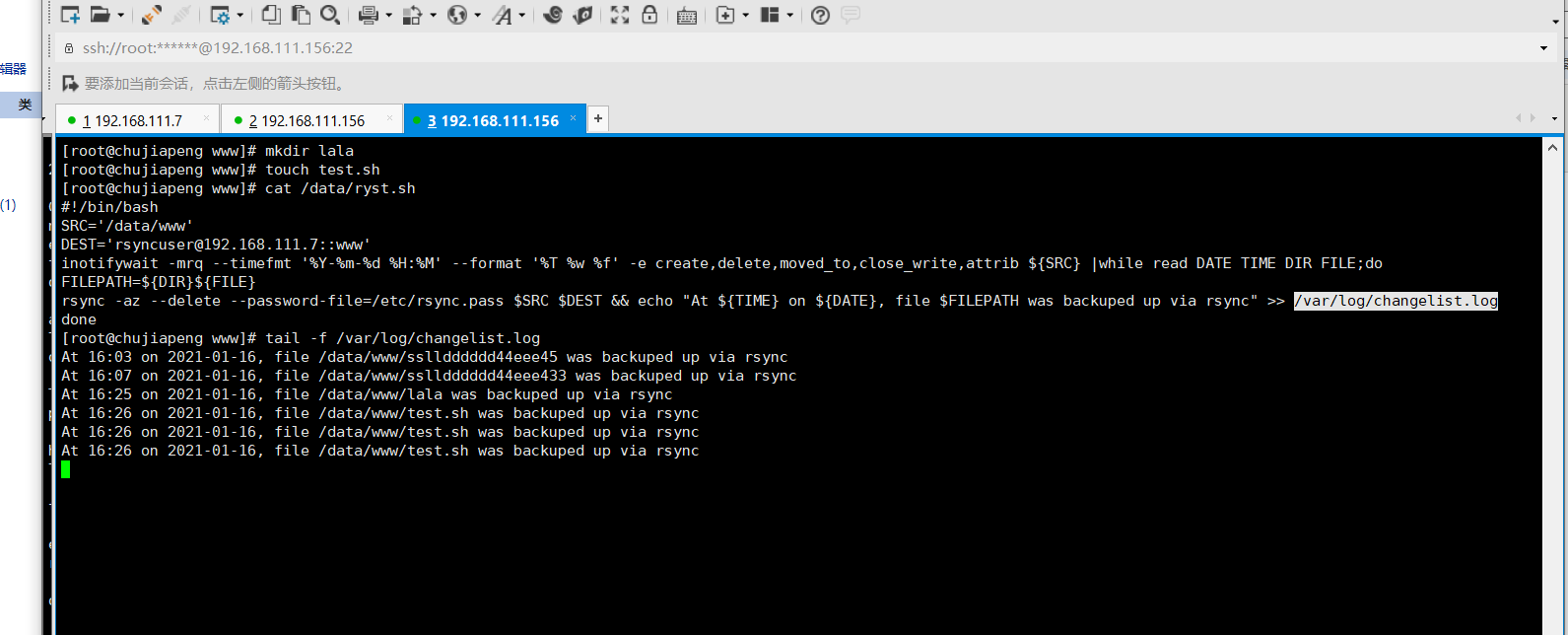
4.服务端查看
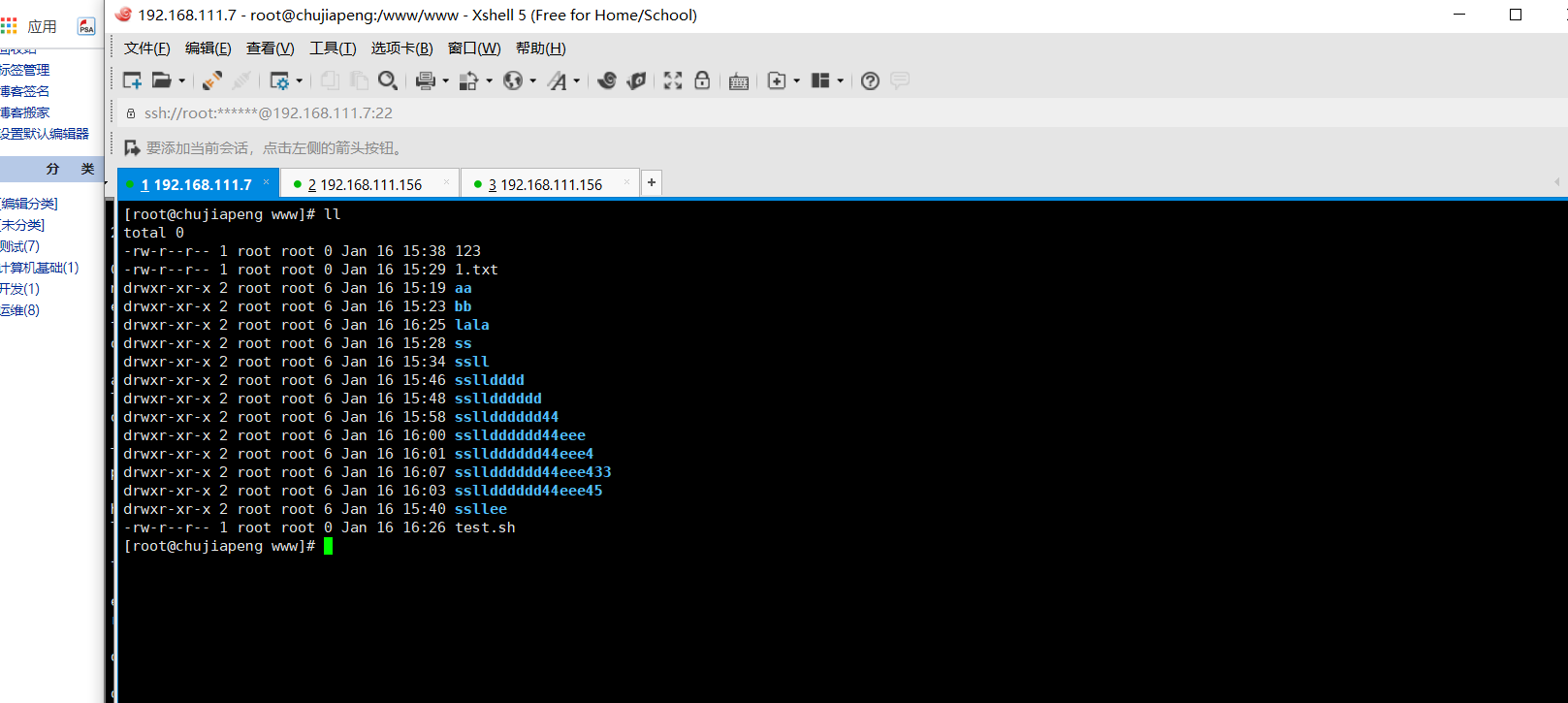
到此实验完毕
posted on 2021-01-03 16:01 jiapengchu 阅读(197) 评论(0) 编辑 收藏 举报



