chrome 开发者工具实用技巧
查看元素伪类 css 样式
例如我想查看元素触发 hover 时的 css 样式。先选中该元素,然后按下图操作:
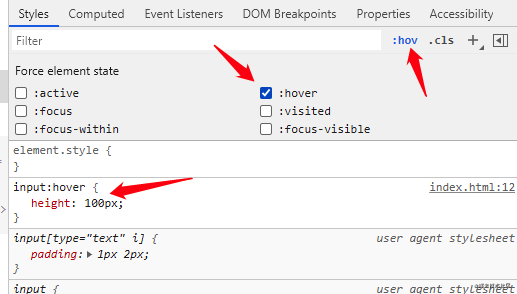
临时增删元素 class
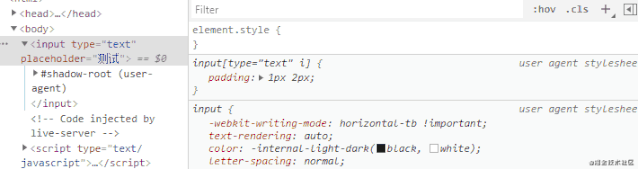
document.body.contentEditable="true"
在控制台输入 document.body.contentEditable="true",就可以对页面直接进行编辑。
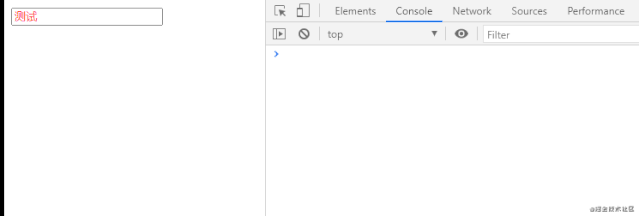
查看 placeholder 样式
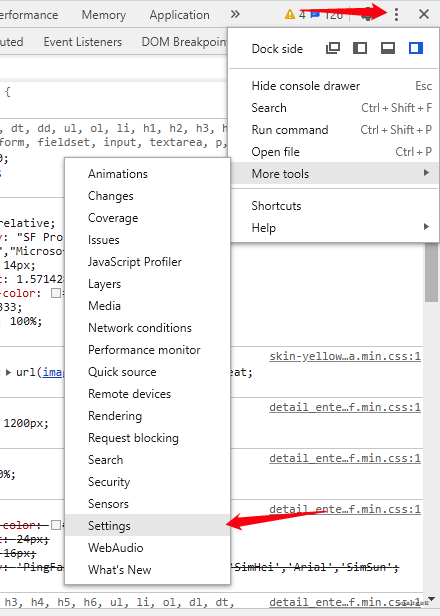
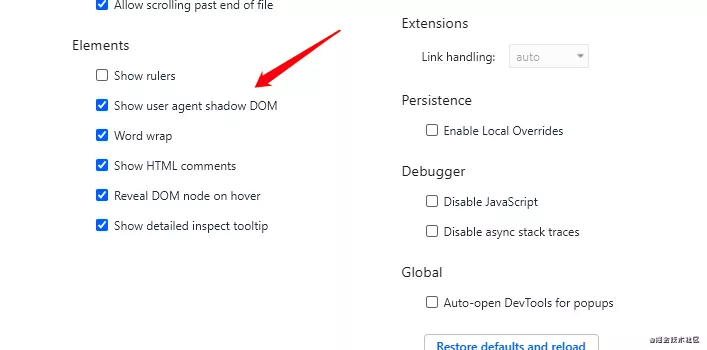
现在可以查看元素的 placeholder 样式了
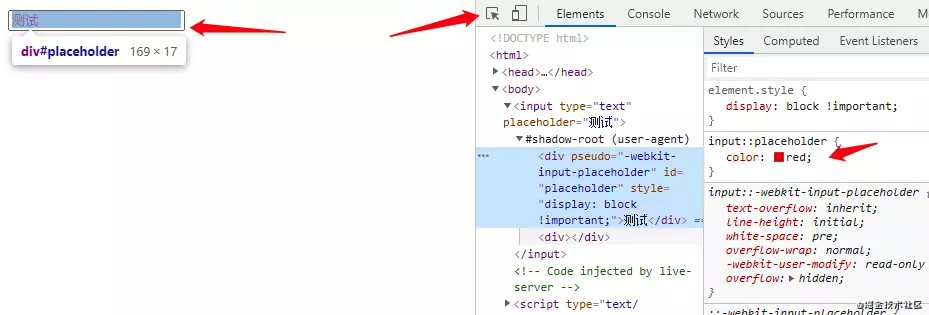
测试页面性能和 SEO
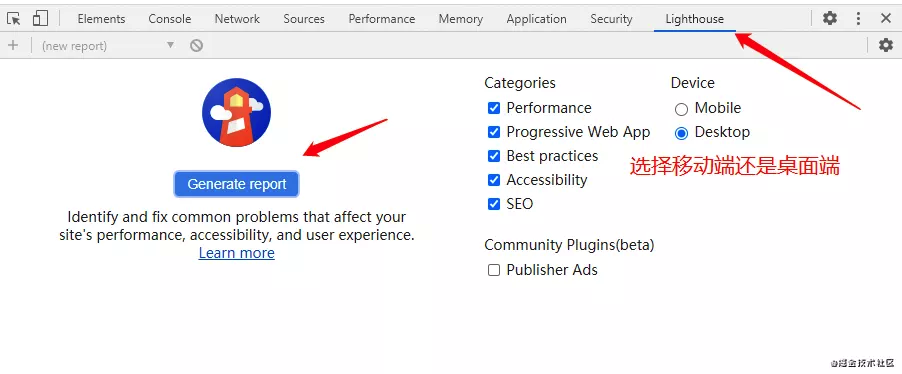
下面是测试报告:
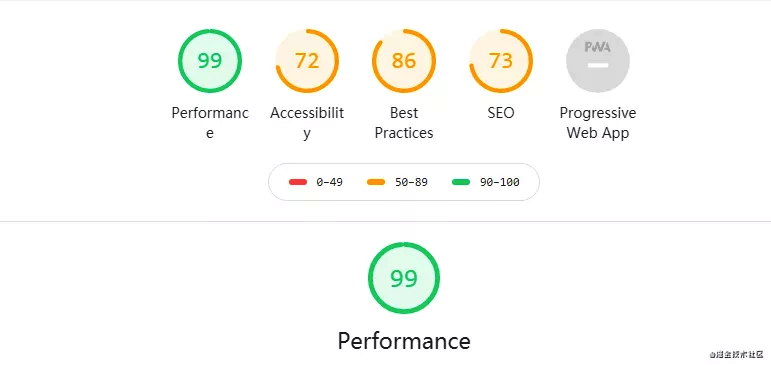
参考资料:
Network 显示资源的其他信息
一般 Network 会显示加载资源的详细信息,但它默认只显示部分信息。如果我想查询网页资源是通过 HTTP1.1 还是 HTTP2 加载的,要怎么做呢?
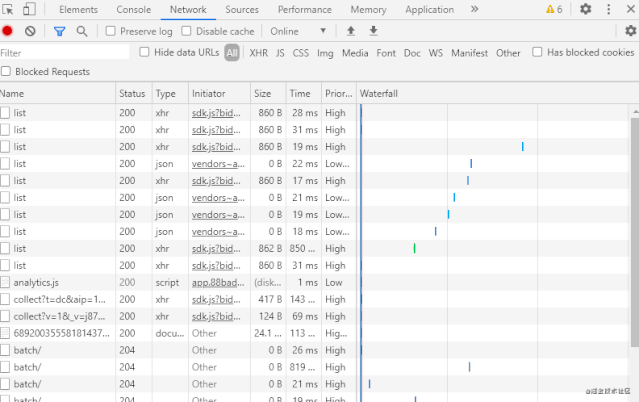
从 GIF 中可以看出,除了 HTTP 协议版本外,还可以查看其他信息,例如 HTTP 请求的方法、域名等等。
查看元素绑定事件
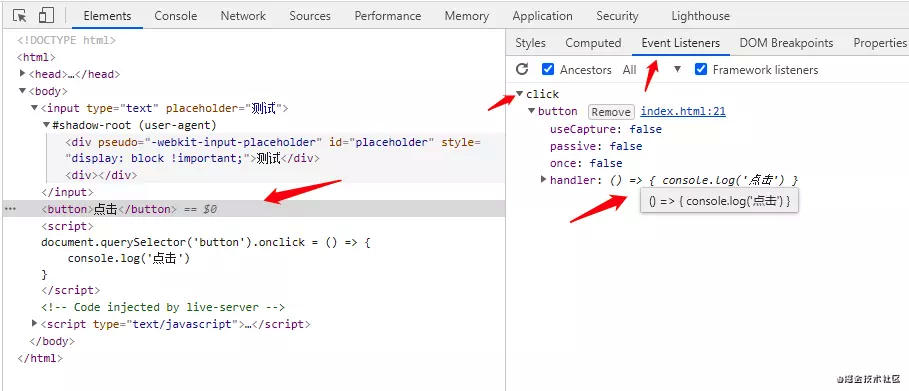
鼠标移到 handler 上,可查看具体的函数代码。
全局搜索代码
打开开发者工具,点击 Console 标签,按ESC弹出:

点击左边竖形排列的三个小点,选择 Search:
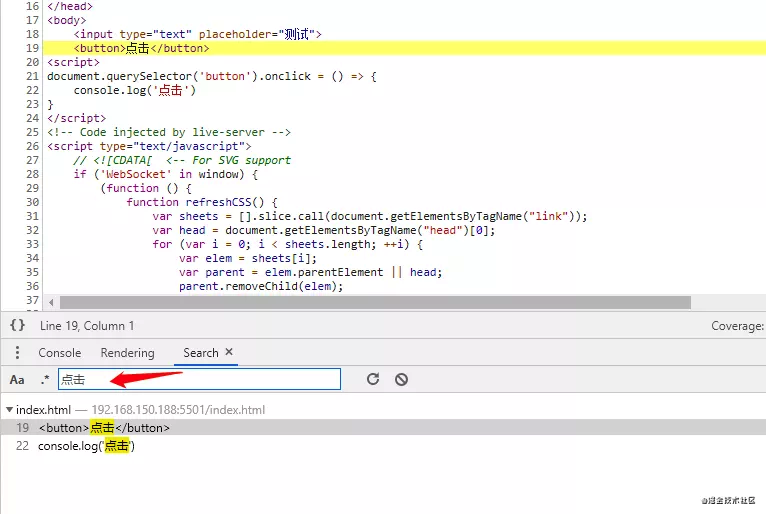
点击搜索结果,会跳到具体的源码文件。它会搜索该网页下所有引入的文件。
利用 Performance 检查运行时性能
打开开发者工具,点击 Performance 标签:

点击左上角的 Record 按钮开始记录,然后你模拟正常用户使用网页。测试完毕后,点击 Stop。
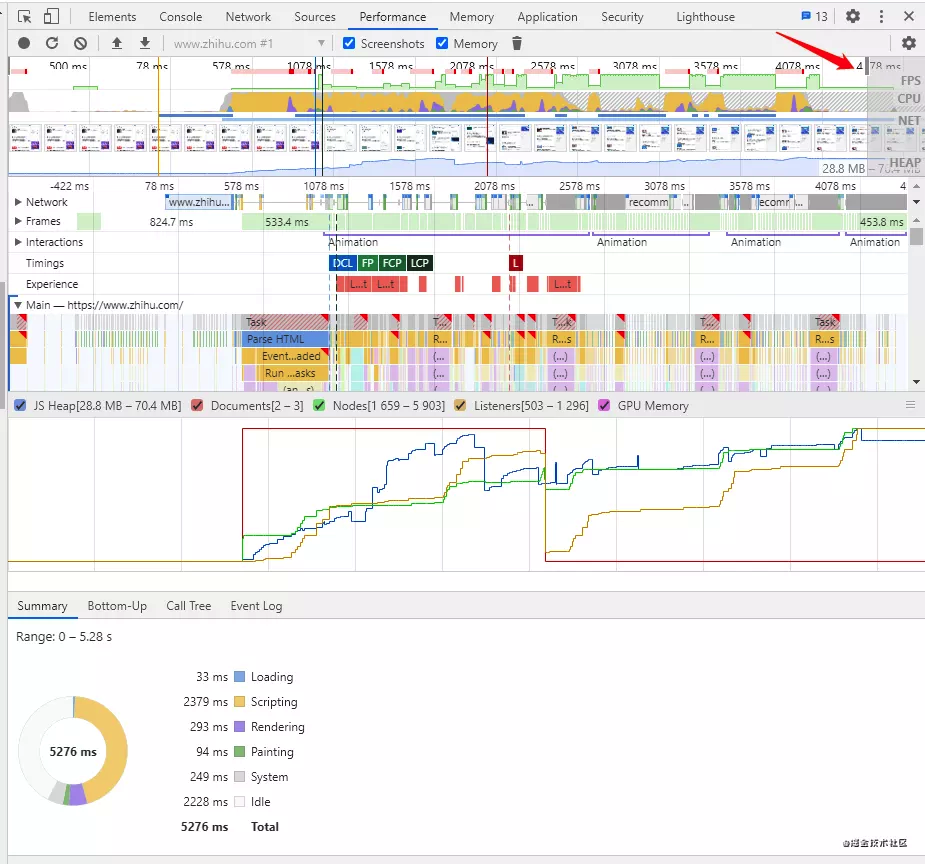
可以看到右上角分别有 FPS、CPU、NET、HEAP:
FPS对应的是帧率,红色代表帧率低,可能会降低用户体验;绿色代表帧率正常,绿色条越高,FPS越高。CPU部分上有黄色、紫色等色块,它们的释义请看图的左下角。谁的占比高,说明CPU主要的时间花在哪里。HEAP就是堆内存占用。NET最好点击下面的Network查看,可以看到具体的加载资源等。

一般根据这些信息就能判断出网页性能问题出在哪。
参考资料
Rendering 实时检测网页变化
打开开发者工具,点击Console标签,按 ESC 弹出:

点击左边竖形排列的三个小点,选择 Rendering:
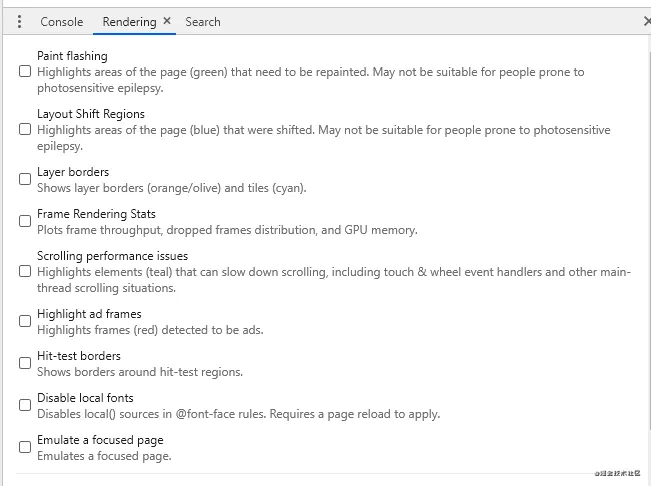
下面是比较实用的功能:
Paint flashing,实时高亮重绘区域(绿色)。Layout Shift Regions,实时高亮重排(重新布局)区域(蓝色)。Layer borders,将合成层用边框标出来(橙色、橄榄色、青色)。Frame Rendering Stats,显示 GPU 的信息,旧版本还有实时 FPS 显示,但新版本不知道为何没有(chrome 86)。
Application 查看应用信息
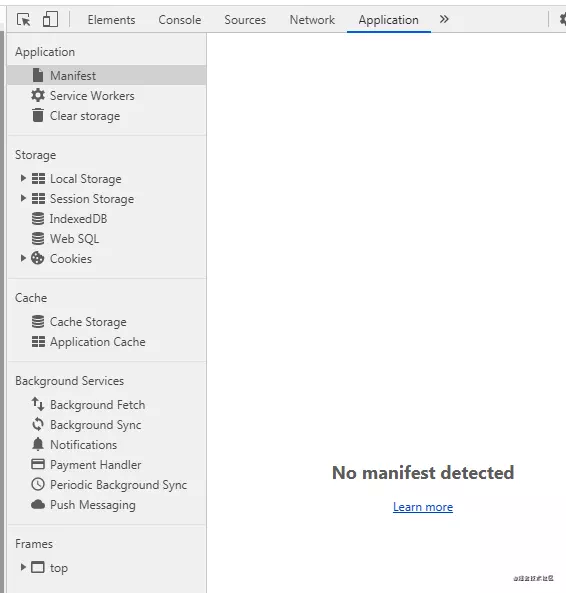
从图中看到,在 Application 标签下可以查到本页面很多信息。拿localStorage举例,现在我执行代码 localStorage.setItem('token', '123'),然后打开 Application:
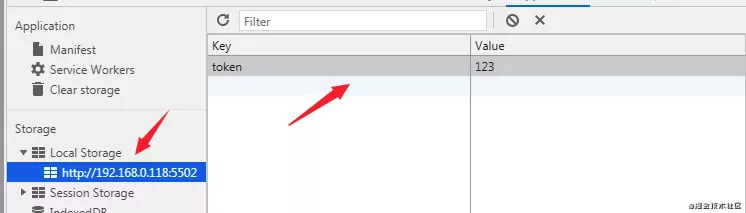
不出意外,能看到新增的 localStorage 信息。
参考:








【推荐】国内首个AI IDE,深度理解中文开发场景,立即下载体验Trae
【推荐】编程新体验,更懂你的AI,立即体验豆包MarsCode编程助手
【推荐】抖音旗下AI助手豆包,你的智能百科全书,全免费不限次数
【推荐】轻量又高性能的 SSH 工具 IShell:AI 加持,快人一步
· 开发者必知的日志记录最佳实践
· SQL Server 2025 AI相关能力初探
· Linux系列:如何用 C#调用 C方法造成内存泄露
· AI与.NET技术实操系列(二):开始使用ML.NET
· 记一次.NET内存居高不下排查解决与启示
· 阿里最新开源QwQ-32B,效果媲美deepseek-r1满血版,部署成本又又又降低了!
· 开源Multi-agent AI智能体框架aevatar.ai,欢迎大家贡献代码
· Manus重磅发布:全球首款通用AI代理技术深度解析与实战指南
· 被坑几百块钱后,我竟然真的恢复了删除的微信聊天记录!
· AI技术革命,工作效率10个最佳AI工具