O365(世纪互联)SharePoint 之调查列表简单介绍
前言
SharePoint中为了提供了很多开箱即用的应用程序,比如调查列表就是其中之一,同样,在O365版本里(国际版和世纪互联版本均可),也有这样的调查列表可以供我们使用,而使用起来非常方便和快速,就可以创建一个基本的调查。
下面,我们举一个简单的例子,就用凌晨结束的欧洲杯作为Demo吧。好吧,Let’s go!
1、在O365中打开SharePoint站点,在右上角网站设置的小齿轮菜单里,点击添加应用程序,如下图:
2、选择调查列表,如下图:
注:如果没有该列表模板,去网站设置 – 网站功能开启“工作组协作列表”的功能,即可;
3、输入调查列表的名称,如下图:
4、点击我们创建的调查列表的设置,如下图:
5、可以看到设置的基本菜单,如下图:
6、然后可以在设置的下面,添加问题,如下图:
7、输入问题名称,选择问题类型,如下图:
8、输入问题的其他设置,如下图:
9、分支逻辑,这个一般在添加完所有问题以后,进行设置;因为后面的问题还没有呢,你分支也没地方去啊!
10、这是添加完了所有的问题,如下图:
11、点进去第一个问题,选择分支逻辑,如下图:
12、当然答案中,可以添加HTML,但是前台会显示出来所添加的HTML,我们一般采取JQuery处理一下,如下图:
13、用spd打开站点,找到我们的调查列表,如下图:
14、添加jquery代码,当然我仅仅是写一个demo,效率我没考虑,只考虑效果了,别看代码看方法吧,如下图:
15、刷新页面,可以看到效果图,当然,我们可以把黄色的五角星,换成每个球员的头像,就显得好看多了(你们说我太懒?好吧,我不否认!),如下图:
结束语
SharePoint 为我们提供的开箱即用的功能,很多时候需要我们给予更多的想象力,会做出意想不到的效果,而且花费更少的时间;我想,这就是SharePoint的优势所在吧。
好了,就到这里,休息。。休息一下。。
| 博文推荐: |
| SharePoint 2013 WebPart 管理工具分享[开源] |
| 基于SharePoint 2013的论坛解决方案[开源] |
| SharePoint 2013 学习基础系列入门教程 |
| SharePoint 2013 图文开发系列之门教程 |
| SharePoint Designer 学习系列入门教程 |
| 特:如果有SharePoint项目,欢迎邮件联系我,Email:linyu_s@163.com |



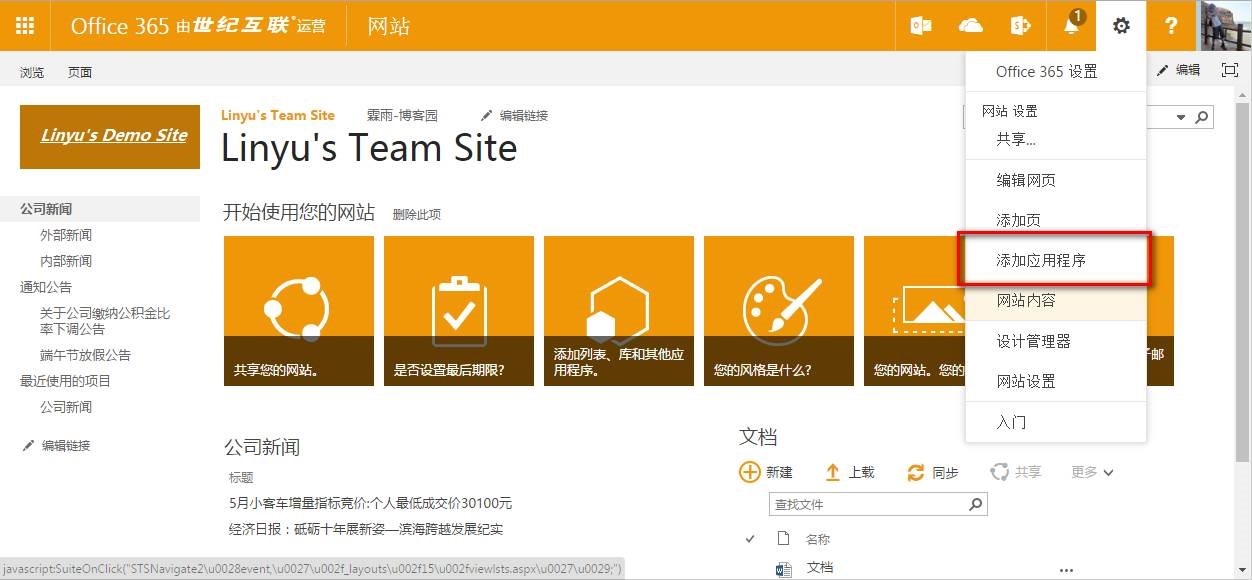
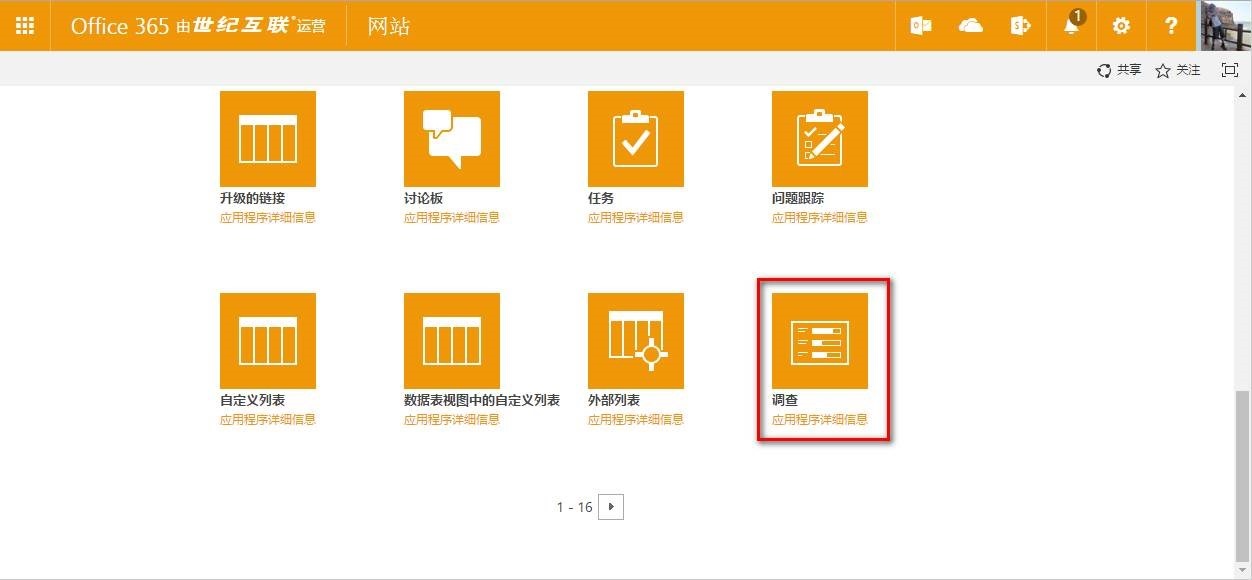
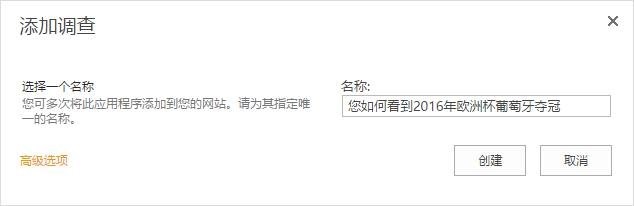
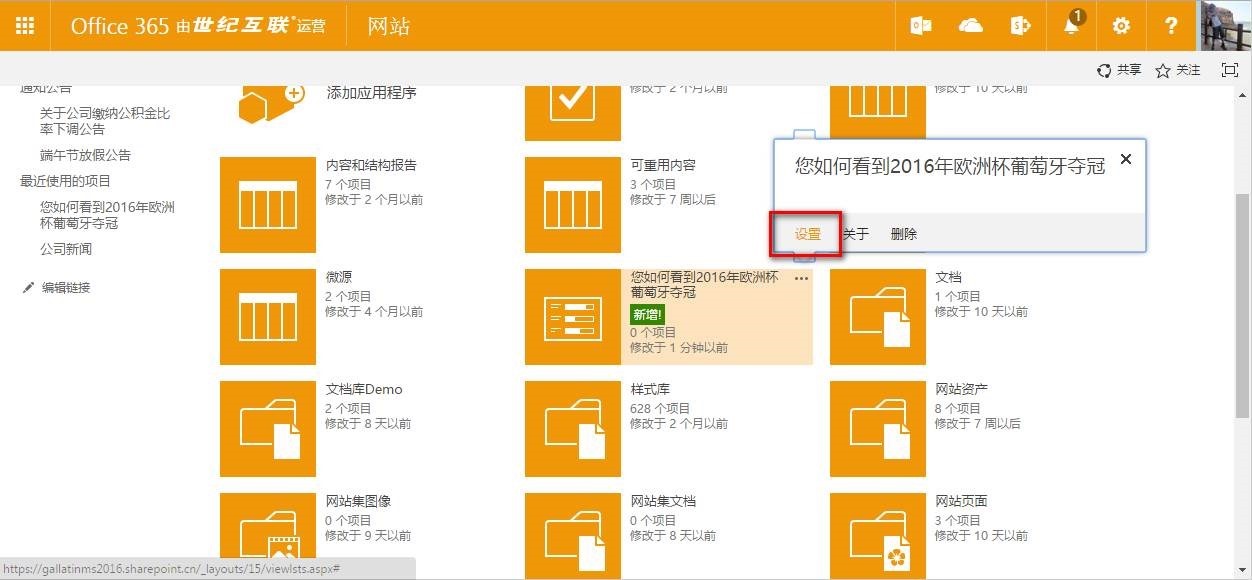
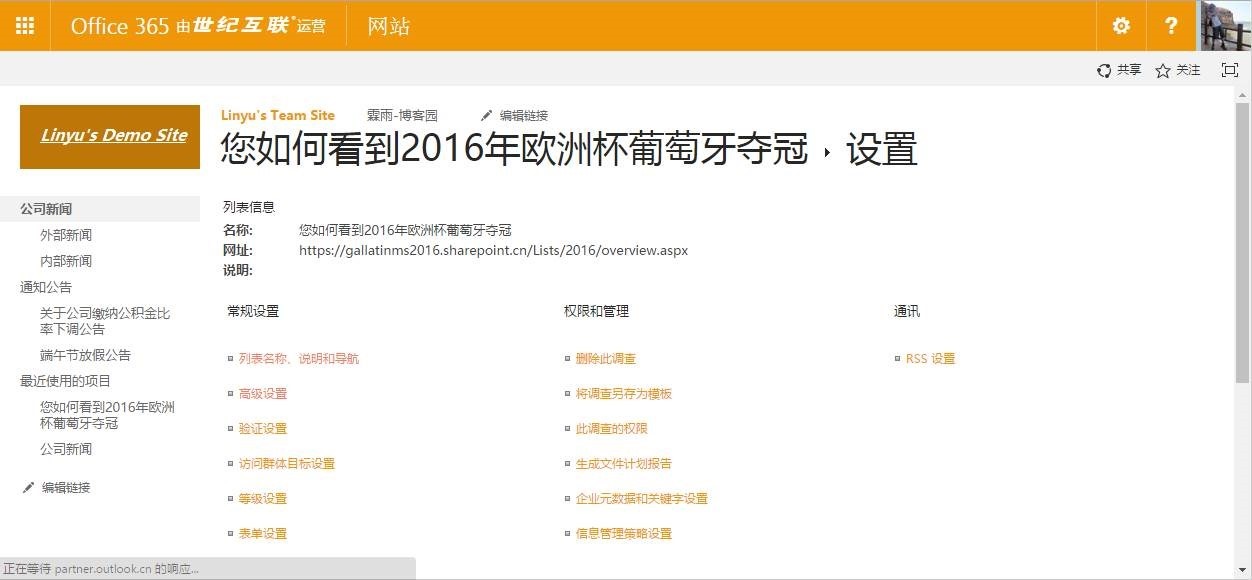
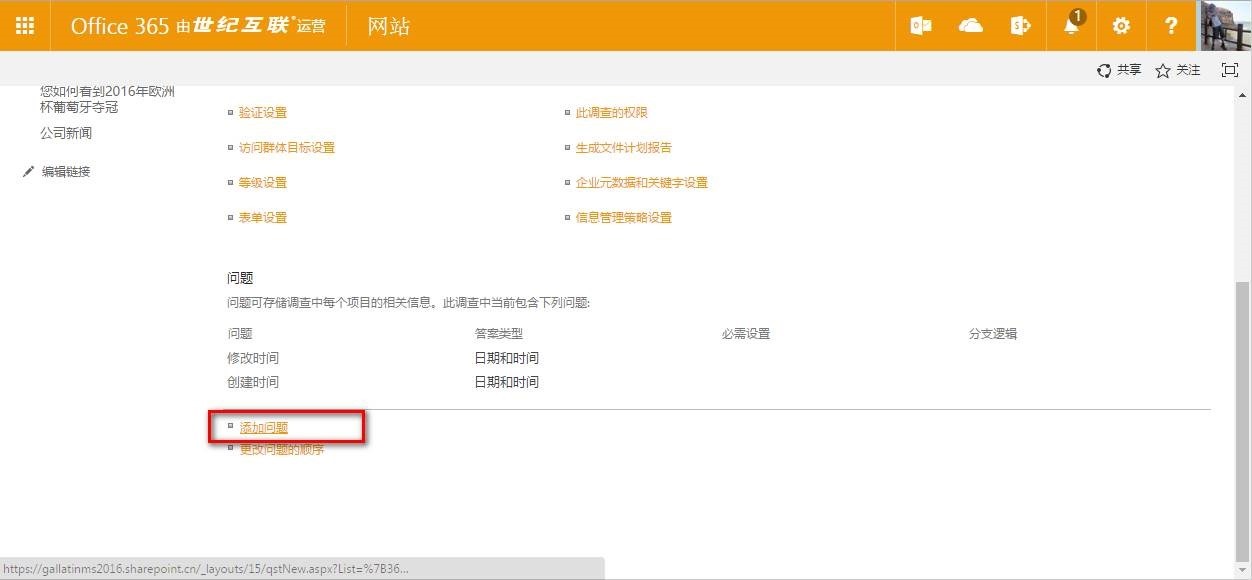
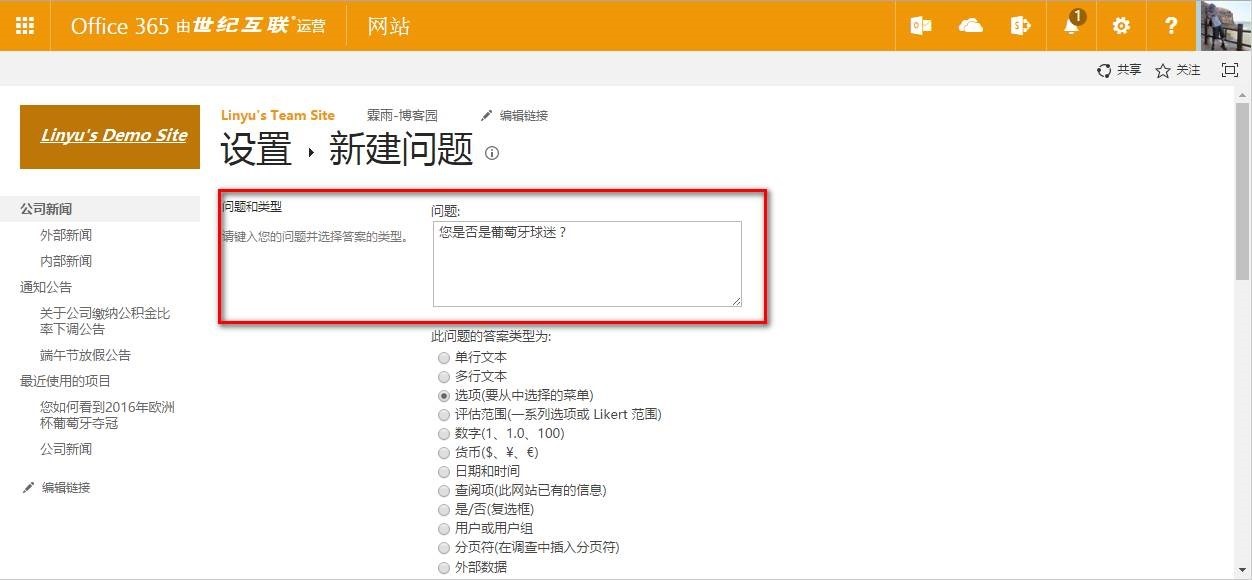
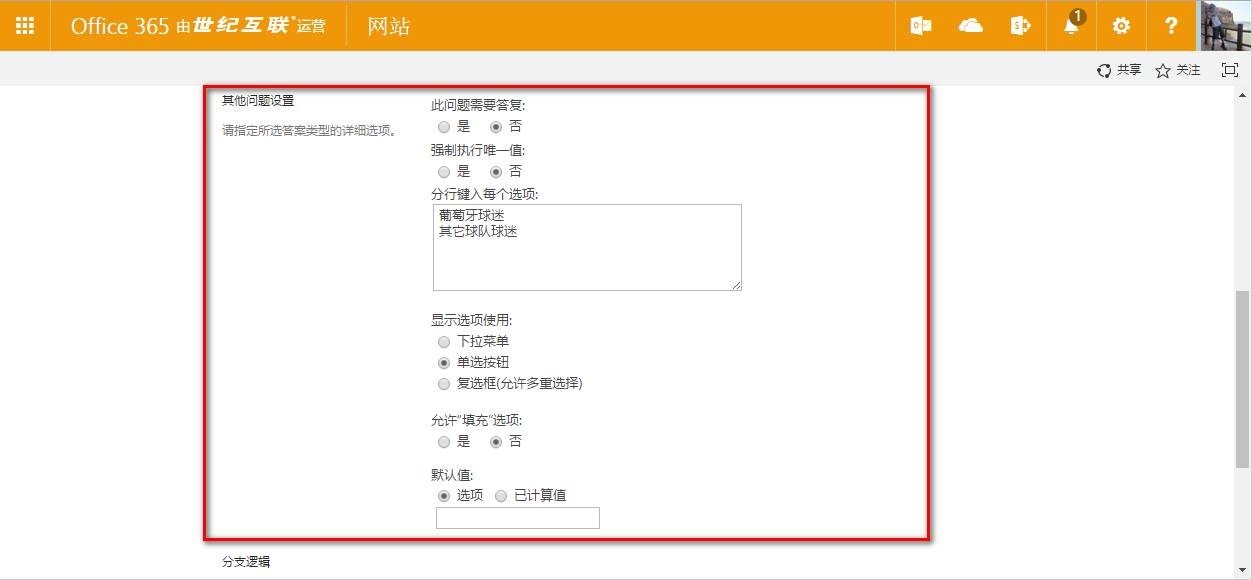
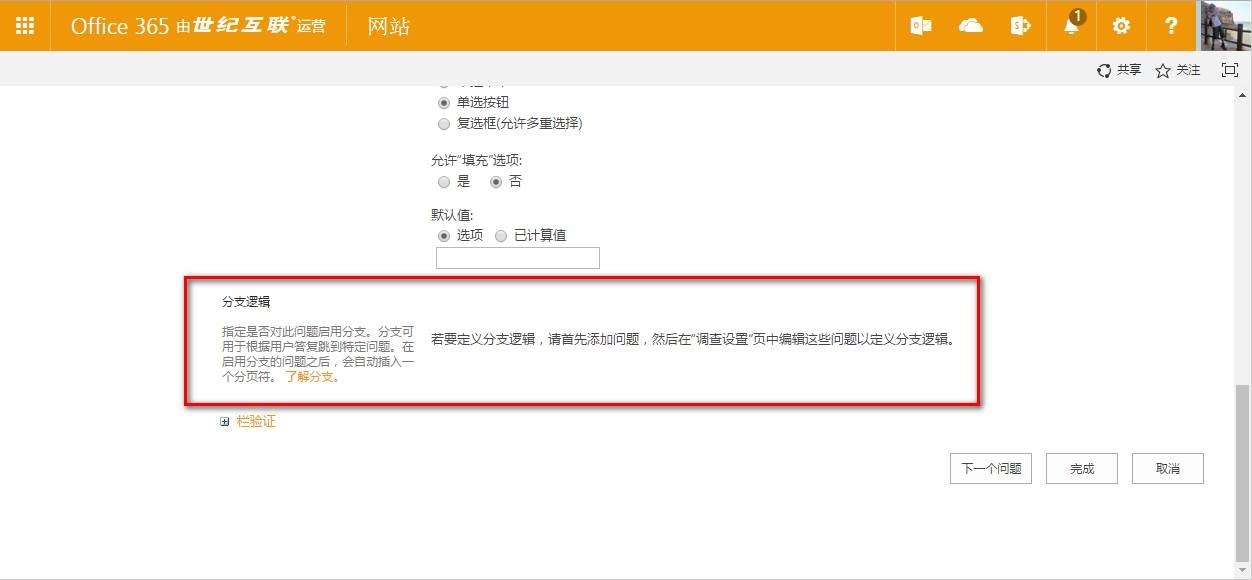
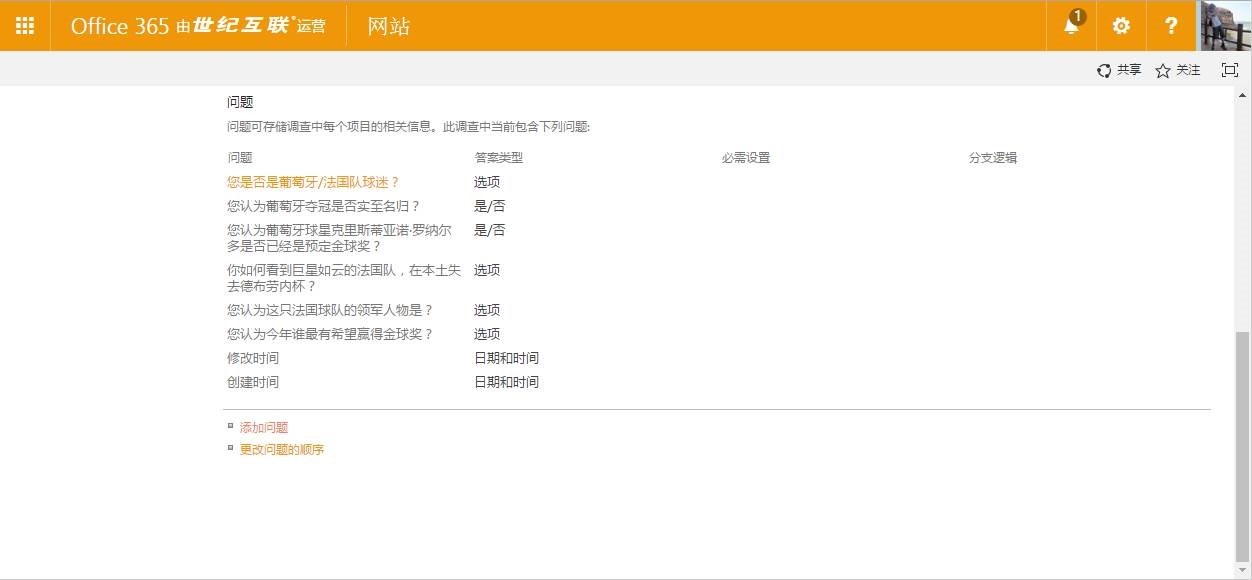
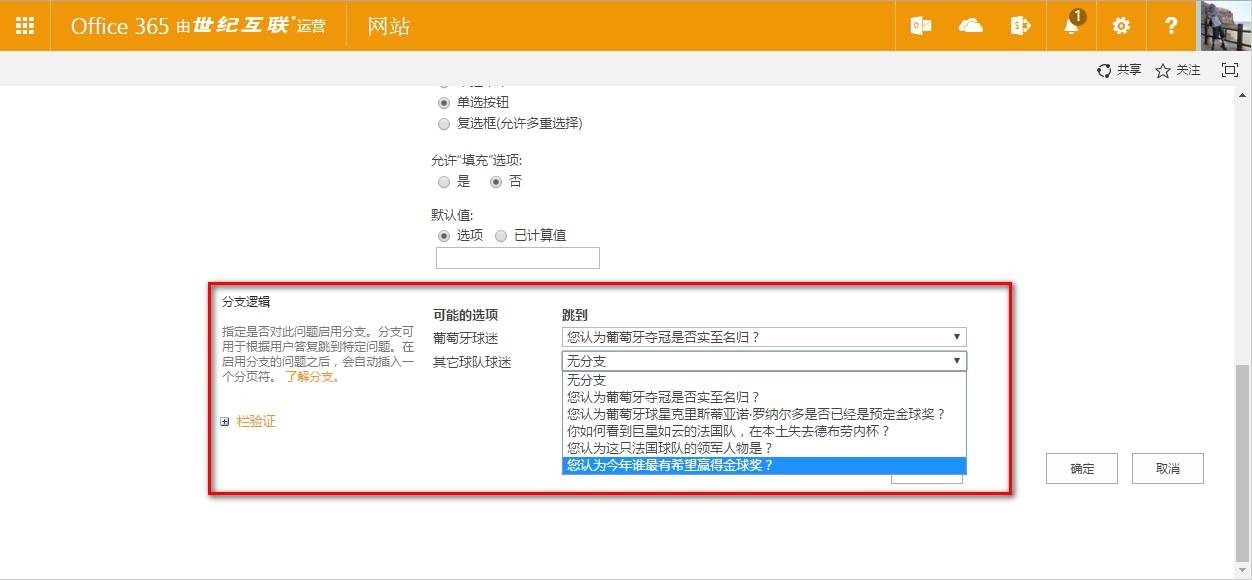
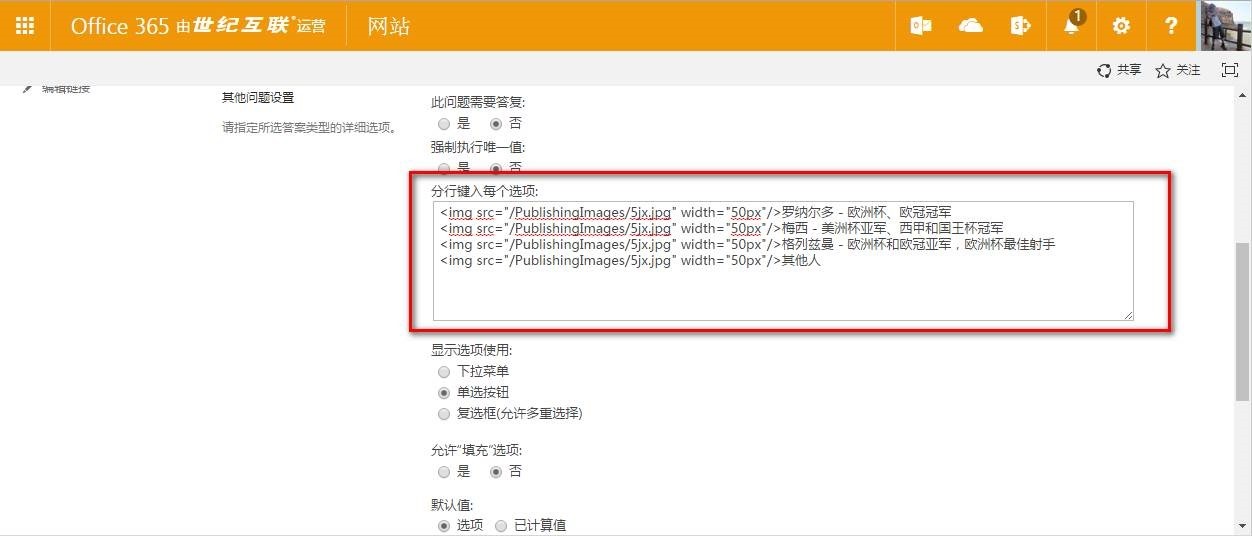
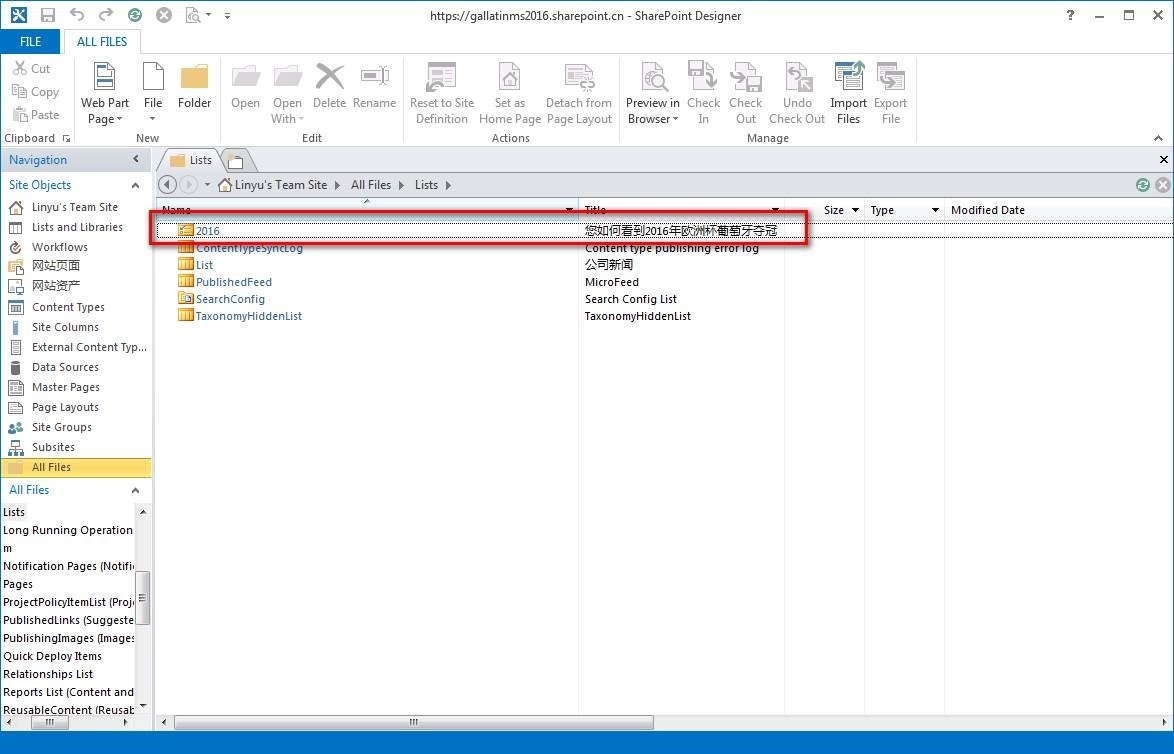
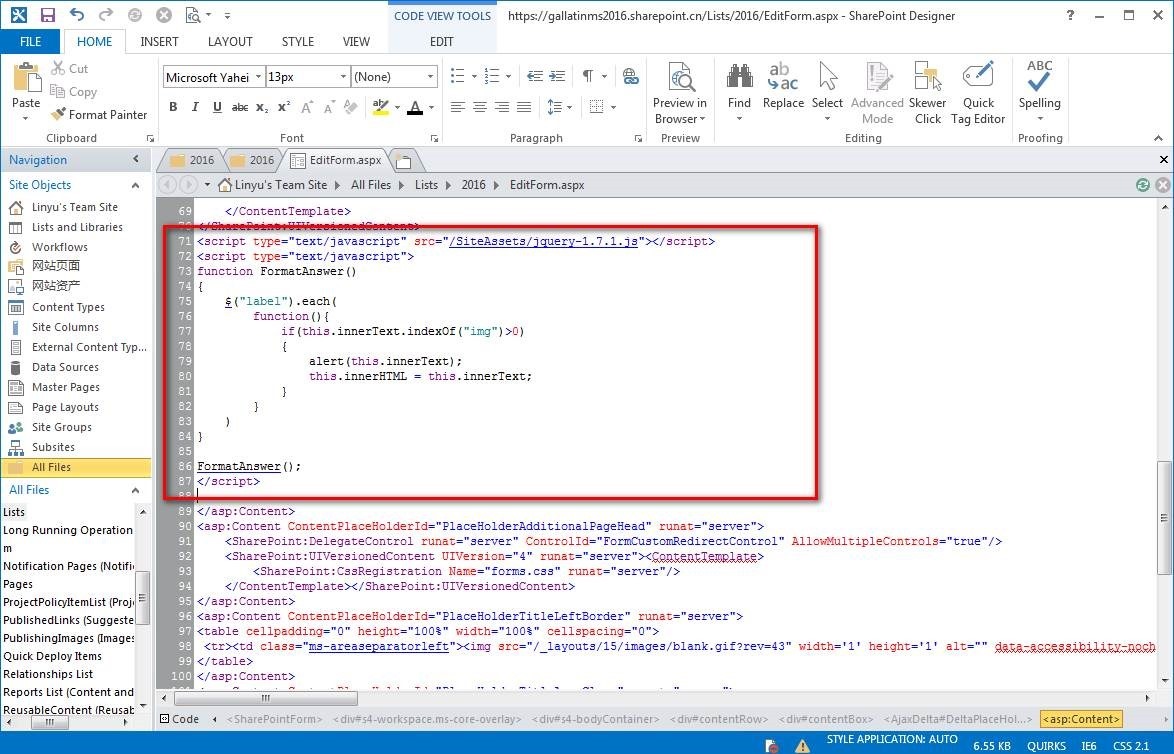
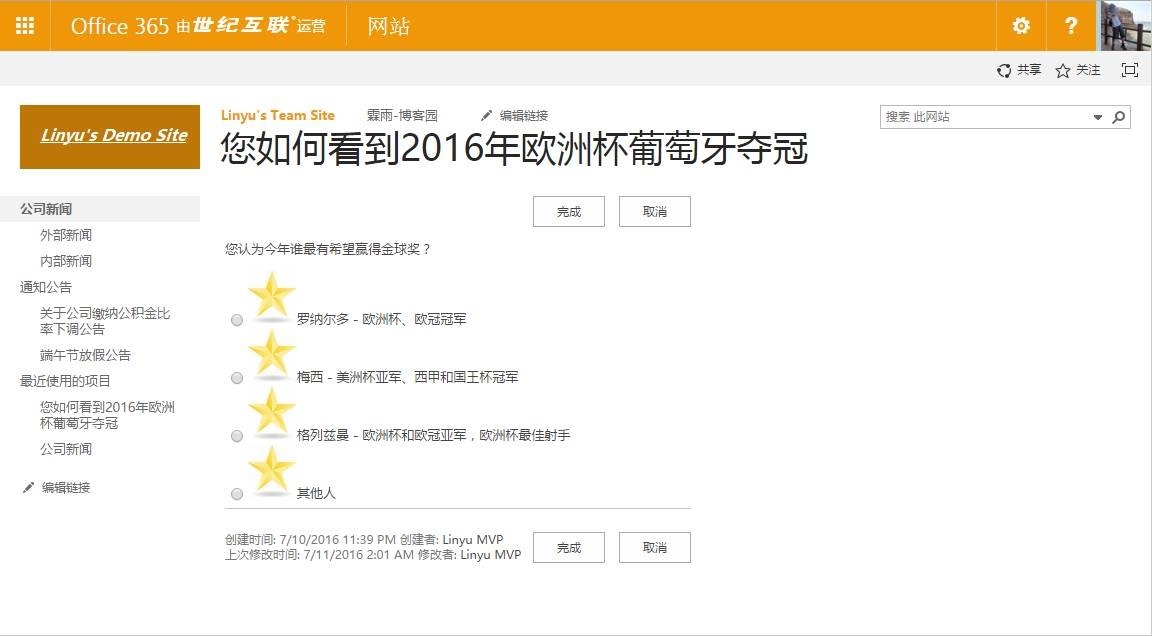






【推荐】国内首个AI IDE,深度理解中文开发场景,立即下载体验Trae
【推荐】编程新体验,更懂你的AI,立即体验豆包MarsCode编程助手
【推荐】抖音旗下AI助手豆包,你的智能百科全书,全免费不限次数
【推荐】轻量又高性能的 SSH 工具 IShell:AI 加持,快人一步
· 开发者必知的日志记录最佳实践
· SQL Server 2025 AI相关能力初探
· Linux系列:如何用 C#调用 C方法造成内存泄露
· AI与.NET技术实操系列(二):开始使用ML.NET
· 记一次.NET内存居高不下排查解决与启示
· 阿里最新开源QwQ-32B,效果媲美deepseek-r1满血版,部署成本又又又降低了!
· 开源Multi-agent AI智能体框架aevatar.ai,欢迎大家贡献代码
· Manus重磅发布:全球首款通用AI代理技术深度解析与实战指南
· 被坑几百块钱后,我竟然真的恢复了删除的微信聊天记录!
· AI技术革命,工作效率10个最佳AI工具