SharePoint 2010 文档管理系列之准备篇
前言:很早自己就想写一个系列的文章,但是不知道写什么,最近在QQ群里,好多人说在做文档管理,其实文档管理也是SharePoint的一个很不错的功能点,自己想了想,也想多学习点东西,所以写这个主题吧,今天从最简单开始。
一、 网站集准备:
1. 新建应用程序,创建网站集(模板 企业 - 文档中心):
2. 创建好的网站集显示如下:
我们可以看到,新建的网站集快速启动包括一个库和一个列表。
二、 网站定制
1. 修改网站名称、说明、徽标(修改徽标时,可以测试图片可用):
2. 然后我们发现,网站徽标、网站名称,已经改变了:
3. 修改快速启动(网站设置 – 外观 – 快速启动)
点击<新建导航链接>,可以新建快速启动项目;点击<新建标题>,可以新建快速导航;点击<更改排序>,可以修改导航的顺序;点击库、文档前面的编辑图片,可以进入编辑模式,支持修改、删除、修改上级所属分类;
4. 修改顶部链接栏(网站设置 – 外观 – 顶部链接栏)
这个可能和发布网站有所区别,那里面叫做导航,这里面叫做顶部链接栏,不是一个概念,不要混淆;
5. 启用树视图和快速启动(网站设置 – 外观 – 顶部链接栏)
6. 树视图和快速启动位置(如下图)
三、 创建列表、库:
1. 创建<公司通知>列表,如下图,
2. 创建列表后,进入列表AllItems页面:
如上图,可以在最上面的Ribbon菜单中,选择”创建栏”、“列表设置”、“列表权限”等列表设置;
3. 列表设置,我们创建了通知内容、有效时间(过期就自动不显示了)
如上图,“标题、说明和导航”,可是设置列表的基本信息,包括列表名称、描述、是否显示在快速导航;“版本控制设置”我们可以开启版本控制,方便我们寻找之前的版本;“高级设置”包括是否允许内容类型、附件、文件夹等对于列表的约束;“验证设置”里面我们可以编辑公式,对于列表栏进行验证。
以上介绍的都是列表设置里,最基本用的设置。当然,我们还可以设置列表权限,或者存成模板方便以后创建类似列表。
4. 新建两条数据,两条的有效时间分别为6月9日和7月26日的通知
下面,我们要通过列表视图,进行筛选,过期的<公司通知>我们不要显示在这里,我们新建一个视图,设置为默认。
5. 接下来,我们在列表的Ribbon上创建视图:
6. 创建视图,我们选择标准视图,进入如下界面:
在上面的页面上,我们输入视图名称并勾选为默认,创建公共视图,选择我们要展示的栏名也可以排序,在下面的设置中,排序选择创建时间,筛选有效时间大于[本日](如下图),为了防止条目太多页面过长,我们可以选择项目限制,限制为15或者20条。
7. 点击确定以后,发现再进入列表页的时候,只有有效期大于今天的了,创建视图完毕,要说明的是除了[本日]还有[本人]设置,英文版本里叫做[Me]和[Today]。
8. 创建列表完毕后,我们创建一个文档库,相信大家对于创建文档库来说,已经轻车熟路了,如果不很熟悉,其实跟创建列表的过程很类似,甚至设置的过程也很类似,我们也就不多言了。
9. 因为我们创建的是<知识积累>,这就会遇到一个问题,有些文档是旧的,但是过一段时间,我们有了新的版本,我们经常会遇到难于区分的情况,下面我们看看SharePoint的版本控制。
进入库设置,点击版本控制设置,进入设置页面;在这个页面里,我们可以开启是否需要内容审批,意思是只有审批通过的,才会给大家看,否则只有具有审批权限的人能看;然后就是版本控制和版本记录个数,我们设置为5;再有就是草稿的安全性设置和是否需要签出。
10. 对于文档库的版本控制设置完毕后,我们试着上传一下文档。
如上图,我们上传以后,是待定的状态;下面,我们审批以后再次上传试试。
11. 再次上传一个更详细的文档,而后点击版本记录,如下图:
12. 如下图,我们可以看到两个不一样的版本,和相应版本的描述。当然,我们可以维护版本和草稿,只有你具有相应的列表权限;如果没有,那么就进入列表权限里,设置相应权限吧。
后记:
大家可能会说,这么简单的东西,也好意思拿出来炫。其实,所有复杂的东西,都是从简单的地方积累起来的,因为也是准备一个系列的文章,先从一个简单的地方进入。
下一次,我们介绍一下对这个知识积累,进行文档库搜索,敬请关注。
| 博文推荐: |
| SharePoint 2013 WebPart 管理工具分享[开源] |
| 基于SharePoint 2013的论坛解决方案[开源] |
| SharePoint 2013 学习基础系列入门教程 |
| SharePoint 2013 图文开发系列之门教程 |
| SharePoint Designer 学习系列入门教程 |
| 特:如果有SharePoint项目,欢迎邮件联系我,Email:linyu_s@163.com |



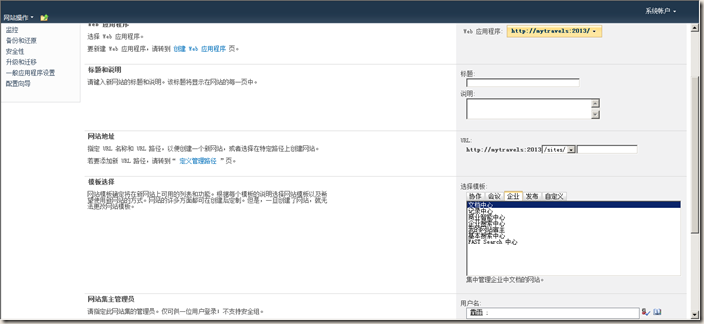
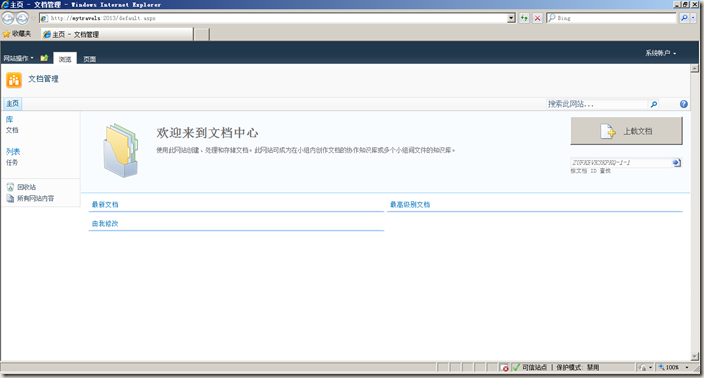
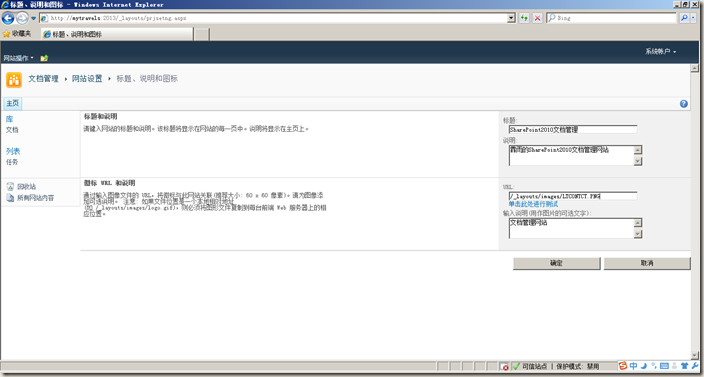

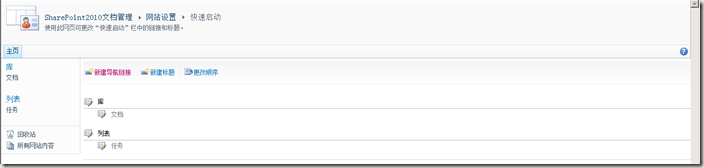


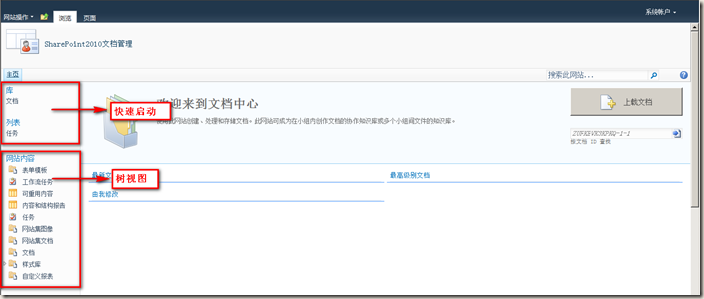
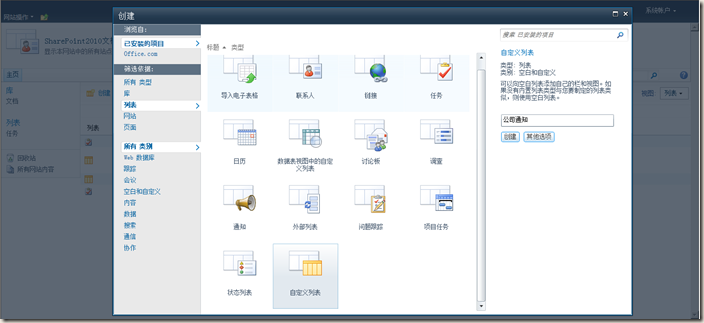
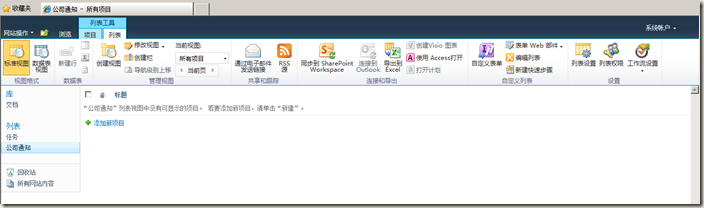
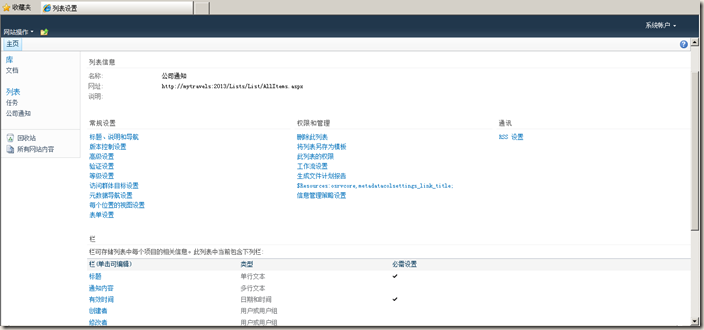


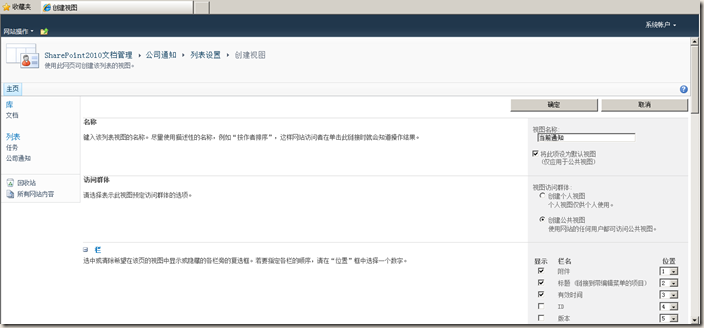

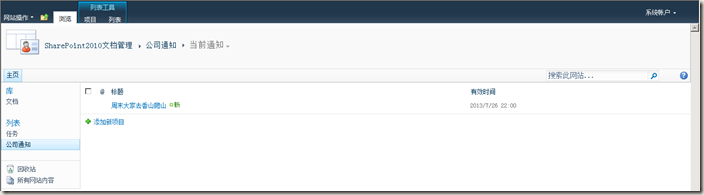
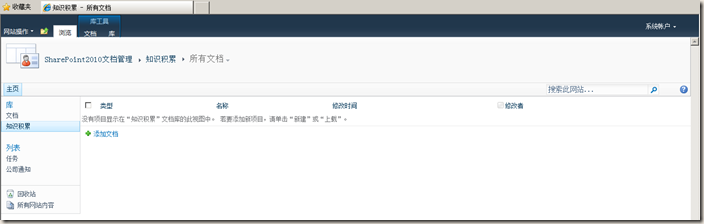

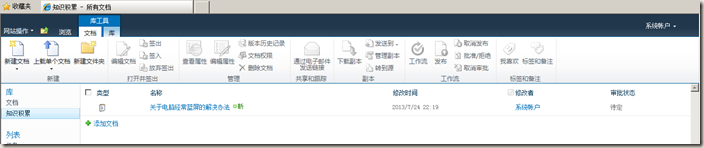
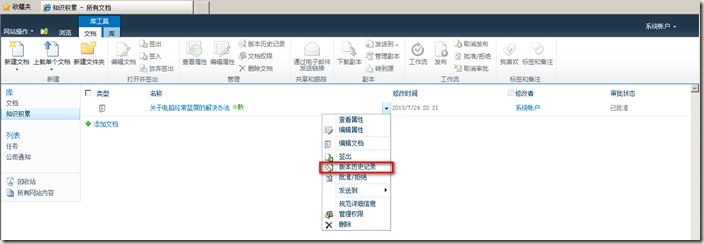
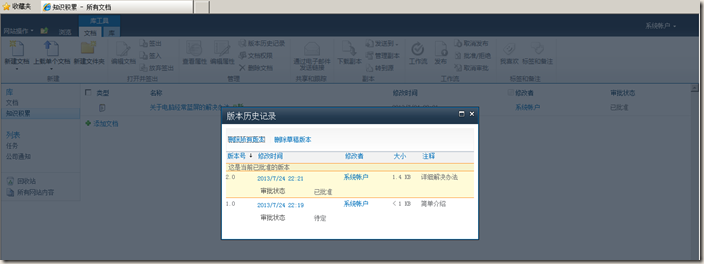






【推荐】国内首个AI IDE,深度理解中文开发场景,立即下载体验Trae
【推荐】编程新体验,更懂你的AI,立即体验豆包MarsCode编程助手
【推荐】抖音旗下AI助手豆包,你的智能百科全书,全免费不限次数
【推荐】轻量又高性能的 SSH 工具 IShell:AI 加持,快人一步
· Linux系列:如何用 C#调用 C方法造成内存泄露
· AI与.NET技术实操系列(二):开始使用ML.NET
· 记一次.NET内存居高不下排查解决与启示
· 探究高空视频全景AR技术的实现原理
· 理解Rust引用及其生命周期标识(上)
· DeepSeek 开源周回顾「GitHub 热点速览」
· 物流快递公司核心技术能力-地址解析分单基础技术分享
· .NET 10首个预览版发布:重大改进与新特性概览!
· AI与.NET技术实操系列(二):开始使用ML.NET
· 单线程的Redis速度为什么快?