SharePoint Online 创建一级审批流(一)
前言
这篇文章是创建审批流的准备工作,因为篇幅关系,本文主要包括:创建审批流主表、创建审批人组、创建审批流主表中的审批人字段。
一 创建工作流主列表
1. 登录到站点首页,点击New – App,如下图:
我试过点击List,并不是自己想要的,在App里可以选择我们需要的自定义列表
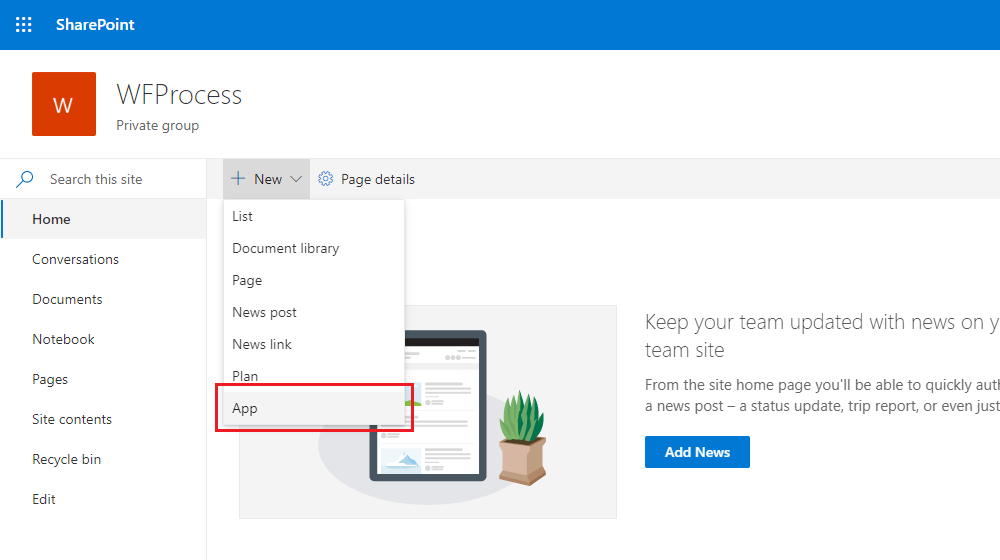
2. 在Your Apps列表里,选择Custom List(自定义列表),如下图:
自定义列表,主要是用来创建结构化数据,结构类似SQL数据表,可以自由创建字段,后面大家用起来就会明白
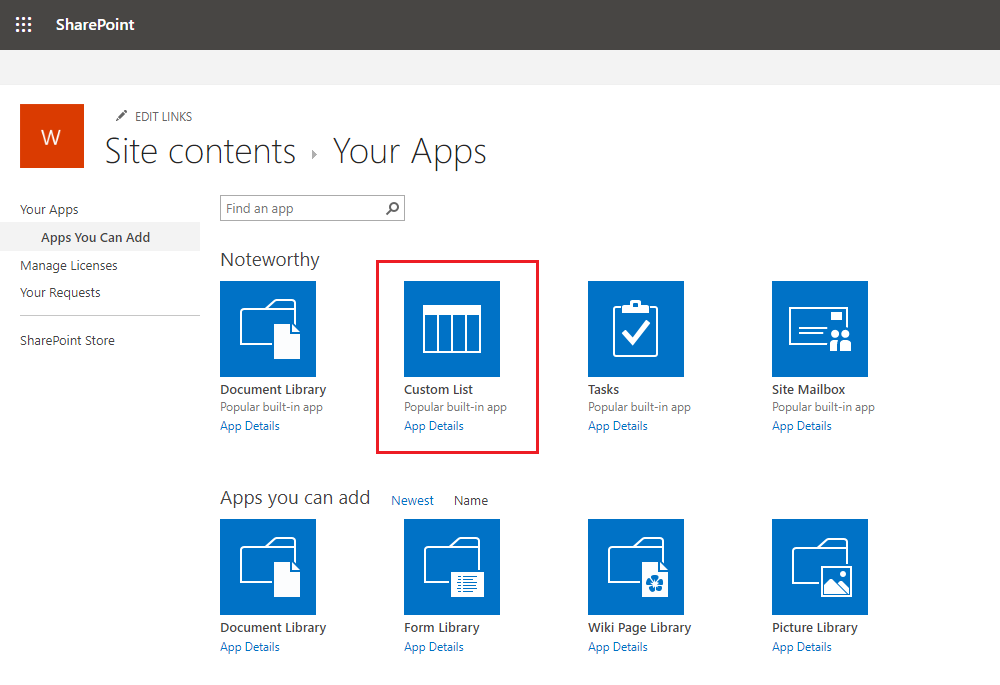
3. 输入Custom List的名字,建议英文命名,不要有特殊字符,因为创建以后这个名字会是列表地址的一部分,如果有汉字会被格式化(诸如List1这样),如下图:

4. 创建好的列表,在网站内容里,如下图:
我们看到这里还有很多其他App(应用),很多New的是激活网站集功能和网站功能自动创建的
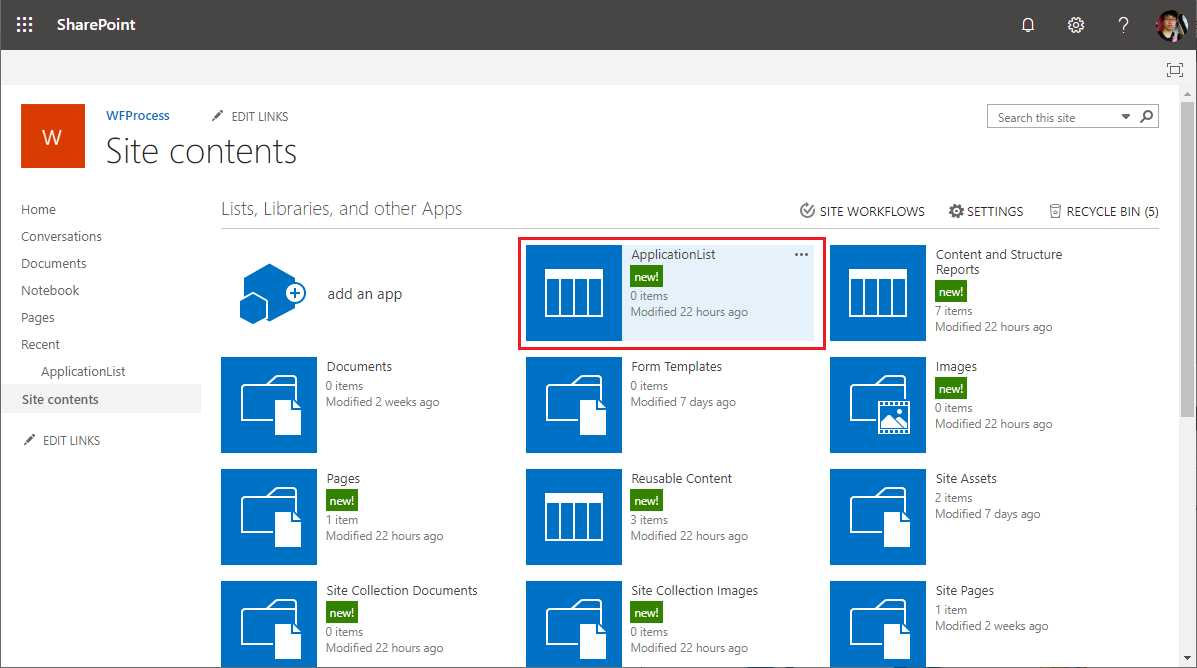
二、创建SharePoint Group
5. 在网站首页,点击设置里的Site Permissions(网站权限),如下图:

6. 选择Advanced Permissions Settings,如下图:

7. 我们看到页面进入了权限设置,这里是SharePoint Group的列表,我们新建一个组,专门用来做工作流审批使用,如下图:
另外,我们可以在URL上补全/_layouts/15/people.aspx直接访问这个列表

8. 输入组名,我们推荐见名知意的命名方式,我们一看就知道这个组站点的审批人组,如下图:

9. 为组配置一个权限,一般权限的选择都是根据需求,我们这里给一个审批权限就可以了,让这个组对于网站里的项目,具有审批权限,然后点击Create,如下图:
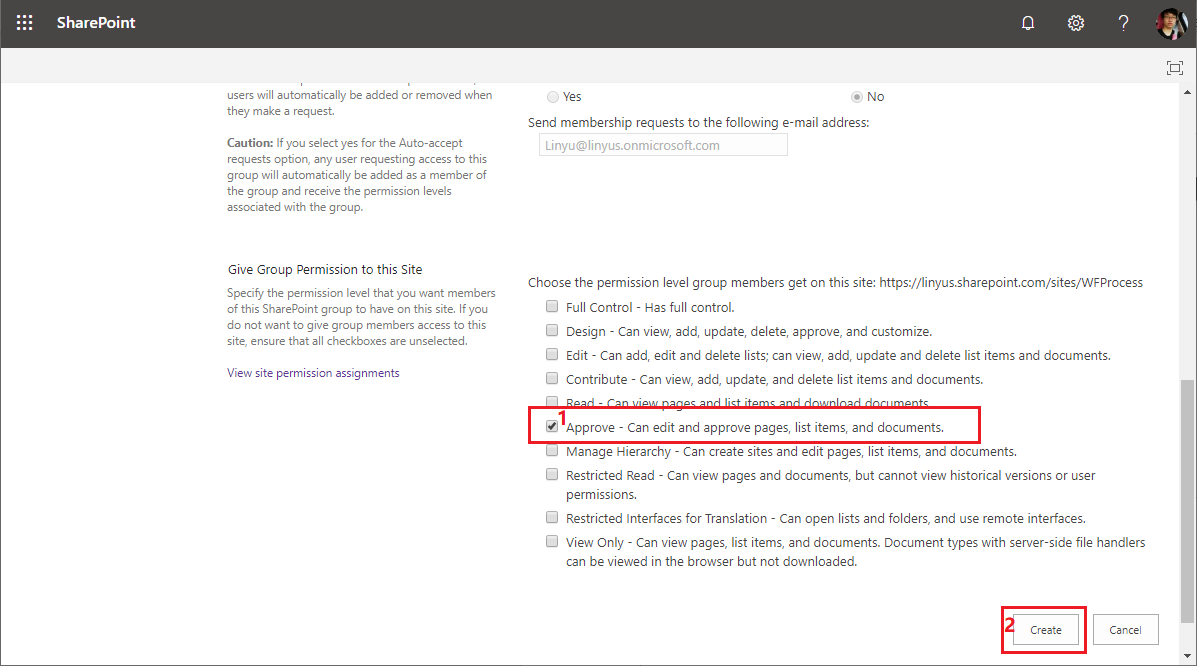
10. SharePoint 组创建完毕以后,我们点击New – Add Users,为这个组添加用户,如下图:

11. 在WFProcess Approver组里添加Manager用户(用来做测试的审批人),如下图:
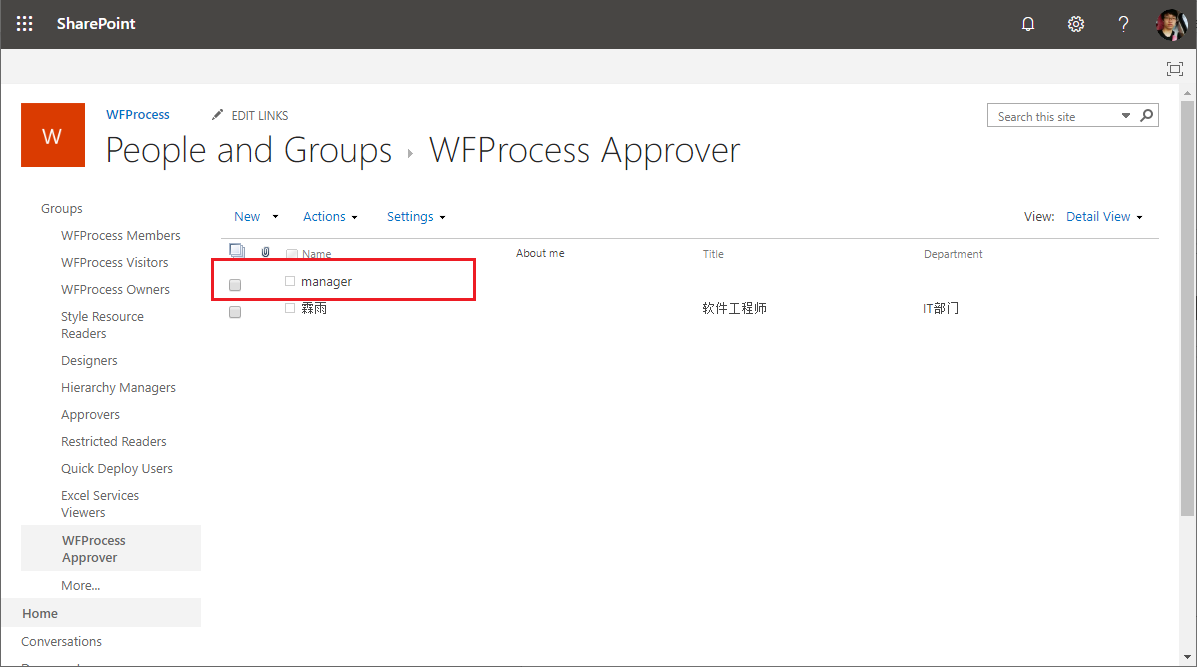
三、创建审批人字段
12. 进入网站内容,找到我们流程的主数据表,点击设置进入列表设置,如下图:
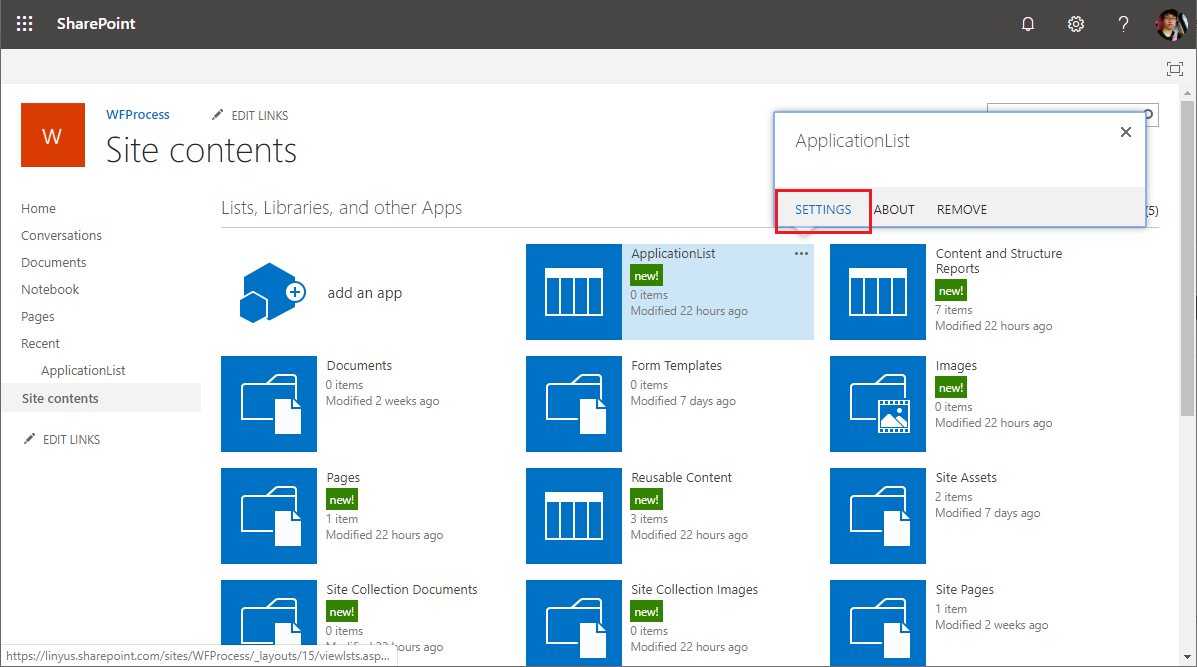
13. 找到Columns这个组,点击Create Column创建一个栏(这里的栏可以理解为SQL中的字段),如下图:

14. 输入栏的名字为Approver,并且选择栏的类型为People or Group,如下图:
这个类型是SharePoint 的人员和组,包括所有创建的可用用户和Office 365组
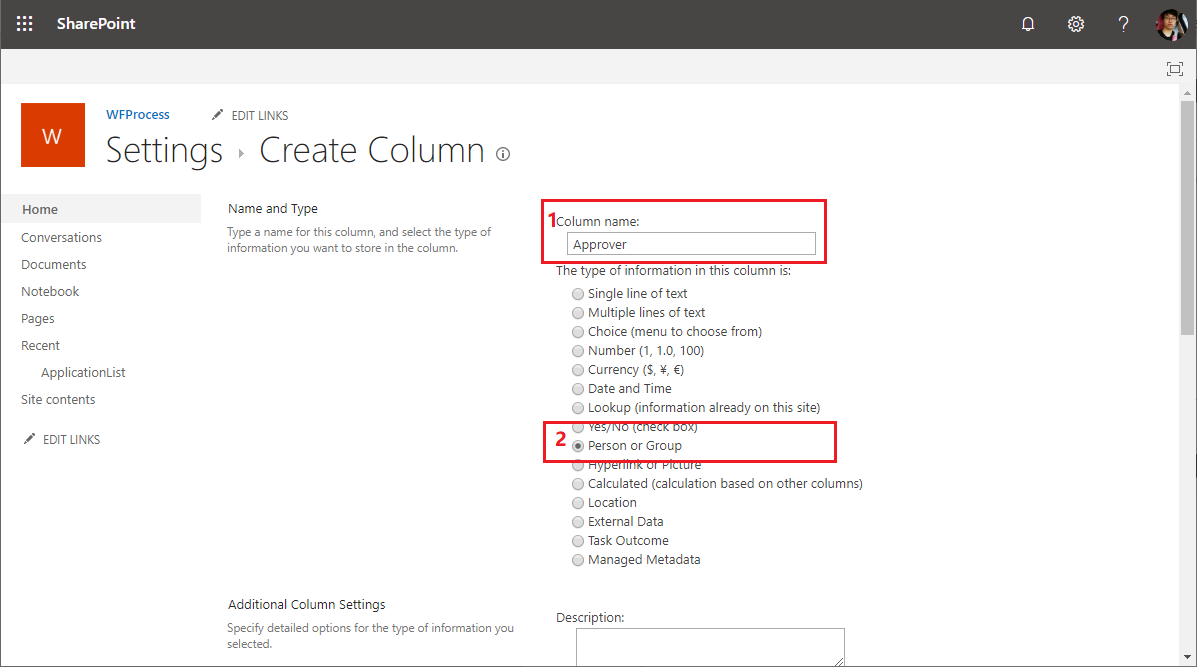
15. 设置栏的属性,这里1是设置为必填项,2是设置为用户类型,不包括组,3是限定这个字段的范围,为我们之前创建的SharePoint Group,这样我们就不能选择这个范围以外的人作为审批人了,如下图:
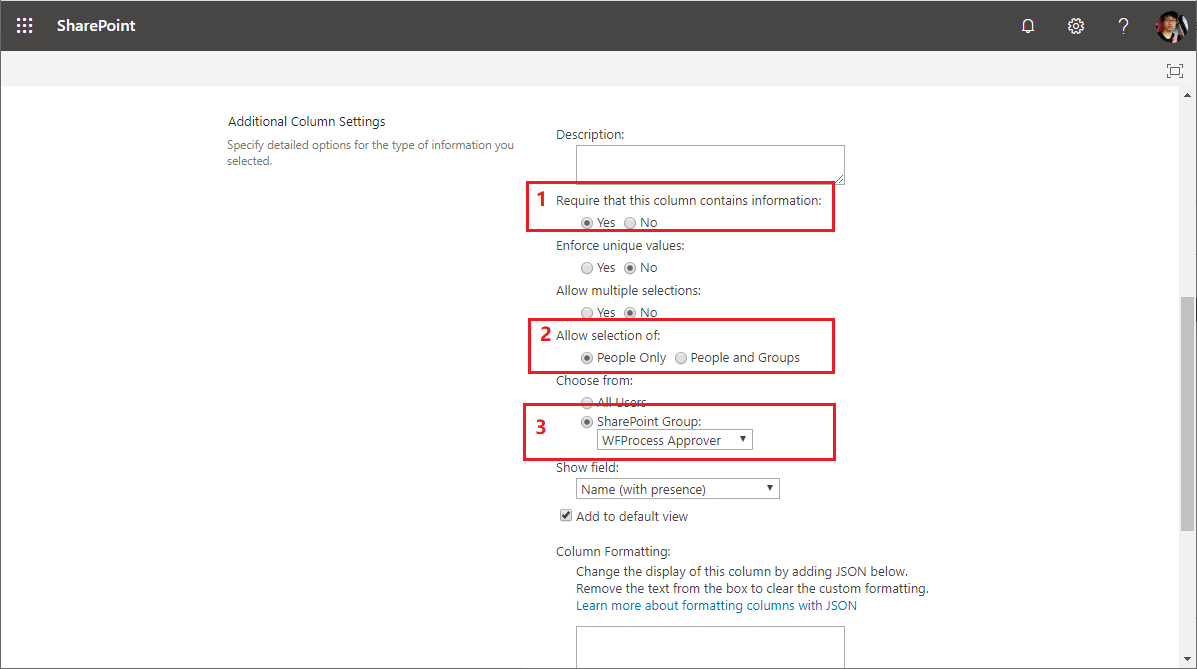
16. 进入流程主数据表,尝试创建一条测试数据,发现可以选择我们需要的组里的用户,效果如下图:
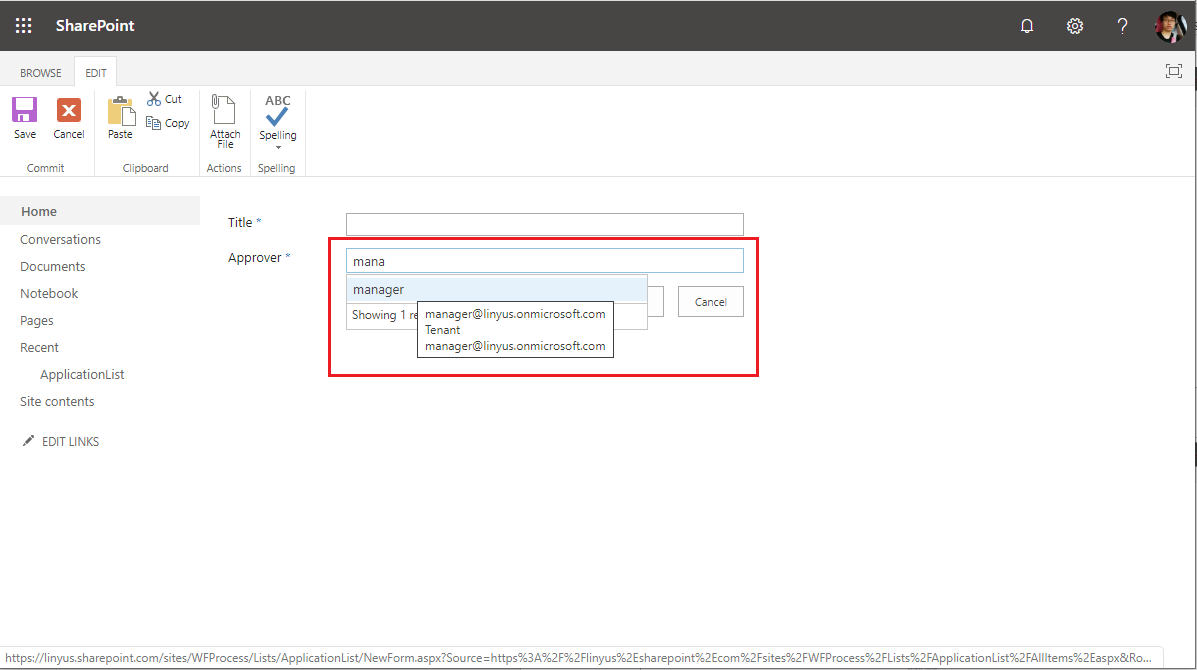
结束语
由于这篇主题篇幅会比较长,所以拆成了两部分,第一部分为审批流的准备阶段,第二阶段会告诉大家如何使用Designer创建审批流、分配审批人和改变流程状态等操作。
| 博文推荐: |
| SharePoint 2013 WebPart 管理工具分享[开源] |
| 基于SharePoint 2013的论坛解决方案[开源] |
| SharePoint 2013 学习基础系列入门教程 |
| SharePoint 2013 图文开发系列之门教程 |
| SharePoint Designer 学习系列入门教程 |
| 特:如果有Power Platform、Azure、Microsoft 365、SharePoint项目,欢迎邮件联系我,Email:linyu_s@163.com |



 浙公网安备 33010602011771号
浙公网安备 33010602011771号