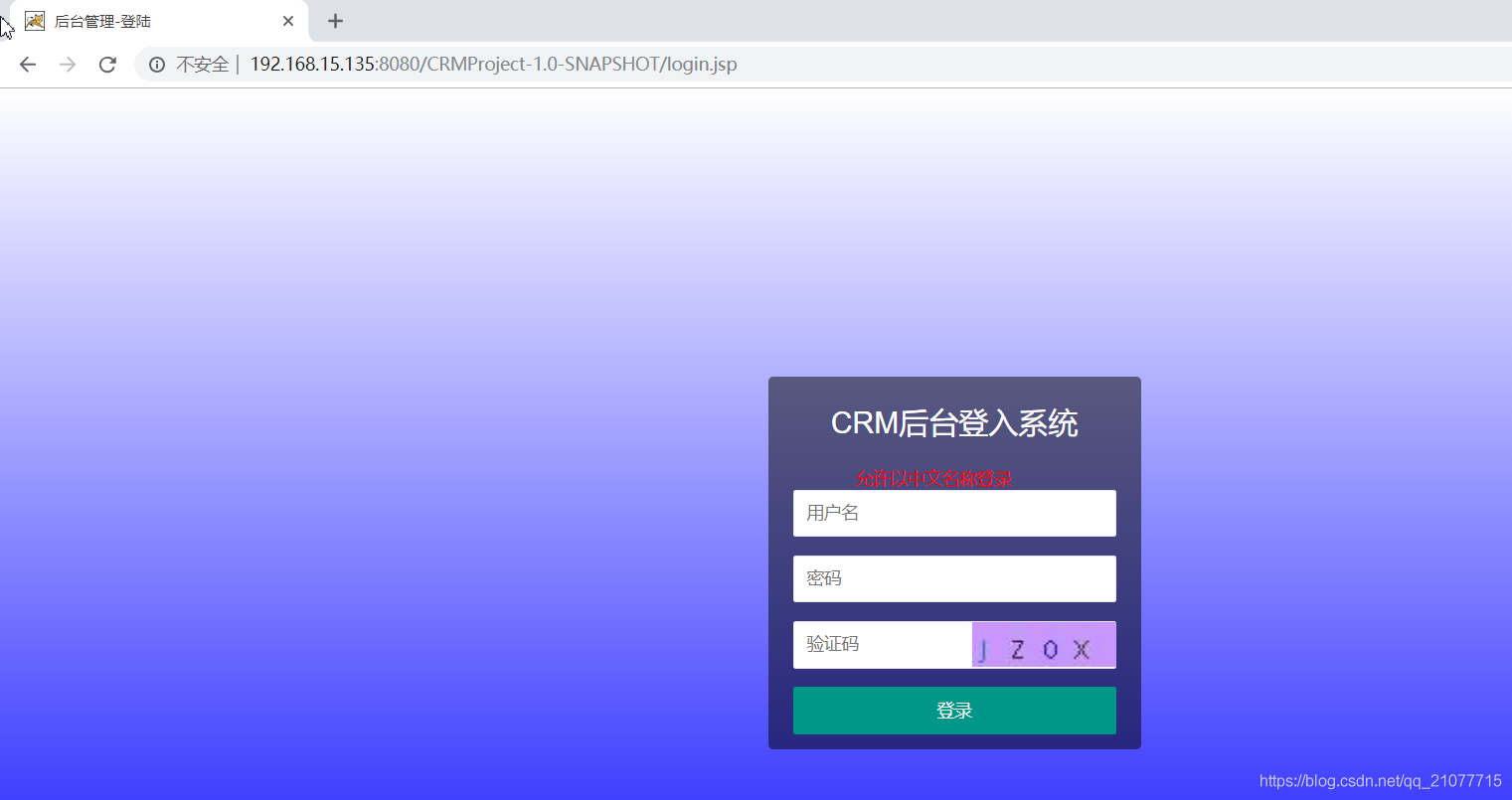07_Linux系统(Centos)安装tomcat和部署Web项目
准备工作
1,下载Linux版本的tomcat服务器,这里根据自己的需求下载相应的版本,这里下载的是Tomcat8.0
2,下载地址 如:Tomcat8.5下载链接,点击直达
3,如图所示:
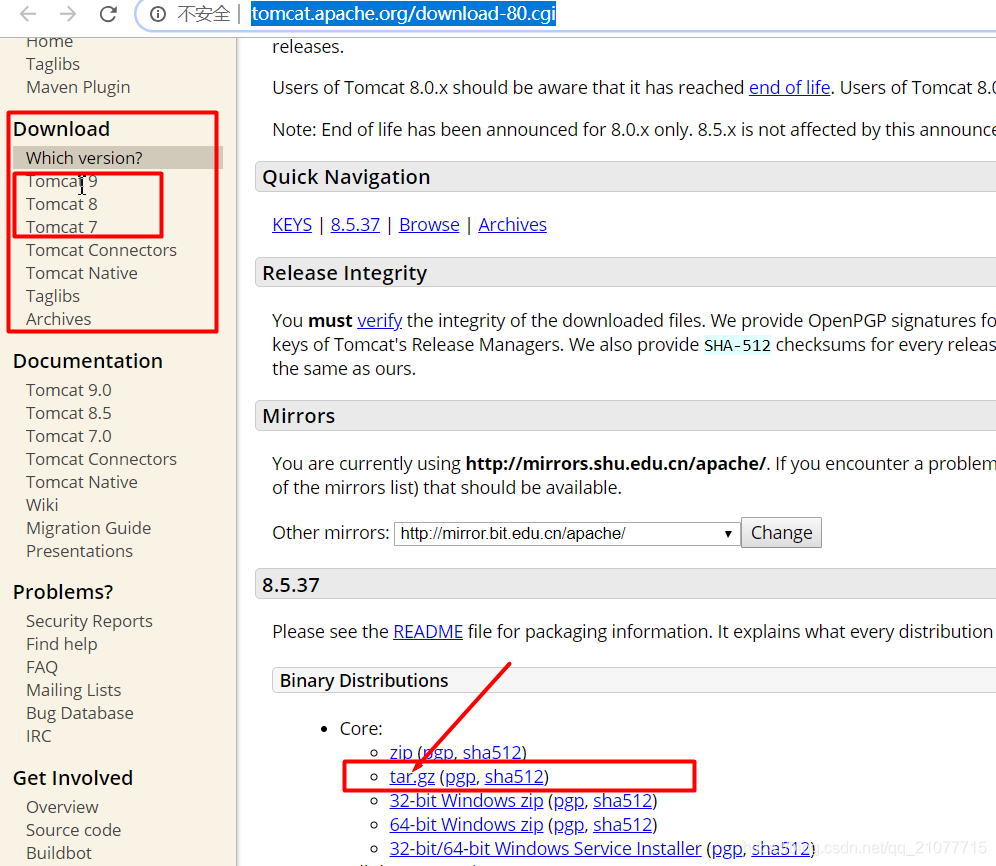
4,因为tomcat的安装使用需要依赖JDK运行环境,所以首先需要检查一下我们当前Linux系统中是否安装了JDK,检查方式如下:
使用(Xshell或者puTTY工具)连接到Linux系统下面
输入命令:java -version,如果显示jdk版本号,则证明已经安装,如果不显示,则证明没有安装,如果没有安装,请参考下面地址进行安装:Linux系统安装JDK详细教程,如图所示:
5,操作需要的软件以及系统如下:虚拟机(Vmware),虚拟机中安装的Centos系统,Xshell或者Xftp或者FileZilla,Tomcat8.0,IDEA或者eclipse开发的WebDemo或者Maven托管的WEB项目,apache-tomcat-8.0.29.tar.gz
在Linux下安装Tomcat8.0
1,通过上面的准备工作,我们已经拥有了安装和运行web项目的环境了,请确保上面所需的工具红环境齐全,才能进一步配置和安装等等工作,废话不多说,我们开始安装!
2,现在通过工具PuTTy或者Xshell工具连接Linux系统服务器,然后通过命令在 /在自己的目录 /usr/local/ 下创建文件夹 ,具体命令如下:
cd usr/local/ mkdir myTomcat cd myTomcat/
3,然后使用Xftp或者PuTTy工具将tomcat复制到myTomcat文件夹下面,如图所示:

4,将上传的Tomcat8.0解压,解压之后重命名为tomcat,如图所示:
tar -zxv -f apache-tomcat-8.5.37.tar.gz
mv apache-tomcat-8.5.37 tomcat
cd tomcat

5,解析完成后即可以启动Tomcat,检查是否安装成功,命令如下,如图所示:
/usr/local/myTomcat/tomcat/bin/startup.sh

6,出现上面的情况说明你已经成功启动Tomcat服务器,说明你很顺利已经完成到了百分之80,祝贺你,现在开始访问服务器,如果在你自己电脑上通过http://当前linux的ip:8080能成功访问,那就不用配置防火墙,如果不能访问,现在开始我们来配置防火墙,开放8080端口!
7,配置防火墙,在Linux下面的防火墙里面开放8080端口 会用命令如下:
vim /etc/sysconfig/iptables
8,打开之后按键盘(i)进入编辑模式,写入开发8080端口,如图所示:
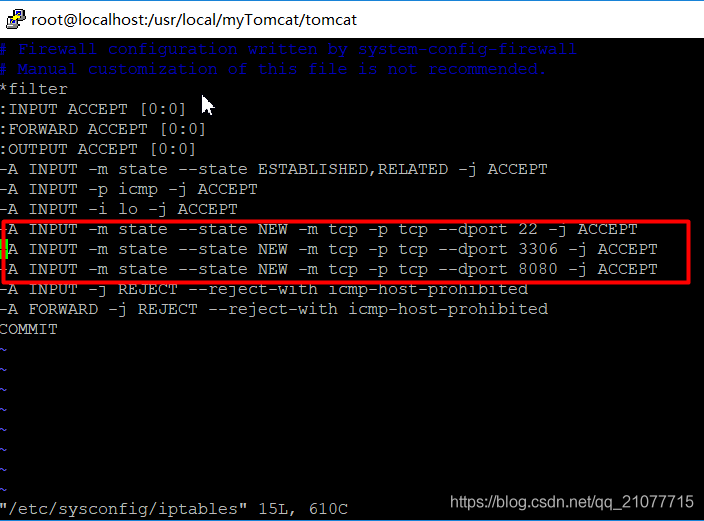
:INPUT ACCEPT [0:0]
:FORWARD ACCEPT [0:0]
:OUTPUT ACCEPT [0:0]
-A INPUT -m state –state ESTABLISHED,RELATED -j ACCEPT
-A INPUT -p icmp -j ACCEPT -A INPUT -i lo -j ACCEPT
-A INPUT -m state –state NEW -m tcp -p tcp –dport 22 -j ACCEPT
-A INPUT -m state –state NEW -m tcp -p tcp –dport 80 -j ACCEPT
-A INPUT -m state –state NEW -m tcp -p tcp –dport 8080 -j ACCEPT
-A INPUT -j REJECT –reject-with icmp-host-prohibited
-A FORWARD -j REJECT –reject-with icmp-host-prohibited
COMMIT
9,写完之后我们按键盘(ESC)按钮退出,然后按(:wq)保存并且关闭Vim。
10,之后重启防火墙,命令如下:service iptables restart
11,然后再次在浏览器中输入http://ip:8080,如果看到tomcat系统界面,说明安装成功,你可以进行下一步了。
12,停止Tomcat的命令是:/usr/local/myTomcat/tomcat/bin/shutdown.sh
Linux中配置tomcat的服务器启动和关闭和配置tomcat的开机启动
在Linux系统下配置service启动和关闭
1, 通过命令cd /etc/init.d文件夹下
2, 再通过命令 vim tomcat 进入vim编辑界面
3,用过 i键 现在把下面代码贴入编辑界面
给tomcat配置用户名和密码登录
1,当tomcat安装完成之后,访问http://ip:8080即可以看到tomcat发布的网站,这时候需要管理我们发布网站,就需要登录tomcat,那么在centos中如何设置登录名和密码。
2,在tomcat安装包下面的conf文件下含有一个tomcat-user.xml文件,修改此文件即可,命令为:vim tomcat-users.xml
2,在打开的xml配置文件最后面写入下面这段配置文件之后保存并且退出即可。
<role rolename="admin-gui"/> <role rolename="manager-gui"/> <user username="tomcat" password="admin" roles="manager-gui,admin-gui"/>
4,在这里会出现一个问题,因为tomcat-users.xml里面有注释的用户设置的信息,取消注释,用文件提供的用户名和密码去访问的时候,会出现403错误,什么原因呢?这是因为我们没有指定用户所拥有的权限的原因,如我们现在想访问tomcat中图形化管理应用的功能,也就是Manager App,就需要指定manager-gui的权限,如果想访问host manager就必须指定admin-gui权限,故而如上面所示的配置。
注意:如果添加以上配置还是报403错误那就是ip受限制,现在请做如下操作: 我们打开/webapps/manager/META-INF/目录下context.xml文件,不是conf/目录下的context.xml文件,一定不要搞错了 我们将里面的内容注释掉或者修改为 <Valve className="org.apache.catalina.valves.RemoteAddrValve" allow="127\.\d+\.\d+\.\d+|::1|0:0:0:0:0:0:0:1|\d+\.\d+\.\d+\.\d+" />
5.配置完用户名密码之后,需要重新启动tomcat,命令如下:
service tomcat stop service tomcat start
6,重启服务之后,检测是否登录成功,如果登录进入系统,则说明登录成功。
使用IDEA打包Maven托管的WEB项目
1,演示IDEA的Maven托管的WEB项目,(如果有其他情况,请自行百度!),
2,首先打开IDEA工具,在右侧Maven点击展开,如图:
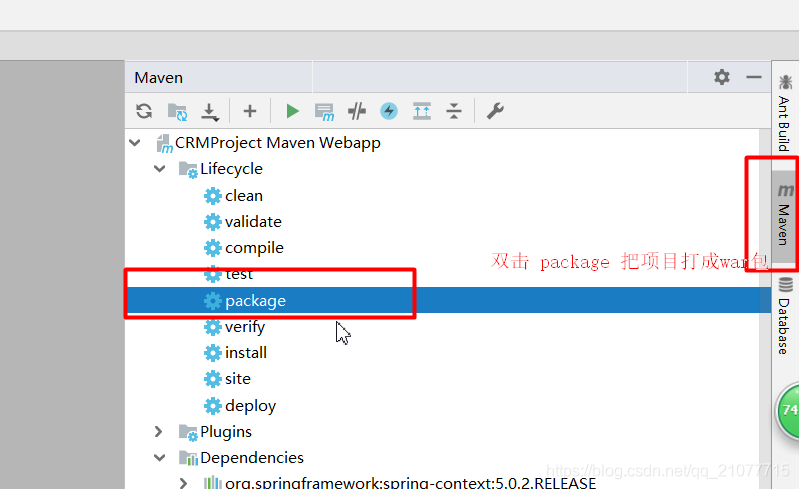
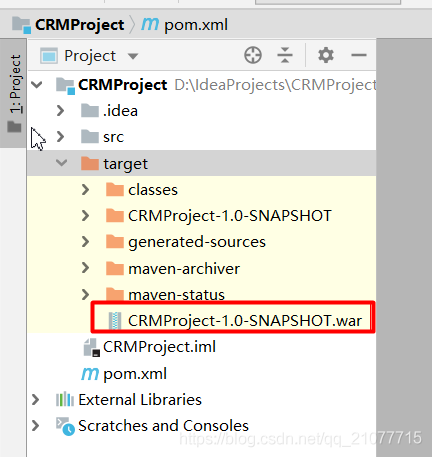
3,最后打成了WAR包
注意:如果出现了其他的问题,可以评论留言,看到会及时回复!
将JavaWeb项目发布到Tomcat8.0下面并且访问展示
1,经过第5个步骤我们已经把项目打成了WAR包,现在开始我们开始部署到Linux系统服务器中!
2,使用fileZilla工具或者Xhttp工具,上传文件!
3,把我们打好的war包上传到我们Linux系统上安装的tomcat8服务器中,具体上传目录如下:
/usr/local/myTomcat/tomcat/webapps
4,上传后的结果如图:

注意:
只要把我们打好的WAR包上传之后,tomcat服务器会自动帮我们解压,由上图可以看出!
5,完美项目运行结果如下图: