如何在Windows10系统上安装运行ARM架构的Linux
以下是在Windows 10上的QEMU模拟器中运行ARM64版本的Ubuntu的步骤
1. 安装 QEMU
从 https://qemu.weilnetz.de/w64/ 上获取并安装 QEMU (我用了 qemu-w64-setup-20181211.exe)
将 C:\Program Files\qemu 加入到系统的环境变量PATH中, 然后运行以下命令来检查它是否正常工作(这将列出 AArch64 模拟器可以模拟的 CPU):
qemu-system-aarch64 -M virt -cpu help
2. 下载固件和操作系统映像
进入你的工作目录...
从 https://cloud-images.ubuntu.com/releases/16.04/release/ 下载操作系统映像ubuntu-16.04-server-cloudimg-arm64-uefi1.img,并复制到工作目录这里
从 https://releases.linaro.org/components/kernel/uefi-linaro/latest/release/qemu64/ 下载固件映像 QEMU_EFI.fd ,并复制到工作目录这里
3. 创建配置数据映像
Ubuntu 服务器映像要求将配置数据作为映像提供,例如设置身份验证凭据。
用于将配置文本文件转换为图像文件的工具仅支持在 Linux 上运行,因此我已经将user-data.img数据映像文件(以及用于创建它的文本文件)添加到了一个user-data.zip文件里。
将user-data.img文件解压缩到工作目录。
该文件是为密码身份验证而创建的,如 https://stackoverflow.com/a/53373376 中所述 user-data.img
4. 从工作目录启动模拟器
运行以下命令以启动映像,启动时会出现一些良性错误。等到输出稳定下来(即使看到登录提示也要等,因为这时启动配置可能尚未完成)
qemu-system-aarch64 -m 2048 -cpu cortex-a72 -smp 4 -M virt -nographic -bios QEMU_EFI.fd -drive if=none,file=ubuntu-16.04-server-cloudimg-arm64-uefi1.img,id=hd0 -device virtio-blk-device,drive=hd0 -drive file=user-data.img,format=raw -device virtio-net-device,netdev=net0 -netdev user,hostfwd=tcp:127.0.0.1:2222-:22,id=net0
参数详解:
qemu-system-aarch64 -m 2048 -cpu cortex-a72 -smp 4 -M virt -nographic- 以 2GB内存 和 4个Cortex-A72内核 并且 不带GUI的配置,来运行的ARM64虚拟平台仿真器-bios QEMU_EFI.fd- 使用上面已下载的固件.-drive if=none,file=ubuntu-16.04-server-cloudimg-arm64-uefi1.img,id=hd0- 使用 Ubuntu 映像文件驱动-device virtio-blk-device,drive=hd0- 挂载上面的驱动作为块设备-drive file=user-data.img,format=raw- 使用配置数据映像文件-device virtio-net-device,netdev=net0- 创建一个虚拟网卡-netdev user,hostfwd=tcp:127.0.0.1:2222-:22,id=net0- 配置虚拟网卡转发SSH端口到2222
接着用一个你觉得好用的终端模拟器(我推荐使用Powerline字体的新 Windows Terminal应用程序),SSH连接进入arm64 ubuntu虚拟机,配置的密码是asdfqwer,通过运行以下命令:
ssh ubuntu@localhost -p 2222
5. 说明
本文翻译自 arm64-on-win10.md
文章出处: https://www.cnblogs.com/jianmuzi/p/17562528.html
版权声明: 本博客为学习时整理的笔记,文章 [大部分为原创] 作品,转载请 [注明文章出处] ,您的支持是我创作的动力!
转载文章,请遵守《中华人民共和国著作权法》相关规定或遵守《署名CC BY-ND 4.0国际》禁止演绎规范,携带原创出处转载。

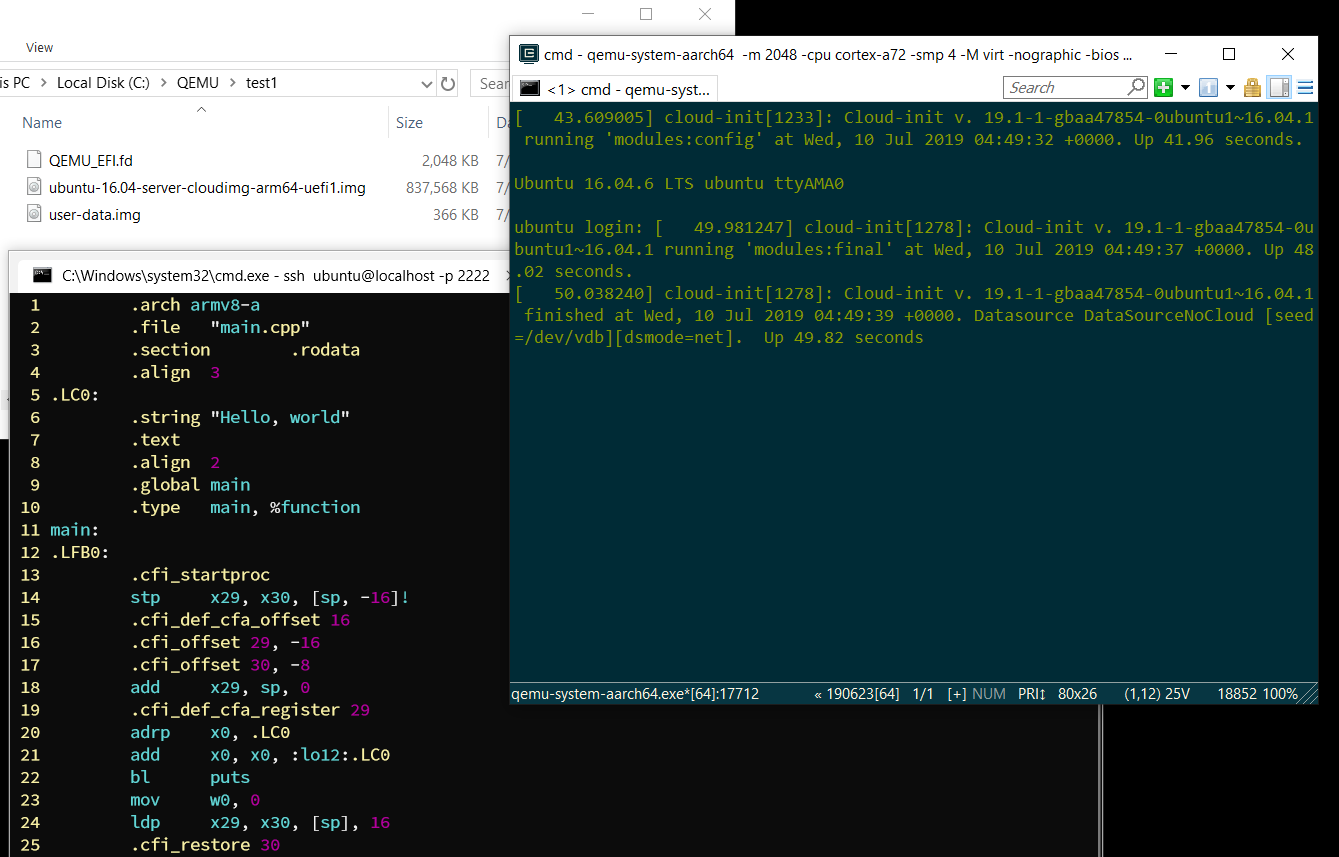


【推荐】国内首个AI IDE,深度理解中文开发场景,立即下载体验Trae
【推荐】编程新体验,更懂你的AI,立即体验豆包MarsCode编程助手
【推荐】抖音旗下AI助手豆包,你的智能百科全书,全免费不限次数
【推荐】轻量又高性能的 SSH 工具 IShell:AI 加持,快人一步
· winform 绘制太阳,地球,月球 运作规律
· 震惊!C++程序真的从main开始吗?99%的程序员都答错了
· AI与.NET技术实操系列(五):向量存储与相似性搜索在 .NET 中的实现
· 【硬核科普】Trae如何「偷看」你的代码?零基础破解AI编程运行原理
· 超详细:普通电脑也行Windows部署deepseek R1训练数据并当服务器共享给他人