如何在Windows中使用FAT32格式化大于32GB的U盘
很多用户已经注意到了,在 Windows 中默认是无法使用 FAT32 文件系统来格式化大于 32GB 空间 U 盘的。
FAT32 文件系统虽然已经比较老旧了,还有安全性低等诸多限制,已经不适用于现代主流操作系统。但只要你不打算使用单个大小超过 4GB 的文件,将其作为跨设备和操作系统使用的外部驱动器文件系统格式还是不错的。如果你确实需要使用比较大的单个文件,那还是 NTFS 和 exFAT 比较合适。
目前主要的操作系统和大多数设备都支持 FAT32,使其可以成为需要在不同系统间访问的驱动器。但由于厂商在文件系统上推出的规格限制,造成 FAT32 只能格式化介于 2GB — 32GB 大小之间的 u 盘等外部驱动器。事实上,FAT32 文件系统理论所支持在空间大小限制为 16TB,而目前大部单个外部驱动器也才 8TB,所以用 FAT32 来格式化大于 32GB 空间 U 盘也是可行的。
下面系统极客将为大家介绍 2 种使用 FAT32 格式化大型 USB 驱动器的方法。
使用FAT32 Format格式化大空间FAT32 USB驱动器
如果你愿意使用免费的第三方工具,则可以使用 Ridgecrop Consultants 推出的 FAT32 Format 这一 GUI、绿色小工具来格式化超 32GB 的 FAT32 U 盘。
在 FAT32 Format 主界面中选择好要格式化的驱动器—分配单元大小(Allocation unit size)—输入卷标(Volume labe)—勾选快速格式化(Quick Format),再点击开始(Start)即可开始格式化。
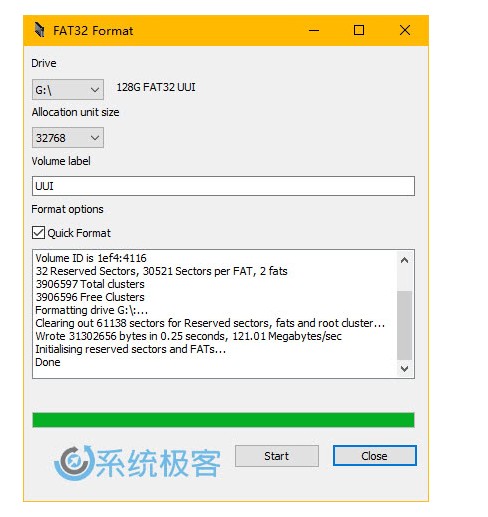
注意:新版本的 FAT32 Format 在点击 Start 之后就会立即执行,U 盘中的所有内容都将被直接清空,不会再有提示让用户确认。
使用PowerShell格式化大空间FAT32 USB驱动器
如果你跟笔者一样喜欢装 X 或者不喜欢使用第三方工具,也可以使用 Windows 自带的「命令提示符」和 PowerShell 来格式化空间大于 32GB 的 FAT32 USB 驱动器。
1 按下 Windows + X 快捷键后选择「Windows Powershell(管理员)」
2 在 PowerShell 中执行如下命令即可开始格式化操作。
format /FS:FAT32 X:
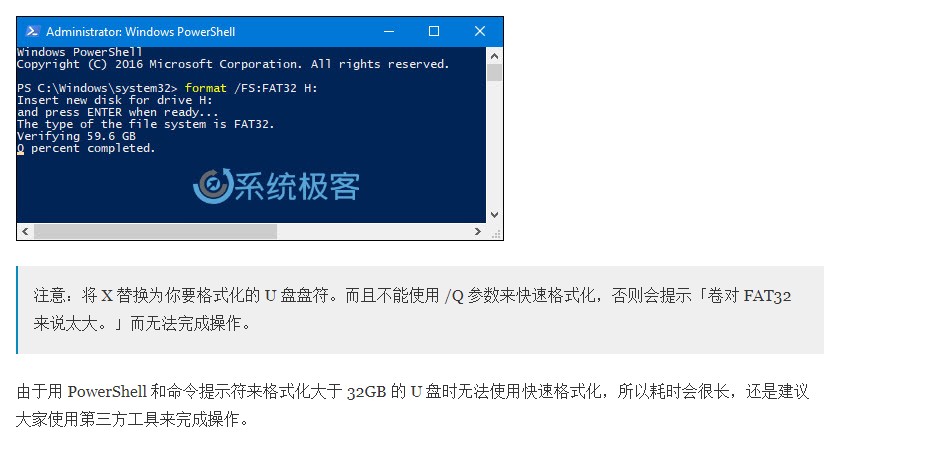





【推荐】国内首个AI IDE,深度理解中文开发场景,立即下载体验Trae
【推荐】编程新体验,更懂你的AI,立即体验豆包MarsCode编程助手
【推荐】抖音旗下AI助手豆包,你的智能百科全书,全免费不限次数
【推荐】轻量又高性能的 SSH 工具 IShell:AI 加持,快人一步
· 10年+ .NET Coder 心语,封装的思维:从隐藏、稳定开始理解其本质意义
· .NET Core 中如何实现缓存的预热?
· 从 HTTP 原因短语缺失研究 HTTP/2 和 HTTP/3 的设计差异
· AI与.NET技术实操系列:向量存储与相似性搜索在 .NET 中的实现
· 基于Microsoft.Extensions.AI核心库实现RAG应用
· TypeScript + Deepseek 打造卜卦网站:技术与玄学的结合
· 阿里巴巴 QwQ-32B真的超越了 DeepSeek R-1吗?
· 【译】Visual Studio 中新的强大生产力特性
· 10年+ .NET Coder 心语 ── 封装的思维:从隐藏、稳定开始理解其本质意义
· 【设计模式】告别冗长if-else语句:使用策略模式优化代码结构