原生js日历选择器,学习js面向对象开发日历插件
在web开发过程中经常会碰到需要选择日期的功能,一般的操作都是在文本框点击,然后弹出日历选择框,直接选择日期就可以在文本框显示选择的日期。开发好之后给用户使用是很方便,但如果每一个日历选择器都要临时开发的话,会严重影响项目进度。所以网上有很多日历插件提供下载使用。
在实际工作中,日历选择器功能确实都是直接使用已开发好的插件。但作为一个前端工程师,还是需要知道具体实例方法,也应该有能力完成此类功能。本实例教程详细讲解怎么样使用原生js,通过面向对象来开发一个日历选择器插件。
一般日历插件使用都非常简单,只需要提供一个input元素就行,其他的工作都是通过插件来完成。本实例也先准备一个input元素待用,如下所示:
<div style="text-align:center;"> <input type="text" id="calendarInput"> </div>
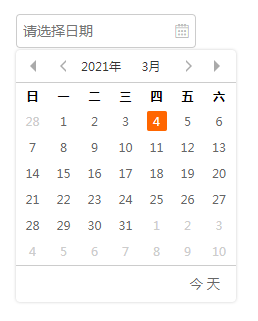
在这里附上css样式,读者也可以根据喜好自己编写样式。css代码如下所示:
*{box-sizing:border-box;} .calendar_wrap{position:relative;display:inline-block;margin:100px auto;} .calendar_wrap a{color:#333;text-decoration:none;cursor:pointer;} .calendar_container input{ width:100%;border:1px solid #ccc;border-radius:4px;line-height:30px; font-size:14px;color:#333;outline:none;padding-left:6px; } .calendar_container .calendar_clean{position:absolute;top:6px;right:6px;z-index:1;display:none;cursor:pointer;} .calendar_container .calendar_clean:after{content:"\E62F";font-family:"iconfont";font-size:16px;display:inline-block;color:#ccc;} .calendar_container .calendar_icon{position:absolute;top:6px;right:6px;pointer-events:none;display:block;} .calendar_container .calendar_icon::after{content:"\E646";font-family:"iconfont";font-size:16px;display:inline-block;color:#aaa;} .calendar_container:hover .calendar_clean{display:block;} .calendar_container:hover .calendar_icon{display:none;} .calendar_main{ position:absolute;top:36px;left:0px;width:220px;box-shadow:0px 0px 3px #ccc; border-radius:4px;z-index:2;background:#fff; } .calendar_main .calendar_head{font-size:0;} .calendar_main .calendar_head a{ display:inline-block;height:32px;line-height:32px; text-align:center;font-size:12px;vertical-align:middle; } .calendar_main .calendar_head .chang_btn{width:30px;padding-top:1px;} .calendar_main .calendar_head .year_month_btn{width:64px;margin:0 48px;white-space:nowrap;} .calendar_main .calendar_head .year_btn,.calendar_main .calendar_head .month_btn{width:50px;} .calendar_main .calendar_head .chang_btn::after{content:"";display:inline-block;height:0;width:0;border:6px solid transparent;} .calendar_main .calendar_head .chang_btn::before{content:"";display:inline-block;height:0;width:0;border:6px solid transparent;} .calendar_main .calendar_head .left_year_btn::after{border-right-color:#aaa;margin-left:-14px;} .calendar_main .calendar_head .left_year_btn:hover::after{border-right-color:#f60;} .calendar_main .calendar_head .right_year_btn::after{border-left-color:#aaa;margin-left:-14px;} .calendar_main .calendar_head .right_year_btn:hover::after{border-left-color:#f60;} .calendar_main .calendar_head .left_month_btn::after{border-right-color:#fff;margin-left:-10px;} .calendar_main .calendar_head .left_month_btn::before{border-right-color:#aaa;} .calendar_main .calendar_head .left_month_btn:hover::before{border-right-color:#f60;} .calendar_main .calendar_head .right_month_btn::after{border-left-color:#fff;margin-left:-14px;} .calendar_main .calendar_head .right_month_btn::before{border-left-color:#aaa;} .calendar_main .calendar_head .right_month_btn:hover::before{border-left-color:#f60;} .calendar_main .calendar_head a:hover{color:#f60;} .calendar_main .calendar_body{border-top:1px solid #ccc;border-bottom:1px solid #ccc;} .calendar_main .calendar_body table{width:100%;table-layout:fixed;} .calendar_main .calendar_body th{text-align:center;line-height:20px;font-size:12px;} .calendar_main .calendar_body td{padding:0 4px;height:24px;text-align:center;font-size:12px;} .calendar_main .calendar_body td a{display:inline-block;width:20px;height:20px;cursor:pointer;line-height:20px;color:#ccc;} .calendar_main .calendar_body .cur_month{color:#666;background:inherit;} .calendar_main .calendar_body .cur_day{ border-radius:2px;font-weight:bold;line-height:18px;background:#eee;color:#000 } .calendar_main .calendar_body .sel_day{color:#fff;background:#f60;border-radius:2px;} .calendar_main .calendar_foot{padding:6px 10px;text-align:right;} .calendar_main .calendar_foot .define_btn{ border-radius:4px;line-height:24px;height:24px;border:0; background:none;color:#666;cursor:pointer;outline:none; } .calendar_main .calendar_foot .define_btn:hover{color:#f60;} .calendar_main .calendar_body ul{font-size:0;margin:0;padding:0;} .calendar_main .calendar_body li{display:inline-block;width:55px;height:60px;line-height:54px;font-size:14px;} .calendar_main .calendar_body li a{padding:8px;} .calendar_main .calendar_body li .no_cur{color:#ccc;}
接下来开始封装日历选择器插件。新建 calendar.js 文件,接下来的插件代码都写在此文件中。
需要在body元素中引入 calendar.js 文件,如下所示:
<script src="js/calendar.js"></ script>
把日历选择器功能拆分成一个一个的步骤来完成。
//创建日历插件构造函数 function CalendarPlugin(elem,opt={}){ }
<script src="js/calendar.js"></script> <script> //获取文本框 var eCalendarInput = document.getElementById('calendarInput'); //配置选项 var oConfig = { } //调用日历构造函数生成实例对象 var oCalenderObj = new CalendarPlugin(eCalendarInput,oConfig); </script>
//创建日历插件构造函数 function CalendarPlugin(elem,opt={}){ //执行初始化 this.init(); } //初始化 CalendarPlugin.prototype.init = function(){ }
//创建日历插件构造函数 function CalendarPlugin(elem,opt={}){ //把文本框设置为日历对象的属性 this.eInput = elem; /*...*/ } //初始化 CalendarPlugin.prototype.init = function(){ //获取原有intpu元素的父元素 var eInputParent = this.eInput.parentNode; //创建日历包裹元素并添加class名称 var eWrap = document.createElement('div'); eWrap.className = 'calendar_wrap'; //创建文本框容器元素 var eInputContainer = document.createElement('div'); eInputContainer.className = 'calendar_container'; //创建清除按钮 var eClear = document.createElement('div'); eClear.className = 'calendar_clean'; //创建日历图标元素 var eIcon = document.createElement('div'); eIcon.className = 'calendar_icon'; //把日历包裹放到原有父元素中 eInputParent.appendChild(eWrap); //文本框容器放到包裹中 eWrap.appendChild(eInputContainer); //把相关元素放到文本框容器中 eInputContainer.appendChild(this.eInput); eInputContainer.appendChild(eClear); eInputContainer.appendChild(eIcon); //设置文本框为只读 this.eInput.setAttribute('readonly',true); }
此时文档框已经变成日历选择器的样式了,如图所示:

3.2 在init方法中创建弹出日历选择框元素
CalendarPlugin.prototype.init = function(){ /*...*/ //创建主要日历容器元素 this.eMain = document.createElement('div'); this.eMain.className = 'calendar_main'; //把日历容器放到包裹元素中 eWrap.appendChild(this.eMain); }
3.3 在日历选择框中添加头部元素、主体元素和底部元素,代码如下:
CalendarPlugin.prototype.init = function(){ /*...*/ //创建日历头部 this.eHead = document.createElement('div'); this.eHead.className = 'calendar_head'; //把日历头部放到日历容器中 this.eMain.appendChild(this.eHead); //设置当前年份 this.nYear = null; //设置当前月份 this.nMonth = null; //设置日历模式,默认显示日历 this.sModel = 'date'; //创建日历主体 this.eBody = document.createElement('div'); this.eBody.className = 'calendar_body'; //把日历主体放到日历容器中 this.eMain.appendChild(this.eBody); //当前选定日期 this.selDate = null; //创建底部元素 this.eFoot = document.createElement('div'); this.eFoot.className = 'calendar_foot'; this.eDefine = document.createElement('button'); this.eDefine.className = 'define_btn'; //把底部元素放到日历容器中 this.eMain.appendChild(this.eFoot); this.eFoot.appendChild(this.eDefine); this.eDefine.innerHTML = '今 天'; }
此时效果如图所示:
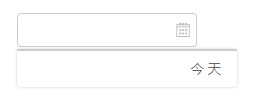
只有底部有一个“今 天”的按钮,头部年/月和主要的日期都还没有,接下来开始创建这些元素
3.4 创建日历选择框中的头部和日期元素
//初始化 CalendarPlugin.prototype.init = function(){ /*...*/ //生成日历元素 this.generateDate(); } //创建头部元素 CalendarPlugin.prototype.generateHead = function(){ //根据日历模式不同,组成日历头部html代码 var sHeadHtml = '<a class="left_year_btn chang_btn" data-run="lessYear"></a>'; if(this.sModel == 'date'){ //日历模式 sHeadHtml += `<a class="left_month_btn chang_btn" data-run="lessMonth"></a> <a class="year_btn" data-run="showYear" data-model="year">${this.nYear}年</a> <a class="month_btn" data-run="showMonth" data-model="month">${+this.nMonth+1}月</a> <a class="right_month_btn chang_btn" data-run="addMonth"></a>`; }else if(this.sModel == 'month'){ //月历模式 sHeadHtml += `<a class="year_month_btn" data-run="showYear" data-model="year">${this.nYear}年</a>`; }else if (this.sModel == 'year'){ //年历模式 sHeadHtml += `<a class="year_month_btn">${+(Math.floor(this.nYear/10)+'0')}- ${+(Math.floor(this.nYear/10)+'0')+10}</a>`; } sHeadHtml += '<a class="right_year_btn chang_btn" data-run="addYear"></a>'; //填充日历头部 this.eHead.innerHTML = sHeadHtml; } //生成日历 CalendarPlugin.prototype.generateDate = function(date=null){ //组成日历的html代码 var sBodyHtml = '<table>'; //组合周日 - 周六的列表头 sBodyHtml += `<thead> <tr><th>日</th><th>一</th><th>二</th><th>三</th><th>四</th><th>五</th><th>六</th></tr> </thead>` /*日历中需要记录当前日期、选定日期、面板日期共三个时间*/ //当前日期:当前日期在日历面板中有一个背景和加粗字体,需要添加class为cur_day var dCurDate = new Date(); //选定日期:在面板上选择的日期,并且显示在文本框中,有一个背景和白色字体,需要添加class为sel_day //选定日期需要记录在日历实例的selDate属性上,如果暂无选定日期则为当前日期 var dSelDate = this.selDate || dCurDate; //初始化当前年/月 this.nYear = this.nYear || dSelDate.getFullYear(); this.nMonth = this.nMonth || dSelDate.getMonth(); //面板上显示的日历 var dShowDate = new Date(this.nYear,this.nMonth,dSelDate.getDate()); /* 日历面板规则: 显示42天,6行7列; 面板上的第一天是当月1号往前推到星期日。比如当月1号是星期一则上月显示1天、星期三上月显示3天、星期日上月显示7天; */ //计算上月要显示的天数 var nFrontNum = new Date(this.nYear,this.nMonth,1).getDay() || 7; //日历面板上的日期每增加一个循环周期是一天,获取一天的毫秒数 var cycle = 1000*60*60*24; sBodyHtml += '<thbody>' //循环42次 for(let i=1;i<43;i++){ //以下公式获取日历中每天递增日期的时间戳 let dTimes = +dShowDate + cycle * (i-nFrontNum-dShowDate.getDate()); //通过时间戳创建Date实例对象 let dNewDate = new Date(dTimes); //获取日期添加到html中 if((i-1)%7==0){ //判断是否需要换行 sBodyHtml += '<tr>'; } //判断是否是选定日期,当前日期,面板当月日期,分别加上对应的class sBodyHtml += `<td><a data-time="${dTimes}" class="${ this.quiteDate(dNewDate,dSelDate)?'sel_day': this.quiteDate(dNewDate,dCurDate)?'cur_day': dNewDate.getMonth()==this.nMonth?'cur_month':'' }">${dNewDate.getDate()}</a></td>`; if(i%7==0){ //判断是否需要结束表格行 sBodyHtml += '</tr>'; } } sBodyHtml += '</thbody></table>'; //填充日历面板 this.eBody.innerHTML = sBodyHtml; //生成面板头部 this.generateHead(); } //比较两个日期是否为同一天 CalendarPlugin.prototype.quiteDate = function(d1,d2){ var format = 'yyyy-MM-dd'; return this.format(d1,format) == this.format(d2,format); } //格式化日期 CalendarPlugin.prototype.format = function(date,format){ //用于正则表达式的匹配 var o = { "M+" : date.getMonth()+1, //月 "d+" : date.getDate(), //日 "h+" : date.getHours(), //小时 "m+" : date.getMinutes(), //分钟 "s+" : date.getSeconds(), //秒 }; //使用正则将yyyy替换为当前年份 if(/(y+)/.test(format)){ format = format.replace(RegExp.$1, (date.getFullYear()+"").substr(4 - RegExp.$1.length)); } //枚举o对象中匹配的正则,比如MM替换当前月份,dd替换为当前日期 for(var k in o) { if(new RegExp("("+ k +")").test(format)){ format = format.replace(RegExp.$1, RegExp.$1.length==1 ? o[k] : ("00"+ o[k]).substr((""+ o[k]).length)); } } //把格式替换为正确日期后返回 return format; }
此时效果如图所示:
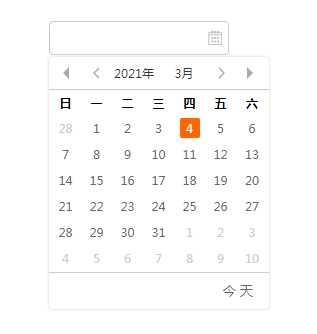
到这一步,日历选择器的元素大部分都已经创建。这段代码新加了几个方法,分别用于创建头部、日期等,因为我都写了详细的注释,这里就不再赘述。接下来需要给元素绑定事件,实现日期变化和选择等。
4. 添加配置选项
插件一般都会允许开发人员根据项目需求做个性化设置,所以可以自行修改配置,比如设置初始日期、文本框提示、日期格式等。比如在输入框添加提示,可以修改配置选项代码如下:
//获取文本框 /*...*/ //配置选项 var oConfig = { placeholder:'请选择日期', } //调用日历构造函数生成实例对象 /*...*/
修改构建函数,在里面添加默认配置选项代码,如下所示:
//创建日历插件构造函数 function CalendarPlugin(elem,opt={}){ //把文本框设置为日历对象的属性 /*...*/ //默认配置选项 this.oConfig = { format:'yyyy-MM-dd', //日期格式 value:null, //默认日期 placeholder:'' //文本框提示 } //修改为传入的配置选项 for(let k in this.oConfig){ opt[k] && (this.oConfig[k] = opt[k]); } //执行初始化 /*...*/ }
在初始化方法中设置相关配置
//初始化 CalendarPlugin.prototype.init = function(){ /*...*/ //默认赋值 this.oConfig.value && (this.eInput.value = this.oConfig.value) && (this.selDate = new Date(this.oConfig.value)); //设置文本框提示 this.eInput.placeholder = this.oConfig.placeholder; }
此时可以看到输入框中就有了默认提示信息,如图所示:
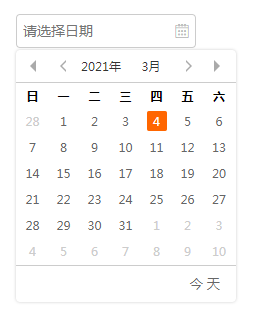
5. 添加绑定事件
5.1 输入框绑定点击事件,点击显示日历面板
默认情况下,应该先把日历面板设置隐藏
CalendarPlugin.prototype.init = function(){ /*...*/ //默认隐藏日历面板 this.eMain.style.display = 'none'; }
再给输入框添加事件,生成并显示日历。this.generateDate() 方法也应该放到事件中再调用,代码中有详细注释:
//初始化 CalendarPlugin.prototype.init = function(){ /*...*/ //文本框点击显示日历面板 this.eInput.addEventListener('click',()=>{ if(this.eMain.style.display=='none'){ //显示日历面板 this.eMain.style.display = 'block'; //在页面上绑定点击事件,除日历面板以外任何位置点击鼠标时,隐藏日历面板 document.addEventListener('click',hideMain,false); //默认显示日历 this.sModel = 'date'; //初始化年/月 this.nYear = null; this.nMonth = null; //生成日历 this.generateDate(); }else{ //隐藏日历面板 hideMain(); } }); //因为addEventListener监听事件必须是命名函数才能取消,所以在这里创建一个隐藏日历面板函数 var eMain = this.eMain; function hideMain(){ eMain.style.display = 'none'; document.removeEventListener('click',hideMain,false); } //阻止冒泡 eWrap.addEventListener('click',function(event){ event.stopPropagation(); }); }
此时已经实现输入框点击显示日历选择框,空白位置点击隐藏日历选择框功能。
5.2 日期面板绑定点击事件,选择日期或今天按钮,修改文本框的值,并且隐藏日历面板
//初始化 CalendarPlugin.prototype.init = function(){ /*...*/ //日期面板点击事件 this.eBody.addEventListener('click',(event)=>{ //获取点击的元素 let eTarget = event.target; //获取日期时间戳 let sTime = eTarget.dataset.time; //获取月 let sMonth = eTarget.dataset.month; //获取年 let sYear = eTarget.dataset.year; //获取当前元素className let sClass = eTarget.className; if(this.sModel=='date'){ //当前模式是日期,在输入框显示日期,并隐藏日历面板 if(sTime && sClass != 'sel_day'){ this.selDate = new Date(+sTime); this.eInput.value = this.format(this.selDate,this.oConfig.format); hideMain(); } }else{ if(sMonth||sYear){ //年历或月历面板,创建选择的年或月的日期 this.nYear = sYear || this.nYear; this.nMonth = sMonth || this.nMonth; this.sModel = 'date'; this.generateDate(); } } }); //点击今天按钮选择今天的日期 this.eDefine.addEventListener('click',(event)=>{ this.selDate = new Date(); this.eInput.value = this.format(this.selDate,this.oConfig.format); hideMain(); }); }
此时选择日期后效果如下所示:
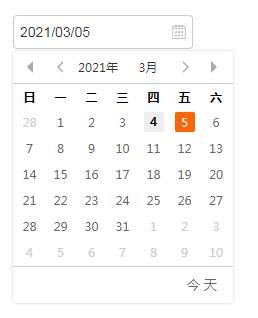
5.3 头部元素绑定点击事件,实例修改年、月,选择年、月等功能,代码如下:
//初始化 CalendarPlugin.prototype.init = function(){ /*...*/ //日历面板头部点击事件 this.eHead.addEventListener('click',(event)=>{ //获取点击的元素 let eTarget = event.target; //获取修改方式 let sRun = eTarget.dataset.run; //获取面板模式 let sModel = eTarget.dataset.model; this.sModel = sModel || this.sModel; if(sRun=='addYear'){ //切换后一年 if(this.sModel=='year'){ this.nYear+=10; }else{ this.nYear++; } }else if(sRun=='lessYear'){ //切换前一年 if(this.sModel=='year'){ this.nYear-=10; }else{ this.nYear--; } }else if(sRun=='addMonth'){ //切换下一个月 this.nMonth++; }else if(sRun=='lessMonth'){ //切换前一个月 this.nMonth--; } if(this.sModel=='year'){ this.generateYear(); }else if(this.sModel=='month'){ this.generateMonth(); }else{ this.generateDate(new Date(this.nYear,this.nMonth,1)); //因为切换只年月没选择日期,日期可以任意一天,所以设置为1号 } }); } /*...*/ //生成月历 CalendarPlugin.prototype.generateMonth = function(){ //生成月份的html元素 let sBodyHtml = '<ul>'; for(let i=0;i<12;i++){ sBodyHtml += `<li><a data-month="${i+1}" class="${i==this.nMonth?'sel_day':''}">${i+1}月</a></li>` } sBodyHtml += '</ul>'; this.eBody.innerHTML = sBodyHtml; //生成面板头部 this.generateHead(); } //生成年历 CalendarPlugin.prototype.generateYear = function(){ //共显示12年,可以通过把当前年最后一个数字改为0获取10年中的第一年 let nStart = +(Math.floor(this.nYear/10)+'0'); //再从-1开始循环到11,就可以循环出12年 //生成年份的html元素 let sBodyHtml = '<ul>'; for(let i=-1;i<11;i++){ sBodyHtml += `<li><a data-year="${i+nStart}" class="${ i==-1||i==10?'no_cur': i+nStart==this.nYear?'sel_day':'' }">${i+nStart}</a></li>` } sBodyHtml += '</ul>'; //修改面板 this.eBody.innerHTML = sBodyHtml; //生成面板头部 this.generateHead(); }
日期选择器功能已经基本完成,这已经是一个可以在项目中正常使用的日期选择器,如有疑问或bug,欢迎在留言中提出,感谢!





