Windows上go语言开发环境搭建
一、前言
go语言起源于 2007 年,并在 2009 年正式对外发布。Go 是非常年轻的一门语言,它的主要目标是“兼具Python等动态语言的开发速度和 C/C++ 等编译型语言的性能与安全性”。
Go语言是编程语言设计的又一次尝试,是对类C语言的重大改进,它不但能让你访问底层操作系统,还提供了强大的网络编程和并发编程支持。Go语言的用途众多,可以进行网络编程、系统编程、并发编程、分布式编程。
Go语言的推出,旨在不损失应用程序性能的情况下降低代码的复杂性,具有“部署简单、并发性好、语言设计良好、执行性能好”等优势,目前国内诸多 IT 公司均已采用Go语言开发项目。
Go语言有时候被描述为“C 类似语言”,或者是“21 世纪的C语言”。Go 从C语言继承了相似的表达式语法、控制流结构、基础数据类型、调用参数传值、指针等很多思想,还有C语言一直所看中的编译后机器码的运行效率以及和现有操作系统的无缝适配。
因为Go语言没有类和继承的概念,所以它和 或 C++ 看起来并不相同。但是它通过接口(interface)的概念来实现多态性。Go语言有一个清晰易懂的轻量级类型系统,在类型之间也没有层级之说。因此可以说Go语言是一门混合型的语言。
此外,很多重要的开源项目都是使用Go语言开发的,其中包括 Docker、Go-Ethereum、Thrraform 和 Kubernetes。
二、下载go语言开发包
大家可以在Go语言官网(https://golang.google.cn/dl/)下载 Windows 系统下的Go语言开发包,如下图所示。

这里我们下载的是 64 位的开发包,如果读者的电脑是 32 位系统的话,则需要下载 32 位的开发包,在上图所示页面中向下滚动即可找到 32 位开发包的下载地址,如下图所示。

注意:下载 Windows 版本的Go语言开发包时尽量选择 MSI 格式,因为它可以直接安装到系统,不需要额外的操作。
三、安装go语言开发包
双击我们下载好的Go语言开发包即可启动安装程序,如下图所示,这是Go语言的用户许可协议,无需管它,直接勾选“I accept ...”然后点击“Next”即可。
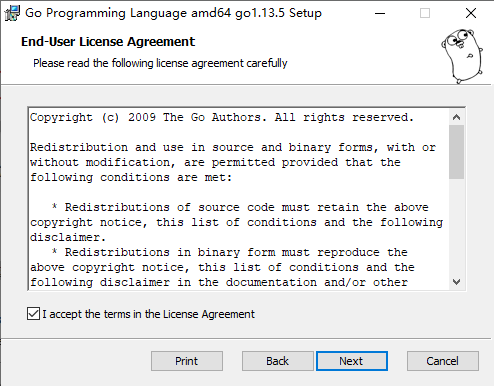
在 Windows 系统下Go语言开发包会默认安装到 C 盘的 Go 目录下,推荐在这个目录下安装,使用起来较为方便。当然,你也可以选择其他的安装目录,确认无误后点击“Next”,如下图所示:

Go语言开发包的安装没有其他需要设置的选项,点击“Install”即可开始安装,如下图所示:

等待程序完成安装,然后点击“Finish”退出安装程序。
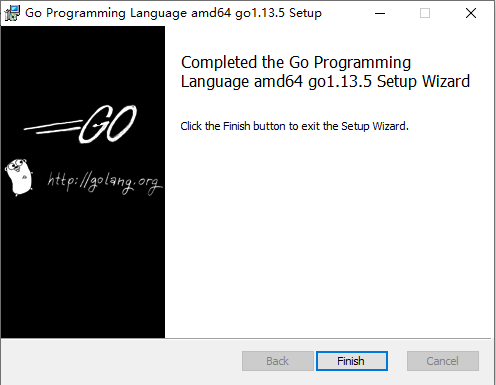
安装完成后,在我们所设置的安装目录下将生成一些目录和文件,如下图所示:
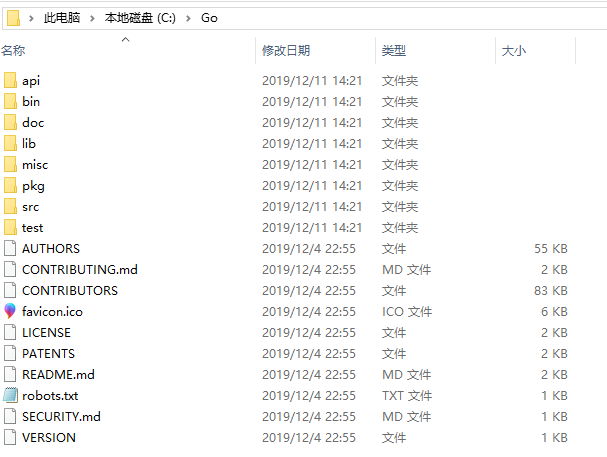
这个目录的结构遵守 GOPATH 规则,后面的章节会提到这个概念。目录中各个文件夹的含义如下表所示。
Go 开发包的安装目录的功能及说明
| 目录名 | 说明 |
| api | 每个版本的 api 变更差异 |
| bin | go 源码包编译出的编译器(go)、文档工具(godoc)、格式化工具(gofmt) |
| doc | 英文版的 Go 文档 |
| lib | 引用的一些库文件 |
| misc | 杂项用途的文件,例如 Android 平台的编译、git 的提交钩子等 |
| pkg | Windows 平台编译好的中间文件 |
| src | 标准库的源码 |
| test | 测试用例 |
开发时,无须关注这些目录。如果读者希望深度了解底层原理,可以通过上面的介绍继续探索。
四、设置环境变量
开发包安装完成后,我们还需要配置一下GOPATH 环境变量,之后才可以使用Go语言进行开发。GOPATH 是一个路径,用来存放开发中需要用到的代码包。
在桌面或者资源管理器右键“此电脑”(或者“我的电脑”)→“属性”→“高级系统设置”→“环境变量”,如下图所示。
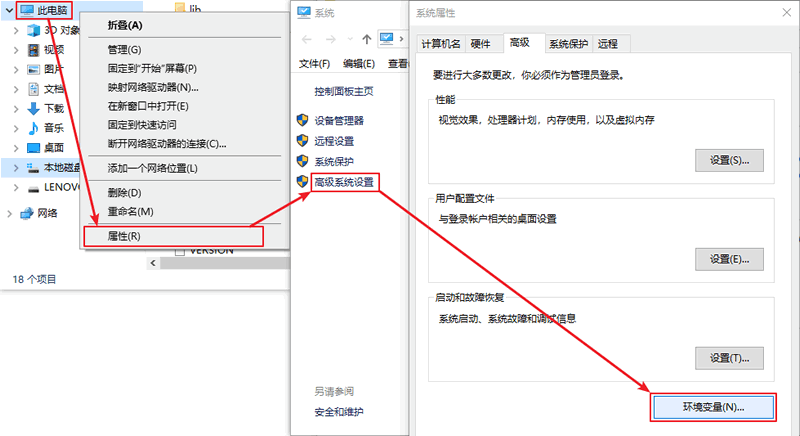
在弹出的菜单里找到 GOPATH 对应的选项点击编辑之后就可以修改了,没有的话可以选择新建,并将变量名填写为 GOPATH,变量值设置为任意目录均可(尽量选择空目录),例如 D:\Go。

提示:填写完成后,每个打开的窗口都需要点击“确定”来保存设置。
其它的环境变量安装包均会进行自动设置。在默认情况下,Go 将会被安装在目录 c:\go 下,但如果你在安装过程中修改安装目录,则可能需要手动修改所有的环境变量的值。
环境变量设置好后,打开cmd窗口 输入go env 命令来进行测试。

上面只显示了部分结果,如果执行go env 命令后,出现类似上面的结果,说明我们的Go开发包已经安装成功了。



