VMware安装Centos7详细教程
本文主要介绍如何在Vmware种安装Centos7。
-
准备工作
-
虚拟机设置
-
安装Centos7
一、准备工作
1.VMware Workstation(本人使用的是VMware Workstation 15,虚拟机安装这里不再赘述)
2.Centos7镜像文件(CentOS-7-x86_64-DVD.iso)
二、虚拟机设置
1.创建虚拟机,并选择Centos镜像路径
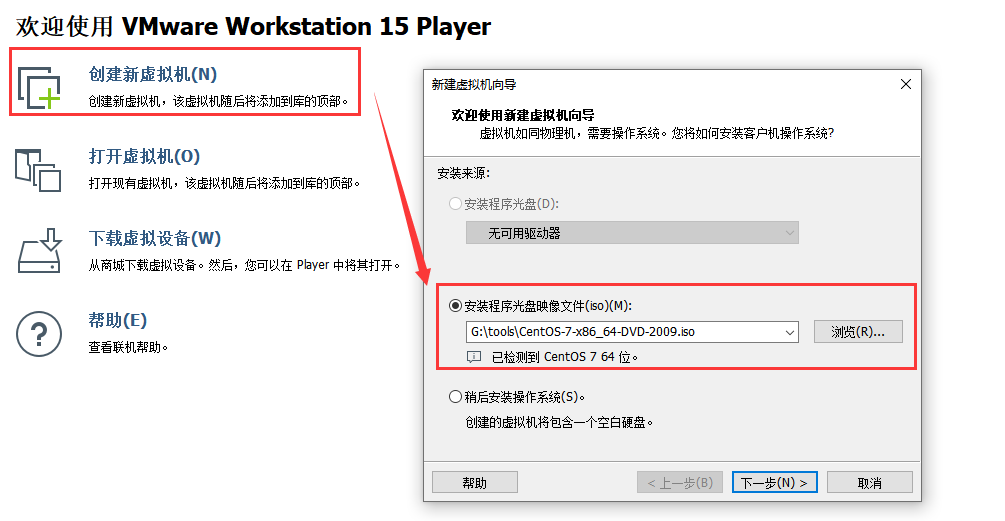
2.因为我们安装Centos7系统,所以这里选择Linux和Centos7 64位

3.根据自己需要命名虚拟机名称,并选择安装路径

4.指定磁盘空间大小,默认20G即可,下面选择“将虚拟磁盘拆分成多个文件”
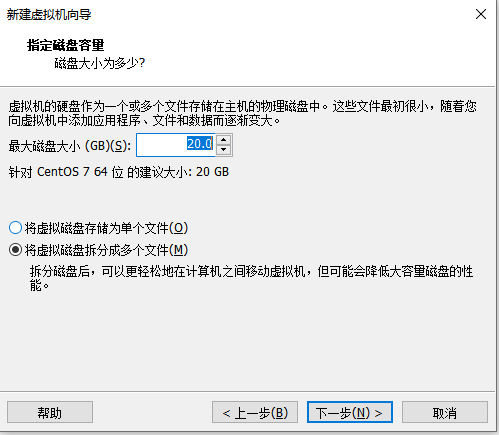
5.接下来自定义硬件,将不需要的硬件移除,或者添加自己想要的其他硬件(比如多个网卡等)。建议将内存调整成:2G。网络连接方式修改为:桥接模式
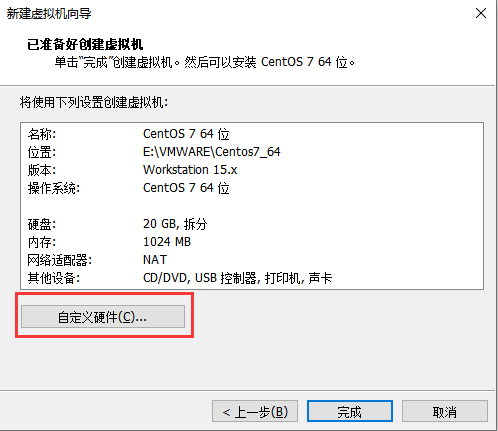
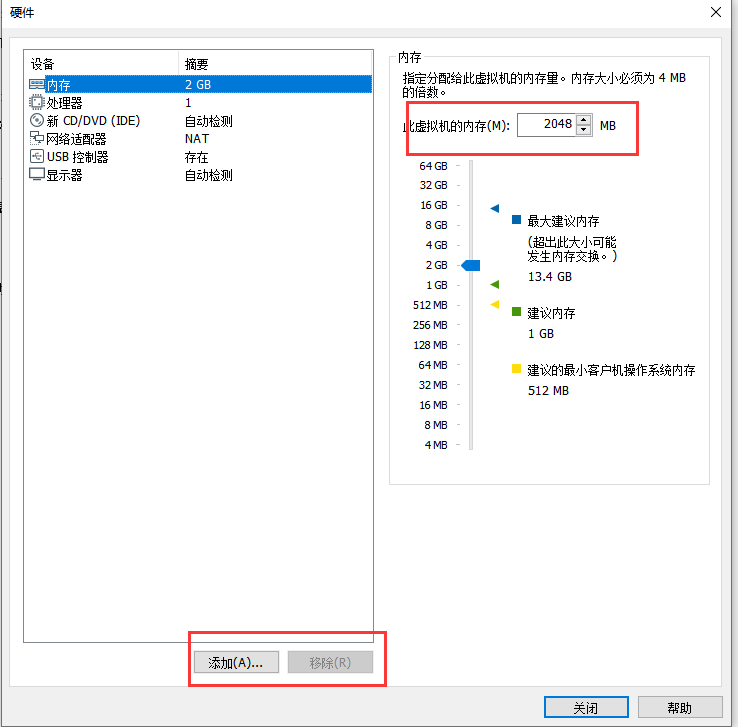
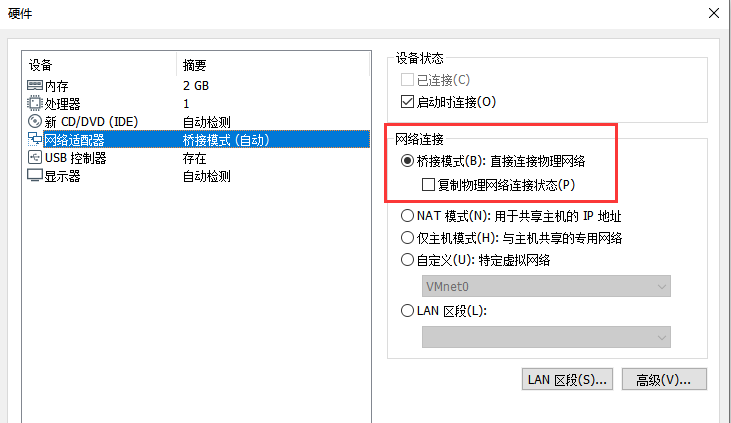
至此,虚拟机设置完成。
三、安装Centos7
播放虚拟机,选择第一个,安装Centos7。注意,如果启动虚拟机时提示“Operating Sytem not found”,可以在进行如下设置:可移动设备->CD/DVD->连接,然后重启虚拟机即可。
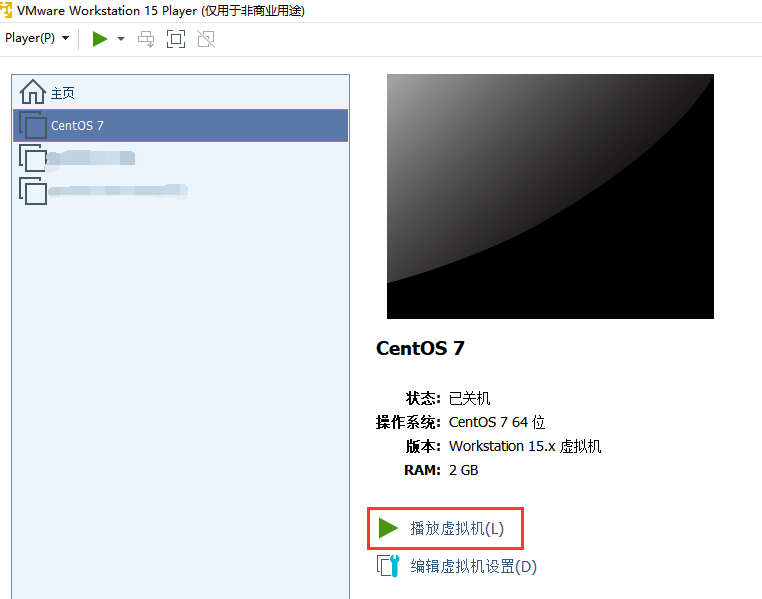
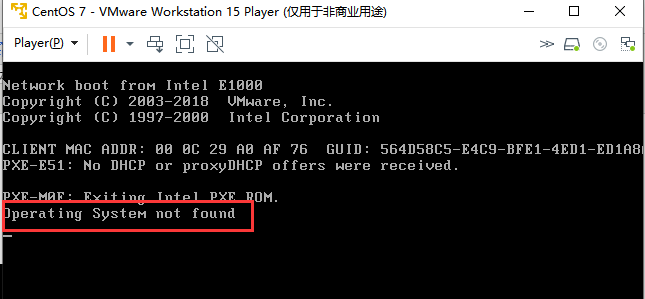
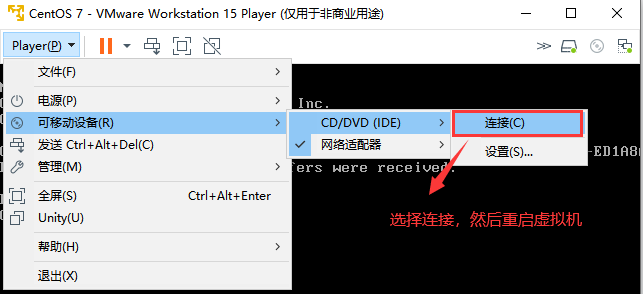
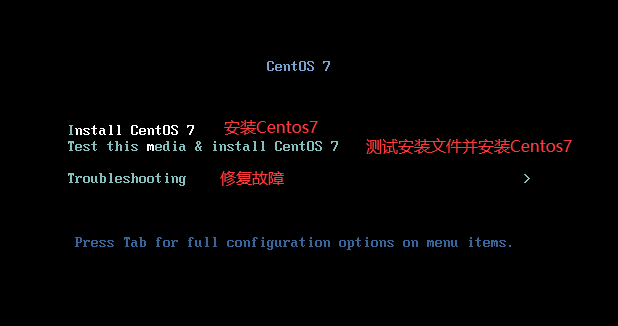
安装设置步骤:
1.设置语言,推荐默认的English,点击Continue
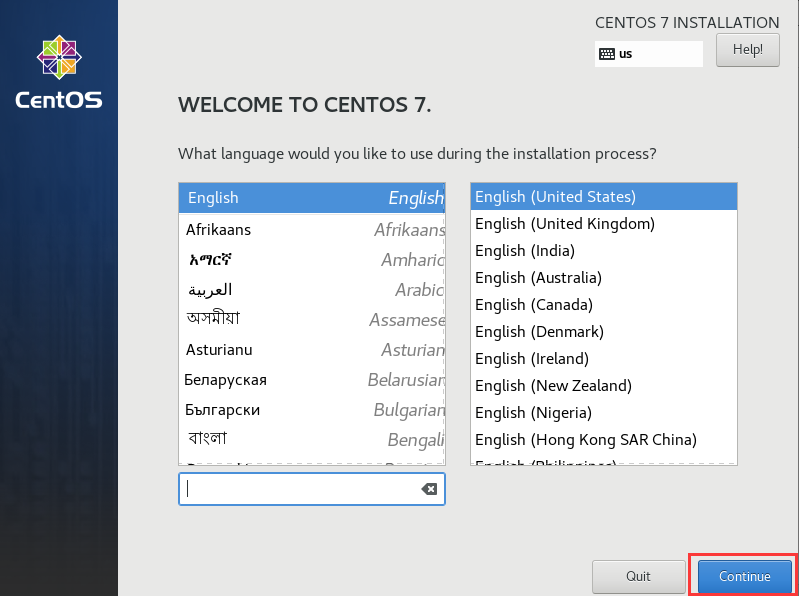
接下来就是主界面,在这里可以针对centos7进行设置。
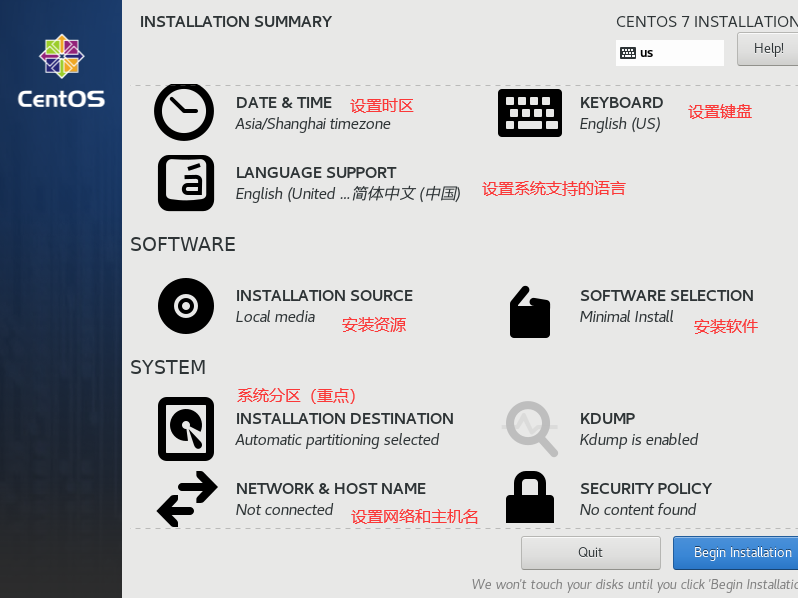
2.设置时区。找到Asia->Shanghai,点击左上角的Done
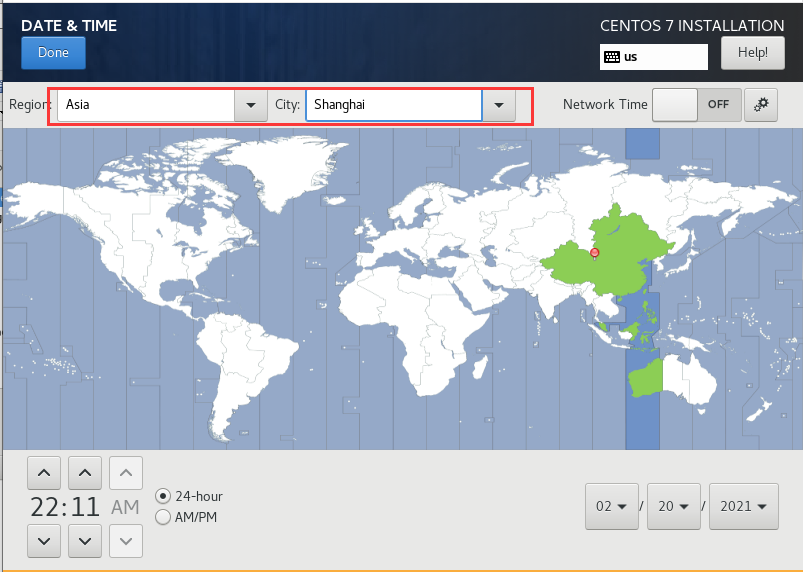
3.设置键盘,默认English即可
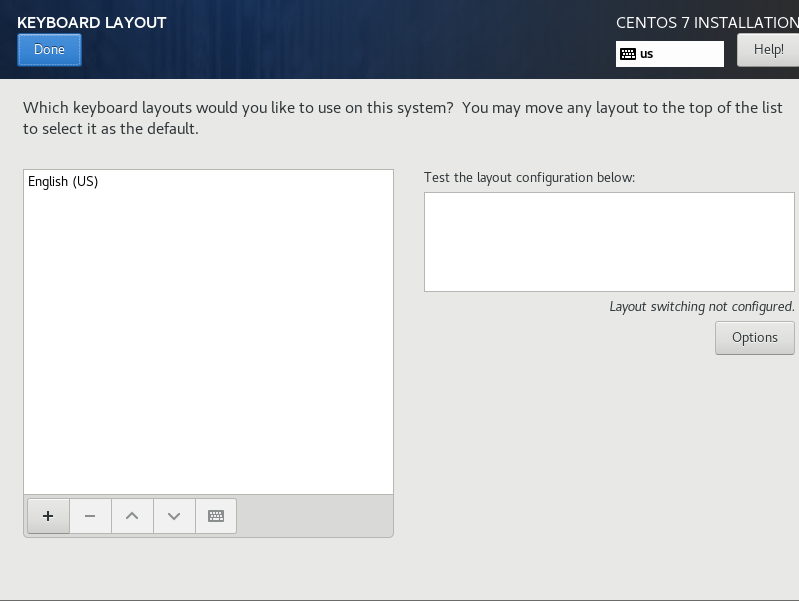
4.设置语言支持,这里支持多选,可以将中文也选上
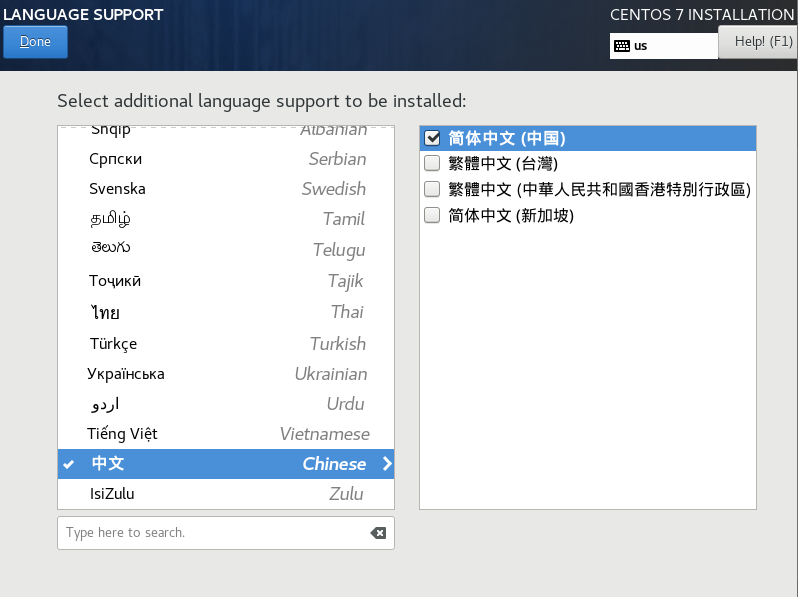
5.安装媒体资源,选择默认即可
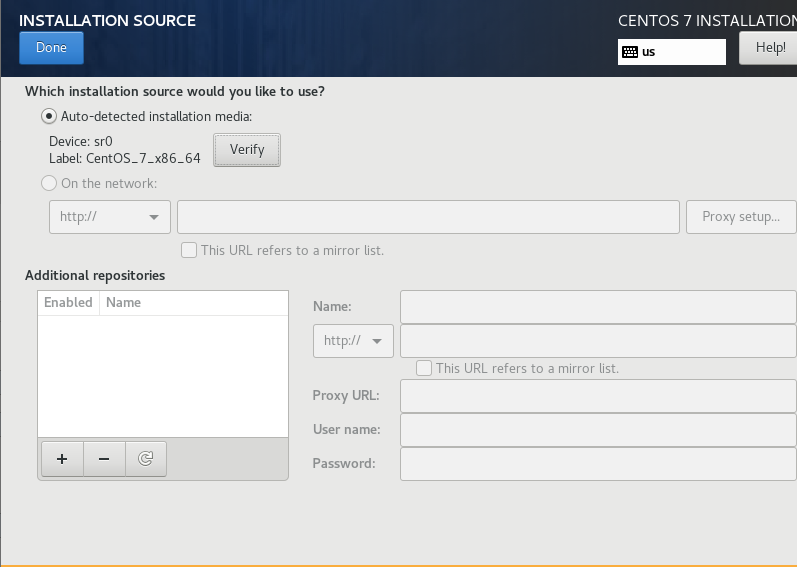
6.软件安装
控制台界面安装选择:Minimal install或者Basic Web Server(安装完成后没有可视化界面)
图形界面安装选择:Server with GUI或者GNOME Desktop(安装完成成有可视化界面,可以使用鼠标操作)
安装Centos主要是用户充当服务器,所以我选择了Basic Web Server,如果安装可视化界面我会更倾向于ubantu,而不是centos
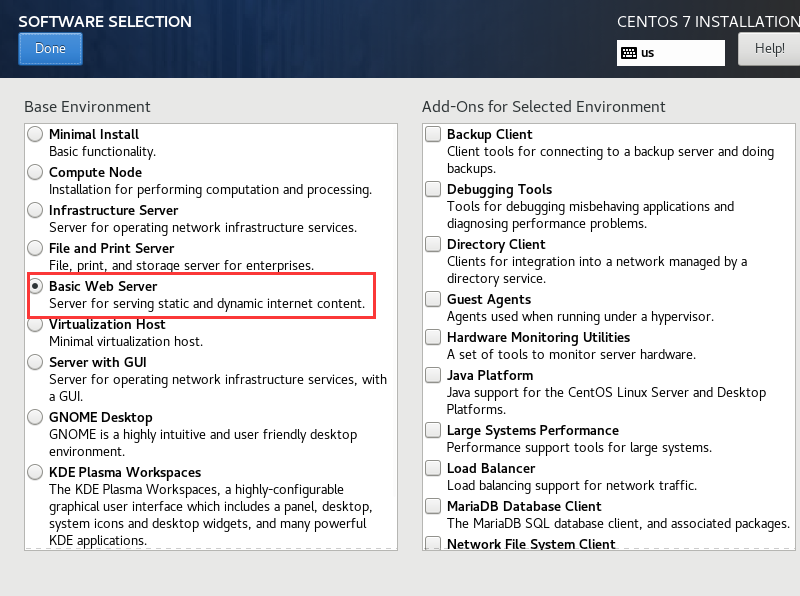
7.系统分区(重点)
7.1 先选中我们之前在虚拟机种设置的20G硬盘 -> 选择下面的"i will configure partitioning" -> 点击左上角Done
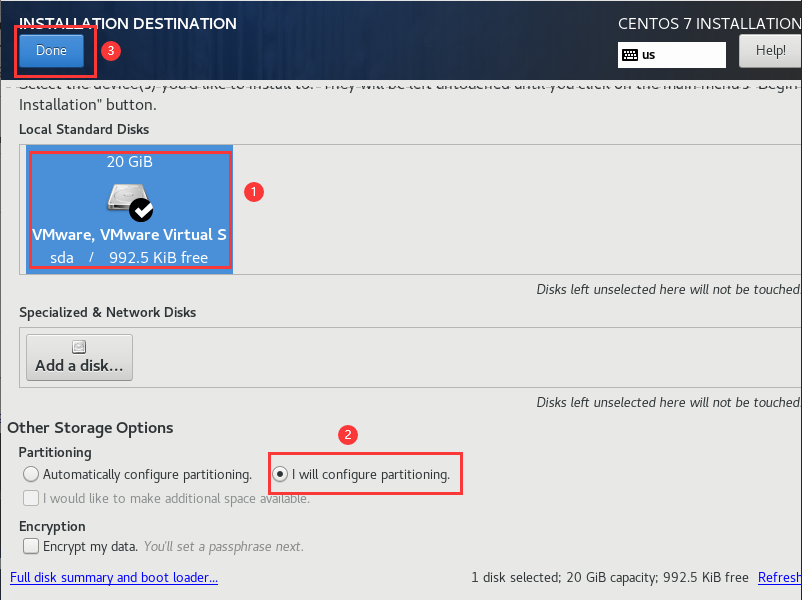
7.2 选择Standard Partition 标准分区 -> 点击左下角“+” 进行添加分区
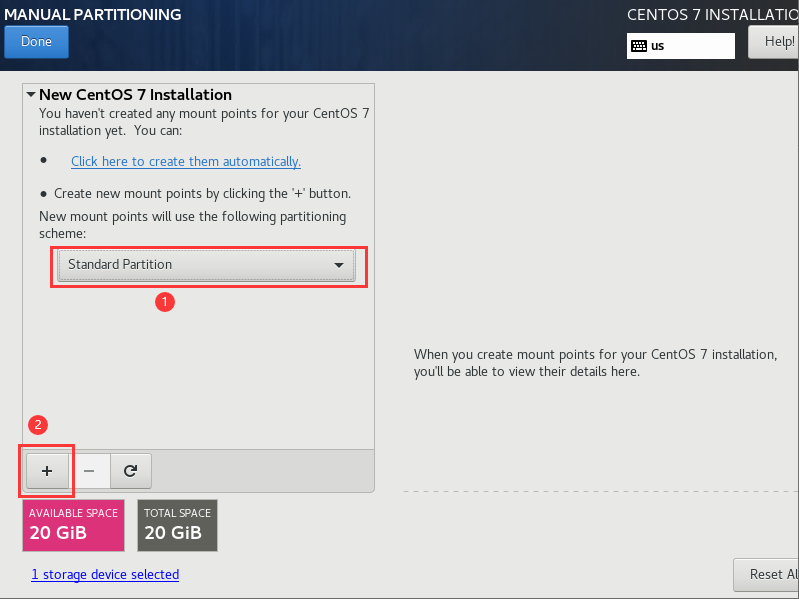
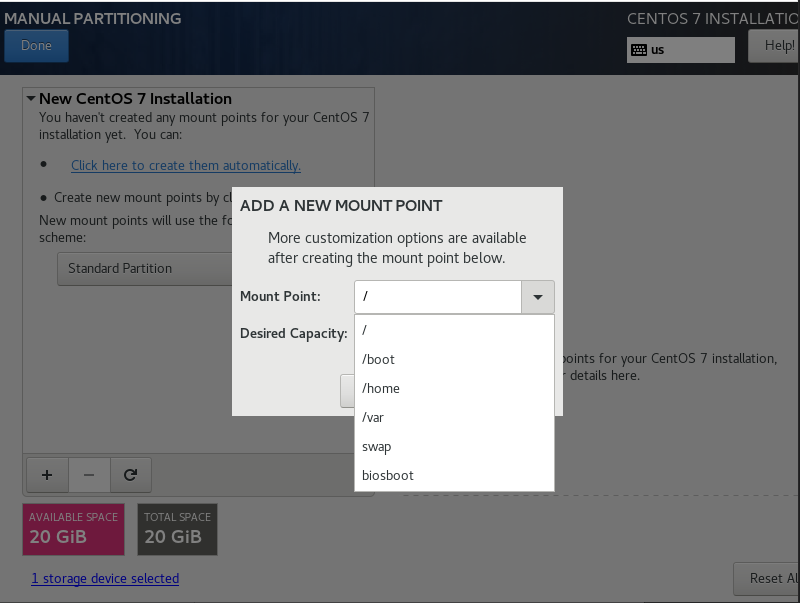
7.3 这里的分区方案采用最简单的方式,即创建三个分区:/boot(系统启动分区),swap(交换分区),/(根分区)
| 分区名 | 分区大小 |
| /boot | 1G |
| swap | 4G |
| / | 15G |
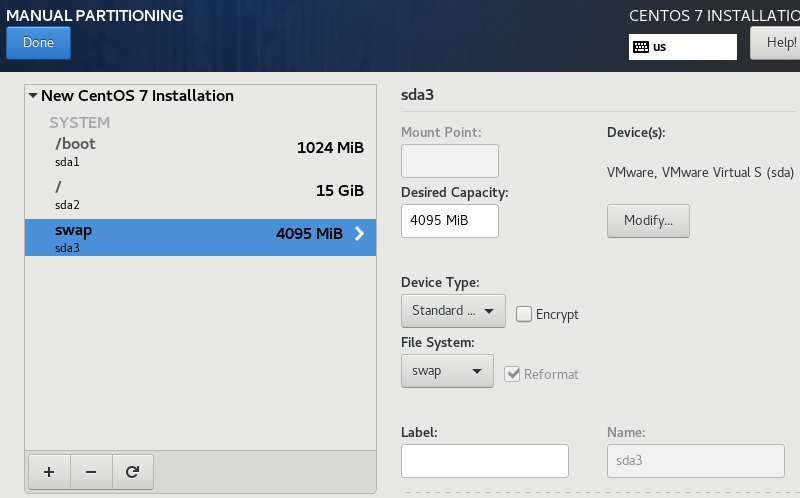
7.4 点击左上角Done,并选择"Accept Changes",分区完成

8.设置主机名和网络
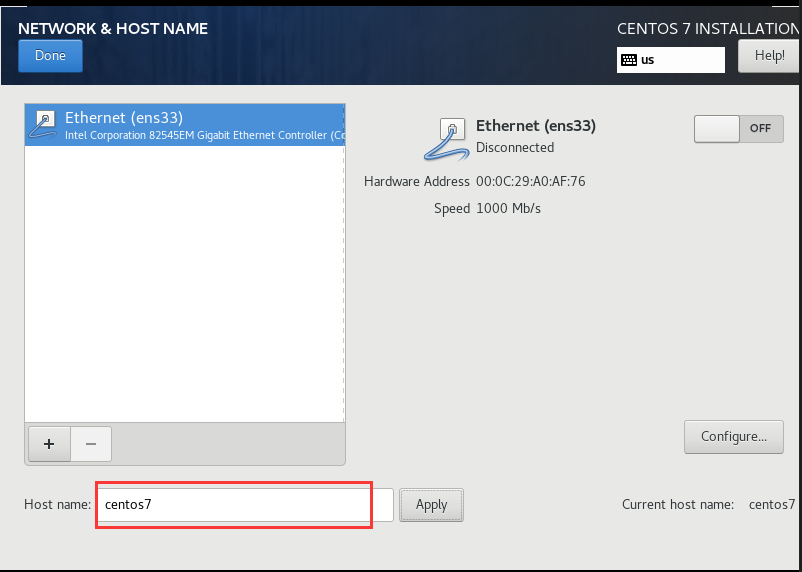
9.KDUMP是在系统崩溃、死锁或者死机的时候用来转储内存运行参数的一个工具和服务。默认设置即可
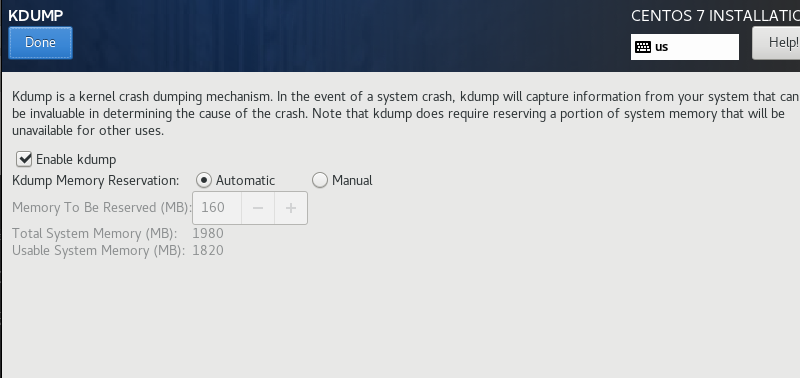
至此,Centos7的设置都已完成,点击"Begin Installation"
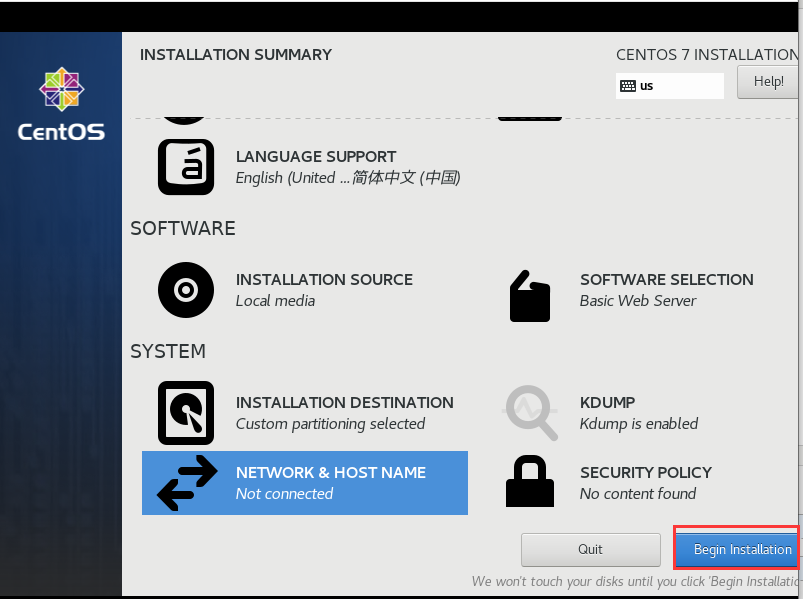
接下来需要设置管理员密码
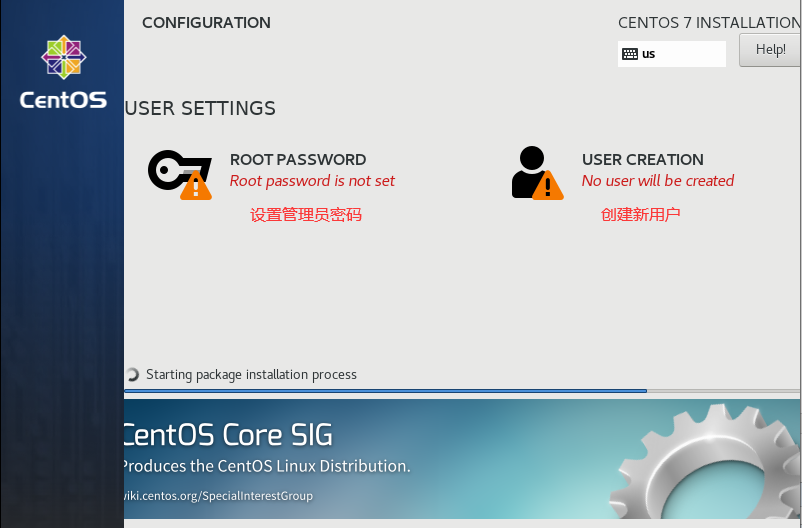
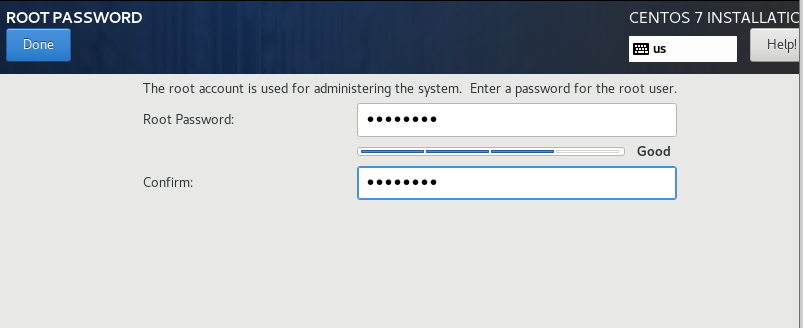
设置成功后等待系统安装完成即可,创建新用户不是必需操作,可创建也可以不创建,系统安装成功后也可以再创建。安装完成后需要重启,重启后输入密码进入系统
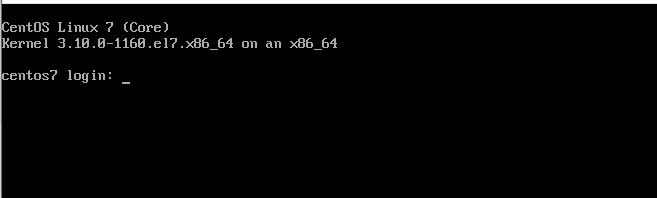
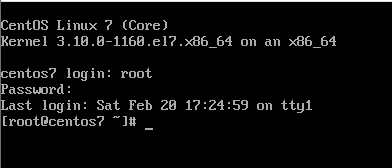
至此,在虚拟机种安装Centos整个流程就结束了!



