9. HTML-- 插入图片:<img>标签
1. 前言
一图胜千言,图片比文字更具表现力,恰当地使用图片可以让网页更加精美。
HTML 使用 <img> 标签插入图片,img 是 image 的简称。<img> 是自闭和标签,只包含属性,没有结束标签。<img> 标签的语法格式如下:
1 | <img src="url" alt="text"> |
对属性的说明:
- src 是必选属性,它是 source 的简称,用来指明图片的地址或者路径。src 支持多种图片格式,比如 jpg、png、gif 等。src 可以使用相对路径,也可以使用绝对路径。
- alt 是可选属性,用来定义图片的文字描述信息。当由于某些原因(例如图片路径错误、网络连接失败)导致图片无法加载时,就会显示 alt 属性中的信息。
【示例】使用 <img> 标签插入图片:
1 2 3 4 5 6 7 8 9 10 11 12 13 | <!DOCTYPE html><html lang="en"><head> <meta charset="UTF-8"> <title>HTML插入图片</title></head><body> <!-- 使用绝对路径插入网络图片 --> <img src="http://c.biancheng.net/cpp/templets/new/images/logo.jpg?v=3.994" alt="C语言中文网Logo"> <br> <!-- 在当前 HTML 文档的上层目录中有一个 images 文件夹,该文件夹下有一张图片 html5.png --> <img src="../images/html5.png" alt="HTML5 Logo"></body></html> |
显示效果:
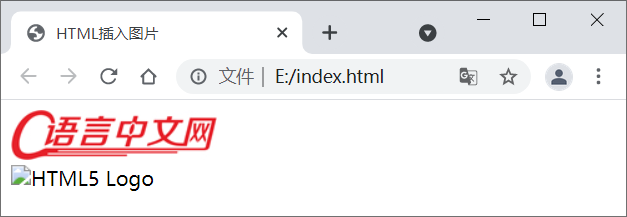
图1:HTML 插入图片示例
可以看到,图片 html5.png 不存在,加载失败,此时显示出 alt 属性中的文本信息。
2. 设置图片的宽度和高度
在 <img> 标签中可以使用 width 和 height 属性来指定图片的宽度和高度。默认情况下,这些属性的值都是以像素为单位的。
1 2 | <img src="./logo.gif" alt="C语言中文网Logo" width="150" height="150"><img src="./html5.png" alt="HTML5 Logo" width="100" height="100"> |
除此之外,您也可以使用 style 属性指定图片的宽度和高度,如下所示:
1 2 | <img src="./logo.gif" alt="C语言中文网Logo" style="width: 100px; height: 100px;"><img src="./html5.png" alt="HTML5 Logo" style="width: 150px; height: 150px;"> |
注意,width 和 height 属性只是临时修改图片的尺寸,并不会改变图片原始文件的大小。
关于 width 和 height 属性的两点建议:
- 一般建议为图片设置 width 和 height 属性,以便浏览器可以在加载图片之前为其分配足够的空间,否则图片加载过程中可能会导致您的网站布局失真或闪烁。
- 如果您的页面使用响应式布局(自适应布局),建议在上传图片之前裁剪好尺寸,而不要设置 width 和 height 属性,这样图片能够跟随屏幕宽度自动改变尺寸,从而不会变形,或者超出屏幕宽度。
3. HTML5 中的图片属性
有时我们需要按照比例来放大或缩小图片的尺寸以适应不同的设备,避免图片过大超出屏幕的范围,为此 HTML5 中增加了<picture>标签,该标签允许您针对不同类型的设备定义多个版本的图片。
在 <picture> 标签中包含零个或多个 <source> 标签,通过 <source> 标签中的 media 属性可以设定匹配条件(允许哪个版本的图片显示),通过 srcset 属性可以定义图片的路径。另外,在 <picture> 标签的最后还需要定义一个 <img> 标签。如下例所示:
1 2 3 4 5 | <picture> <source media="(min-width: 1000px)" srcset="logo-large.png"> <source media="(max-width: 500px)" srcset="logo-small.png"> <img src="logo-default.png" alt="C语言中文网默认Logo"></picture> |
浏览器将评估每个 <source> 标签,并在其中选择最合适的 <source> 标签,如果未找到匹配项,则使用 <img> 标签所定义的图片。另外,<img> 必须是 <picture> 标签的最后一个子元素。
4. 图像映射
图像映射允许您在一个图片中定义超链接,实现思想就是在图像中划分一些区域,并在这些区域中定义超链接。例如,我们可以按照地图的划分为每个国家或城市所在的区域定义超链接。
下面通过示例来演示一下:
1 2 3 4 5 6 7 8 9 10 11 12 13 14 | <!DOCTYPE html><html lang="en"><head> <title>HTML图片映射</title></head><body> <img src="logo.png" usemap="#objects" alt="C语言中文网Logo"> <map name="objects"> <area shape="rect" coords="0,0,82,126" href="http://c.biancheng.net/html/" alt="HTML教程"> <area shape="circle" coords="90,58,3" href="http://www.biancheng.net/css3/" alt="CSS教程"> <area shape="circle" coords="124,58,8" href="http://www.biancheng.net/js/" alt="JavaScript教程"> </map></body></html> |
<map> 标签的 name 属性对应的是 <img> 标签的 usemap 属性,<area>标签用于定义图片的可点击区域,您可以在图像中定义任意数量的可点击区域。
注意:图片映射不能应用于网站导航,因为它对搜索引擎并不友好。图像映射经常与地图一起使用,有许多工具都可以创建图像映射,例如 Adobe Dreamweaver 就可轻松创建图像地图。
shape 和 coords 属性
在 <area> 标签中可以通过 shape 属性来定义可点击区域的形状,并通过 coords 属性来定义形状所对应的坐标。其中 shape 属性的可选值有三个,分别是 rect(矩形)、circle(圆形)和 poly(多边形),coords 属性中坐标的值则取决于可点击区域的形状。
假如定义一个矩形的可点击区域,示例代码如下:
1 | <area shape="rect" coords="x1, y1, x2, y2" href="http://c.biancheng.net/" alt=""> |
其中 x1、y1 代表矩形的左上角坐标,x2、y2 代表矩形的右下角坐标。
假如定义一个圆形的可点击区域,示例代码如下:
1 | <area shape="circle" coords="x, y, radius" href="" alt=""> |
其中 x、y 代表圆心的坐标,而 radius 则是圆的半径。
假如定义一个多边形的可点击区域,示例代码如下:
1 | <area shape="poly" coords="x1, y1, x2, y2, x3, y3, ..., xn, yn" href="http://c.biancheng.net/" alt=""> |
其中每对 x 和 y 的值都代表一个多边形的顶点坐标。
注意:所有坐标都是相对于图片的左上角来计算的。





【推荐】国内首个AI IDE,深度理解中文开发场景,立即下载体验Trae
【推荐】编程新体验,更懂你的AI,立即体验豆包MarsCode编程助手
【推荐】抖音旗下AI助手豆包,你的智能百科全书,全免费不限次数
【推荐】轻量又高性能的 SSH 工具 IShell:AI 加持,快人一步
· 震惊!C++程序真的从main开始吗?99%的程序员都答错了
· 【硬核科普】Trae如何「偷看」你的代码?零基础破解AI编程运行原理
· 单元测试从入门到精通
· winform 绘制太阳,地球,月球 运作规律
· 上周热点回顾(3.3-3.9)