1. 【测试工具系列】fiddler页面解析
学习参考:https://blog.csdn.net/weixin_43664254/article/details/94601280?utm_medium=distribute.pc_relevant.none-task-blog-2~default~baidujs_utm_term~default-4.pc_relevant_aa&spm=1001.2101.3001.4242.3&utm_relevant_index=7
========
接口测试工具_Fiddler
1.fiddler是位于客户端和服务器的http代理
2.目前最常用的http抓包工具之一
3.功能非常强大,是we调试的利器
---监控浏览器所有的http/https流量
---伪造客户端请求和服务器响应
---浏览网站的性能
---解密https的web会话
---全局、局部断点的功能
4.使用场景
---接口调试、接口测试、线上环境调试、web性能分析
--- 判断前后端bug、开发环境hosts配置、mock、弱网断网测试
Filller页面详述
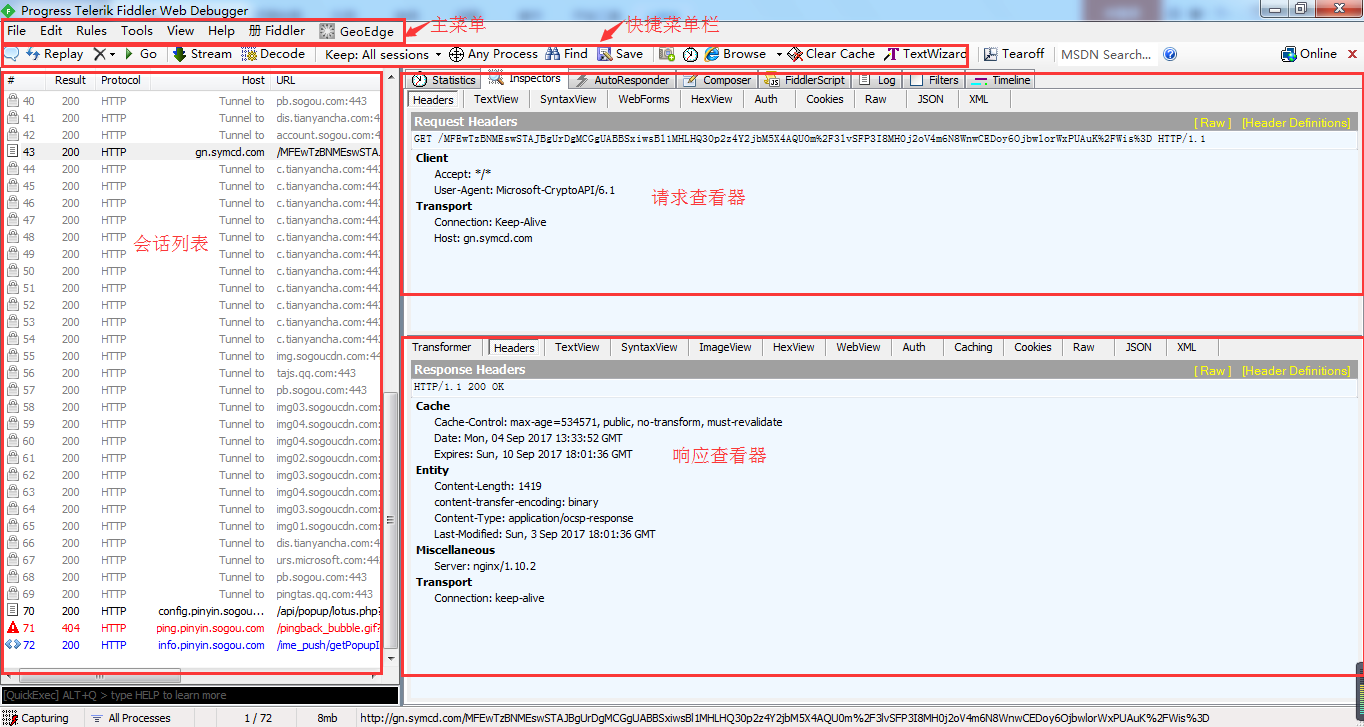
1.主菜单栏
|
|
File文件: File--->Capture Traffic启用或停止捕获; File--->New Viewer 新窗口; File--->Load Archive 存档; File--->Recent Archive 最近文档; File--->Save保存; Save--->All Session... 全部会话; Save--->Selected Session 选择了的会话; Save--->Request 请求; Save--->Response 响应; File--->Import Sessions导入会话; File--->Export Sessions导出会话; File--->Exit退出; |
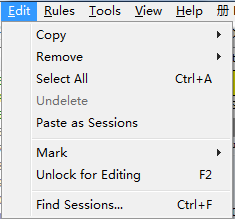
|
Edit编辑: Edit--->Copy拷贝; Copy--->Session拷贝整个Session; Copy--->Just Url将选中session的url拷贝到剪贴板; Copy--->Headers Only拷贝头信息,包括请求和返回的头信息; Copy--->Full Summary将session列表显示的信息及表头复制到剪贴板,通过tab分割。便于在Excel或其他编辑器中查看编辑; Edit--->Remove移除; Remove--->Selected Sessions选择会话; Remove--->Unselected Sessions反选会话; Remove--->All Sessions全部会话; Edit--->Select All选择全部; Edit--->Undelete恢复之前删除的会话; Edit--->Paste as Sessions作为会话粘贴文件; Edit--->Mark标记所选的会话; Mark--->Strikeout失败; Mark--->Red红色; Mark--->Blue蓝色; Mark--->Gold金色; Mark--->Green绿色; Mark--->Orange橙色; Mark--->Purple紫色; Mark--->Unmark未标记; Edit--->Unlock for Editing调为可编辑 Edit--->Find Sessions查找会话 |

|
Rules规则: Rules--->Hide Image Requests隐藏图片请求; Rules--->Hide HTTPS CONNECTs隐藏HTTPS连接; Rules--->Automatic Breakpoints断点控制; Automatic Breakpoints--->Before Requests请求之前; Automatic Breakpoints--->After Responses 响应之后; Automatic Breakpoints--->Disabled禁用; Automatic Breakpoints--->Ignore Images忽略图片; Rules--->Customize Rules打开Fiddler ScriptEditor; Rules--->Require Proxy Authentication密码代理验证; Rules--->Apply GZIP Encoding采用GZIP编码; Rules--->Remove All Encodings删除全部编码; Rules--->Hide 304s隐藏304会话; Rules--->Request Japanese Content要求日语内容; Rules--->User-Agents支持把User-Agents请求头设置或替换成指定值; Rules--->Performance提供影响web性能的简单选项; Performance--->Simulate Modem speeds模拟调制解调器速度; Performance--->Disable Caching禁止缓存 Performance--->Cache Always Fresh新的缓存 |
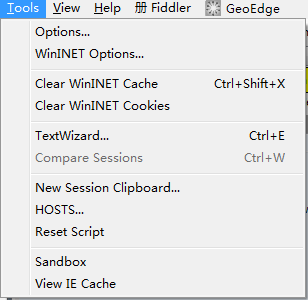 |
Tools工具: Tools--->Options选项; Tools--->WinINET Options WinINET选项; Tools--->Clear WinINET Cache-清除WinINET缓存; Tools--->Clear WinINET Cookies清除WinINET的Cookies; Tools--->TextWizard文字编码解码; Tools--->Compare Sessions比较会话; Tools--->New Session Clipboard新会话写字板; Tools--->HOSTS hosts配置; Tools--->Reset Script重置脚本; Tools--->Sandbox沙箱; Tools--->View IE Cache查看IE缓存; |
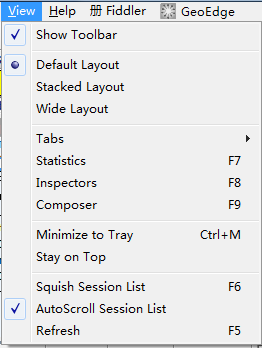
|
View视图: View--->Show Toolbar显示工具条 View--->Default Layout默认布局 View--->Stacked Layout堆叠布局 View--->Wide Layout全部布局 View--->Tabs制表符 Tabs--->preferences偏好 Tabs--->autosave自动保存 Tabs--->apitest API测试 View--->Statistics统计 View--->Inspectors嗅探 View--->Composer构造 View--->Minimize to Tray关闭自托盘 View--->Stay on Top前端显示 View--->Squish Session List会话列表格式 View--->AutoScroll Session List自动滚动会话链表 View--->Refresh刷新 |
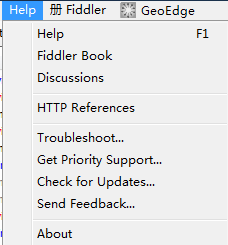 |
Help帮助: Help--->Help帮助 Help--->Fiddler Book说明 Help--->Discussions社区讨论 Help--->HTTP References HTTP的参考 Help--->Troubleshoot Filters-故障排除 Help--->Check For Updates检测更新 Help--->Send Feedback发送反馈 Help--->Abou关于 |
2.快捷菜单
 |
会话列表进行备注 Replay--->重新发送选中请求 Remove--->删除会话 Go--->打断点时使用 Stream--->点击为流模式,不点击为缓冲模式 缓冲模式:内容全部返回在发送到客户端;可以控制响应,修改响应数据,但是时序图有时候会出现异常; 流模式:收到内容立即发送给客户端;更接近真实浏览器的性能,速度快,时序图更准确(比如瀑布图),但是不能控制响应; 如果不需要AutoResponse和Fileters功能的话,一般使用缓冲模式; Decode--->解码,默认勾选 |
 |
Keep:All sessions--->保持全部会话 Any Process--->任何进程,精准定位 Find--->查找 Save--->保存 |
|
|
截屏 秒表 Browse--->打开浏览器 Clear Cache--->清除缓存 TextWizard--->编码解码小工具 |
 |
Tearoff--->打开一个新窗口 MSDN Search--->MSDN关键字查找 |
3.会话列表
 |
#--->图标及序号 Result--->HTTP响应状态码 Protocol--->请求使用的协议 Host--->接受请求的服务器主机名和端口号 URL--->请求的服务器路径的文件名,也包括GET参数 Body--->请求的大小,以byte为单位 Caching--->请求的缓存过期时间或缓存控制header等值;响应头中Expires和Cache-Control字段的值 |
 |
Content-Type--->请求响应的类型 Process--->发出此请求的Windows进程及进程ID; Comment--->注释信息; Custom--->用户可以通过脚本设置自定义值;FiddlerScript所设置的ui-CustomColumn标志位的值 |
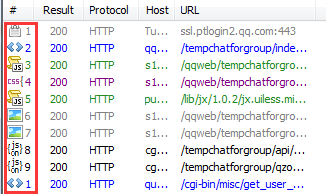
|
HTTP状态: 红色表示错误,黄色表示认证 数据流类型: 灰色表示CONNECT 响应类型:紫色表示CSS,蓝色表示HTML,绿色表示script,灰色表示图像 |
4.会话右键
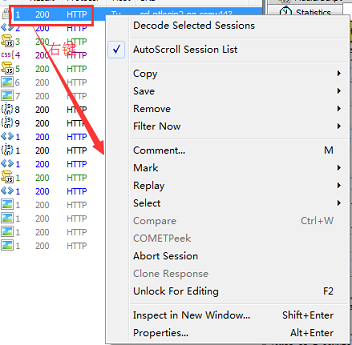
|
Decode Selected Sessions--->解码选择的session,一些Response body 会Encode。Decode后通常能解决乱码的问题; AtuoScroll Session List--->自动滚动 Session List。当不断有新的session进入list时候,关闭此功能,更容易定位选择某一个或多个session; Comment--->为一个或多个session添加注释; Compare--->对比:选中两条session右键,就会出现Compare选项。这个功能是通过第三方的软件来实现,可以下载WinDiff.Exe放在Fiddler的安装目录下,或是下载WinMerge安装,安装时,注意将软件添加到系统环境变量中; COMETPeek--->命令会保留正在执行的响应的“快照”,在响应完成前就可以查看部分内容。当web应用采用COMET模式以流式向客户端返回数据时,可以使用该命令。由于“流式”的含义就是永不结束,直有当服务端停止连接后,Fiddler才会返回响应; Abort Session--->终止当前正在执行的请求; Clone Response--->当Session列表中选中两个Session,并且其中一个Session在断点处中止,而另一个Session已经运行完成时才可用。该命令会把已经完成的Session的响应拷贝给暂停运行的Session; Unlock For Editing--->使Session的请求和响应都可以在Inspector中编辑; Inspect in New Windowns--->打开一个新的Session Inspector窗口; Properties--->打开Session属性窗口,显示当前的Session信息; |
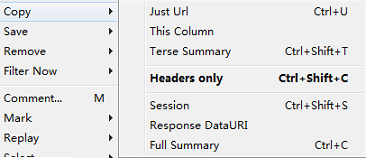 |
Copy拷贝; Copy--->This Column拷贝摘要,其中包括:请求方法,URL,响应状态码及状态信息。如果是重定向的HTTP/3xx,还会有该请求Response header中Location字段; Copy--->Terse Summary简要; Copy--->Headers Only拷贝头信息,包括请求和返回的头信息; Copy--->Session拷贝整个Session; |
|
|
Save保存: Save--->Selected Sessions选择Sessions; Save--->Selected Sessions---> in ArchiveZIP将选择的sessions保存为SAZ格式压缩文件; Save--->Selected Sessions--->as Text将所选Session保存为txt格式文件; Save--->Selected Sessions---> as Text(Headers only)将所选sessions的请求和响应头一起保存为txt格式文件; |
|
|
Remove删除: Remove--->Selected Sessions删除选中的sessions Remove--->Unselected Sessions删除未选中的sessions; Remove--->All Session删除所有sessions |
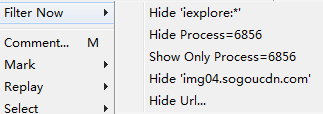
|
Filter Now快捷过滤: 选中一个session右键会出现Filter Now选项,Fiddler会根据你选择的session快速生成隐藏/显示条件; 当我们选则隐藏某一个条件后,session list会隐藏符合条件的session; |
|
|
Mark标记所选的会话: Mark--->Strikeout失败; Mark--->Red红色; Mark--->Blue蓝色; Mark--->Gold金色; Mark--->Green绿色; Mark--->Orange橙色; Mark--->Purple紫色; Mark--->Unmark未标记 |
 |
Replay重新请求此地址: Replay--->Reissue Requests 将选中的请求以原来的形式重新发送。如果按住Shift键,可以键入重复次数。或是选中sessions后按Shift+R; Replay--->Reissue Unconditionally无条件的发送选中请求,告诉服务器不要返回HTTP/304响应,快捷键Shift+U; Replay--->Reissue and Edit把选中的请求以原来的形式重新发送,在每个session中设置请求断点,在请求被发送到服务器前,使用Fiddler的Inspector修改请求; Replay--->Reissue and Verify把选中的请求以原来的形式重新发送,验证Response状态码和Response body; 重新发送的请求会被标记出背景色,绿色代表验证通过,红色表示验证失败,在comments中会提示失败原因和对比的session id; Replay--->Reissue Sequentially将选中的请求重新发送,等待前一个响应回来后,在发送下一个; Replay--->Reissue from Composer将选中的请求克隆到Fiddler右侧的Composer模块中(Composer后续博客讲解); Replay--->Revisit in IE将sessions的url在IE中打开。注意IE总是使用GET方法,而且用自己的header和cookie,不管session中提供了什么HTTP方法和请求头; |
|
|
Select选择: Select--->Parent Request当前请求是从那个页面来的,相当于当前请求头中的Refere字段值。鼠标放在session上按P键可执行; Select--->Child Requests与1相反; Select--->Duplicate Requests选中Session列表中和当前的Session的URL和HTTP方法相同的所有Session; Select--->Matching Values值匹配选择,可以根据Session列表中的任意值匹配,鼠标放任意一列,点击Alt+左键,就会匹配出相同值的session; |
5.选项卡

|
Statidtics--->对选中多个Sessions统计;
Inspectors--->请求头和响应体 AutoResponder--->重新定向 Composer--->模拟进行发送 FiddlerScript--->脚本 Log--->日志 Fiters--->过滤 Timeline--->瀑布流时间图 |
6.请求查看器

|
Headers--->请求头;请求头信息显示为一个分级视图,包含了web客户端信息、Cookie、传输状态等; TextView--->显示POST请求的body部分为文本; SyntaxView--->显示脚本(安装SyntaxView插件) WebForms--->请求参数信息通过表格方式展示(可以在这里进行篡改); HexView--->请求内容的16进制显示; Auth--->授权相关; 显示hearer中Proxy-Authorization和Authoriization信息; Cookies--->查看Header中Cookie的值; Raw--->完整的请求体,这里可以查看请求头和请求体。将整个请求显示为纯文本; JSON--->通过JOSN格式显示;查看json格式数据。 |
7.响应查看器

|
Transformer--->响应信息的压缩编码格式; Headers--->响应头。用分级视图显示响应的header; TextView--->使用文本显示相应的body; SyntaxView--->显示脚本(安装SyntaxView插件) ImageView--->响应内容如果是图片则显示图片,左侧灰色区域会显示图片的大小、宽高、文件格式等信息,在下方还可以选择缩放模式:自动缩放、缩放以适应显示区域大小、无缩放; HexView--->响应内容的16进制显示; WebView--->;返回的信息展示。 Auth--->显示hearer中Proxy-Authorization和Authoriization信息; Caching--->缓存; Cookies--->查看Cookie详情; Raw--->完整的响应体信息;这里可以查看响应体。将整个响应显示为纯文本; JSON--->通过JOSN格式显示; XML--->如果响应的body是XML格式,就是用分级的XML树来显示它 |
=========================================================================================
例子:
以查看返回的接口为例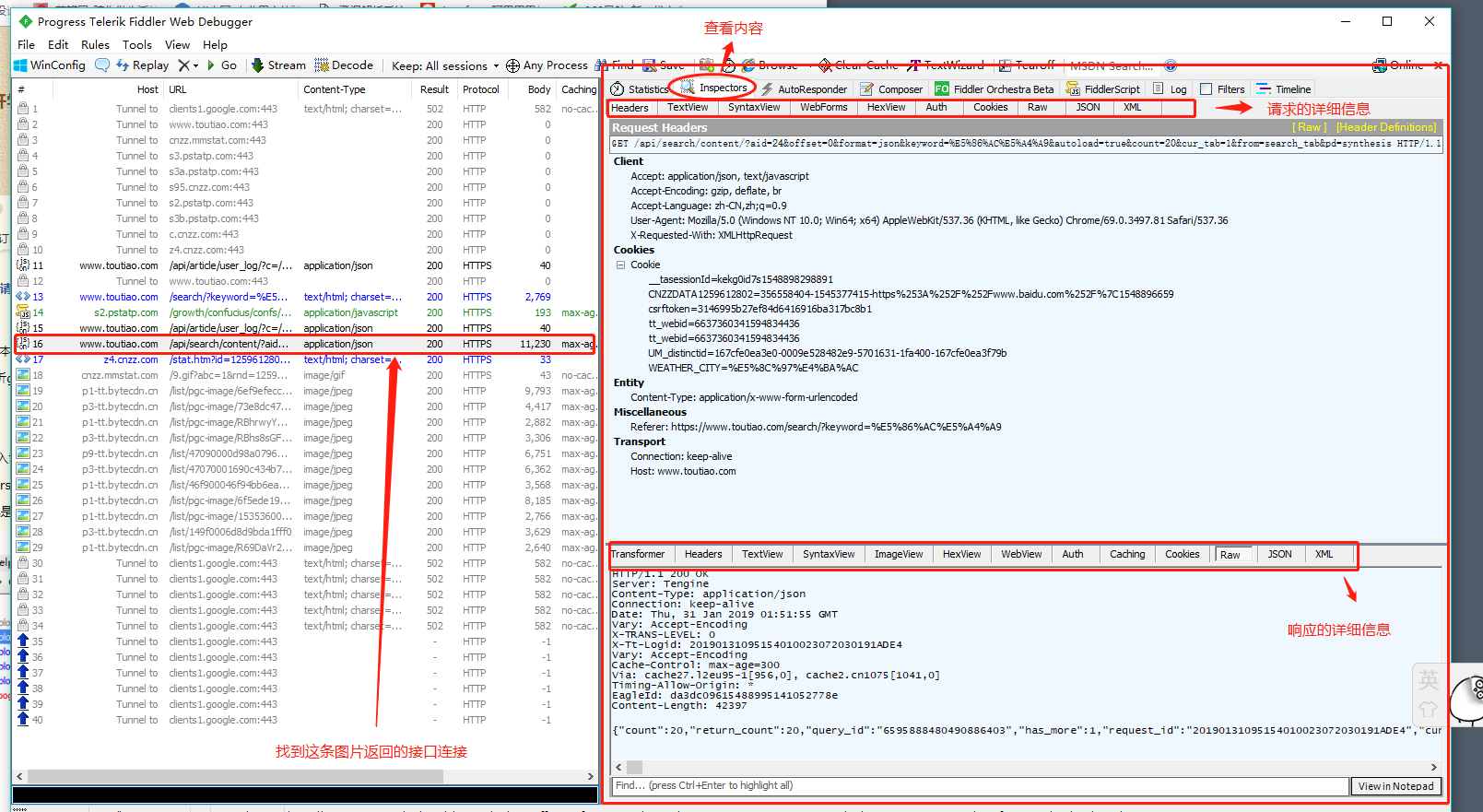
请求头中-------webFrom成就篡改

具体这里以请求体Row信息分析
具体这里以响应体Row信息分析
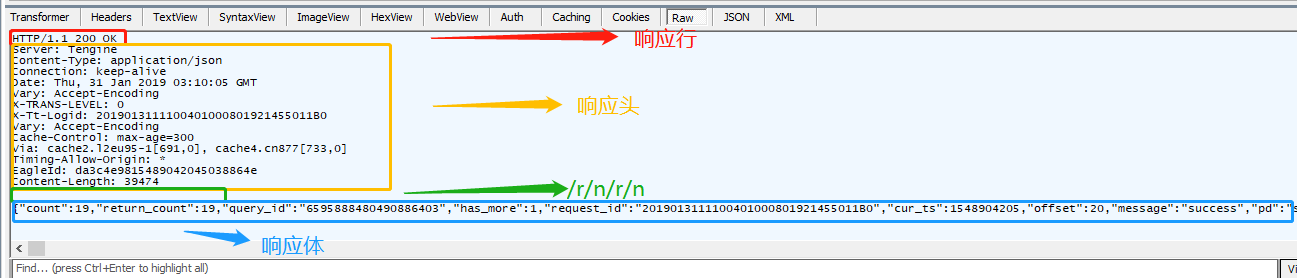
分析完成。
==============================================================================
其他专题学习路线:https://www.kancloud.cn/cyyspring/test/935232
1. 查看接口请求和响应;
2. 过滤请求
3. 模拟限速
4. autoResponse替换资源
5. Composer接口测试
6. 在请求头篡改
7. 在响应头篡改
8. 并发
9. 写脚本
=========================================================
官网(社区版本):https://www.telerik.com/fiddler/fiddler-classic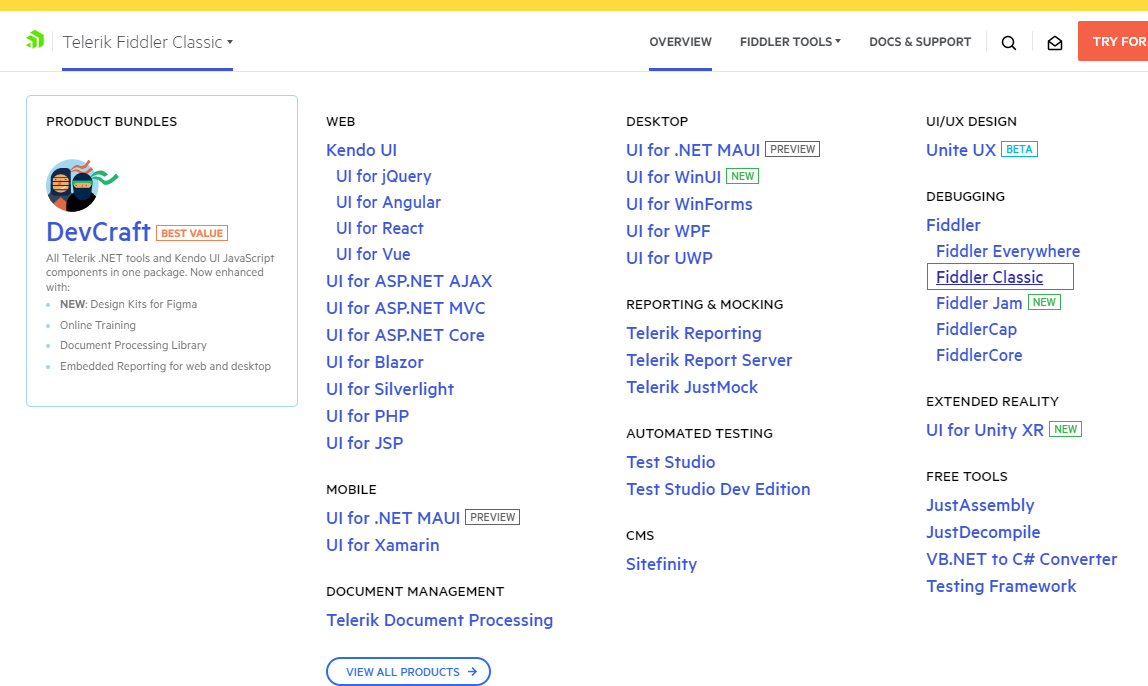
4.1 安装好后,打开Fiddler软件,点击Tools-Options,弹出“Options窗口”,选择“HTTPS”栏,勾选“Decrypt HTTPS traffic”,弹出提示框,点击【Yes】按钮,如图: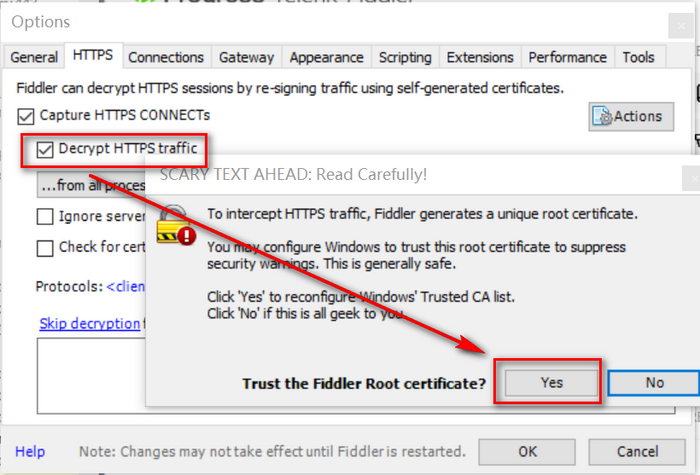
备注:如果之前已经安装过证书,重新安装前需要重置证书,通过点击【Actions】-【Reset all Certificates】进行重置。
===================
2021-10-10 23:50:39



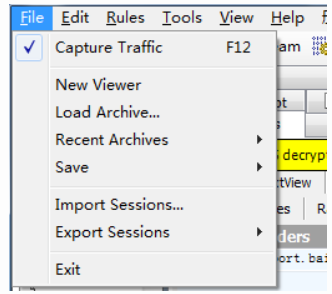
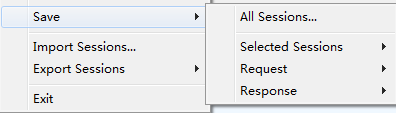
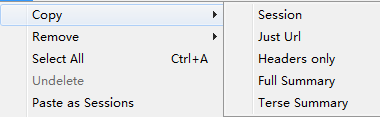

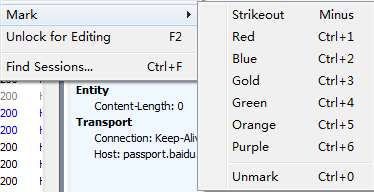
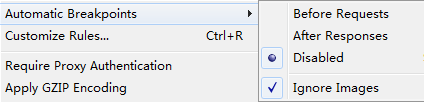



 --->正在向服务器发送请求
--->正在向服务器发送请求 -->正在从服务器下载响应
-->正在从服务器下载响应 --->请求停止于断点处,允许对它进行修改
--->请求停止于断点处,允许对它进行修改 --->响应停止于断点处,允许对它进行修改
--->响应停止于断点处,允许对它进行修改 --->请求使用HTTP HEAD方法,响应没有body
--->请求使用HTTP HEAD方法,响应没有body --->请求使用POST方法向服务器发送数据
--->请求使用POST方法向服务器发送数据 --->请求使用了HTTPCONNECT方法,使用HTTPS协议建立连接通道
--->请求使用了HTTPCONNECT方法,使用HTTPS协议建立连接通道 --->响应是HTML内容
--->响应是HTML内容 --->响应是图片
--->响应是图片 --->响应是脚本文件
--->响应是脚本文件 --->响应是CSS文件
--->响应是CSS文件 --->响应是XML
--->响应是XML --->响应是JSON
--->响应是JSON --->响应是音频文件
--->响应是音频文件 --->响应是视频文件
--->响应是视频文件 --->响应是Silverlight程序
--->响应是Silverlight程序 --->响应是Flash应用程序
--->响应是Flash应用程序 --->响应是字体文件
--->响应是字体文件 --->通用响应成功
--->通用响应成功 --->响应是HTTP/300,301,302,303,307重定向
--->响应是HTTP/300,301,302,303,307重定向 --->响应是HTTP/304,使用缓存文件
--->响应是HTTP/304,使用缓存文件 --->响应需要一个客户端凭证
--->响应需要一个客户端凭证 --->响应是一个Sever错误
--->响应是一个Sever错误 --->会话被客户端或fiddler或Sever终止
--->会话被客户端或fiddler或Sever终止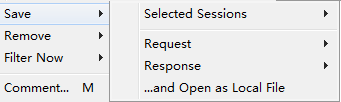

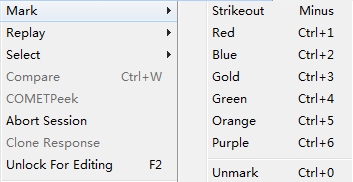
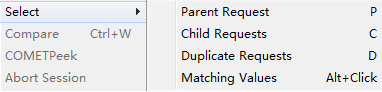






【推荐】国内首个AI IDE,深度理解中文开发场景,立即下载体验Trae
【推荐】编程新体验,更懂你的AI,立即体验豆包MarsCode编程助手
【推荐】抖音旗下AI助手豆包,你的智能百科全书,全免费不限次数
【推荐】轻量又高性能的 SSH 工具 IShell:AI 加持,快人一步
· AI与.NET技术实操系列:向量存储与相似性搜索在 .NET 中的实现
· 基于Microsoft.Extensions.AI核心库实现RAG应用
· Linux系列:如何用heaptrack跟踪.NET程序的非托管内存泄露
· 开发者必知的日志记录最佳实践
· SQL Server 2025 AI相关能力初探
· 震惊!C++程序真的从main开始吗?99%的程序员都答错了
· winform 绘制太阳,地球,月球 运作规律
· 【硬核科普】Trae如何「偷看」你的代码?零基础破解AI编程运行原理
· 上周热点回顾(3.3-3.9)
· 超详细:普通电脑也行Windows部署deepseek R1训练数据并当服务器共享给他人