Linux_9 docker教程
1.将当前用户添加到docker用户组
为了避免每次使用docker命令都需要加上sudo权限,可以将当前用户加入安装中自动创建的docker用户组(可以参考官方文档):
sudo usermod -aG docker $USER
执行完此操作后,需要退出服务器,再重新登录回来,才可以省去sudo权限,或将当前用户加入安装中自动创建的docker用户组后,仍然提示Got permission denied , 可以运行 newgrp docker #更新用户组
2.镜像(images)
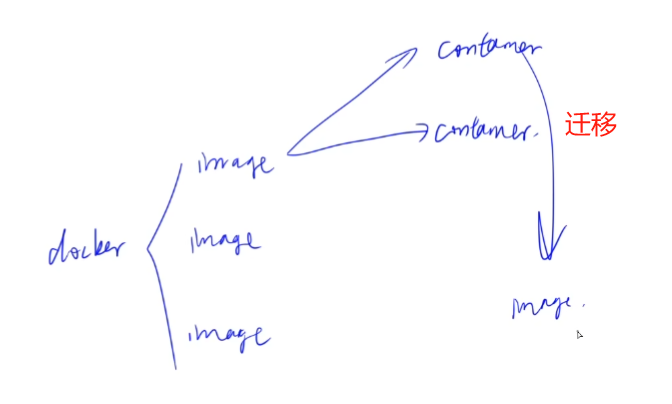
每个镜像可以生成不同容器,不同容器的环境相同,相当于一个服务器;在迁移的时候,将容器打包成一个镜像(压缩文件),传到其他服务器,加载到docker当中,用这个镜像再生成新的容器。
-
docker pull ubuntu:20.04:拉取一个镜像ubuntu:20.04- 镜像格式

- 从docker官方,类似于GitHub拉取
- 镜像格式
-
docker images:列出本地所有镜像 -
docker image rm ubuntu:20.04 或 docker rmi ubuntu:20.04:删除镜像ubuntu:20.04 -
docker [container] commit CONTAINER IMAGE_NAME:TAG:创建某个container的镜像,命令中[container]可写可不写,CONTAINER指容器名称,IMAGE_NAME:TAG镜像名称。 -
docker save -o XXX.tar YYY:将镜像YYY导出到本地文件XXX中。- 例:
docker save -o ubuntu_20_04.tar ubuntu:20.04将镜像ubuntu:20.04导出到本地文件ubuntu_20_04.tar中。
- 例:
-
docker load -i XXX.tar:将镜像XXX从本地文件XXX.tar中加载出来。- 例:
docker load -i ubuntu_20_04.tar将镜像ubuntu:20.04从本地文件ubuntu_20_04.tar中加载出来
- 例:
3.容器(container)
docker [container] create -it ubuntu:20.04:利用镜像ubuntu:20.04创建一个容器。
- 可在docker官网搜索
docker create,有很多官方命令
docker ps -a:查看本地的所有容器
docker ps:查看本地的所有运行的容器docker [container] start CONTAINER:启动容器
CONTAINER可以为容器的ID或者名称


-
docker [container] stop CONTAINER:停止容器 -
docker [container] restart CONTAINER:重启容器 -
docker [contaienr] run -itd ubuntu:20.04:创建并启动一个容器docker [contaienr] run -it ubuntu:20.04:创建并启动并且进入容器docker run -p:指定端口映射,格式为:宿主机端口:容器端口;docker run --name:为容器指定一个名称;- 例:
docker run -p 20000:22 --name my_docker_server -itd docker_lesson:1.0 # 创建并运行docker_lesson:1.0镜像
-
docker [container] attach CONTAINER:进入容器(只能进入正在运行的容器)- 先按
Ctrl-p,再按Ctrl-q可以挂起容器(退出了但容器不关)
- 先按
-
docker [container] exec CONTAINER COMMAND:在容器中执行命令
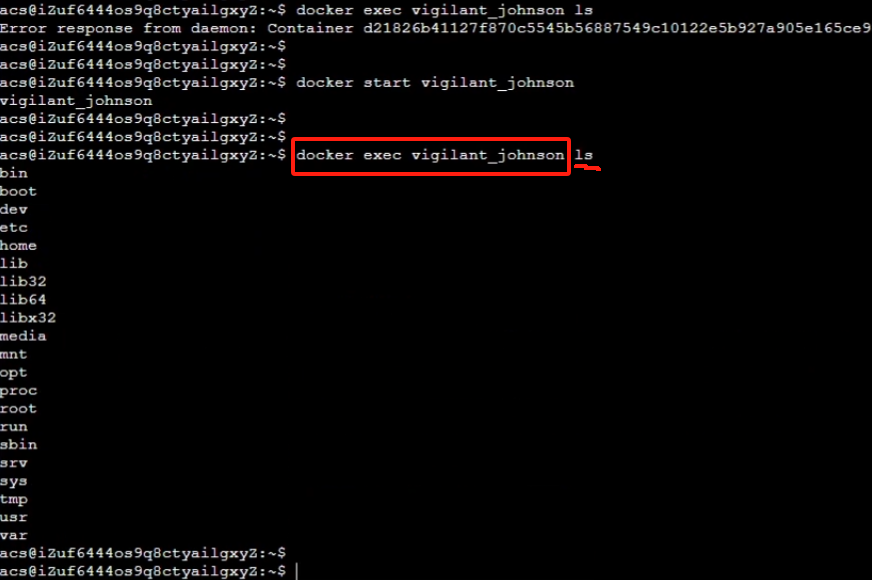
-
docker [container] rm CONTAINER:删除容器 -
docker container prune:删除所有已停止的容器 -
docker export -o xxx.tar CONTAINER:将容器CONTAINER导出到本地文件xxx.tar中
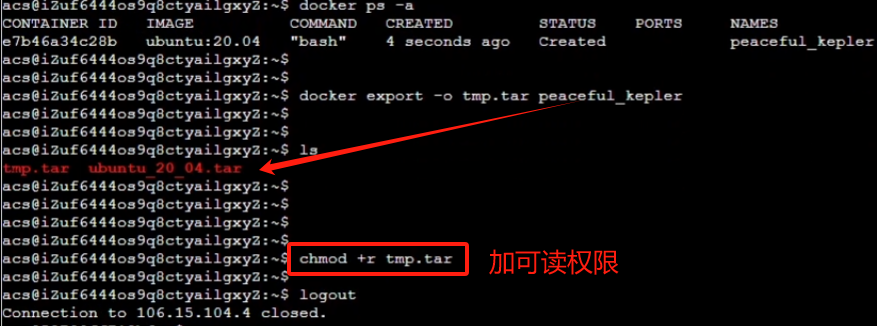
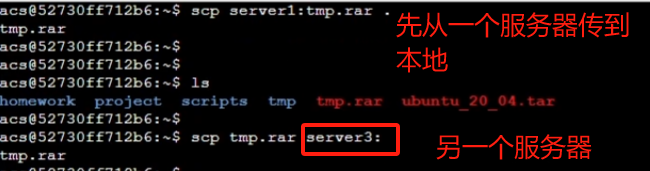
-
docker import xxx.tar image_name:tag:将本地文件xxx.tar导入成镜像,并将镜像命名为image_name:tag -
docker export/import与docker save/load的区别:export/import会丢弃历史记录和元数据信息,仅保存容器当时的快照状态save/load会保存完整记录,体积更大
-
docker top CONTAINER:查看某个容器内的所有进程 -
docker stats:查看所有容器的统计信息,包括CPU、内存、存储、网络等信息ctrl+c退出
-
docker cp xxx CONTAINER:xxx或docker cp CONTAINER:xxx xxx:在本地和容器间复制文件
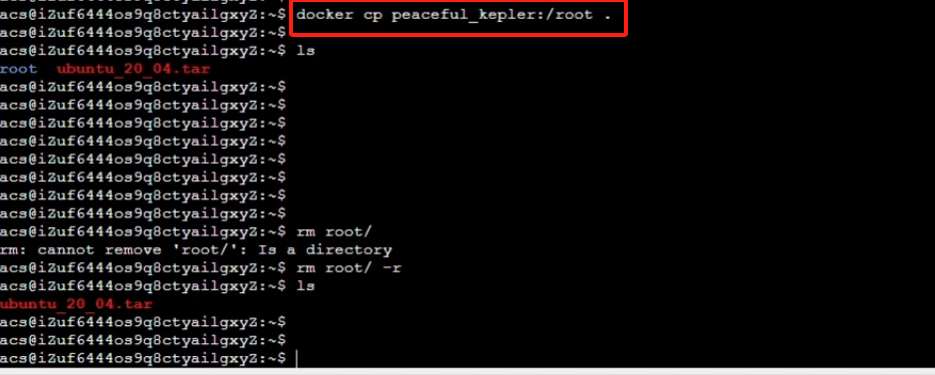
-
docker rename CONTAINER1 CONTAINER2:重命名容器 -
docker update CONTAINER --memory 500MB:修改容器限制
4.实战
进入AC Terminal,然后:
scp /var/lib/acwing/docker/images/docker_lesson_1_0.tar server_name: # 将镜像上传到自己租的云端服务器
ssh server_name # 登录自己的云端服务器
docker load -i docker_lesson_1_0.tar # 将镜像加载到本地
docker run -p 20000:22 --name my_docker_server -itd docker_lesson:1.0 # 创建并运行docker_lesson:1.0镜像
docker attach my_docker_server # 进入创建的docker容器
passwd # 设置root密码
- 将镜像上传到自己租的服务器里

- 登录到租好的服务器,将上传的镜像提取出来
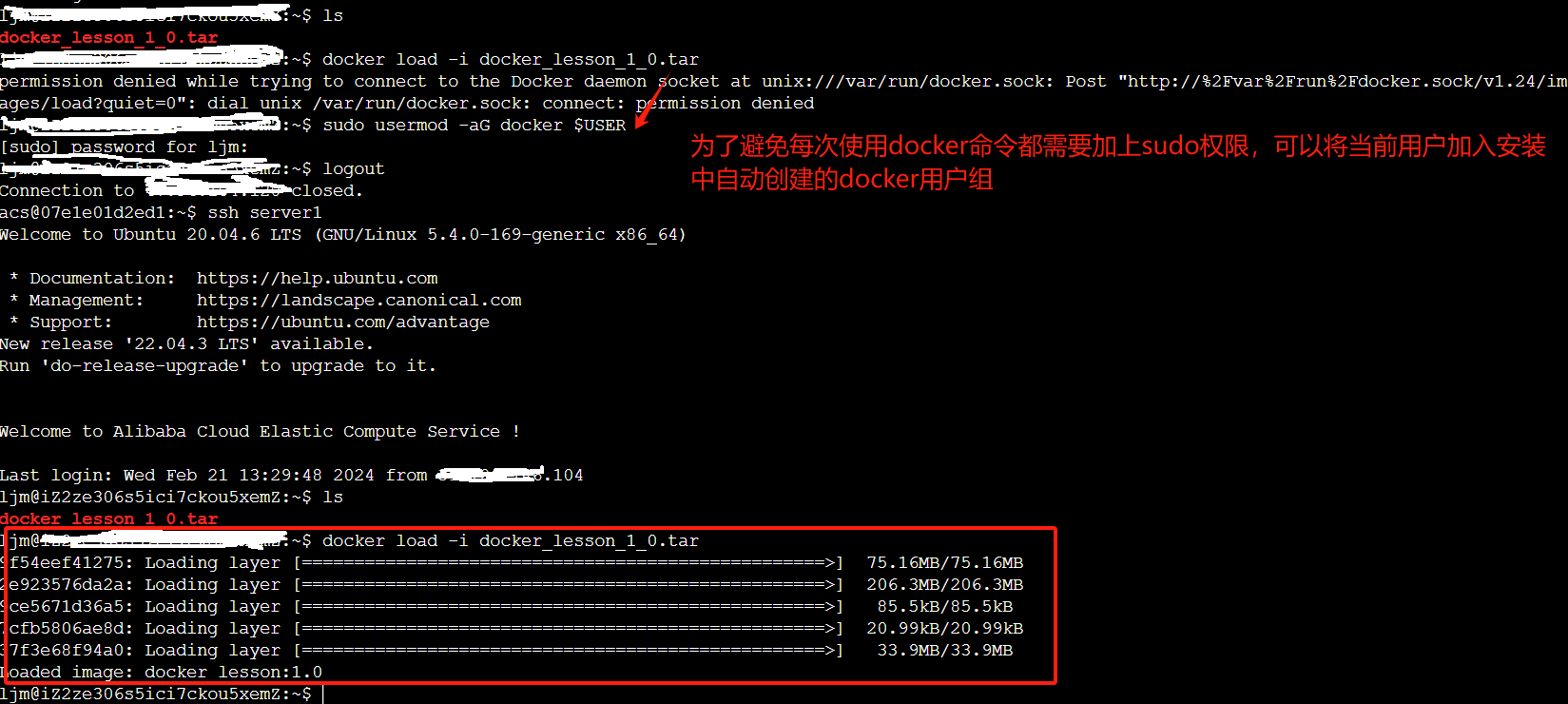
- 创建该镜像的容器,设置端口映射:20000:22


- 去云平台控制台中修改安全组配置,放行端口20000。
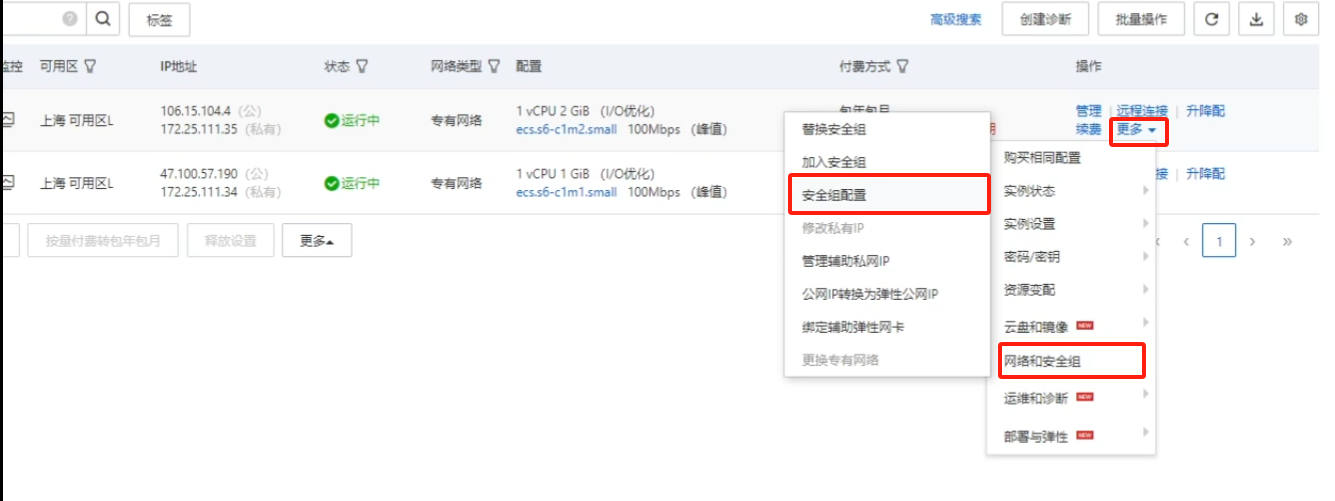
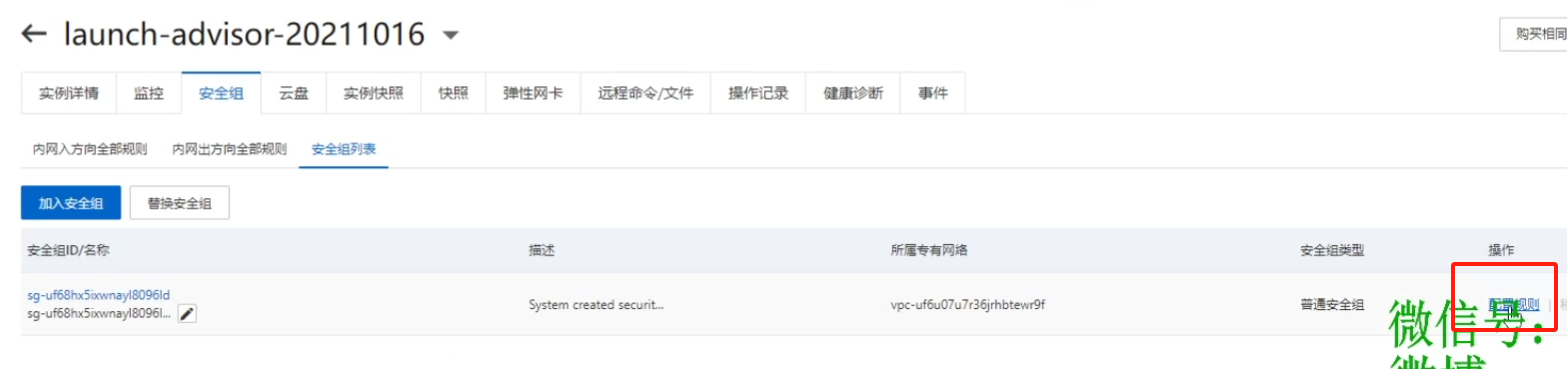
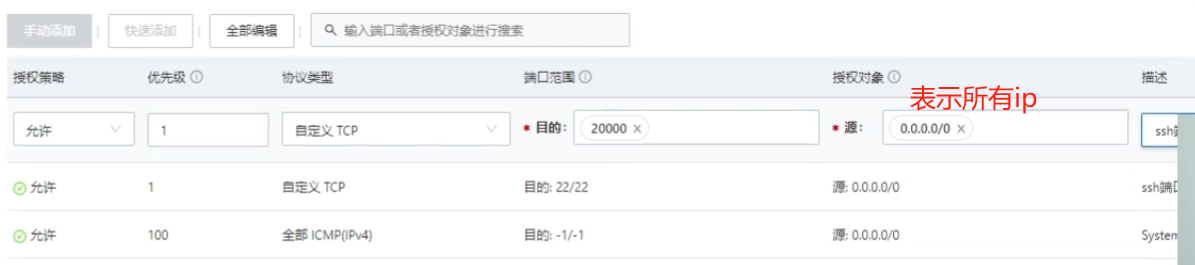
- 进入该容器,创建新用户ljmdocker
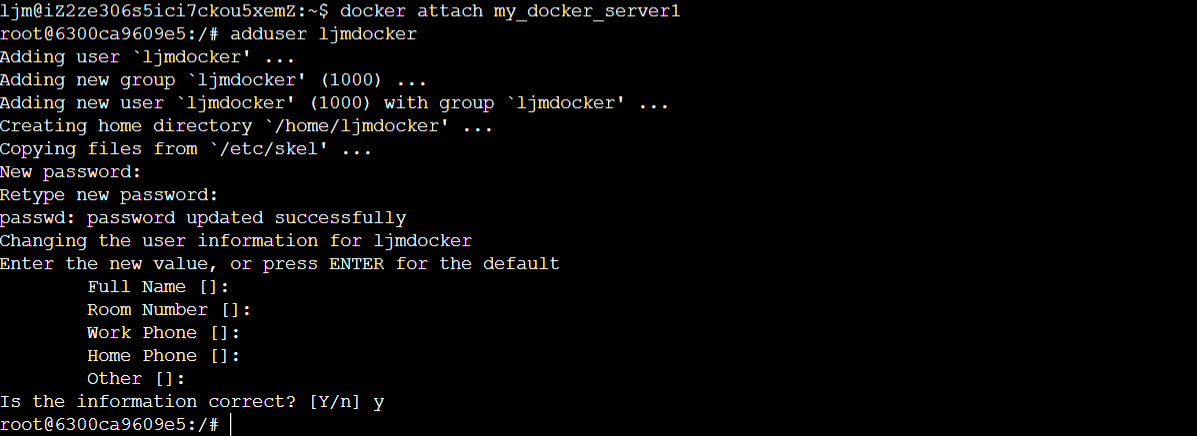
-
设置root密码

-
为用户
ljmdocker添加sudo权限usermod -aG sudo ljmdocker
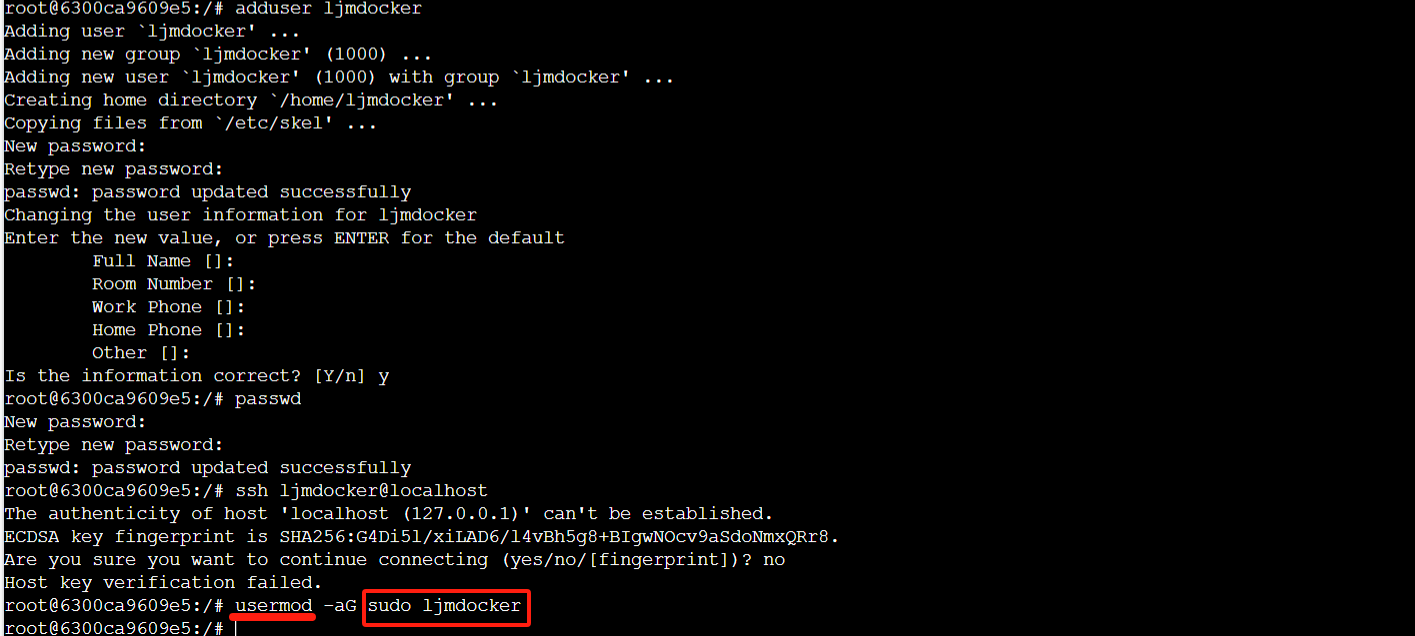
-
安装
sudo命令apt-get install sudo
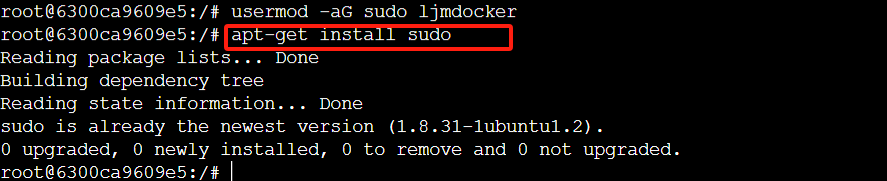
-
在服务器上登录容器
ssh ljmdocker@localhost -p 20000
- 返回AC Terminal,即可通过ssh登录自己的docker容器; 配置容器中ljmdocker账户的别名及免密登录。
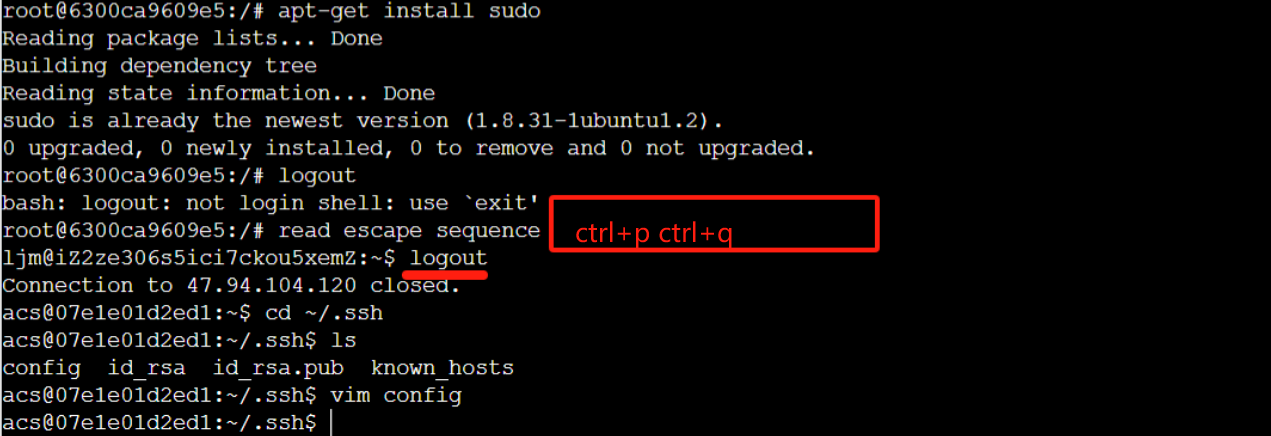
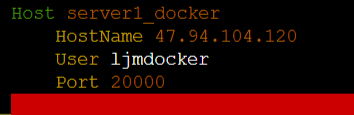

-
ssh root@xxx.xxx.xxx.xxx -p 20000将xxx.xxx.xxx.xxx替换成自己租的服务器的IP地址 -
可以参考Linux_4 ssh登录配置
docker容器的别名和免密登录。
- 登录自己的服务器,然后安装
tmux:
在root下安装
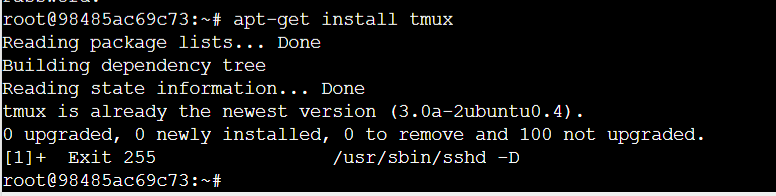
sudo apt-get update
sudo apt-get install tmux
打开tmux。(养成好习惯,所有工作都在tmux里进行,防止意外关闭终端后,工作进度丢失)
- 配置新服务器的工作环境
返回AC Terminal,将AC Terminal的配置传到新服务器上:
scp .bashrc .vimrc .tmux.conf server_name::server_name需要换成自己配置的别名
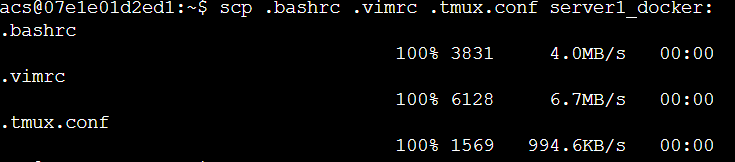
小Tips
如果apt-get下载软件速度较慢,可以参考清华大学开源软件镜像站中的内容,修改软件源。

