在双系统基础上安全卸载第二系统
目录
* 创作灵感
* 使用说明
* 判断系统的引导模式
* 教程步骤
* Legacy引导方式下进行移除Ubuntu
1. 恢复windows自己的引导系统
2. 回收Ubuntu占用的磁盘空间
* UEFI引导方式下进行移除Ubuntu
1. 下载DiskGenius
2. 删除分区
3. 移除引导项
创作灵感
这个方案是基于王同学安装win11和Ubuntu双系统的前提下提出的。这里插入王同学的博客主页:
(https://www.cnblogs.com/gisliw/)
在安装了双系统后,同学们可能会出现类似于电脑卡顿,第二系统用不到,第一系统系统空间不够等情况需要卸载第二系统,所以我在这里给同学们介绍一种安全卸载第二系统的方法,将电脑恢复为单系统。
使用说明
我在这里是在安装win11和Ubuntu双系统的模式下卸载Ubuntu系统,如果有同学想要尝试卸载第二系统但还没安装双系统,可以参考王同学的这篇文章:
win11与Ubuntu双系统的部署
判断系统的引导模式
在卸载Ubuntu系统时,不同的系统引导方式卸载过程会有所不同,那么,我们如何确定自己的系统到底是Legacy还是UEFI呢,首先可以通过查看磁盘分区格式的方法来判断,但部分同学的电脑安装了多个磁盘,不同磁盘的分区格式还不一样,这就不太好判断了,所以这里我介绍另一种方法:
首先,进入Windows,鼠标右键点击“开始”菜单,选择运行,输入cmd 回车,启动命令行工具,输入msinfo32 回车,这时候弹出一个“系统信息”窗口,左侧选择“系统摘要”,右侧会显示系统信息,注意查看BISO模式这一栏,如果显示的是“传统”,说明是Legacy引导方式,如果是UEFI那就是UEFI模式。除此之外,还要看看“系统类型”这一栏,记住,后面要考。

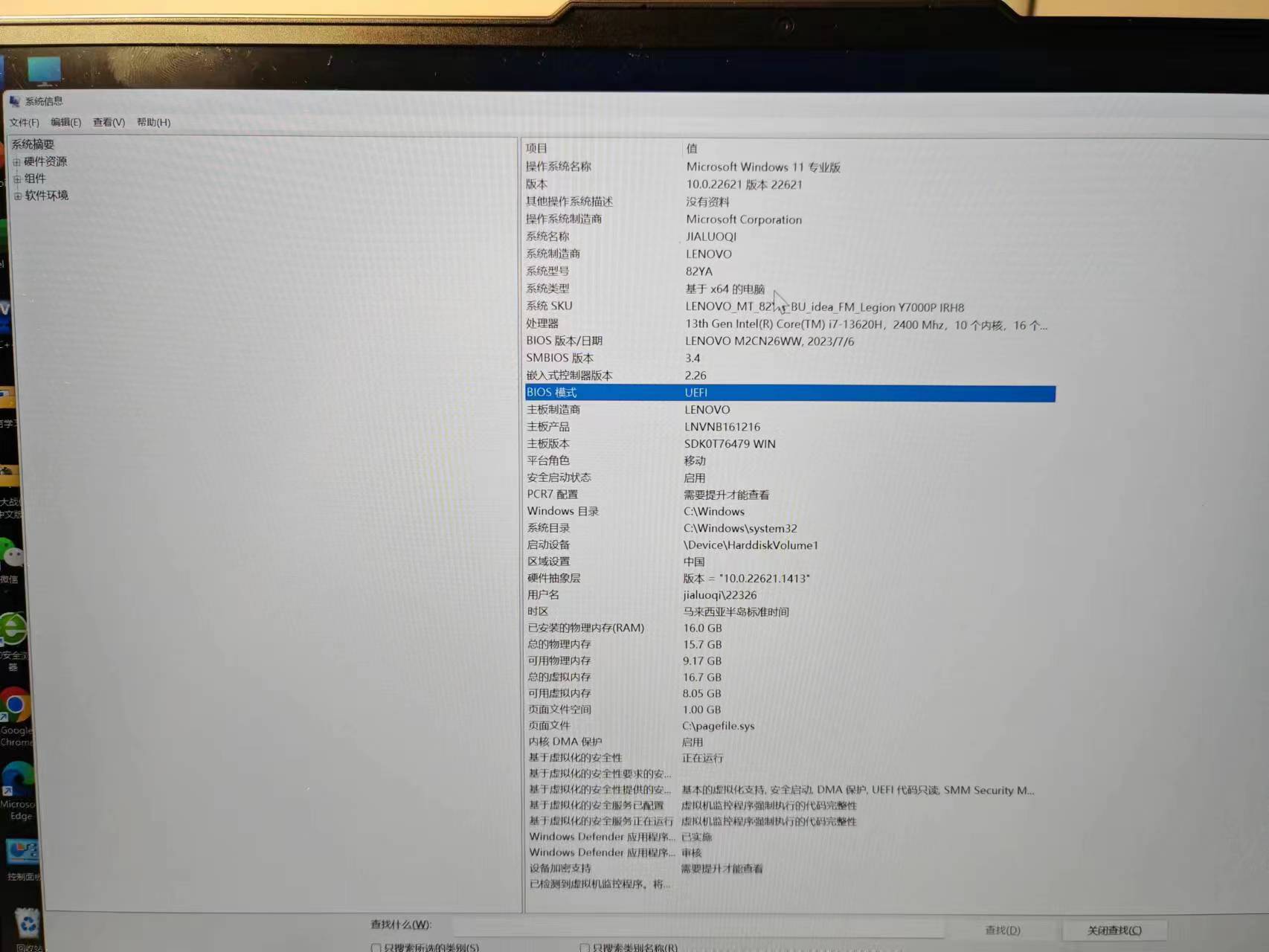
教程步骤
- Legacy引导方式下进行移除Ubuntu
- 恢复windows自己的引导系统
1)首先,我们有一个准备工作需要做,就是查看Windows分区所处的磁盘序号。
右键点击“开始”菜单,选择磁盘管理,在弹出的窗口中会显示电脑中所有磁盘的分区情况。在这些磁盘中找到标有NTFS,备注有“系统”“启动”这两个关键词的磁盘,这就是Windows分区,在个分区一栏的左侧,磁盘名称里有个序号,记住它,一会也要考;
2)然后,我们要下载一个MBR引导工具,这里给大家推荐一个网址(https://sysint.no/mbrfix/),找到Download mbrfix.exe这一项,下载后会得到三个文件(这里建议将这三个目录复制到C盘根目录下,方便我们在命令行里快速找到并应用它们)。随后我们打开cmd命令行工具(鼠标右键点击“开始”菜单,选择运行,输入cmd),输入“cd c:\”,回车,然后输入“cd mbrfix”进入刚才复制的目录,回车后输入dir,可以看到刚才复制过来的三个文件。
还记得我刚才让记住的的两个东西了吗?忘了看看上面荧光笔画的内容。如果是32位,那么我们使用MbrFix.exe,64位的话用MbrFix64.exe。
3)以64位为例,接下来我们输入指令“MbrFix64.exe/drive 磁盘序号 fixmbr”,回车。这个时候可能会出现错误信息——拒绝访问,原因是这个exe文件权限不够。这时我们回到文件管理器,右键点击我们要用的exe文件选择“属性”,点击“兼容性”这一页,勾选以管理员身份运行此程序,确定。我们再回到命令行窗口,按一下方向键上(这里不会打出来,就是我们玩游戏时双人模式用的上键),复现上一条指令,回车,提示是否回车修复,输入y,回车,如果没有报错,那么恭喜你,引导修复成功。
警告:如果缺少这一步的话,直接删除Ubuntu分区,会导致电脑启动不了任何系统,所以务必要进行这一步。
- 回收Ubuntu占用的磁盘空间
1)右键点击开始菜单,选择磁盘管理,一般显示的分区格式,比如NTFS就是Windows的分区,后面没有显示分区格式的,大概率就是Ubuntu的分区。右键点击其中一个分区,点击删除卷,选择“是”,重复这几个操作,最终会显示为可用空间;
2)可以将其合并到现有的Windows分区中(可以不用搞)。右键点击相邻的Windows分区,选择“扩展卷”,下一步,这里会让选择分区扩展的区域,一般默认刚才删除分区所释放的可用空间,点击下一步,点击完成,然后就OK了。
- UEFI引导方式下进行移除Ubuntu
1.下载DiskGenius
移除Ubuntu,需要将其在磁盘里的“分区”和“引导项”一并删除,这里我推荐一款叫DiskGenius的软件,这边是它的网址(https://www.diskgenius.cn),切换到下载页面,根据电脑的系统版本,选择相应的下载包(32位还是64位看上面的荧光笔划线处),下载软件,找到带图标的这个应用程序(不同设备可能具体不一样,我这边是点击这两个图标,中间有个解压过程),打开,同意用户协议。
2.删除分区
我们进入DiskGenius这个软件界面后,左侧列出了电脑中的分区结构,右侧是每个分区的详细信息,上面是分区结构的图。我们先在左侧找到Ubuntu的分区。
1)首先找到ESP分区,一般会有两个。
2)接下来我们在右侧分区信息列表中找到“文件系统”这一项,里面的Linux SWAP和EXT4这两项对应的就是安装Ubuntu是划分的分区,和它们相邻的ESP分区就是我们要解决的目标。
3)然后我们来删除它们。右键点击第一个分区(即我们在上一步中找到的ESP分区),右键,选择“删除当前分区”,点击“是”。接着重复这个操作,将Linux SWAP和EXT4这两项对应的分区删除。此处提醒:完事了记得点击工具栏左侧的保存更改。
4)之后我们回收这部分的磁盘空间。右键点击与空闲分区相邻的Windows分区(什么,你找不到?还记得我提到的上侧是分区结构图吗,√,就是那里。),选择“扩容分区”,弹出一个窗口,点击开始,点击“是”,删除分区这一步就整个完事了。
3.移除引导项
同样是在DiskGenius这个软件中,展开左侧的ESP分区,选中里面的Ubuntu子目录,右侧选中所有文件,点击鼠标右键,选择彻底删除文件,点击“彻底删除”,确定(不用犹豫,一直点),这就完成了移除Ubuntu引导项。提醒:如果漏掉这一步骤,会出现重启后进入grub命令行的情况,需要输入exit才能跳出来,进入Windows.


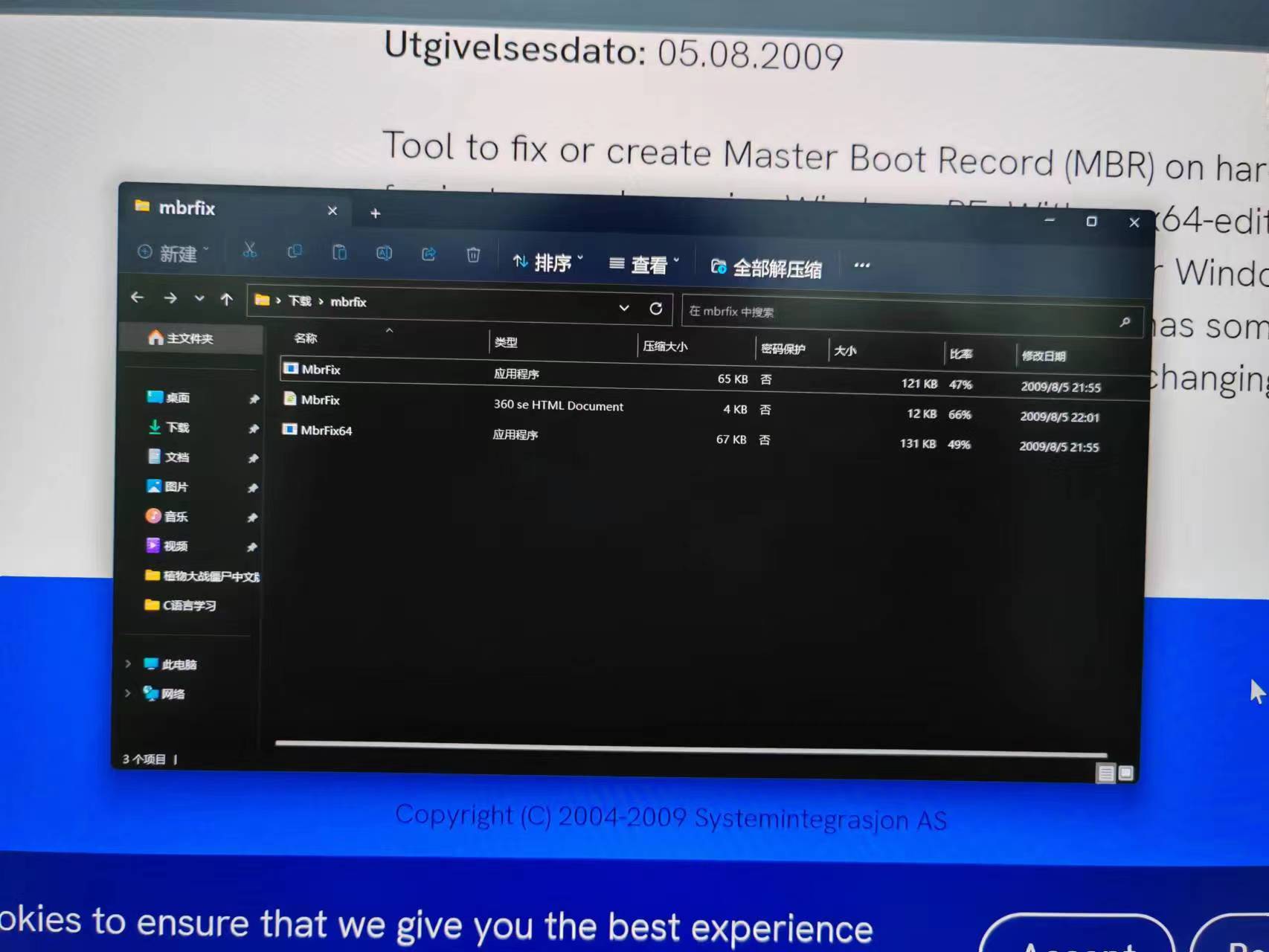
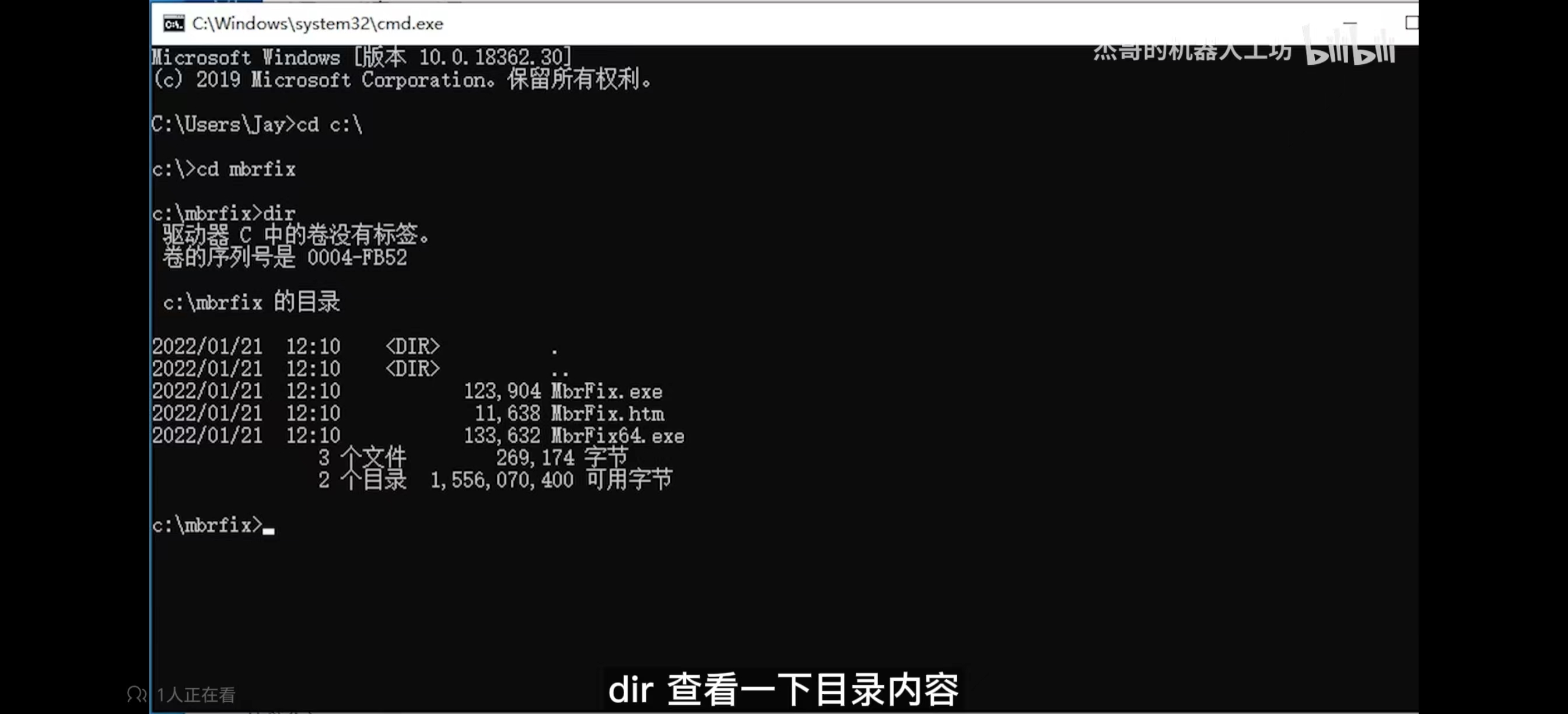

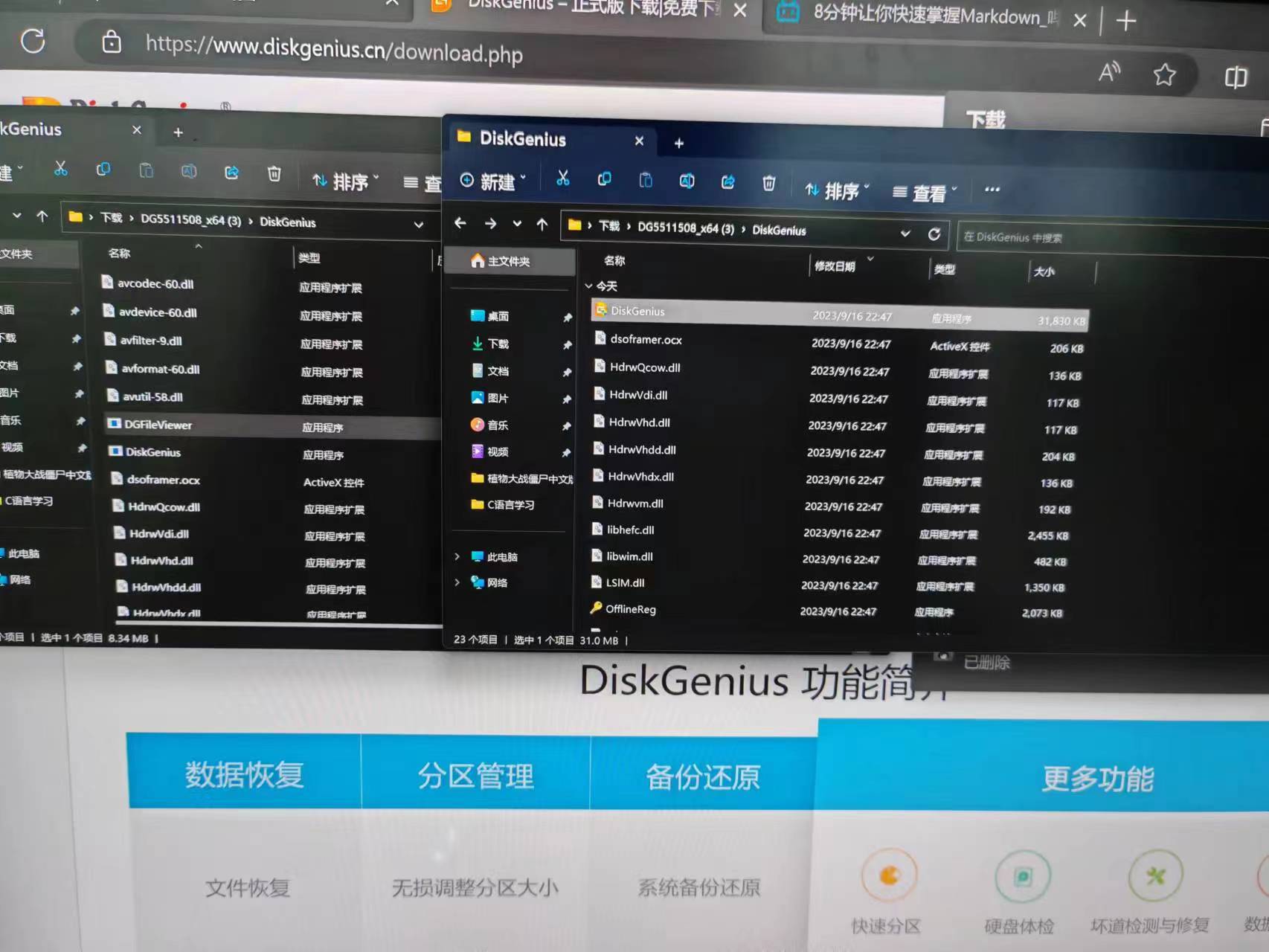

 浙公网安备 33010602011771号
浙公网安备 33010602011771号