Linux 安装 Docker 和 Docker-Compose
Docker 由开源项目 moby(改名后的,之前叫 docker。先在的 docker 用于商业化) 而来:https://www.infoq.com/news/2017/05/Docker-Moby-LinuxKit
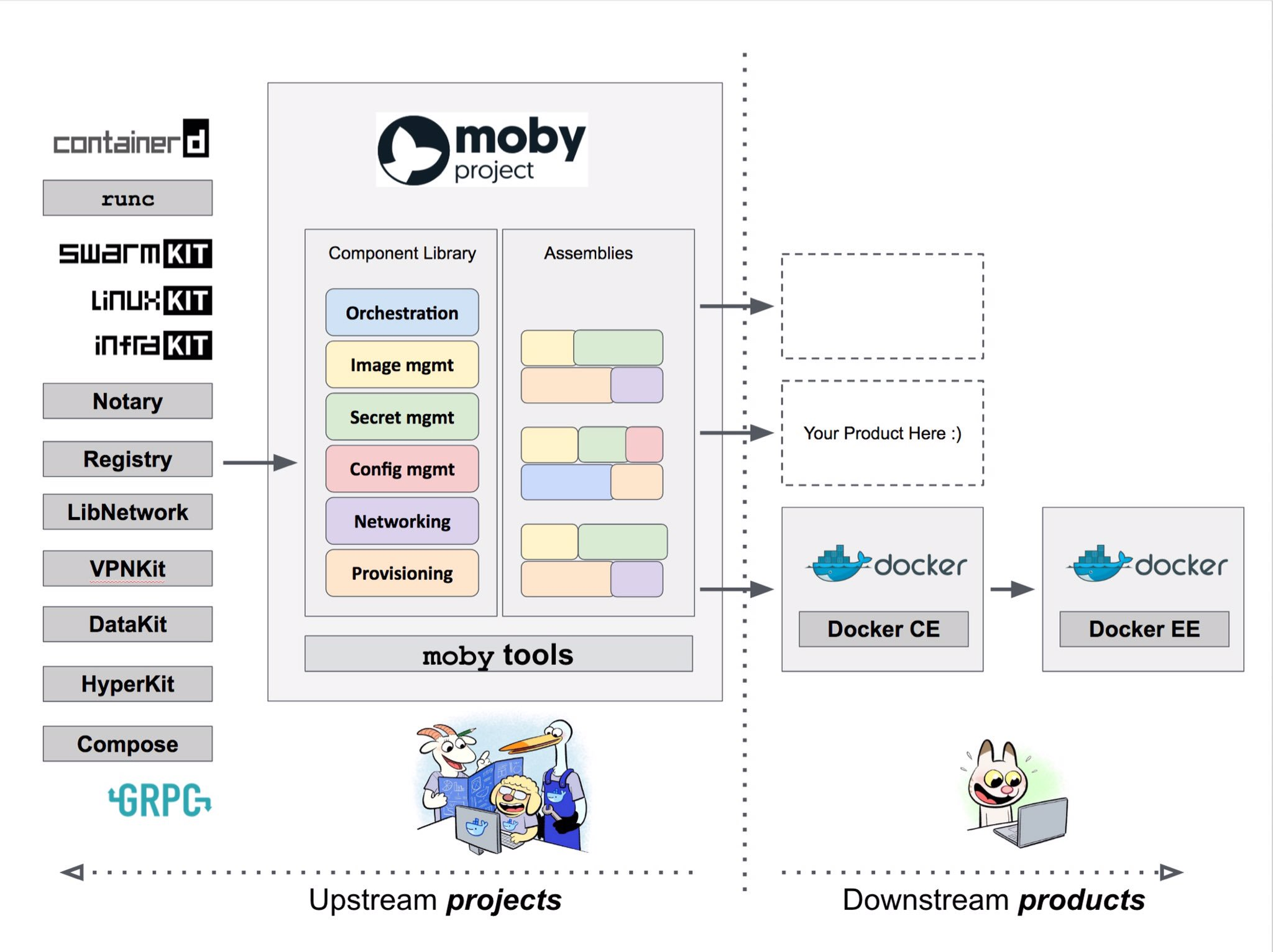
Docker 从 1.31.1 后分 CE(Community Edition 社区版)和 EE(Enterprise Edition 企业版)两个版本:https://zhuanlan.zhihu.com/p/305572519,这里安装 CE 版本。
一、安装
yum
# 卸载 sudo yum remove docker docker-client docker-client-latest docker-common docker-latest docker-latest-logrotate docker-logrotate docker-engine sudo yum remove docker-ce docker-ce-cli containerd.io docker-buildx-plugin docker-compose-plugin docker-ce-rootless-extras sudo rm -rf /var/lib/docker sudo rm -rf /var/lib/containerd # 安装 sudo yum install -y yum-utils # 阿里源:https://mirrors.aliyun.com/docker-ce/linux/centos/docker-ce.repo # 华为源: https://mirrors.huaweicloud.com/docker-ce/linux # daocloud 源:https://download.daocloud.io/docker/linux/centos/docker-ce.repo sudo yum-config-manager --add-repo https://download.docker.com/linux/centos/docker-ce.repo sudo yum-config-manager --disable docker-ce-test sudo yum-config-manager --disable docker-ce-nightly sudo yum install docker-ce docker-ce-cli containerd.io docker-buildx-plugin docker-compose-plugin # 启动 sudo systemctl start docker sudo systemctl enable docker sudo docker version
apt
# 卸载 for pkg in docker.io docker-doc docker-compose podman-docker containerd runc; do sudo apt-get remove $pkg; done sudo rm -rf /var/lib/docker sudo rm -rf /var/lib/containerd # 安装 sudo apt update sudo apt install ca-certificates curl sudo install -m 0755 -d /etc/apt/keyrings # 阿里源:https://mirrors.aliyun.com/docker-ce/linux # 网易源:https://mirrors.163.com/docker-ce/linux # https://chinanet.mirrors.ustc.edu.cn/docker-ce/linux sudo curl -fsSL https://mirrors.163.com/docker-ce/linux/ubuntu/gpg -o /etc/apt/keyrings/docker.asc sudo chmod a+r /etc/apt/keyrings/docker.asc echo \ "deb [arch=$(dpkg --print-architecture) signed-by=/etc/apt/keyrings/docker.asc] https://mirrors.163.com/docker-ce/linux/ubuntu \ $(. /etc/os-release && echo "$VERSION_CODENAME") stable" | \ sudo tee /etc/apt/sources.list.d/docker.list > /dev/null sudo apt update sudo apt install docker-ce docker-ce-cli containerd.io docker-buildx-plugin docker-compose-plugin # 启动 sudo systemctl start docker sudo systemctl enable docker sudo docker version
将当前用户添加至 docker 用户组(加入 docker 用户组后操作 docker 不用 sudo)
# 添加 docker 用户组 sudo groupadd docker # 将当前登陆用户加入到 docker 用户组中 sudo gpasswd -a $USER docker # 更新用户组 newgrp docker
二、切换镜像源
daemon.json 配置说明:https://docs.docker.com/engine/reference/commandline/dockerd/#daemon-configuration-file
关于守护进程:https://docs.docker.com/config/daemon
创建或修改 /etc/docker/daemon.json 文件
sudo mkdir -p /etc/docker sudo tee /etc/docker/daemon.json << EOF { "registry-mirrors": ["https://82m9ar63.mirror.aliyuncs.com", "https://hub-mirror.c.163.com"] } EOF # 重启服务 sudo systemctl daemon-reload sudo systemctl restart docker # 查看当前配置信息 docker info
其它源
# 阿里云:https://help.aliyun.com/zh/acr/user-guide/accelerate-the-pulls-of-docker-official-images https://registry.cn-hangzhou.aliyuncs.com # 华为云:https://mirrors.huaweicloud.com https://05f073ad3c0010ea0f4bc00b7105ec20.mirror.swr.myhuaweicloud.com # 腾讯云:https://cloud.tencent.com/document/product/1207/45596 https://mirror.ccs.tencentyun.com # DaoCloud:https://docs.daocloud.io/community/mirror,https://github.com/DaoCloud/public-image-mirror http://docker.m.daocloud.io # 亚马逊:https://gallery.ecr.aws
测试
docker run hello-world
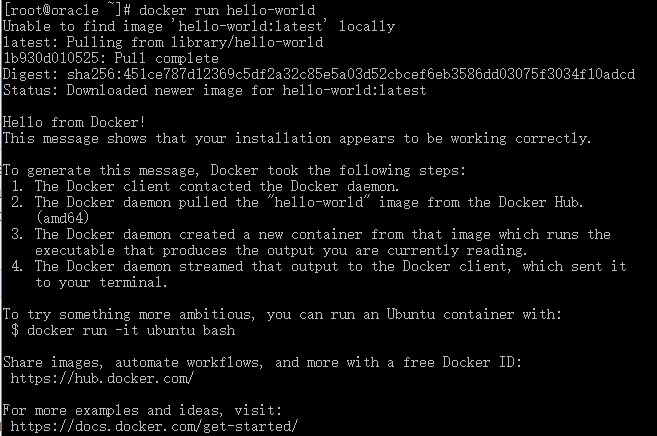
三、安装 docker-compose
Compose V2
sudo apt-get update sudo apt-get install docker-compose-plugin docker compose version
yum 安装(可能不是最新版本),需要 epel 源:https://developer.aliyun.com/mirror/epel
sudo mv /etc/yum.repos.d/epel.repo /etc/yum.repos.d/epel.repo.backup sudo mv /etc/yum.repos.d/epel-testing.repo /etc/yum.repos.d/epel-testing.repo.backup sudo wget -O /etc/yum.repos.d/epel.repo http://mirrors.aliyun.com/repo/epel-7.repo sudo yum install docker-compose -y
下载安装(最新版)
# 要安装不同版本的 Compose,请将 1.29.2 替换为想要使用的 Compose 版本,v2.x.x 开始版本号带 v # 原地址:sudo curl -L "https://github.com/docker/compose/releases/download/1.29.2/docker-compose-$(uname -s)-$(uname -m)" -o /usr/local/bin/docker-compose sudo curl -L "https://get.daocloud.io/docker/compose/releases/download/1.29.2/docker-compose-$(uname -s)-$(uname -m)" -o /usr/local/bin/docker-compose sudo chmod +x /usr/local/bin/docker-compose sudo ln -s /usr/local/bin/docker-compose /usr/bin/docker-compose docker-compose --version # docker-compose version 1.29.2, build 5becea4c
四、Windows WSL2 安装 Docker
安装与上面一样,这里记录一些问题
# 自启动,wsl systemd 支持:https://learn.microsoft.com/zh-cn/windows/wsl/wsl-config#systemd-support sudo vim /etc/wsl.conf [boot] systemd=true # WSL Debian Docker 启动失败 # https://superuser.com/questions/1468316/which-kernel-moduules-are-really-needed-for-docker-installation sudo update-alternatives --set iptables /usr/sbin/iptables-legacy sudo update-alternatives --set ip6tables /usr/sbin/ip6tables-legacy # grep: /etc/fstab: No such file or directory sudo touch /etc/fstab # 重启 docker sudo service docker restart sudo service docker status # 有些容器启动失败可能是文件权限问题 # https://blog.csdn.net/x356982611/article/details/108732844 # https://docs.microsoft.com/zh-cn/windows/wsl/wsl-config#per-distribution-configuration-options-with-wslconf sudo vim /etc/wsl.conf [automount] enabled = true options = "metadata" mountFsTab = false # 重启 wsl(windows 命令) # https://docs.microsoft.com/zh-cn/windows/wsl/basic-commands#shutdown wsl --shutdown
WSL Alpine Docker 安装
# 换源 https://mirrors.ustc.edu.cn/help/alpine.html sed -i 's/dl-cdn.alpinelinux.org/mirrors.ustc.edu.cn/g' /etc/apk/repositories # 安装 apk add --no-cache openrc docker docker-compose # 启动 openrc touch /run/openrc/softlevel service docker start # /etc/init.d/docker start # rc-update add docker default # 用户 apk add shadow sudo # 用户添加到 wheel 组,只有在 wheel 组的用户才能使用 sudo addgroup [username] wheel # 去掉执行 sudo 命令时每次输入密码,找到行"# %wheel ALL=(ALL) NOPASSWD: ALL"去掉注释 visudo
其它子系统:https://wsldl-pg.github.io/docs/Using-wsldl
https://docs.docker.com/engine/install/centos



