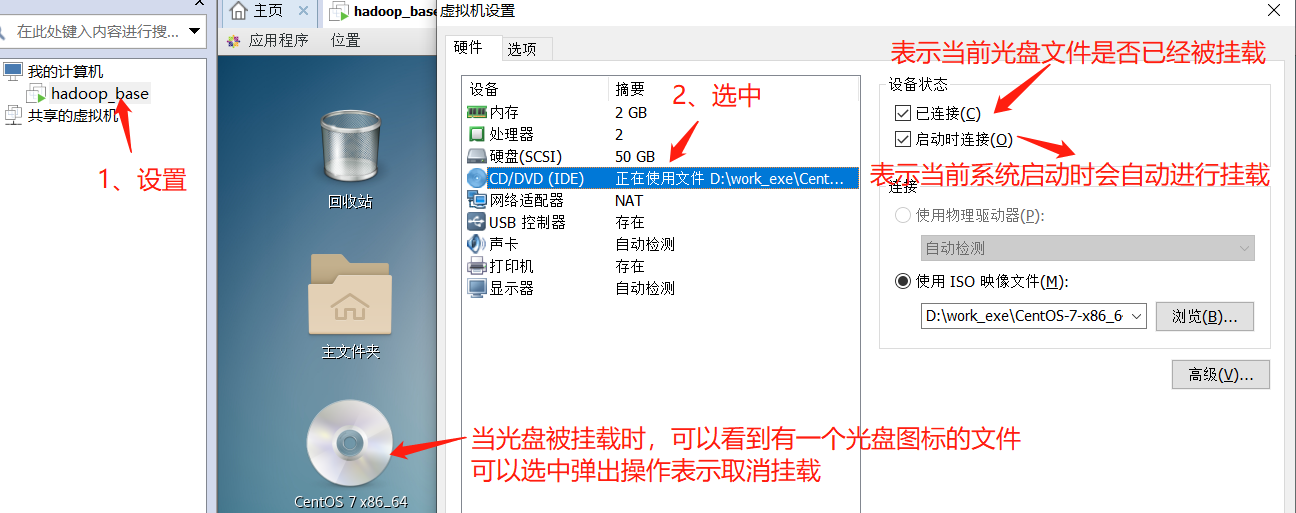Linux实操篇(磁盘管理类:常用命令)
接上篇:Linux实操篇(搜索查找类、压缩解压类:常用命令)
tree:树,列出目录内容,返回信息以树型结构显示,默认后面不写则列出当前目录(使用 yum install tree 命令安装)
-- 安装 tree 工具 yum install tree
tree [目录]

[root@hadoop100 ~]# yum install tree 已加载插件:fastestmirror, langpacks Determining fastest mirrors * base: mirrors.nju.edu.cn * extras: mirrors.nju.edu.cn * updates: ftp.sjtu.edu.cn base | 3.6 kB 00:00:00 extras | 2.9 kB 00:00:00 updates | 2.9 kB 00:00:00 updates/7/x86_64/primary_db | 17 MB 00:00:02 正在解决依赖关系 --> 正在检查事务 ---> 软件包 tree.x86_64.0.1.6.0-10.el7 将被 安装 --> 解决依赖关系完成 依赖关系解决 ======================================================================================================================== Package 架构 版本 源 大小 ======================================================================================================================== 正在安装: tree x86_64 1.6.0-10.el7 base 46 k 事务概要 ======================================================================================================================== 安装 1 软件包 总下载量:46 k 安装大小:87 k Is this ok [y/d/N]: y Downloading packages: 警告:/var/cache/yum/x86_64/7/base/packages/tree-1.6.0-10.el7.x86_64.rpm: 头V3 RSA/SHA256 Signature, 密钥 ID f4a80eb5: NOKEY tree-1.6.0-10.el7.x86_64.rpm 的公钥尚未安装 tree-1.6.0-10.el7.x86_64.rpm | 46 kB 00:00:00 从 file:///etc/pki/rpm-gpg/RPM-GPG-KEY-CentOS-7 检索密钥 导入 GPG key 0xF4A80EB5: 用户ID : "CentOS-7 Key (CentOS 7 Official Signing Key) <security@centos.org>" 指纹 : 6341 ab27 53d7 8a78 a7c2 7bb1 24c6 a8a7 f4a8 0eb5 软件包 : centos-release-7-9.2009.0.el7.centos.x86_64 (@anaconda) 来自 : /etc/pki/rpm-gpg/RPM-GPG-KEY-CentOS-7 是否继续?[y/N]:y Running transaction check Running transaction test Transaction test succeeded Running transaction 正在安装 : tree-1.6.0-10.el7.x86_64 1/1 验证中 : tree-1.6.0-10.el7.x86_64 1/1 已安装: tree.x86_64 0:1.6.0-10.el7 完毕!
ls 命令列出目录内容时,不会计算并显示目录子级下的内容,而只是显示最外层,因此在层级查看目录内容时,当前ls命令并不准确;
du:查看并统计目录或文件空间占用大小
du -sh [目录]:命令统计目录和文件以及子目录的磁盘占用空间(默认不写只统计当前目录下的),但当前统计的数值并非是真正的磁盘占用的大小,而是文件和目录统计的大小
-- 查看目录或文件占用的磁盘空间(默认只统计当前目录下的), -- 选项 -h:以人们较易阅读的 GBytes、MBytes、KBytes等格式自行显示 -- 选项 -a:不仅查看子目录大小,还要包括文件 -- 选项 -c:显示所有文件和子目录大小后,显示总和 -- 选项 -s:只显示总和 -- 选项 --max-depth=n:统计指定子目录的深度为第n层 du [选项] 目录或文件

[root@hadoop100 ~]# du --max-depth=1 -ha 4.0K ./.bash_logout 4.0K ./.bash_profile 4.0K ./.bashrc 4.0K ./.cshrc 4.0K ./.tcshrc 4.0K ./anaconda-ks.cfg 23M ./.cache 8.0K ./.dbus 4.0K ./initial-setup-ks.cfg 112K ./.config 4.0K ./.ICEauthority 356K ./.local 12K ./桌面 0 ./下载 0 ./模板 0 ./公共 0 ./文档 0 ./音乐 0 ./图片 0 ./视频 4.0K ./.esd_auth 59M ./.mozilla 12K ./.bash_history 4.0K ./.lesshst 12K ./.viminfo 82M .

-- 查看目录磁盘占用情况(文件和目录、以及子目录统计出来所占用的大小),但跟磁盘真正的占用还是有所区别 [root@hadoop100 ~]# du -sh 82M . [root@hadoop100 ~]# du -sh ./ 82M ./ -- 此处 /proc 目录与进程相关,当进程不存在时找不到文件或目录很正常 [root@hadoop100 ~]# du -sh / du: 无法访问"/proc/3760/task/3760/fd/3": 没有那个文件或目录 du: 无法访问"/proc/3760/task/3760/fdinfo/3": 没有那个文件或目录 du: 无法访问"/proc/3760/fd/4": 没有那个文件或目录 du: 无法访问"/proc/3760/fdinfo/4": 没有那个文件或目录 9.7G /
df:列出文件系统的整体磁盘使用量,检查文件系统的整体磁盘空间占用情况
在 Linux入门篇(环境安装时),设置了分区
分配了50G硬盘,
第一块划分成了:引导分区 /boot:1个G
第二块划分成了:交换分区 swap(swap主要跟内存进行交换):4个G,当成了虚拟内存来使用
第三个分区:/(根目录):45个G
并且设置2个G的物理内存
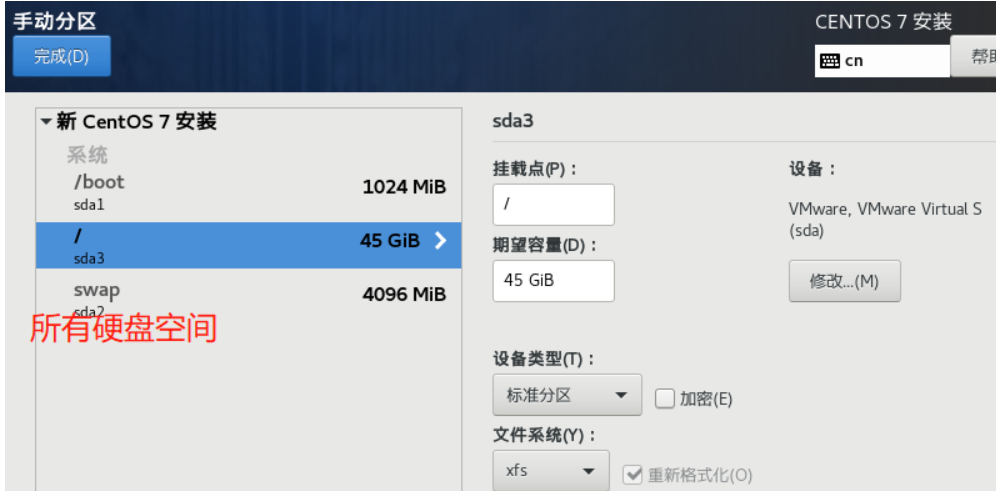
-- 列出文件系统的整体磁盘使用量,检查文件系统的磁盘占用情况 -- 选项 -h:以人们较易阅读的GBytes、MBytes、Kbytes等格式自行显示 df [选项]
[root@hadoop100 ~]# df -h 文件系统 容量 已用 可用 已用% 挂载点 -- 在Linux内核初始启动的时候,就会创建改文件系统,并创建当前dev目录,主要用于管理当前所有的设置 devtmpfs 895M 0 895M 0% /dev -- 基于内层的临时的文件系统,swap分区主要跟内存进行交换,因此swap和内存都是使用的 tmpfs,shm指的是共享内存 tmpfs 910M 0 910M 0% /dev/shm tmpfs 910M 11M 900M 2% /run tmpfs 910M 0 910M 0% /sys/fs/cgroup -- 第三个分区:挂载到了 /(根目录) 下,在文件系统里对应的名称是dev/sda3 /dev/sda3 45G 5.2G 40G 12% / -- 第一个分区:引导分区挂载到了 /boot 下,在文件系统里对应的名称是dev/sda1 /dev/sda1 1014M 181M 834M 18% /boot tmpfs 182M 8.0K 182M 1% /run/user/42 tmpfs 182M 0 182M 0% /run/user/0
free:查看内存使用情况
-- 查看内存的使用情况 [root@hadoop100 ~]# free -h total used free shared buff/cache available -- 当前物理内存1.8G,占用465M,剩下988M,正在共享的12M,用做缓存的365M,总共可用的是1.2G Mem: 1.8G 465M 988M 12M 365M 1.2G -- Swap虚拟内存目前没有被用到 Swap: 4.0G 0B 4.0G
lsblk:列出当前所有块设备的挂载情况
-- 选项 -f:查看详细的设备挂载情况,显示文件系统信息 lsblk [选项]
-- TYPE:类型,disk:硬盘、磁盘,rom:光驱、光盘 -- MOUNTPOINT:挂载点 [root@hadoop100 ~]# lsblk NAME MAJ:MIN RM SIZE RO TYPE MOUNTPOINT sda 8:0 0 50G 0 disk -- 第一个分区sda1:引导分区,挂载到了 /boot 下 ├─sda1 8:1 0 1G 0 part /boot -- 第二个分区sda2:交换分区(虚拟内存),挂载到了 swap 下 ├─sda2 8:2 0 4G 0 part [SWAP] -- 第三个分区sda3:挂在到了 /(根目录)下 └─sda3 8:3 0 45G 0 part / -- 当时做系统安装的时候,使用到了光盘,即使当前没有在使用光盘里面的信息,但这个光盘依旧存在 sr0 11:0 1 4.4G 0 rom /run/media/root/CentOS 7 x86_64 [root@hadoop100 ~]# ls /dev/ | grep sr0 sr0 [root@hadoop100 ~]# ll /dev/ | grep sr0 -- cdrom:光盘驱动器,软链接直接链接到了sr0 -- b开头的表示:块存储设备,l开头的表示link:链接 lrwxrwxrwx. 1 root root 3 8月 25 10:43 cdrom -> sr0 brw-rw----+ 1 root cdrom 11, 0 8月 25 10:43 sr0
-- FSTYPE:文件系统类型 -- MOUNTPOINT:挂载点 [root@hadoop100 ~]# lsblk -f NAME FSTYPE LABEL UUID MOUNTPOINT sda ├─sda1 xfs 9b340132-1d5f-4f6f-b9d6-a5dfa71b0447 /boot ├─sda2 swap 7cbc0046-3065-4193-9504-403716a5a717 [SWAP] └─sda3 xfs 951288eb-9a45-460f-b62e-cd67f985c823 / sr0 iso9660 CentOS 7 x86_64 2020-11-04-11-36-43-00 /run/media/root/CentOS 7 x86_64

[root@hadoop100 ~]# lsblk NAME MAJ:MIN RM SIZE RO TYPE MOUNTPOINT sda 8:0 0 50G 0 disk ├─sda1 8:1 0 1G 0 part /boot ├─sda2 8:2 0 4G 0 part [SWAP] └─sda3 8:3 0 45G 0 part / -- -- 光盘挂载后 sr0 11:0 1 4.4G 0 rom /run/media/root/CentOS 7 x86_64 [root@hadoop100 ~]# lsblk NAME MAJ:MIN RM SIZE RO TYPE MOUNTPOINT sda 8:0 0 50G 0 disk ├─sda1 8:1 0 1G 0 part /boot ├─sda2 8:2 0 4G 0 part [SWAP] └─sda3 8:3 0 45G 0 part / -- 光盘未挂载(弹出后),光盘文件依旧存在,但挂载点已经没有了 sr0 11:0 1 4.4G 0 rom
mount、umount:挂载、卸载
使用命令进行手动挂载
-- 挂载设备 -- FileSystemType:文件类型,指定文件系统类型,通常可以不指定,mount会自动选项中正确的类型,通常类型有: -- 1、iso9660:光盘或光盘镜像 -- 2、msdos:DOS fat16文件系统 -- 3、vfat:Windows 9x fat32文件系统 -- 4、ntfs:Windows NT ntfs文件系统 -- 5、smbfs:Mount Windows 文件网络共享 -- 6、nfs:Unix(Linux)文件网络共享 -- 选项:用来描述设备或档案的挂载方式,通常参数有: -- 选项 loop:用来把文件当初硬盘分区挂载上系统 -- 选项 ro:采用只读的方式挂载 -- 选项 rw:采用读写的方式挂载 -- 选项 iocharset:指定访问文件系统所用的字符集 -- device要挂载的设备的设备名称 -- dir:要挂载设备的挂载点 mount [FileSystemType] [选项] [device] [dir]

[root@hadoop100 ~]# lsblk NAME MAJ:MIN RM SIZE RO TYPE MOUNTPOINT sda 8:0 0 50G 0 disk ├─sda1 8:1 0 1G 0 part /boot ├─sda2 8:2 0 4G 0 part [SWAP] └─sda3 8:3 0 45G 0 part / sr0 11:0 1 4.4G 0 rom -- 在 /mnt 目录下创建目录 cdrom [root@hadoop100 ~]# mkdir /mnt/cdrom [root@hadoop100 ~]# mount /dev/cdrom /mnt/cdrom/ -- 找不到媒体是因为光盘做了一个”弹出“操作。选中Linux主机设置CD选项中去选中已连接,但在此之前需要关闭图进行界面(使用命令行模式)或者在Linux中注销当前登录用户,防止图形化界面已连接后自动挂载设备,那样将毫无意义,因为此处主要验证 mount 命令去手动挂载 mount: 在 /dev/sr0 上找不到媒体 [root@hadoop100 ~]# lsblk NAME MAJ:MIN RM SIZE RO TYPE MOUNTPOINT sda 8:0 0 50G 0 disk ├─sda1 8:1 0 1G 0 part /boot ├─sda2 8:2 0 4G 0 part [SWAP] └─sda3 8:3 0 45G 0 part / sr0 11:0 1 4.4G 0 rom -- 使用命令手动挂载设备,设备名称是:/dev/cdrom,设备挂载点是:/mnt/cdrom/ [root@hadoop100 ~]# mount /dev/cdrom /mnt/cdrom/ mount: /dev/sr0 写保护,将以只读方式挂载 -- 查看挂载点是:/mnt/cdrom [root@hadoop100 ~]# lsblk NAME MAJ:MIN RM SIZE RO TYPE MOUNTPOINT sda 8:0 0 50G 0 disk ├─sda1 8:1 0 1G 0 part /boot ├─sda2 8:2 0 4G 0 part [SWAP] └─sda3 8:3 0 45G 0 part / sr0 11:0 1 4.4G 0 rom /mnt/cdrom -- 读取光盘内容 [root@hadoop100 ~]# ls /mnt/cdrom/ CentOS_BuildTag EULA images LiveOS repodata RPM-GPG-KEY-CentOS-Testing-7 EFI GPL isolinux Packages RPM-GPG-KEY-CentOS-7 TRANS.TBL
-- 卸载设备 -- device要卸载的设备的设备名称 umount [device]

[root@hadoop100 ~]# lsblk NAME MAJ:MIN RM SIZE RO TYPE MOUNTPOINT sda 8:0 0 50G 0 disk ├─sda1 8:1 0 1G 0 part /boot ├─sda2 8:2 0 4G 0 part [SWAP] └─sda3 8:3 0 45G 0 part / sr0 11:0 1 4.4G 0 rom /mnt/cdrom -- 使用命令手动卸载设备,设备名称是:/dev/cdrom [root@hadoop100 ~]# umount /dev/cdrom -- 卸载成功 [root@hadoop100 ~]# lsblk NAME MAJ:MIN RM SIZE RO TYPE MOUNTPOINT sda 8:0 0 50G 0 disk ├─sda1 8:1 0 1G 0 part /boot ├─sda2 8:2 0 4G 0 part [SWAP] └─sda3 8:3 0 45G 0 part / sr0 11:0 1 4.4G 0 rom -- 挂载点的目录依旧存在,但里面的内容已经没有了 [root@hadoop100 ~]# ls /mnt/cdrom/
设置开机自动挂载
文件在:/(根目录)下的etc目录下的fstab文件
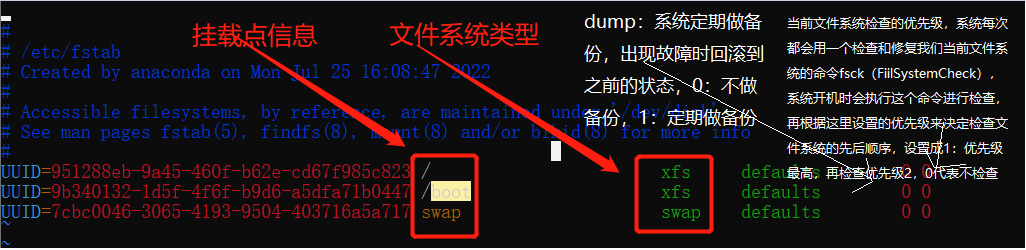
此处UUID可以写设备名称

fdisk:分区
该命令必须在 root 用户下才能使用
-- 查看所有磁盘分区列表详情 fdisk -l -- 对新增硬盘进行分区操作 fdisk 硬盘设备名称

[root@hadoop100 ~]# fdisk -l 磁盘 /dev/sda:53.7 GB, 53687091200 字节,104857600 个扇区 Units = 扇区 of 1 * 512 = 512 bytes 扇区大小(逻辑/物理):512 字节 / 512 字节 I/O 大小(最小/最佳):512 字节 / 512 字节 磁盘标签类型:dos 磁盘标识符:0x000e419c -- Start:硬盘开始位置,End:硬盘结束位置,Blocks:容量,System:系统类型 设备 Boot Start End Blocks Id System /dev/sda1 * 2048 2099199 1048576 83 Linux /dev/sda2 2099200 10487807 4194304 82 Linux swap / Solaris /dev/sda3 10487808 104857599 47184896 83 Linux
添加一块新硬盘,并对新硬盘使用 fdisk 命令进行分区
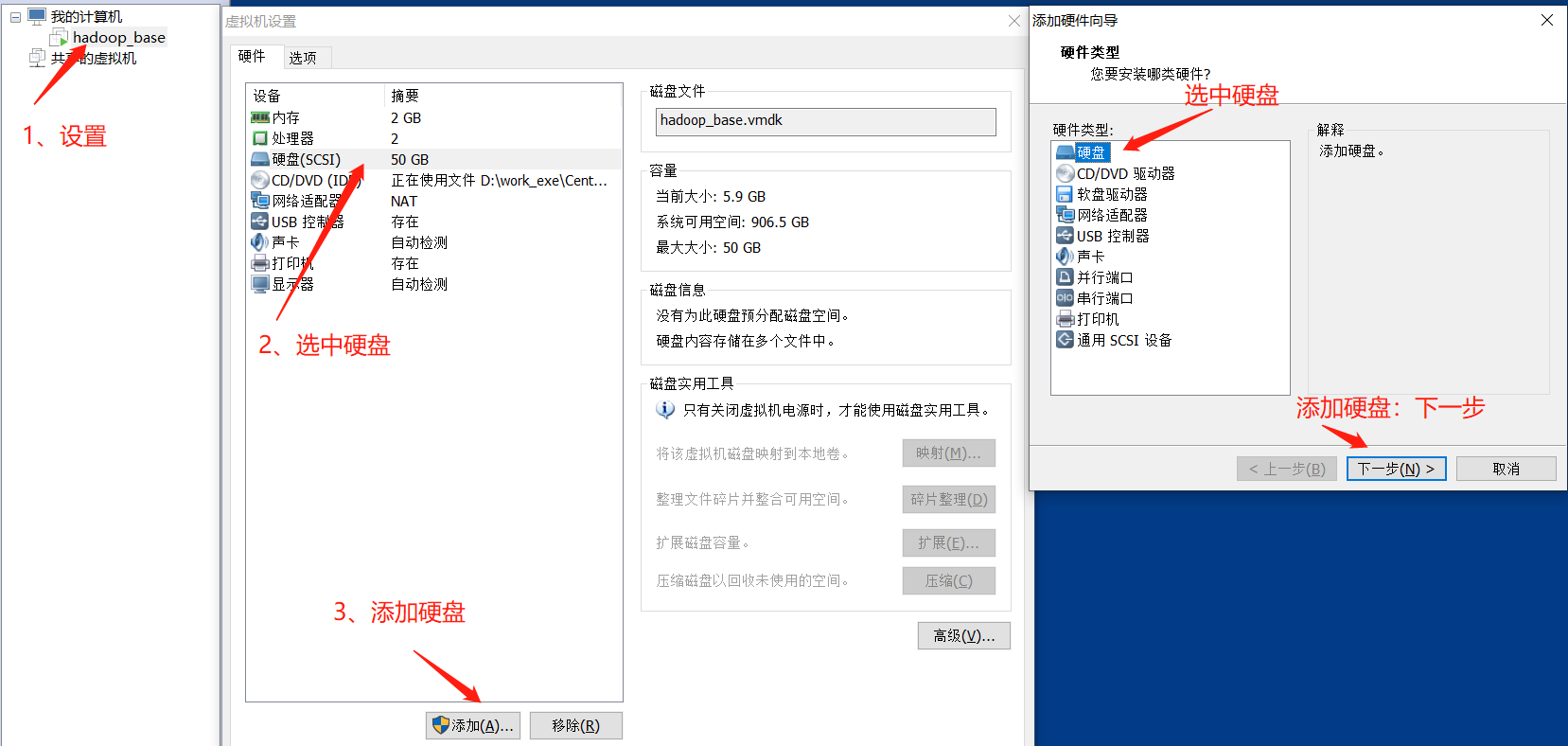
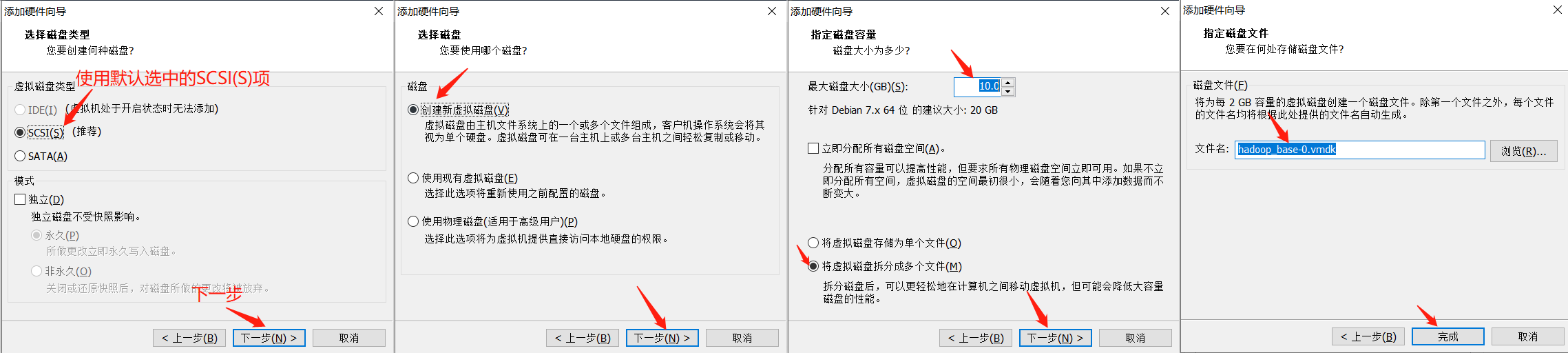
添加完硬盘之后,使用 reboot 命令重启Linux虚拟机
-- 列出所有块设备的挂载情况 [root@hadoop100 ~]# lsblk NAME MAJ:MIN RM SIZE RO TYPE MOUNTPOINT sda 8:0 0 50G 0 disk ├─sda1 8:1 0 1G 0 part /boot ├─sda2 8:2 0 4G 0 part [SWAP] └─sda3 8:3 0 45G 0 part / -- 当前新添加的硬盘,未设置分区,未设置挂载点 sdb 8:16 0 10G 0 disk -- 光盘 sr0 11:0 1 4.4G 0 rom
-- 查看磁盘分区列表信息 [root@hadoop100 ~]# fdisk -l 磁盘 /dev/sda:53.7 GB, 53687091200 字节,104857600 个扇区 Units = 扇区 of 1 * 512 = 512 bytes 扇区大小(逻辑/物理):512 字节 / 512 字节 I/O 大小(最小/最佳):512 字节 / 512 字节 磁盘标签类型:dos 磁盘标识符:0x000e419c 设备 Boot Start End Blocks Id System /dev/sda1 * 2048 2099199 1048576 83 Linux /dev/sda2 2099200 10487807 4194304 82 Linux swap / Solaris /dev/sda3 10487808 104857599 47184896 83 Linux -- 当前新增的硬盘,设备名称:/dev/sdb 磁盘 /dev/sdb:10.7 GB, 10737418240 字节,20971520 个扇区 Units = 扇区 of 1 * 512 = 512 bytes 扇区大小(逻辑/物理):512 字节 / 512 字节 I/O 大小(最小/最佳):512 字节 / 512 字节

-- 对新硬盘 /dev/sdb 设置分区 [root@hadoop100 ~]# fdisk /dev/sdb 欢迎使用 fdisk (util-linux 2.23.2)。 更改将停留在内存中,直到您决定将更改写入磁盘。 使用写入命令前请三思。 Device does not contain a recognized partition table 使用磁盘标识符 0x557faac2 创建新的 DOS 磁盘标签。 命令(输入 m 获取帮助):m 命令操作 a toggle a bootable flag b edit bsd disklabel c toggle the dos compatibility flag d delete a partition g create a new empty GPT partition table G create an IRIX (SGI) partition table l list known partition types -- 打印菜单 m print this menu -- n:添加一个新的分区 n add a new partition o create a new empty DOS partition table -- 打印当前的分区表信息 p print the partition table -- 退出,不会去保存任何更改 q quit without saving changes s create a new empty Sun disklabel t change a partition's system id u change display/entry units v verify the partition table -- 将分区表的信息写入到硬盘并退出 w write table to disk and exit x extra functionality (experts only) -- 输入命令 n:添加一个分区(开始进行分区) 命令(输入 m 获取帮助):n Partition type: -- 主分区,Linux主分区最多划分4个,编号是(1-4) p primary (0 primary, 0 extended, 4 free) -- 拓展分区,若再想划分,可将主分区替换成拓展分区,拓展分区最多划分12个,编号是(5-16) e extended -- 选中主分区(p)或者拓展分区(e),这里选中了主分区(p),默认是主分区(p),直接回车不输入默认选中的是主分区(p) Select (default p): p -- 主分区编号,默认值是1,直接回车则表示选则1 分区号 (1-4,默认 1): -- 开始扇区直接回车选中默认值 起始 扇区 (2048-20971519,默认为 2048): 将使用默认值 2048 -- 结束扇区直接回车选中默认值,则将硬盘全部配置到该分区 Last 扇区, +扇区 or +size{K,M,G} (2048-20971519,默认为 20971519): 将使用默认值 20971519 分区 1 已设置为 Linux 类型,大小设为 10 GiB -- 打印当前分区表信息,已经配置好了 命令(输入 m 获取帮助):p 磁盘 /dev/sdb:10.7 GB, 10737418240 字节,20971520 个扇区 Units = 扇区 of 1 * 512 = 512 bytes 扇区大小(逻辑/物理):512 字节 / 512 字节 I/O 大小(最小/最佳):512 字节 / 512 字节 磁盘标签类型:dos 磁盘标识符:0x557faac2 设备 Boot Start End Blocks Id System /dev/sdb1 2048 20971519 10484736 83 Linux -- 输入命令 w,将硬盘配置信息写入并退出(保存并退出) 命令(输入 m 获取帮助):w The partition table has been altered! Calling ioctl() to re-read partition table. 正在同步磁盘。 -- 查看所有磁盘分区列表详情 [root@hadoop100 ~]# fdisk -l 磁盘 /dev/sda:53.7 GB, 53687091200 字节,104857600 个扇区 Units = 扇区 of 1 * 512 = 512 bytes 扇区大小(逻辑/物理):512 字节 / 512 字节 I/O 大小(最小/最佳):512 字节 / 512 字节 磁盘标签类型:dos 磁盘标识符:0x000e419c 设备 Boot Start End Blocks Id System /dev/sda1 * 2048 2099199 1048576 83 Linux /dev/sda2 2099200 10487807 4194304 82 Linux swap / Solaris /dev/sda3 10487808 104857599 47184896 83 Linux -- 当前新硬盘 sdb 的信息已经存在 磁盘 /dev/sdb:10.7 GB, 10737418240 字节,20971520 个扇区 Units = 扇区 of 1 * 512 = 512 bytes 扇区大小(逻辑/物理):512 字节 / 512 字节 I/O 大小(最小/最佳):512 字节 / 512 字节 磁盘标签类型:dos 磁盘标识符:0x557faac2 设备 Boot Start End Blocks Id System /dev/sdb1 2048 20971519 10484736 83 Linux -- 列出当前所有块设置的挂载情况 [root@hadoop100 ~]# lsblk NAME MAJ:MIN RM SIZE RO TYPE MOUNTPOINT sda 8:0 0 50G 0 disk ├─sda1 8:1 0 1G 0 part /boot ├─sda2 8:2 0 4G 0 part [SWAP] └─sda3 8:3 0 45G 0 part / sdb 8:16 0 10G 0 disk -- sdb硬盘划分了一个分区,sdb1 └─sdb1 8:17 0 10G 0 part sr0 11:0 1 4.4G 0 rom -- 查看文件系统信息 [root@hadoop100 ~]# lsblk -f NAME FSTYPE LABEL UUID MOUNTPOINT sda ├─sda1 xfs 9b340132-1d5f-4f6f-b9d6-a5dfa71b0447 /boot ├─sda2 swap 7cbc0046-3065-4193-9504-403716a5a717 [SWAP] └─sda3 xfs 951288eb-9a45-460f-b62e-cd67f985c823 / sdb -- 没有文件系统,也没有UUID,没有挂载点,需要对其指定文件系统以及格式化 └─sdb1 sr0 iso9660 CentOS 7 x86_64 2020-11-04-11-36-43-00
-- 使用 mkfs(创建文件系统)命令对设备 /dev/sdb1 进行格式化,指定文件系统类型为:xfs -- 选项 -t:文件系统类型 [root@hadoop100 ~]# mkfs -t xfs /dev/sdb1 meta-data=/dev/sdb1 isize=512 agcount=4, agsize=655296 blks = sectsz=512 attr=2, projid32bit=1 = crc=1 finobt=0, sparse=0 data = bsize=4096 blocks=2621184, imaxpct=25 = sunit=0 swidth=0 blks naming =version 2 bsize=4096 ascii-ci=0 ftype=1 log =internal log bsize=4096 blocks=2560, version=2 = sectsz=512 sunit=0 blks, lazy-count=1 realtime =none extsz=4096 blocks=0, rtextents=0 -- 查看当前块设备挂载情况,显示系统信息 [root@hadoop100 ~]# lsblk -f NAME FSTYPE LABEL UUID MOUNTPOINT sda ├─sda1 xfs 9b340132-1d5f-4f6f-b9d6-a5dfa71b0447 /boot ├─sda2 swap 7cbc0046-3065-4193-9504-403716a5a717 [SWAP] └─sda3 xfs 951288eb-9a45-460f-b62e-cd67f985c823 / sdb -- 当前存在了文件系统类型 xfs 和 UUID └─sdb1 xfs 048ea2eb-b7cd-44a0-9a74-0085fc296b28 sr0 iso9660 CentOS 7 x86_64 2020-11-04-11-36-43-00
-- 使用mount命令将设置 /dev/sdb1 挂载到 /home/ithailin/下 [root@hadoop100 ~]# mount /dev/sdb1 /home/ithailin/ -- 查看当前块设备的挂载情况,显示当前系统信息 [root@hadoop100 ~]# lsblk -f NAME FSTYPE LABEL UUID MOUNTPOINT sda ├─sda1 xfs 9b340132-1d5f-4f6f-b9d6-a5dfa71b0447 /boot ├─sda2 swap 7cbc0046-3065-4193-9504-403716a5a717 [SWAP] └─sda3 xfs 951288eb-9a45-460f-b62e-cd67f985c823 / sdb -- 当前存在了挂载信息 └─sdb1 xfs 048ea2eb-b7cd-44a0-9a74-0085fc296b28 /home/ithailin sr0 iso9660 CentOS 7 x86_64 2020-11-04-11-36-43-00
-- 列出文件系统的整体磁盘使用量,检查文件系统的整体磁盘空间占用情况 [root@hadoop100 ~]# df -h 文件系统 容量 已用 可用 已用% 挂载点 devtmpfs 895M 0 895M 0% /dev tmpfs 910M 0 910M 0% /dev/shm tmpfs 910M 11M 900M 2% /run tmpfs 910M 0 910M 0% /sys/fs/cgroup /dev/sda3 45G 5.2G 40G 12% / /dev/sda1 1014M 181M 834M 18% /boot tmpfs 182M 12K 182M 1% /run/user/42 tmpfs 182M 0 182M 0% /run/user/0 -- 当前新磁盘 sdb1 占用情况 /dev/sdb1 10G 33M 10G 1% /home/ithailin
-- 卸载 [root@hadoop100 ~]# umount /dev/sdb1 -- 列出当前所有块设备的挂载情况,设备sdb1已经没有了挂载点 [root@hadoop100 ~]# lsblk -f NAME FSTYPE LABEL UUID MOUNTPOINT sda ├─sda1 xfs 9b340132-1d5f-4f6f-b9d6-a5dfa71b0447 /boot ├─sda2 swap 7cbc0046-3065-4193-9504-403716a5a717 [SWAP] └─sda3 xfs 951288eb-9a45-460f-b62e-cd67f985c823 / sdb └─sdb1 xfs 048ea2eb-b7cd-44a0-9a74-0085fc296b28 sr0 iso9660 CentOS 7 x86_64 2020-11-04-11-36-43-00 -- 列出文件系统的整体磁盘使用情况,检查文件系统的整体磁盘空间占用情况 -- 已经没有了 sdb1 占用情况,因为已经卸载掉了 [root@hadoop100 ~]# df -h 文件系统 容量 已用 可用 已用% 挂载点 devtmpfs 895M 0 895M 0% /dev tmpfs 910M 0 910M 0% /dev/shm tmpfs 910M 11M 900M 2% /run tmpfs 910M 0 910M 0% /sys/fs/cgroup /dev/sda3 45G 5.2G 40G 12% / /dev/sda1 1014M 181M 834M 18% /boot tmpfs 182M 12K 182M 1% /run/user/42 tmpfs 182M 0 182M 0% /run/user/0