VMware Workstation 与 Device/Credential Guard 不兼容。在禁用 Device/Credential Guard 后,可以运行 VMware Workstation。
windows家庭版运行Linux虚拟机提示:
VMware Workstation 与 Device/Credential Guard 不兼容。在禁用 Device/Credential Guard 后,可以运行 VMware Workstation。
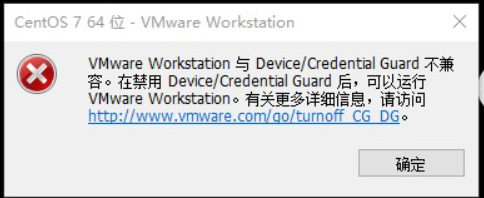
错误原因:
windows自带虚拟机,与安装的Linux虚拟机不兼容,需要关闭windows虚拟机;
解决方案:禁用 Device/Credential Guard(失败)
win+ R“打开运行,输入gpedit.msc;提示找不到;
原因:
组策略编辑器(gpedit.msc)是一个单独的MMC管理单元,用于方便地管理注册表中的Windows设置。当用户更改策略设置时,编辑器会立即对关联的注册表参数进行更改,组策略编辑器仅在Windows 10操作系统的专业版和企业版中可用,因此,在Windows 10家庭版中没有组策略编辑器。根据微软的逻辑,家庭用户可能不需要通过gpedit.msc GUI编辑本地设置,因此,Windows 10家庭版的用户必须通过注册表编辑器进行更改,这在外观上不那么直观,并且在犯错误和破坏系统方面更具风险。
在Windows 10家庭版中找回组策略编辑器的方法
1、新建记事本文件(.txt)
2、编辑文件内容如下

@echo off @echo "这个批处理文件将在Windows 10家庭版上启用组策略编辑器." pushd "%~dp0" dir /b %SystemRoot%\servicing\Packages\Microsoft-Windows-GroupPolicy-ClientExtensions-Package~3*.mum >List.txt dir /b %SystemRoot%\servicing\Packages\Microsoft-Windows-GroupPolicy-ClientTools-Package~3*.mum >>List.txt for /f %%i in ('findstr /i . List.txt 2^>nul') do dism /online /norestart /add-package:"%SystemRoot%\servicing\Packages\%%i" pause
3、将文件另存为:gpedit-enabler.bat
4、使用管理员的方式运行该文件
此时win+ R“打开运行,输入gpedit.msc,可以打开组策略编辑器(gpedit.msc);
在本地计算机策略->计算机配置->管理模板->系统 中并没有找到 Device/Credential Guard 这一项;
解决方案:1、禁用Hyper-V(成功)
WIN10家庭版找不到Hyper-V的解决办法
相比于 WIN10 专业版来说,WIN10 家庭版在 “启用或关闭Windows功能” 中找不到 Hyper-V 选项,但这并不意味着 WIN10 家庭版不支持 Hyper-V 功能,我们可以手动开启它。
安装Hyper-V
1、首先要确定电脑是否支持 Hyper-V 功能。
使用管理员的身份打开 Windows PowerShell,输入 systeminfo 命令:
可以看到出现了很多处理器的信息,最末尾有个 Hyper-V 要求,如果四个全是 “是”,则表示支持 Hyper-V 功能。
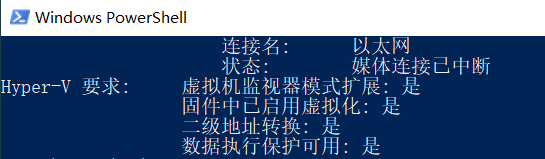
2、确定好之后,新建一个文本文档,文件名自取,将下面代码复制进文档中。

pushd "%~dp0" dir /b %SystemRoot%\servicing\Packages\*Hyper-V*.mum >hyper-v.txt for /f %%i in ('findstr /i . hyper-v.txt 2^>nul') do dism /online /norestart /add-package:"%SystemRoot%\servicing\Packages\%%i" del hyper-v.txt Dism /online /enable-feature /featurename:Microsoft-Hyper-V-All /LimitAccess /ALL
3、将文档后缀 .txt 改成 .cmd,之后以管理员身份运行这个文件,等待程序运行结束,重启后生效,之后就可以在 “启用或关闭Windows功能” 中看到 Hyper-V 选项。
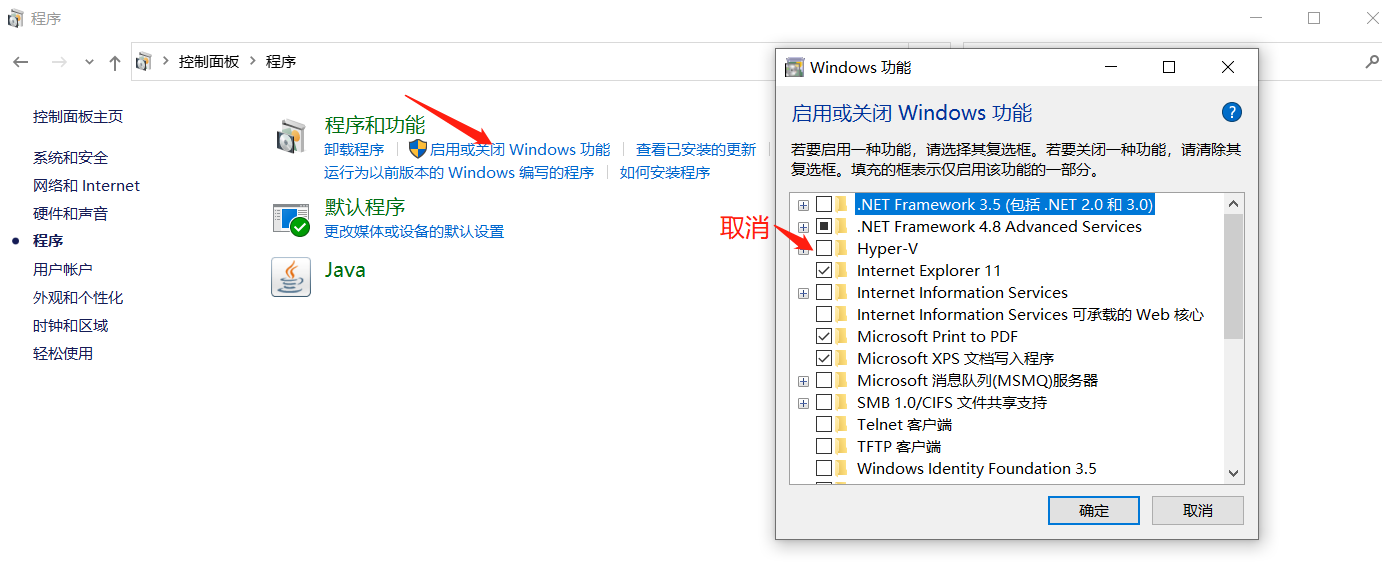
4.windows+R,输入services.msc,打开服务。将下列所有的服务停止,并改为手动;

解决方案:2、通过命令关闭Hyper-V(控制面板关闭Hyper-V起不到决定性作用!,要彻底关闭Hyper-V)
- 同时按下Windows键+X。
- 选择Windows Powershell (管理员)
- 运行命令:
bcdedit /set hypervisorlaunchtype off - 重启电脑。
至此,Linux虚拟机可以正常启动!
拓展:Windows 家庭版打开或关闭Hyper-V
打开hyper-v
创建open_hyper-v.bat文件,以管理员方式执行,代码如下:

pushd "%~dp0" dir /b %SystemRoot%\servicing\Packages\*Hyper-V*.mum >hyper-v.txt for /f %%i in ('findstr /i . hyper-v.txt 2^>nul') do dism /online /norestart /add-Package:"%SystemRoot%\servicing\Packages\%%i" del hyper-v.txt Dism /online /enable-feature /featurename:Microsoft-Hyper-V-All /LimitAccess /ALL
关闭hyper-v
创建close_hyper-v.bat文件,以管理员方式执行,代码如下:

pushd "%~dp0" dir /b %SystemRoot%\servicing\Packages\*Hyper-V*.mum >hyper-v.txt for /f %%i in ('findstr /i . hyper-v.txt 2^>nul') do dism /online /norestart /Remove-Package:"%SystemRoot%\servicing\Packages\%%i" del hyper-v.txt Dism /online /disable-feature /featurename:Microsoft-Hyper-V-All /LimitAccess /ALL bcdedit /set hypervisorlaunchtype off
拓展:vmware workstation pro启动蓝屏
通常都是由于centos与vmware版本不兼容导致,可尝试更换vmware版本或者centos版本;




