Linux系统的文件复制移动删除与VIM编辑
今日内容概要
- 复制文件
- 移动文件
- 删除文件
- vim编辑器
内容详细
复制文件
# 命令:
cp 就是copy的缩写
# 格式:
cp + 参数 + 被复制的文件路径 + 要复制到的新路径
cp后可以跟的参数:
-r : 递归复制()
-a : 保证某些属性不变(不加 -a 复制的文件 底层某些属性可能会改变)
# 案例:
案例1:将/root目录下anaconda-ks.cfg复制到/tmp目录
[root@localhost ~]# cp /root/anaconda-ks.cfg /tmp
案例2:将/root目录下的test文件夹及其内部的文件复制到/tmp中
cp -r /root/test /tmp (不加 -r 参数的话无法复制成功 因为test文件目录下有内容)
'''在linux中,文件夹是不可以直接复制'''
案例3:将/etc/hosts和/etc/resolv.conf 复制到/tmp目录中
cp /etc/hosts /etc/resolv.conf /tmp (同时复制多个文件 也可以分开每次复制一个)
拓展:
Esc + . : 取上一条命令的最后一个元素
ls -l 等价于 ll(简写)
linux中的链接相当于快捷方式
stat : 查看文件详细属性
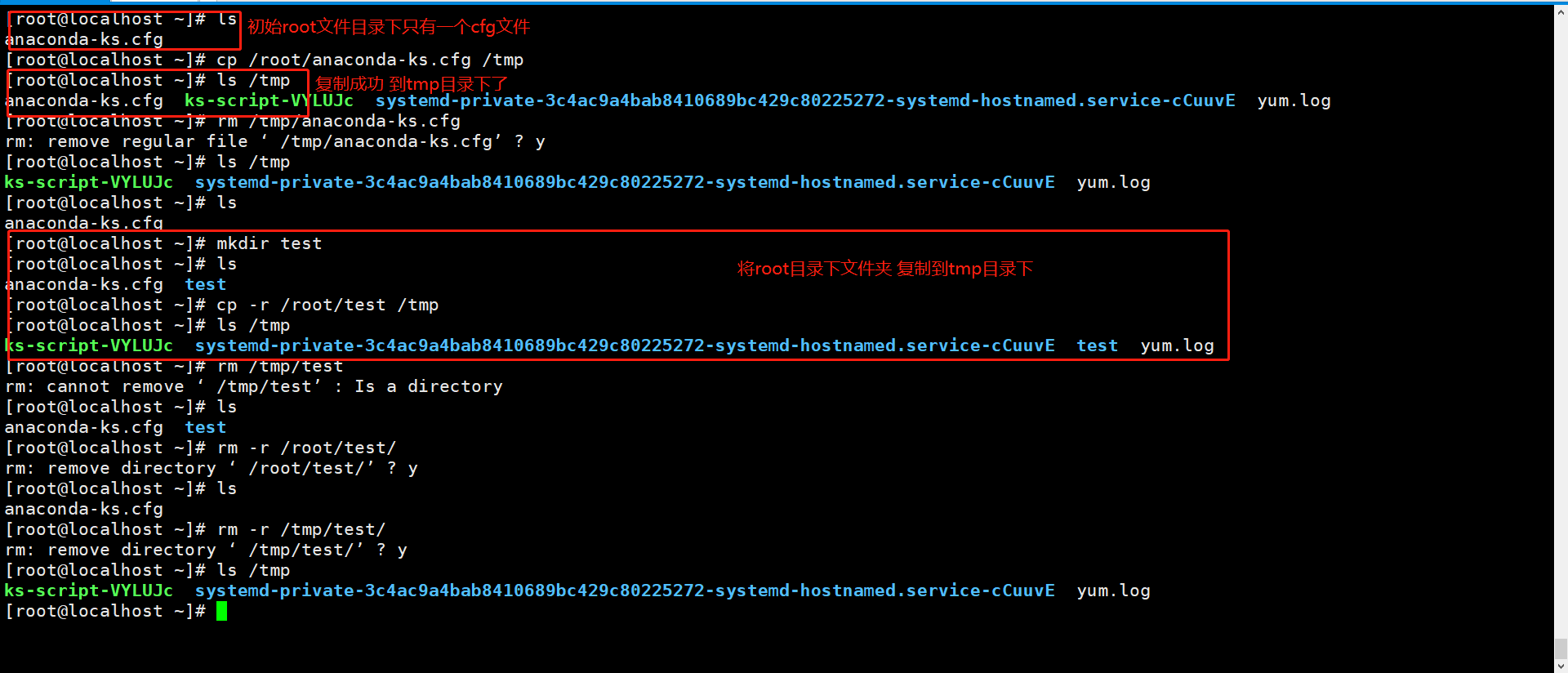
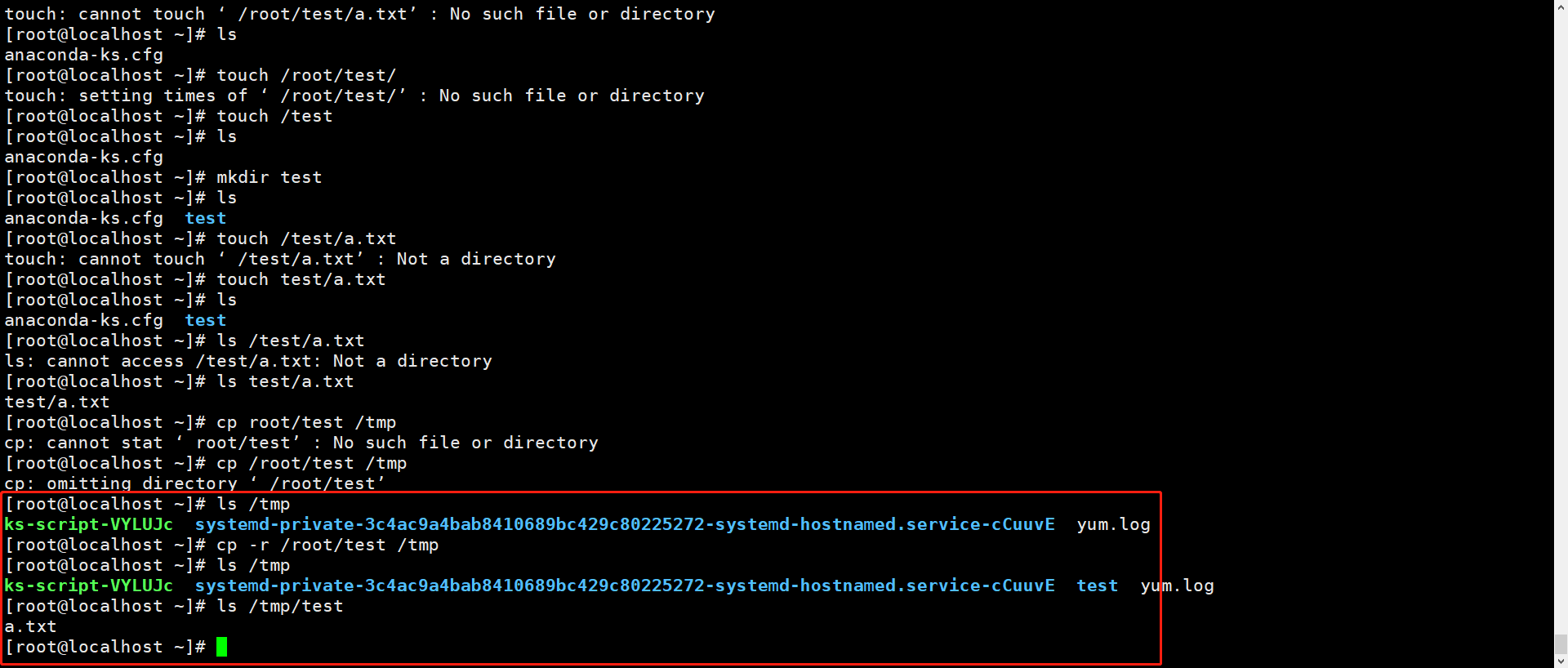
移动文件
'''移动文件就相当于剪切 移动后 原路径的目录将不存在'''
# 格式:
mv [移动文件的原路径] [移动文件的新路径]
# 案例:
案例1:将/root目录下的1.txt移动到/opt目录中
mv /root/1.txt /opt
移动文件夹
mv test /mnt (即使test目录下还有文件 也会一并移动)
mv *.repo /test
移动以 repo 结尾的所有文件 到test目录下
移动以 Cent 开头的所有文件 到test目录下
mv *.repo /test
移动以 repo 结尾的所有文件 到test目录下
mv 源文件名 新文件名
只跟文件名不跟路径时 相当于重命名
删除文件
# 删除文件有两种方式:
1、物理删除:直接删除文件
2、逻辑删除:将文件隐藏,没有直接删除(没有相应命令 只有概念 但一般用 mv 来达成效果)
# rm 是一个物理删除的命令
# 格式:
rm [参数] [需要删除文件的路径]
rm后面可以加的参数:
-f : 不提示直接删除
-r : 递归删除目录及其内容(逐层删除目录和目录内部的所有文件)
-i : 每次移除前提示
# 案例:
案例1:将/root目录下的1.txt删除
rm 1.txt
rm -f 1.txt
案例2:删除/root目录下的test文件夹及其内部所有的文件
rm -r /root/test
rm -rf /root/test
# 拓展
在linux系统中,不能够直接删除文件夹
"""
linux系统中禁止使用:rm -rf /*
一旦使用直接导致虚拟系统崩溃并且无法再次开机!!!
"""
解决rm命令误操作:
可以将rm命令改一个名称
查看命令存放路径:which
系统别名(针对 rm 改别名)
# 命令:
alias
# 格式:
alias xxx(默认的命令)='命令'(改成新的名字)
alias : 查看系统别名
alias rm='xxx' : 设置系统别名 rm 就改为 xxx 调用
如果不使用别名,就在命令之前增加\
\rm 1.txt
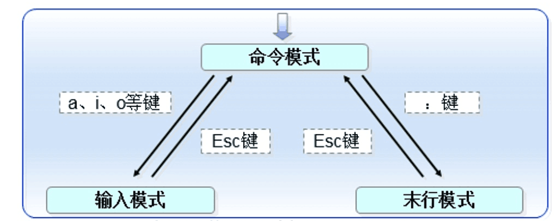
vim编辑器
vim是vi的升级版编辑器
# 1、安装vim
yum install vim -y
# 2、打开编辑文件
vim 1.txt(文件名)
# 3、vi编辑器中有三种模式
命令模式
末行模式
编辑模式
# 4、进入编辑模式(要注意再命令模式下才可以进入)
i : 在光标之前输入
o :在光标处新创建一行
a :在光标之后输入
# 5、保存并退出
1、进入末行模式
2、操作
w : 保存
q : 退出
! : 强制(编写的内容全部放弃)
# 6、解决vim编辑异常
1、删除.1.txt.swp文件 然后就可以正常编辑了
2、继续编辑(-r)(推荐使用)(不会报错)
vim -r 1.txt
3、放弃编辑(-n)(报错之前上次编辑的内容不会保留)
[root@localhost ~]# vim -n 1.txt
# 7、光标快速移动快捷方式
1.快速切换光标到底行
G
2.快速切换光标到首行
gg
3.快速跳转到行首
0
4.快速跳转到行尾
$
5.快速跳转到指定行
1、进入末行模式(:)
2、输入跳转的行数
3、回车
6.快速复制文本内容信息
yy
nyy : 向下复制n行(就是 先输数字 再+ yy)
7.快速粘贴文本内容
p(小写) : 在光标的下一行粘贴
P(大写) :在光标的上一行粘贴
8.删除文本内容
dd : 删除光标所在行
ndd : 向下删除n行(就是 先输数字 再+ dd)
9.回撤(把删除的 恢复回来)
u
10.撤回回撤(如果觉得恢复的删除内容多了 再用 把恢复的内容再次取消恢复 等同于再删除)
ctrl + r
11.显示行号
1、进入末行模式
2、输入set nu
3、回车
12.取消行号
1、进入末行模式
2、输入set nonu
3、回车
13.搜索内容
1、进入命令模式
2、输入 /
3、输入搜索的内容
4、回车
搜索到之后:
n : 下一个
N :上一个
进入命令模式
set ic : 忽略大小写
set noic : 取消忽略大小写
14.可视化编辑
1.ctrl + v
2.编辑:方向键上下选中内容
3.Shift + i
4.编辑内容
5.编辑完成后 按 Esc键退出即可
# 拓展
实时监控文件内容变化:
tail -f [要监控的文件]
演示vim编辑异常
1、查看vim进程
ps -ef | grep vim
2、杀死vim进程
kill -9 pid
批量复制
while true;do echo "Hello World" >> 1.txt; done


