NVIDIA Jetson Xavier NX入门(2)——开机设置和远程登录
1 开机设置
如果系统镜像烧录成功的话,插入SD卡后,NVIDIA Jetson Xavier NX就可以直接运行了。系统是定制的Ubuntu18.04,开机后同意协议,一直点击continue就可以了。语言建议选择English,避免后期因为语言出现什么问题,有时候就是这么不讲理的。
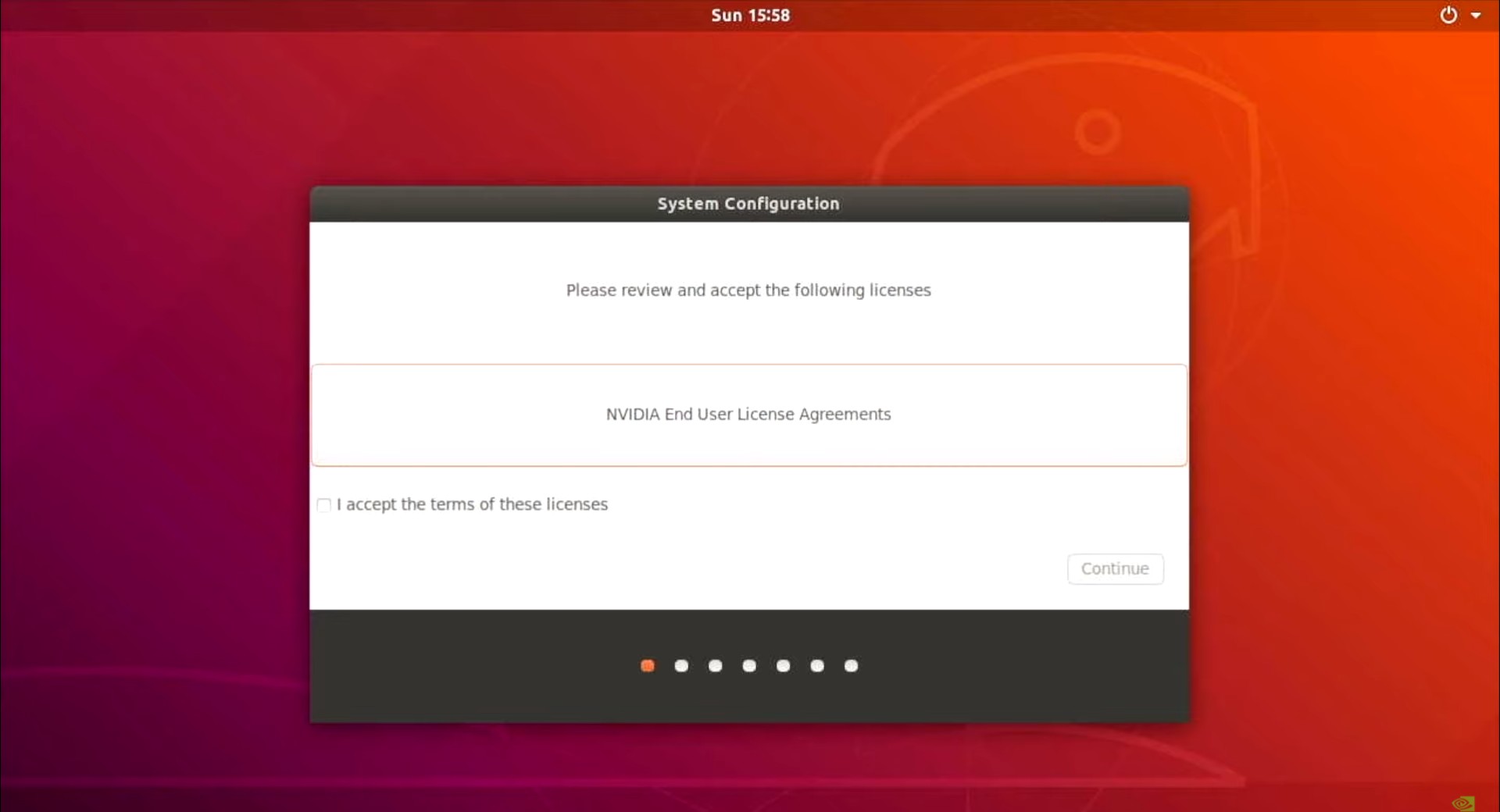
Xavier官方系统里自带cuda10.2,但是需要手动添加进环境路径,否则在之后的使用中会出现找不到cuda的错误。右键桌面空白处,选择“Open Terminal”,呼出终端,输入以下代码:
sudo vim ~/.bashrc
这是使用vim编辑器打开.bashrc文件的意思,如果没有安装vim,请先输入以下命令安装:
sudo apt-get update
sudo apt-get install vim
打开路径文件后按'a'进入编辑模式,在文件中加入以下命令:
export PATH=/usr/local/cuda/bin:$PATH
export LD_LIBRARY_PATH=/usr/local/cuda/lib64:$LD_LIBRARY_PATH
export CUDA_HOME=/usr/local/cuda
之后按ESC退出编辑模式,再输入':wq!'保存并退出。
最后在终端中输入以下命令使新的环境变量生效:
source ~/.bashrc
以上步骤都完成的话,可以通过查看nvcc版本的指令来查看是否配置好cuda相关的环境变量。在终端输入以下指令:
nvcc -V
顺利的话,就可以看到cuda的版本信息了。类似下面的:
nvcc: NVIDIA (R) Cuda compiler driver
Copyright (c) 2005-2019 NVIDIA Corporation
Built on Wed_Oct_23_21:14:42_PDT_2019
Cuda compilation tools, release 10.2, V10.2.89
NVIDIA Jetson Xavier NX送了一条HDMI线,可以直接找一个屏幕接上显示界面。但是,由于Xavier是作为边缘设备使用的,一般的工作位置都是自己的电脑,将模型训练好之后再放到Xavier上跑。如果将Xavier当做工作站,还得再配套一份单独的键鼠,在自己电脑和Xavier之间来回切换,十分不方便。在这里还是推荐设置远程登录,直接在自己的电脑上操作Xavier。
2 设置ssh服务
ssh服务就是通过命令行远程操作,这种方法是远程操作中最快的的。Xavier官方系统中已经内置了ssh,你可以通过以下两个命令查看ssh的状态
# 查看ssh版本
ssh –V
# 查看ssh状态
sudo service sshd status
如无意外,可以看到ssh服务的状态是“Active: active running”。如果仍有问题,可以参考这篇博客:linux开启ssh服务
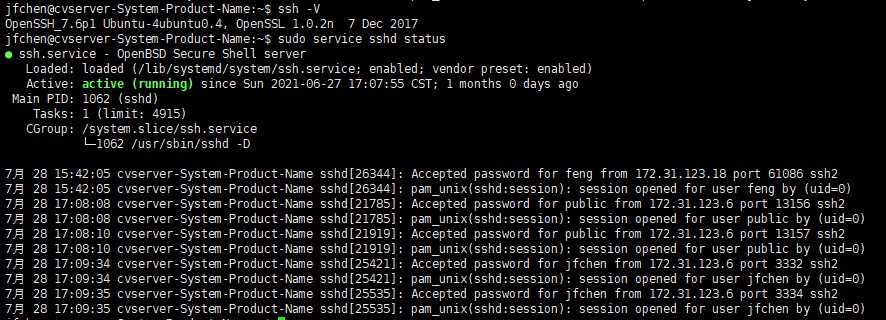
前面的设置是在Xavier上进行的,还需要在自己的电脑上安装一个ssh客户端才能远程操作Xavier。个人推荐Xshell,Xshell对学生和家庭用户是免费的,只需要提供邮箱就可以下载。下载地址如下:
https://www.netsarang.com/en/free-for-home-school/
在Xavier的终端中输入ifconfig查询IP地址,将ip地址记下,之后要用
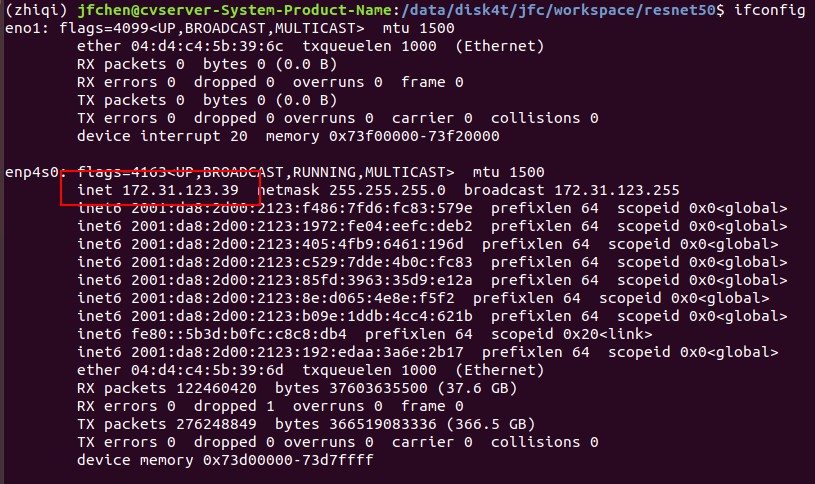
安装XShell完毕后,选择“文件”》“新建”,名称自己想,主机填写Xavier的ip地址,端口号默认22。之后点击左侧的“用户身份验证”,填写用户名和密码,点击“连接”就可以使用ssh远程控制了。
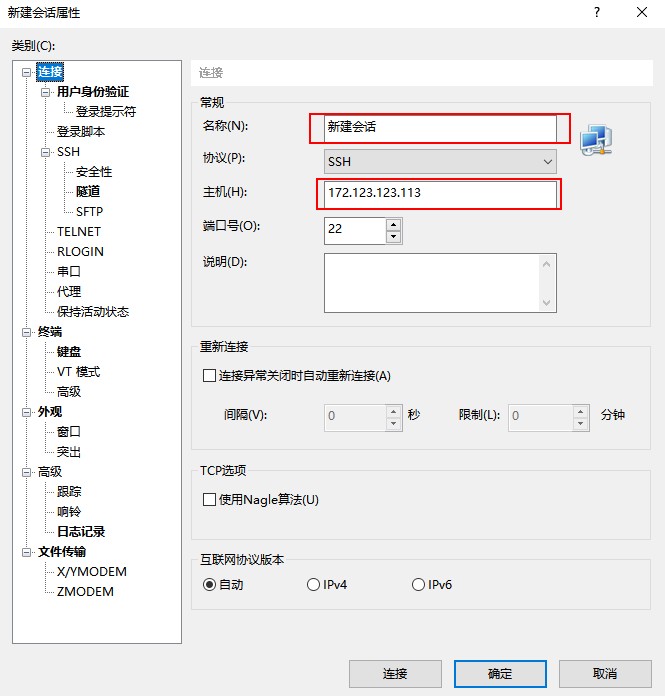
| 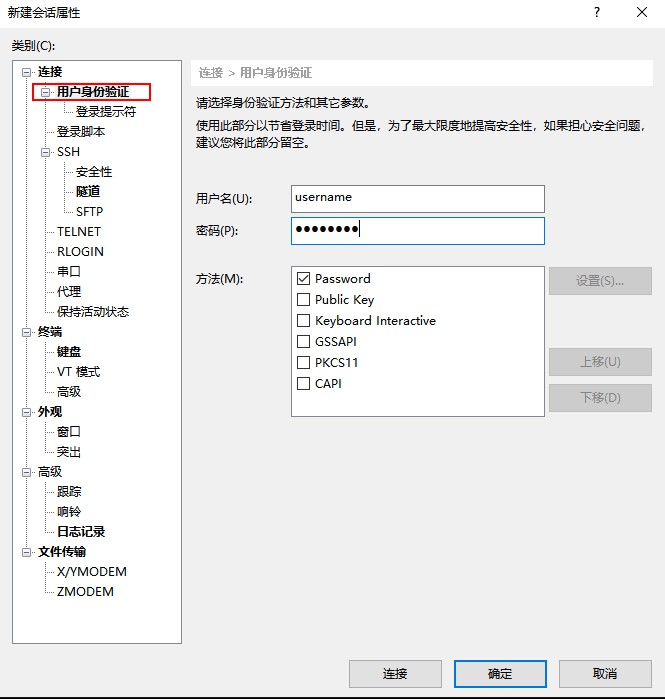
|
3 xrdp远程桌面连接
ssh远程命令行控制速度虽然快,但是在学习和调试过程中还是需要用到图形界面的。现在流行的远程桌面连接协议有vnc和xrdp等,vnc我试过配置,但是感觉很卡,用着用着就容易让人高血压。个人推荐xrdp。
3.1 配置xrdp
在Xavier的终端中依次输入以下命令完成安装
sudo apt-get install xrdp
sudo apt-get install vnc4server
sudo apt-get install xubuntu-desktop
安装完毕后,输入以下命令,选择xfce为默认远程桌面主题
echo "xfce4-session" >~/.xsession
打开“setting”-> "sharing" -> "Screen Sharing",勾选"Allow connections to the screen",允许远程桌面控制
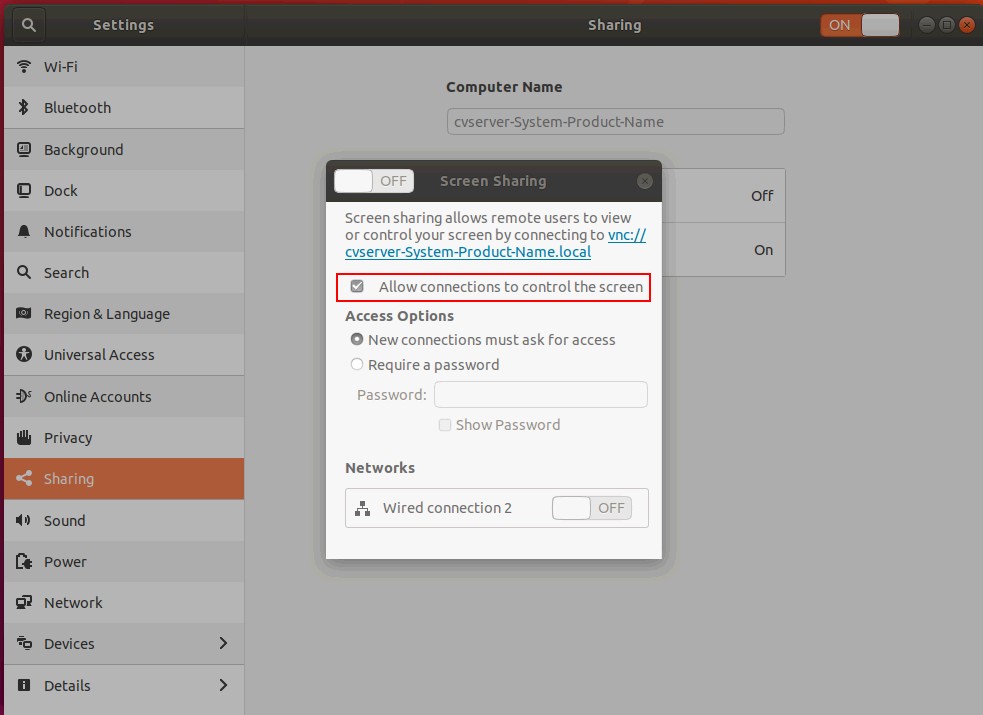
3.2 windows桌面连接
xrdp的可以直接使用windows自带的远程桌面连接工具连接,填写好ip地址后连接,再输入用户名和密码即可登录。Xavier使用的桌面主题是Unity,远程桌面的主题如上文所说选择了Xfce。我尝试过使用其他主题,但是会出现连接上之后一瞬间闪退的错误,目前只有Xfce的主题不会出现问题,如果有解决方法欢迎提出。
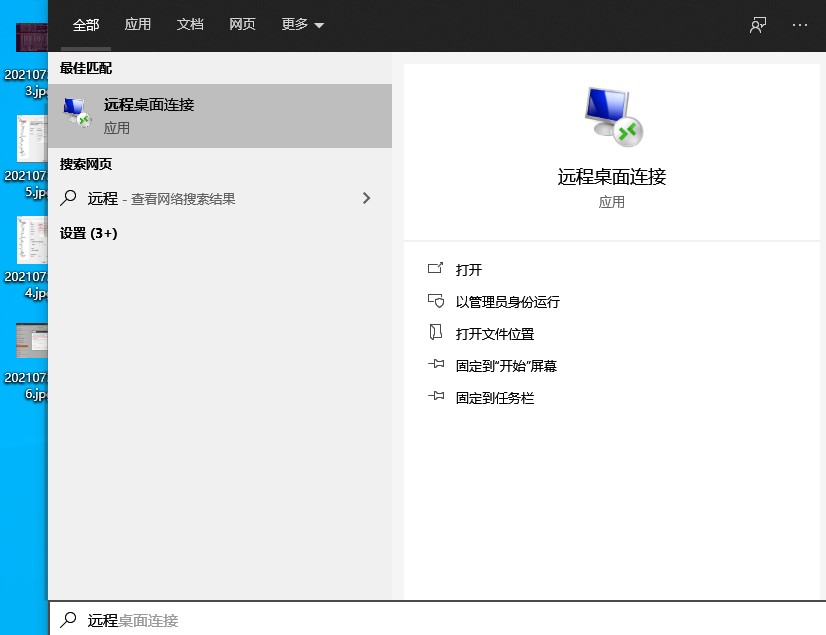
| 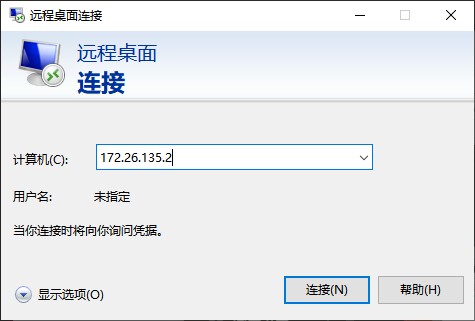
|
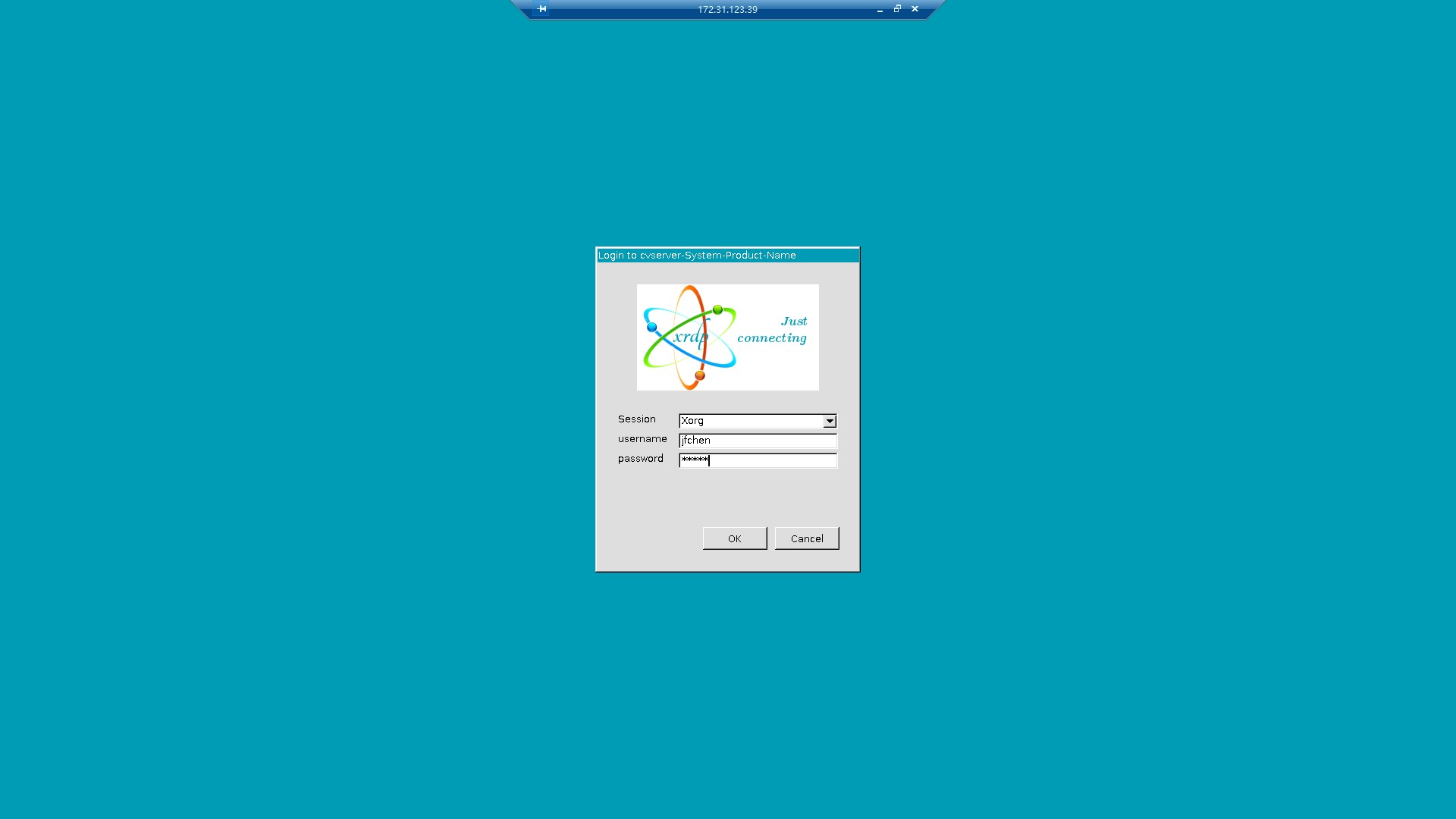
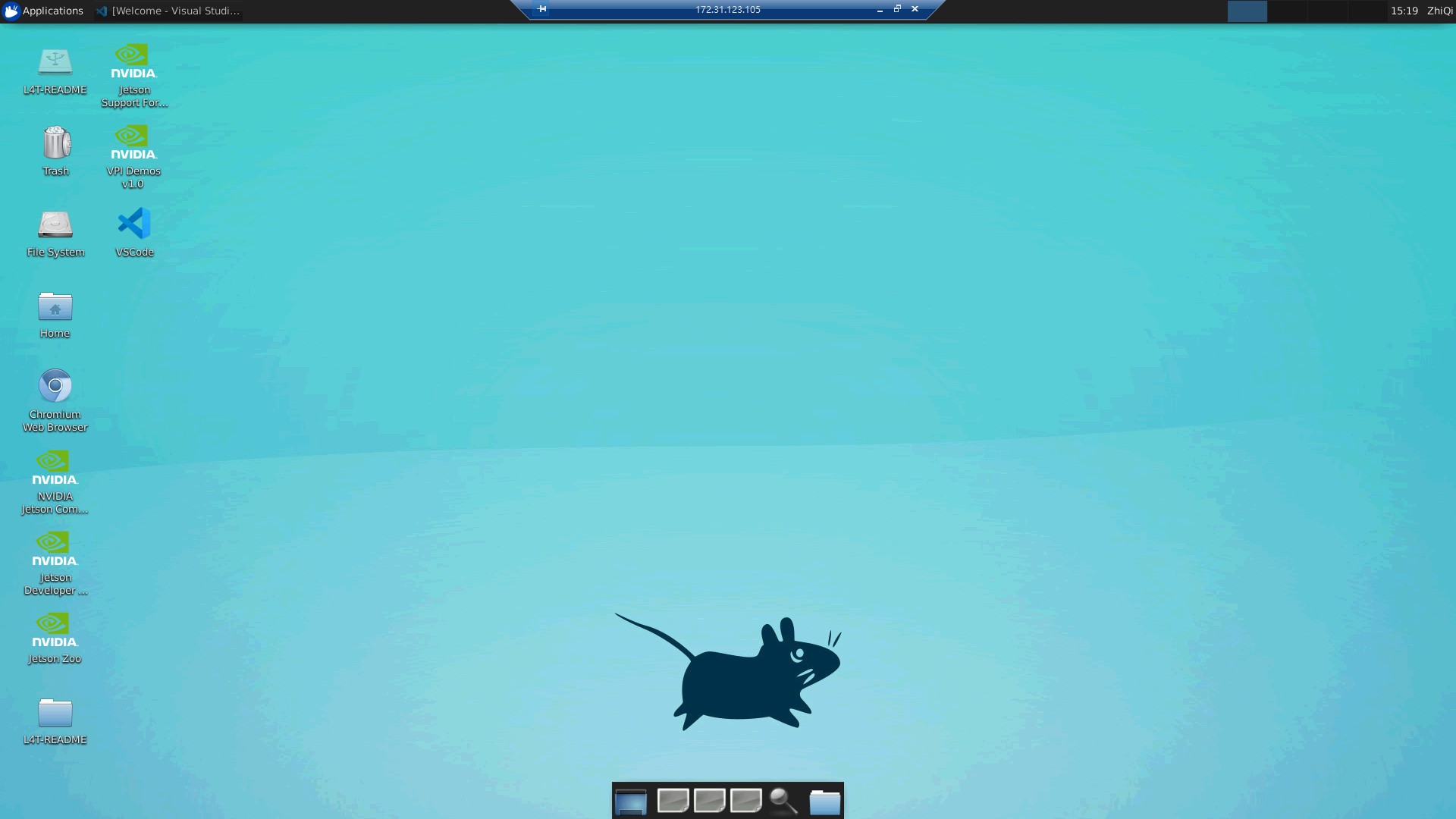
3.3 提高速度
如果使用远程桌面连接感觉到延迟的话,可以在“远程桌面连接”中点击“显示选项”,选择“显示”,将颜色深度调低,选择最低的“增强色15位”;然后选择“体验”,将性能调低,选择“调制解调器(56kbps)”。
以上操作可以提高连接的速度,但是还是建议在局域网内连接,那样几乎没有延迟。
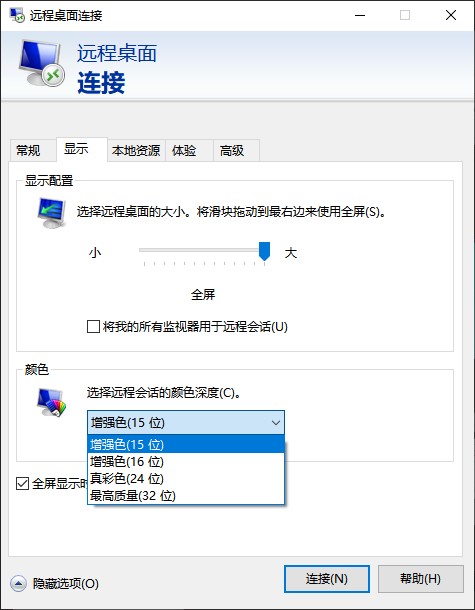
| 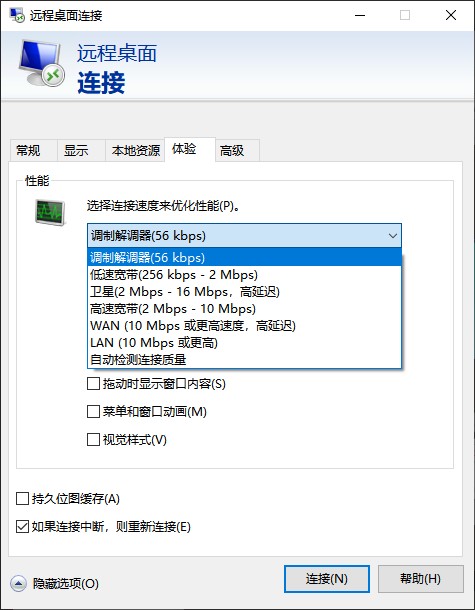
|
4 sftp文件传输
xrdp也可以用来传输文件,但不建议,大文件之间的传输建议用sftp协议。可以随便找一个支持sftp的软件,例如与前文中的XShell同一家公司出品的Xftp。我习惯使用FileZilla,下载地址是:https://filezilla-project.org/
安装完毕后,选择“文件”->“站点管理器”->“新站点”,协议选择SFTP,主机填Xavier的ip,填上用户名和密码,点击连接。之后就可以在自己的电脑和Xavier之间实现文件传输了。
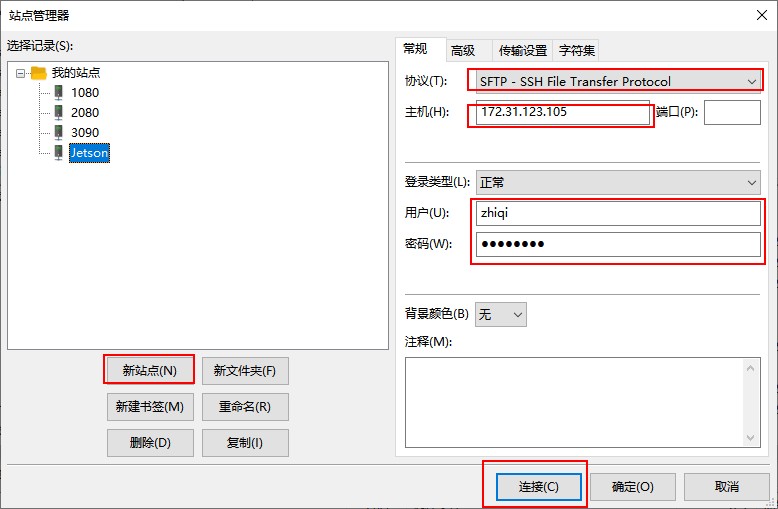
有一点值得注意的是,每次Xavier关机后,再开机联网的ip地址可能会改变,ssh、xrdp和sftp的客户端的地址都需要重新设置。如果不想设置的话,就别关机或者申请固定的ip
参考博客
https://blog.csdn.net/u013963960/article/details/107360244
https://blog.csdn.net/weixin_30342827/article/details/96961355
https://blog.csdn.net/qq_22370409/article/details/88914093

