git客户端安装
1.双击安装程序“Git-2.19.0-64-bit.exe”,显示截图如下
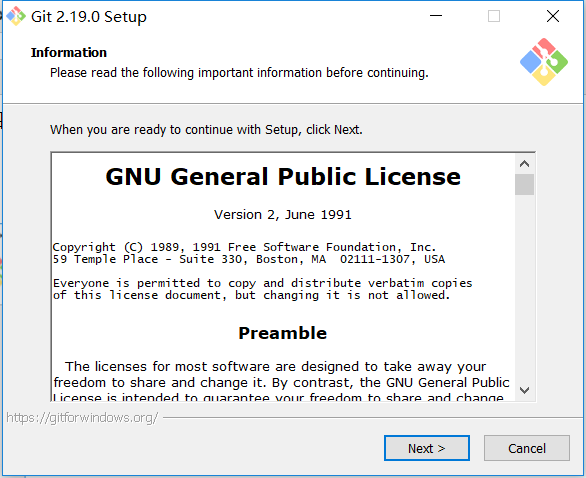
2.点击“Next”,显示截图如下
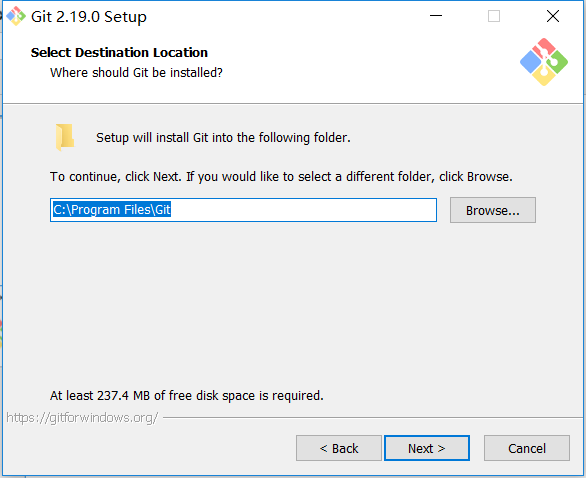
根据自己的情况,选择程序的安装目录。
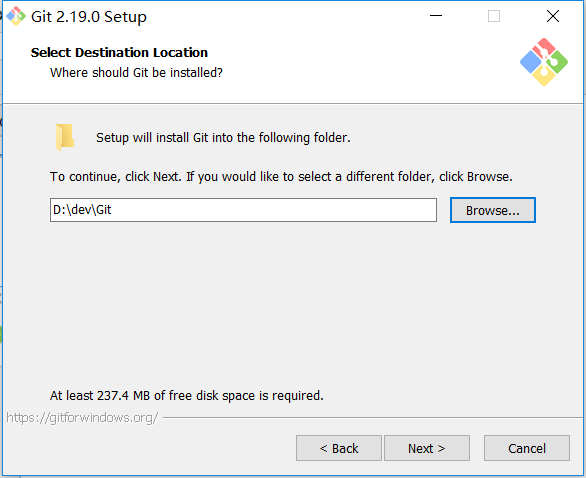
3.继续点击“Next”,显示截图如下:
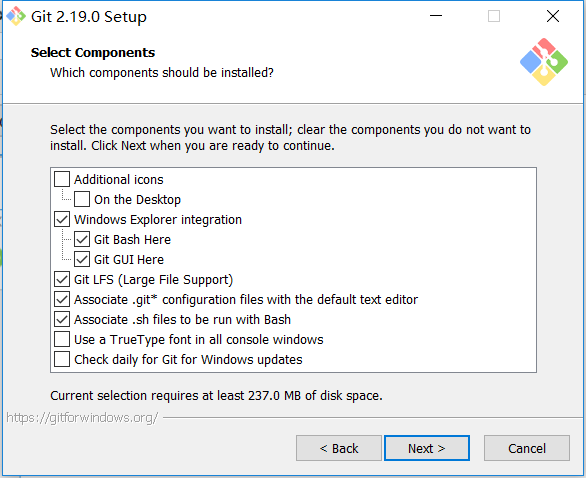
说明:
(1)图标组件(Addition icons) : 选择是否创建桌面快捷方式。
(2)桌面浏览(Windows Explorer integration) : 浏览源码的方法,使用bash 或者 使用Git GUI工具。
(3)关联配置文件 : 是否关联 git 配置文件, 该配置文件主要显示文本编辑器的样式。
(4)关联shell脚本文件 : 是否关联Bash命令行执行的脚本文件。
(5)使用TrueType编码 : 在命令行中是否使用TruthType编码, 该编码是微软和苹果公司制定的通用编码。
4.选择完之后,点击“Next”,显示截图如下
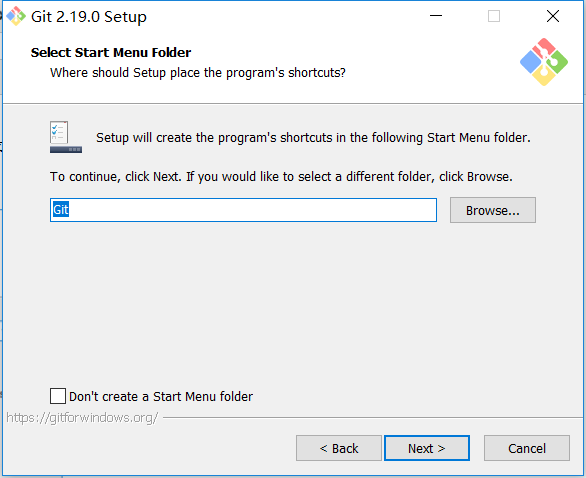
开始菜单快捷方式目录:设置开始菜单中快捷方式的目录名称, 也可以选择不在开始菜单中创建快捷方式。
5.点击“Next”,显示截图如下
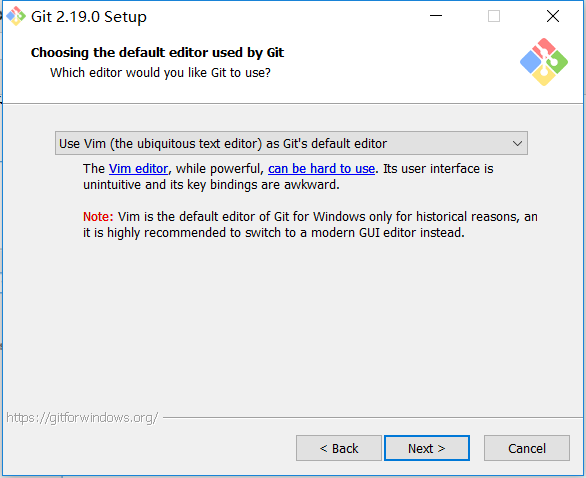
6.点击“Next”,显示截图如下
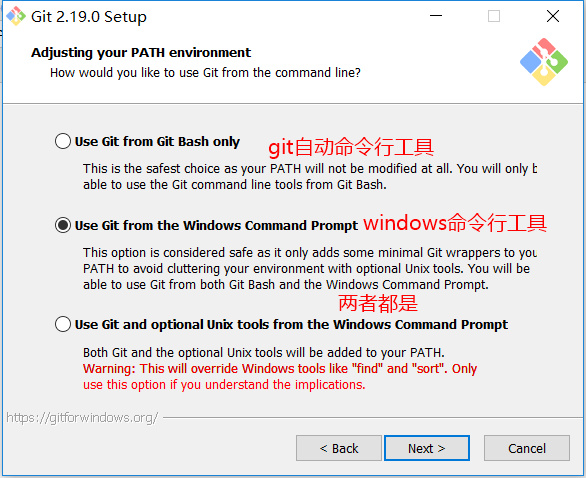
设置环境变量
选择使用什么样的命令行工具,一般情况下我们默认使用Git Bash即可:
(1)Git自带:使用Git自带的Git Bash命令行工具。
(2)系统自带CMD:使用Windows系统的命令行工具。
(3)二者都有:上面二者同时配置,但是注意,这样会将windows中的find.exe 和 sort.exe工具覆盖,如果不懂这些尽量不要选择。
7.点击“Next”,显示截图如下
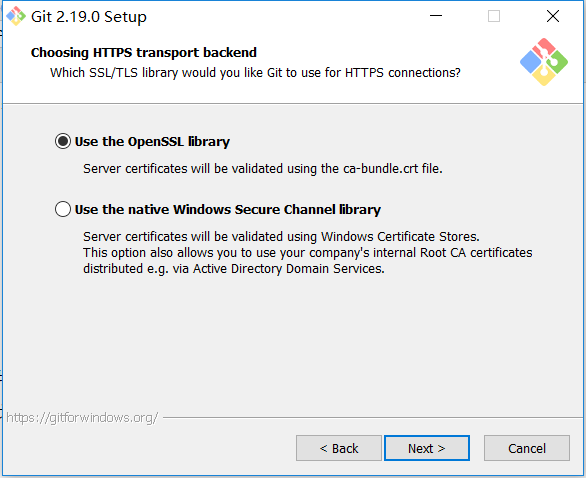
传输协议,第一个为https协议,第二个为ssl协议。
8.点击“Next”,显示截图如下
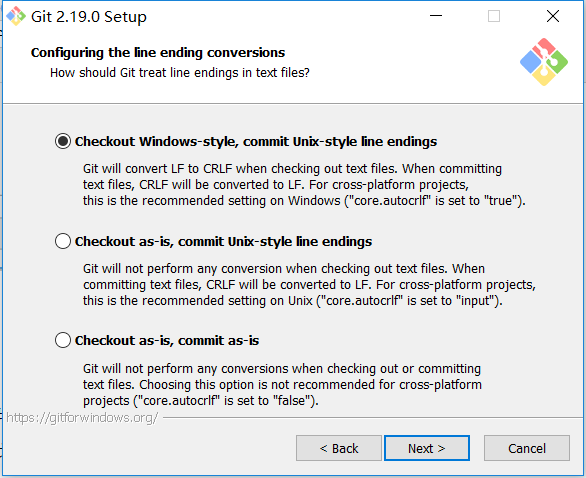
选择提交的时候换行格式
(1)检查出windows格式转换为unix格式:将windows格式的换行转为unix格式的换行再进行提交。
(2)检查出原来格式转为unix格式:不管什么格式的,一律转为unix格式的换行再进行提交。
(3)不进行格式转换 : 不进行转换,检查出什么,就提交什么。
9.选择之后,点击“Next”,显示截图如下:
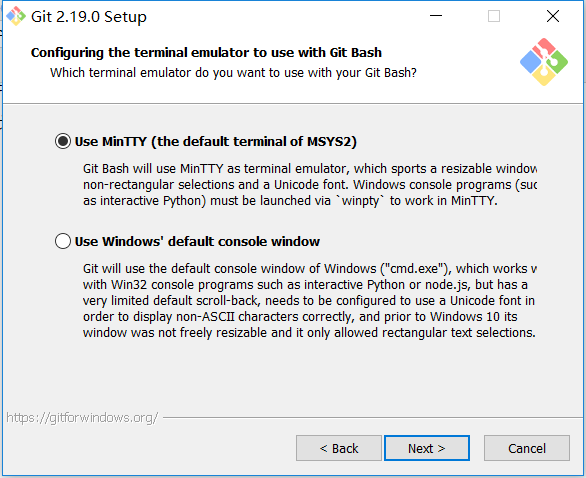
使用MinTTY:
Git的Windows客户端,会自带一个叫MinGW的Linux命令行工具,可以执行简单的shell命令,与cygwin功能类似,仅此而已。
而在MinGW命令行窗口中,执行命令“mintty”既可以打开mintty窗口,再次可以使用ssh命令登录linux服务器。
10.选择之后,点击“Next”,显示截图如下:
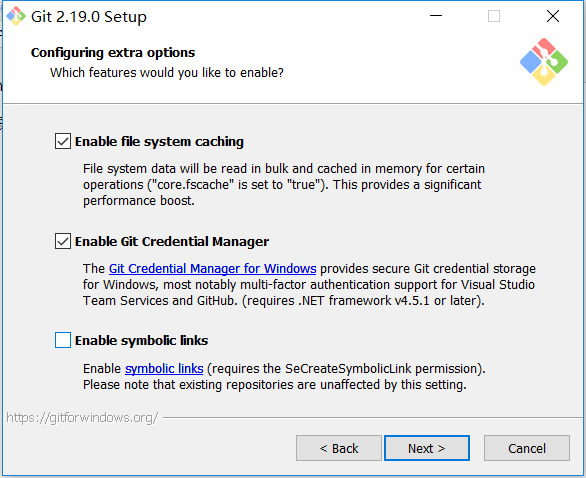
11.选择next之后,截图如下
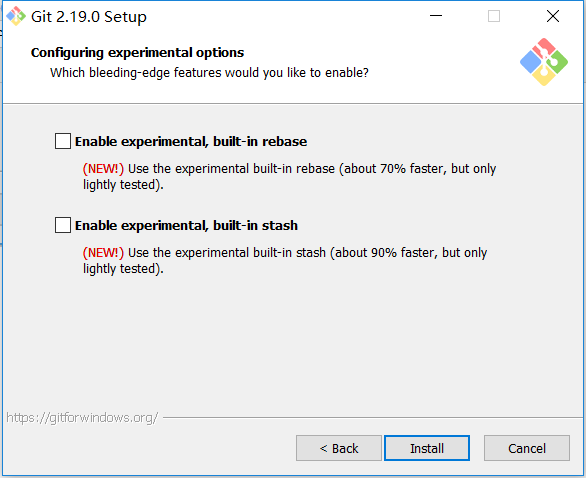
12.选择之后,点击“Install”,开始安装,截图显示如下
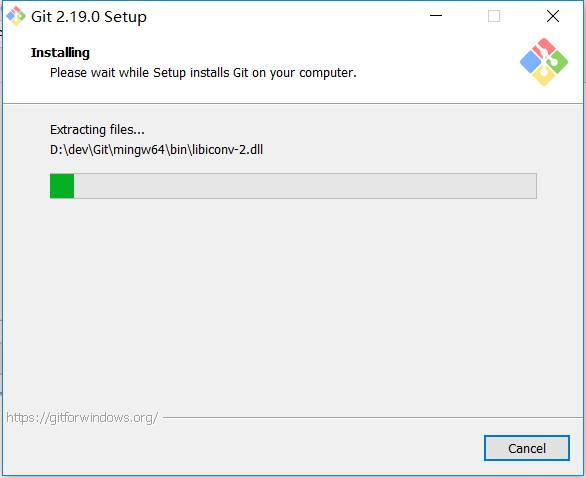
13.安装完成之后,显示截图如下:
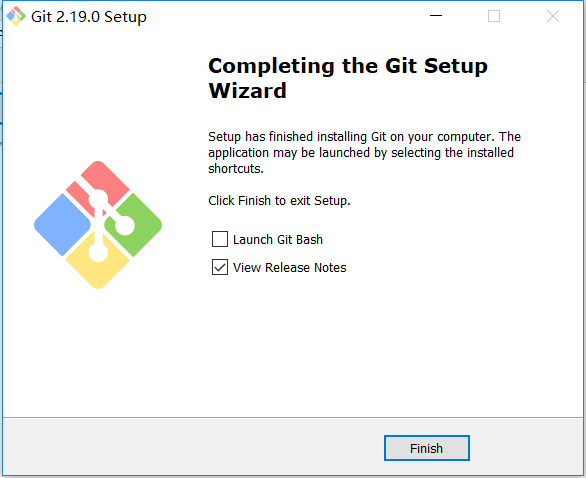
13.判断是否安装完成
安装好git的客户端后,我们会发现开始栏会多出下面三项:
这样,我们的Git客户端就下载并安装完成了。
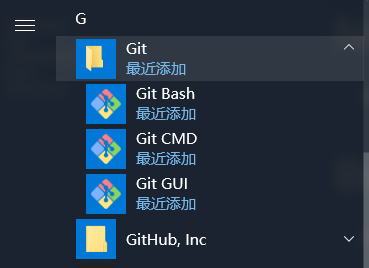
我们点击git bash 出现下面的窗口,则表示安装成功了。
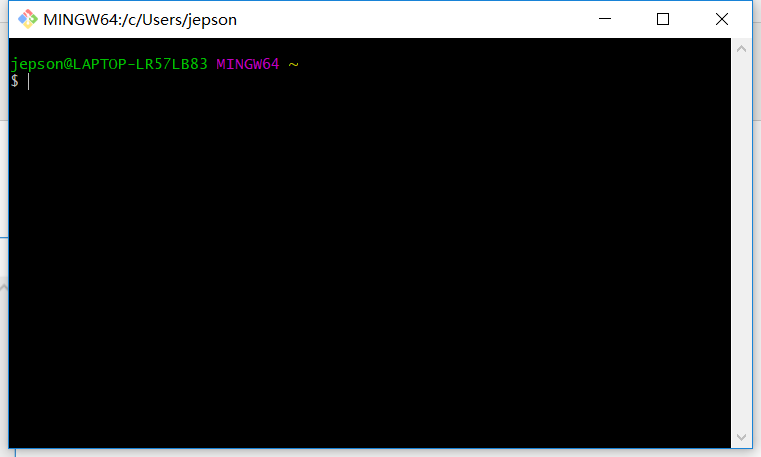
14.配置git账号和邮箱
因为git是分布式版本控制系统,所以需要我们填写用户名和邮箱作为一个标识。
git config --global user.name "xxxx" 设置用户名 git config --global user.email "xxxx" 设置邮箱 git config user.name 查看用户名 git config user.email 查看邮箱 git config --global user.name "xxxx" 修改用户名 git config --global user.email "xxxx@xxx.com" 修改邮箱



