Unity3D Editor 扩展
官方教程:链接
EditorLayout API:链接
Handles API:链接
1.首先来个Inspector面板Editor的实现
要实现一个组件在Inspector中的Editor功能,首先需要写一个编辑器类:
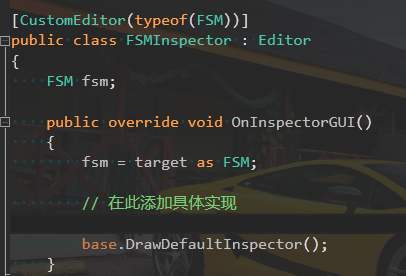
要点:
1.继承Editor
2.放在Editor文件夹中
3.在类的头部写[CustomEditor(typeof(你要实现编辑的组件的类名))]
4.复写OnInspectorGUI函数(此函数仅在Inspector刷新时自动调用),然后在函数里实现编辑器功能的拓展实现。例如GUILayout.Label("Hello World");
5.通过target as ‘你的类名’ 来实现引用你要扩展的组件的类的具体对象。
2.GUILayoutOption
EditorGUILayout 与 EditorGUI功能基本差不多,它是EditorGUI的自动布局版本,用它可以快速创建默认UI,若要自定义UI样式,应该使用EditorGUI并传入GUIStyle等参数
GUILayoutOption是一种GUI布局方式的设置,常在GUILayout的具体控件中看到,
例如,
的最后一个参数便是一些GUILayoutOption不定参,表示可以有多个设置方案。
注意:GUILayoutOption只是表示是设置方案的意思,并不是代表有GUILayoutOption这种设置方法,GUILayoutOption其实是个空类,
具体的设置方案由具体决定。
例如:
GUILayout.Label("Hello World"), EditorStyles.helpBox);
GUILayout.Label("Hello World")表示在面板上显示一条内容为“Hello World”的Label,(下图第一条)
而EditorStyles.helpBox则表示此Label的显示方式是以帮助框的形式显示(下图第二条)

更多的GUILayoutOption:
EditorStyles.boldLabel 
EditorStyles.centeredGreyMiniLabel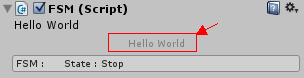
EditorStyles.radioButton 
EditorStyles.whiteBoldLabel 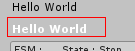
3.GUILayout 之 SelectionGrid
设置一个网格按钮,并返回按钮的序号。
string[] text = { "1", "2", "3", "4" };
Debug.Log(GUILayout.SelectionGrid(-1, text, 2) + " has been choose.");
按钮可以是文字(上面的1,2,3,4四个按钮),也可以是图片等。
第一参数的-1表示按钮哪个被按下,如果为0,则表示第一按钮显示为被按下,-1表示没有。
第三个参数的2表示此网格分为2列,具体如图:
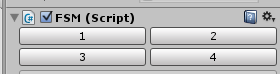
4.折页
首先用这句:
showState = EditorGUILayout.Foldout(showState, "State List"); 参数分别为是否打开,显示标签的名字
其实折页就相当于一个toggle按钮,并不做任何事,只是你按下它,它会返回一个是否折开或者合并的结果,
然后自己再根据这个结果显示对应内容来达到折页效果。
if (showState) { GUILayout.Label("内容", EditorStyles.inspectorDefaultMargins); }
// 为了模拟折页后的子层级的树状缩进结构,我门用EditorStyles.inspectorDefaultMargins这中设置来将内容向右缩进。
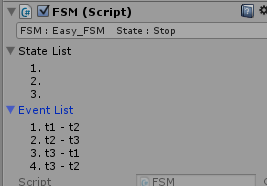
5.自定义自己的GUIStyle
在2中我们知道了如何用GUIStyle扩展GUILayout的各种控件的样式,但我们用的都是EditorStyles附带的风格,
这个EditorStyles是系统用的,我们只能用里面的风格,不能修改(其实也可以改,但改后会将系统其他所以使用该风格的地方都改)。
为了定制我们自己的风格,其实我们可以自己创建一个GUIStyle。
GUIStyle topStyle = new GUIStyle(EditorStyles.centeredGreyMiniLabel); // 这里我用EditorStyles的centeredGreyMiniLabel来初始化我的新风格 topStyle.fontStyle = FontStyle.Bold; // 新Style的字体为粗体 topStyle.fontSize = 20; topStyle.richText = true; // 允许富文本
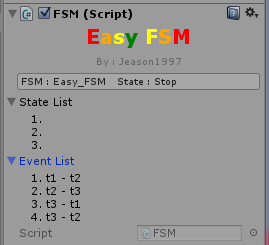
6.再来个Scene面板的Editor实现
基本与Inspector面板Editor的写法一样,只不过Scene面板的更新函数是OnSceneGUI,与之对应的是
Inspector面板的更新函数OnInspectorGUI。
甚至可以在同一个脚本里同时实现Inspector与Scene面板的Editor功能。
要点:
1.在OnSceneGUI()中只能通过Handles来绘制新视图,如果你想引入GUI的元素哪么就需要使用BeginGUI()和EndGUI()组合的使用。
2.同Inspector一样,仅在持有该脚本的对象被选择时才激活。
eg:
void OnSceneGUI() { //得到test脚本的对象 Test test = (Test) target;
//在Scene视图中,在该对象本身的位置画一个坐标轴,但画自身坐标轴的意义不大,因为自身坐标轴在被选中时本来就会画出来。但可以用来显示其他对象的坐标轴。
Handles.PositionHandle(fsm.test.transform.position, Quaternion.identity); //在场景中GameObject所在的位置绘制文本框,内容为该GO的坐标 Handles.Label(test.transform.position + Vector3.up*2, test.transform.name +" : "+ test.transform.position.ToString() ); //开始绘制GUI Handles.BeginGUI(); //规定GUI显示区域 GUILayout.BeginArea(new Rect(100, 100, 100, 100)); //GUI绘制一个按钮 if(GUILayout.Button("这是一个按钮!")) Debug.Log("test"); //GUI绘制文本框 GUILayout.Label("我在编辑Scene视图"); GUILayout.EndArea(); Handles.EndGUI(); }
7.利用Gizmos在Editor里绘制图形
Gizmos是常见的DebugDraw方式之一,可方便地在Editor里绘制线段,射线,方块之类的
用法:Gizmos只能用于OnDrawGizmos函数里,该函数跟Start,Update一样会自动调用
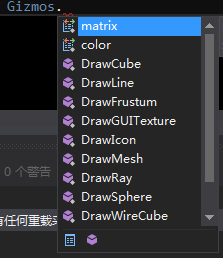
但是一般情况下,绘制函数里的参数只有'center','size'之类的,绘制出来的图形是没有角度的,
如果有需要绘制旋转过的图形,例如一个跟随摄影机旋转的Cube
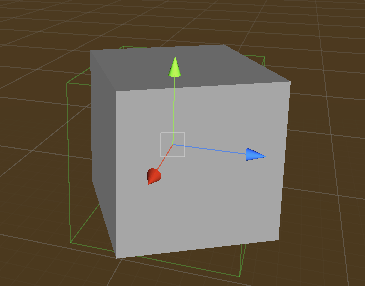
那么就需要利用Gizmos的重要参数——matirx,
这是Gimos的绘制矩阵,绘制的图形信息在这里,要缩放,旋转Gizmos绘制出来的图形,
只需要改变矩阵即可。
void OnDrawGizmos() { Vector3 size = new Vector3(half.x * 2, half.y * 2, half.z * 2); // 变换矩阵 Matrix4x4 trs = Matrix4x4.TRS(transform.position, transform.rotation, transform.localScale); Gizmos.matrix = trs; // 在该Transform的Vector3.zero处绘制一个位置、角度、缩放均与该Transform一样的方块,大小为size Gizmos.DrawCube(Vector3.zero, size); // 复位Gizmos设置 Gizmos.matrix = Matrix4x4.identity; }
8.Editor菜单栏快捷键
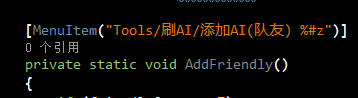
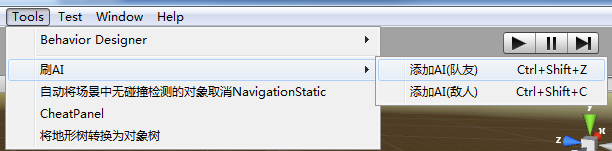
%代表 Ctrl
#代表 Shift
9.手动将Scene标志为“修改过的”
有时候会动态在Editor脚本里创建对象在Scene里,但是动态创建之后Scene默认是认为场景没被修改过的,
这个时候是没法保存场景的,就算你强制Ctrl + S,重载场景后之前动态生成的对象也会丢失(除非你在生成对象后,又手动在场景里做一些修改)
那么我需要手动调用场景管理器里的一个方法,将当前所有打开的场景标志为“脏的”,即被改动过的,这个时候在就可以Ctrl + S保存了。
EditorSceneManager.MarkAllScenesDirty();
同理,如果你通过代码改过资源,那么也需要手动调用AssetDatabase.Refresh 刷新下编辑器。
10.GUI分类
GUI,GUILayout :
在UnityEngine命名空间下,可以运行在任何地方,游戏场景,SceneView,Editor面板。
GUI,GUILayout的区别是,GUI是没有布局的,需要手动指定位置,排版。
EditorGUI,EditorGUILayou:
在UnityEditor命名空间下,只能运行在编辑器面板上,甚至编辑器里的SceneView也不行,因为有些空间,例如下拉菜单只能在编辑器面板显示。
两种区别同上。
11.在SceneView里显示UI控件:
有时候需要在场景面板显示一些编辑器控件

有多种方法:
1.为某个类写Editor脚本,例如为Test类写个TestEditor继承自Editor,然后放在Editor文件夹下,这样的话,在层级列表里选择带有该脚本的物体,就会在Scene里显示对应的UI
缺点是要选中才显示
2.同上,但是把对某个类的拓展扩大到GameObject,这样就会导致不管选任何类,都会执行这个脚本
如果不选择任何物体的话,不会显示

3.Unity的SceneView类有个委托,叫duringSceneGui,每次执行OnSceneGUI时都会执行这个委托,可以手动给这个委托添加我们的函数
这样就会一直执行我们的OnSceneGUI,直到手动卸载
public class SceneGUI : EditorWindow { private static bool m_sIsShow = false; private static Vector2 m_sScrollPos; [MenuItem("Window/Scene GUI/Enable")] public static void Enable() { if (!m_sIsShow) { SceneView.duringSceneGui += OnScene; Debug.Log("Scene GUI : Enabled"); m_sIsShow = true; } } [MenuItem("Window/Scene GUI/Disable")] public static void Disable() { if (m_sIsShow) { SceneView.duringSceneGui -= OnScene; Debug.Log("Scene GUI : Disabled"); m_sIsShow = false; } } private static void OnScene(SceneView sceneview) { Handles.BeginGUI(); if (GUILayout.Button("Press Me")) Debug.Log("Got it to work."); Handles.EndGUI(); } }
有时候需要在Inspector面板点击Add Component添加某一个组件时,调用我们的方法来修改添加的组件参数
ObjectFactory.componentWasAdded += ComponentWasAdded; static public void ComponentWasAdded(Component com) { Debug.Log(com); }
13.Unity 重写Remove Component的方法
以重写Image组件的Remove Component函数为例,移除Image组件时,会顺带把Image所在的Object上的CanvasRenderer组件也给移除
[MenuItem("CONTEXT/Image/Remove Component")] public static void RemoveImage(MenuCommand menuCommand) { var img = menuCommand.context as Image; var canvasRenderer = img.GetComponent<CanvasRenderer>(); UnityEngine.Object.DestroyImmediate(img); UnityEngine.Object.DestroyImmediate(canvasRenderer); }
在做编辑器开放的过程中,有时候要对用户输入进行判断和限制,但EditorGUI控件却没有触发回调,而是提供了一种麻烦的办法——使用EditorGUI.BeginChangeCheck()和EditorGUI.EndChangeCheck()
代码写起来像这样:
EditorGUI.BeginChangeCheck(); { // EditorGUI输入控件写在这里 // value = EditorGUILayout.IntFie(...) } if (EditorGUI.EndChangeCheck()) { //TODO...这里可以对输入结果进行处理 // if(value>...) // value = ... }





【推荐】国内首个AI IDE,深度理解中文开发场景,立即下载体验Trae
【推荐】编程新体验,更懂你的AI,立即体验豆包MarsCode编程助手
【推荐】抖音旗下AI助手豆包,你的智能百科全书,全免费不限次数
【推荐】轻量又高性能的 SSH 工具 IShell:AI 加持,快人一步
· 从 HTTP 原因短语缺失研究 HTTP/2 和 HTTP/3 的设计差异
· AI与.NET技术实操系列:向量存储与相似性搜索在 .NET 中的实现
· 基于Microsoft.Extensions.AI核心库实现RAG应用
· Linux系列:如何用heaptrack跟踪.NET程序的非托管内存泄露
· 开发者必知的日志记录最佳实践
· winform 绘制太阳,地球,月球 运作规律
· 超详细:普通电脑也行Windows部署deepseek R1训练数据并当服务器共享给他人
· TypeScript + Deepseek 打造卜卦网站:技术与玄学的结合
· AI 智能体引爆开源社区「GitHub 热点速览」
· 写一个简单的SQL生成工具