二、centos安装
安装参考博客:https://blog.csdn.net/qq_44714603/article/details/88829423
centos安装的3中网络连接的区别: https://blog.csdn.net/qq_40657585/article/details/107323792
Linux--用SecureCRT来上传和下载文件:https://www.cnblogs.com/zhengyihan1216/p/6260667.html
-
桥连接:选择桥接模式的话虚拟机和宿主机在网络上就是平级的关系,相当于连接在同一交换机上。Linux可以和其他系统通信,和主机IP处于同一网段,如果团体中机器很多就会造成IP冲突。
-
NAT连接:NAT模式就是虚拟机要联网得先通过宿主机才能和外面进行通信。网络转换地址方式;Linux可以访问外网。不会造成ip冲突。
-
主机连接:虚拟机与宿主机直接连起来。

一、安装vmtools
参考博客:https://blog.csdn.net/zhujing16/article/details/88677253
首先使用yum安装gcc
# 安装gcc、c++编译器以及内核文件 yum -y install perl gcc gcc-c++ make cmake kernel kernel-headers kernel-devel net-tools
vmtools 安装后,可以让我们在windows下更好的管理vm虚拟机
-
可以直接粘贴命令在windows 和 centos系统之间
-
可以设置windows和centos的共享文件夹
-
安装vmtools的步骤:
-
进入centos
-
点击vm菜单的->install vmware tools
-
centos会出现一个vm的安装包
-
解压, 得到一个安装文件
-
进入该vm解压的目录 ,该文件在 /opt/vmware-tools-distrib/下
-
安装 ./vmware-install.pl
-
全部使用默认设置即可
-
需要reboot重新启动即可生效
-
-
-
windows和centos可共享 d:/share目录 可以读写文件了
-
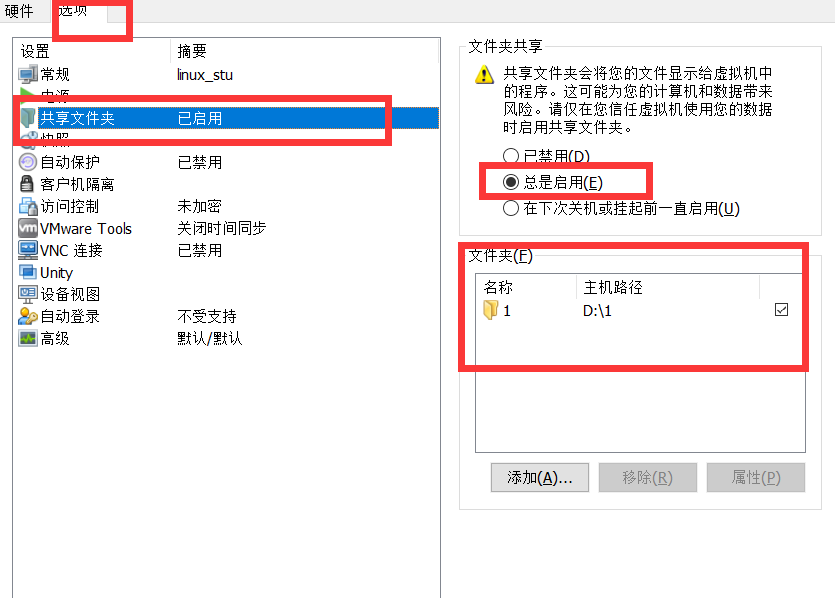
三、克隆centos
详细步骤:https://www.bilibili.com/video/BV19k4y1B7CJ?from=search&seid=9242463297502186650
- 准备一台你要克隆的虚拟机,保证时关闭状态。
- 在vmware中选中你的虚拟机,右键,选择“管理”,在选择克隆
- 在克隆源中,可以选择“当前状态”,如果有快照,可以选择快照。
- 在克隆类型中,最好选择“完成克隆”
- 在虚拟机名称中,指定名称,存放目录
- 重新生成MAC地址
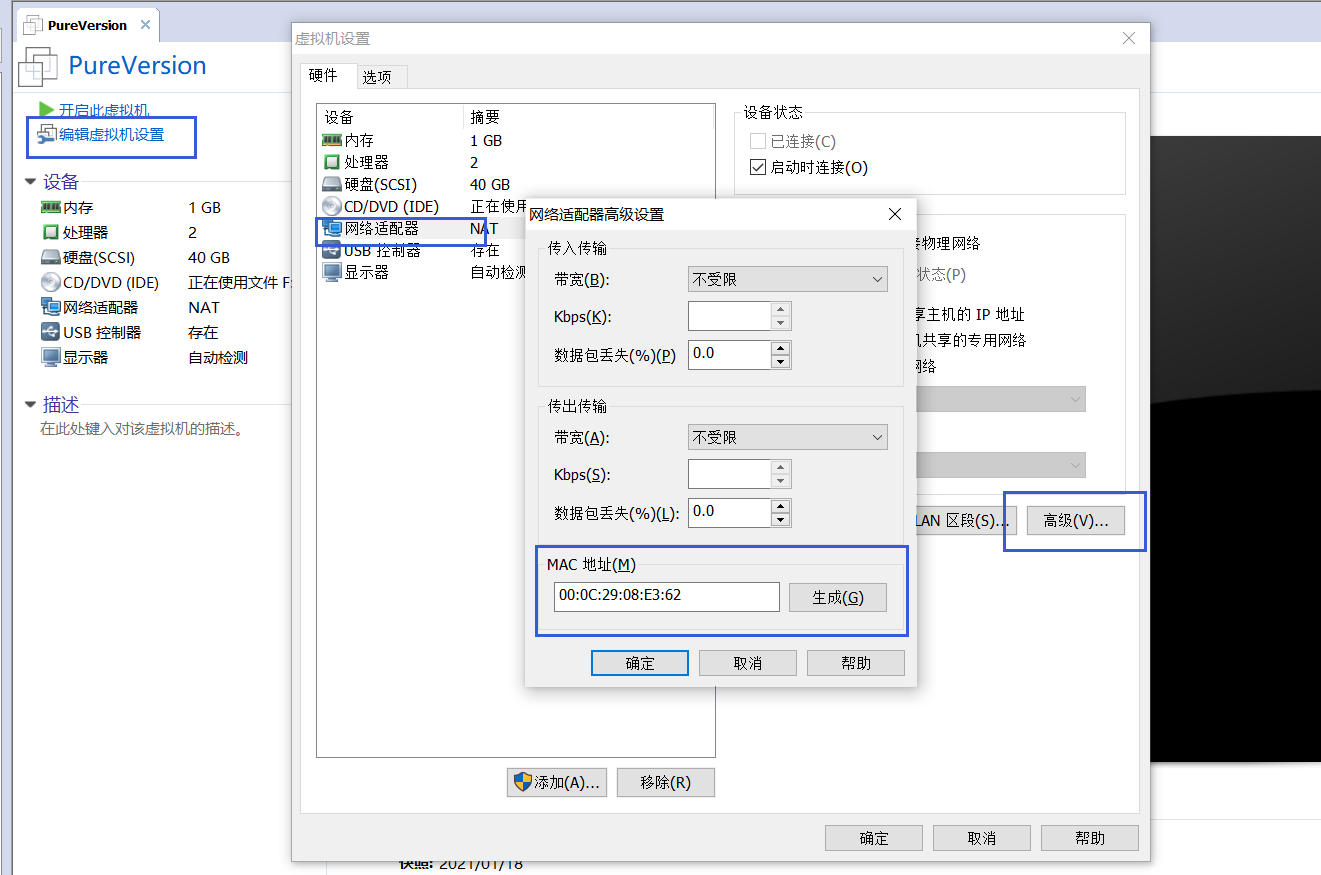
- 修改IP
- 如果有配置主机名称,记得修改主机名
四、
#永久修改命令 hostnamectl set-hostname 主机名 #临时修改,重启服务器后就不生效了 hostname yin 主机名 #查看主机名称 hostname/hostnamectl
- VMnet8网口对应的是NAT模式
- VMnet0网口对应的是桥接模式
查看以上对应是在VMware workstation中的编辑-虚拟网络编辑器。若要设置静态IP则需将BOOTPROTO=dhcp,ONBOOT=no更改为BOOTPROTO=static,ONBOOT=yes,并在后面添加上要设置的静态IP地址及DNS地址:
- IPADDR=静态IP地址
- NETMASK=255.255.255.0
- GATEWAY=IP地址所在网关地址
- DNS1=119.29.29.29
- DNS2=8.8.8.8(其中DNS1和DNS2都是网上找的免费DNS服务器)
#进入网络配置目录: cd /etc/sysconfig/network-scripts/ #编辑该文件 vim ifcfg-en**** #设置内容
- 需要做的修改
ONBOOT=YES #no换成yes BOOTPROTO=static #dhcp换成static 添加: IPADDR=192.168.230.129 #静态ip地址 与主机中IP的前三位一致,最后一位需要修改,不要跟主机ip一样导致发生冲突 GATEWAY=192.168.230.1 #默认网关 和物理主机一样就可以了 #和ifconfig broadcast 一致即可,或者为 1 或者为 255 NETMASK=255.255.255.0 #子网掩码 和物理主机一样就可以了 DNS1=8.8.8.8 #DNS,写谷歌的地址就可以了。
TYPE=Ethernet # 网卡类型:为以太网 PROXY_METHOD=none # 代理方式:关闭状态 BROWSER_ONLY=no # 只是浏览器:否 BOOTPROTO=dhcp # 网卡的引导协议:DHCP[中文名称: 动态主机配置协议] DEFROUTE=yes # 默认路由:是, 不明白的可以百度关键词 `默认路由` IPV4_FAILURE_FATAL=no # 是不开启IPV4致命错误检测:否 IPV6INIT=yes # IPV6是否自动初始化: 是[不会有任何影响, 现在还没用到IPV6] IPV6_AUTOCONF=yes # IPV6是否自动配置:是[不会有任何影响, 现在还没用到IPV6] IPV6_DEFROUTE=yes # IPV6是否可以为默认路由:是[不会有任何影响, 现在还没用到IPV6] IPV6_FAILURE_FATAL=no # 是不开启IPV6致命错误检测:否 IPV6_ADDR_GEN_MODE=stable-privacy # IPV6地址生成模型:stable-privacy [这只一种生成IPV6的策略] NAME=ens33 # 网卡物理设备名称 UUID=f47bde51-fa78-4f79-b68f-d5dd90cfc698 # 通用唯一识别码, 每一个网卡都会有, 不能重复, 否两台linux只有一台网卡可用 DEVICE=ens33 # 网卡设备名称, 必须和 `NAME` 值一样 ONBOOT=no # 是否开机启动, 要想网卡开机就启动或通过 `systemctl restart network`控制网卡,必须设置为 `yes`
#重启网络 service network restart
#停止firewall systemctl stop firewalld.service #禁止firewall开机启动 systemctl disable firewalld.service #查看防火墙状态,是否是running firewall-cmd --state #开启端口 firewall-cmd --zone=public --add-port=80/tcp --permanent firewall-cmd --add-service=ftp --permanent
七、安装JDK
# 1.找到系统自带的java并删除 [root@localhost bin]# which java /usr/bin/java [root@localhost bin]# rm /usr/bin/java rm: remove symbolic link ‘/usr/bin/java’? y # 2.使用我们自己的java版本 [root@localhost bin]# ln -s /usr/local/java8/bin/java /usr/bin/java [root@localhost bin]# java -version java version "1.8.0_11" Java(TM) SE Runtime Environment (build 1.8.0_11-b12) Java HotSpot(TM) 64-Bit Server VM (build 25.11-b03, mixed mode) # 3.配置环境变量 [root@localhost bin]# vim /etc/profile export JAVA_HOME=/usr/local/java8 export PATH=$PATH:$JAVA_HOME/bin [root@localhost bin]# source /etc/profile [root@localhost bin]# echo $JAVA_HOME /usr/local/java8 # 4.jps命令,此时能看到zk的应用程序 [root@localhost zookeeper]# jps 7485 Jps


