利用PyCharm操作Github(二):分支新建、切换、合并、删除
在文章利用PyCharm操作Github:仓库新建、更新,代码回滚中,我们已经学习到了如何利用PyCharm来操作Github,其中包括了一些常见的Github操作:仓库的新建、更新以及代码回滚。在本文中,我们将介绍Git的另一部分的常见操作:分支新建、切换、合并、删除,这些操作我们将借助PyCharm来实现,用Github作为Git的演示。
我们假定读者已经在PyCharm中设置好了Git以及Github账号,同时对Git的分支操作有初步的了解。我们以笔者的Github上的一个测试项目Github_From_PyCharm为例,该项目的访问网址为:https://github.com/percent4/Github_From_PyCharm,该项目现在仅有一个默认的master分支。
我们将该项目clone到本地。
分支新建
用PyCharm打开clone至本地的Github_From_PyCharm项目,点击右下方的Event log下面的Git:master可以查到到该项目的分支信息,如下图:

可以发现,该项目在本地、远程Github上都只有一个默认的master分支。点击“+New Branch”可以创建新的分支,我们取名为“test”分支,创建好后会发现右下方的“Git:master”已显示为“Git:test”,说明项目在本地的分支已经切换至test分支,同时我们新建一个test.txt,里面内容为“This is a test branch in 2019-12-21.”
将该项目按照文章利用PyCharm操作Github:仓库新建、更新,代码回滚中的步骤提交至Github上,提交成功后Github上的界面如下:

查看test分支,我们可以看到新增了一个test.txt文件,里面内容如下:

这说明我们成功地创建了一个新分支:test,并提交成功。
切换
PyCharm中的分支切换十分简单,我们再次点击右下角Event Log下的“Git test”,显示如下:

可以看到,现在改项目在本地、Github上都有两个分支:master和test,而现在是test分支。如果我们想切换至master分支,需要点击master分支的右侧文字“origin/master”,再选中“Checkout”即可,这时候右下方应该显示为“Git:master”,说明项目已经切换至master分支了。
分支合并
如果我们还需要将test分支合并至master分支,也就是将test分支的修改内容合并至master分支。首先将项目切换至master分支,右击 --> Git --> Repository --> Merge Changes,如下图所示:

在弹出的弹框中,选择需要合并的分支为本地的test分支,并写好Commit Message,如下图:
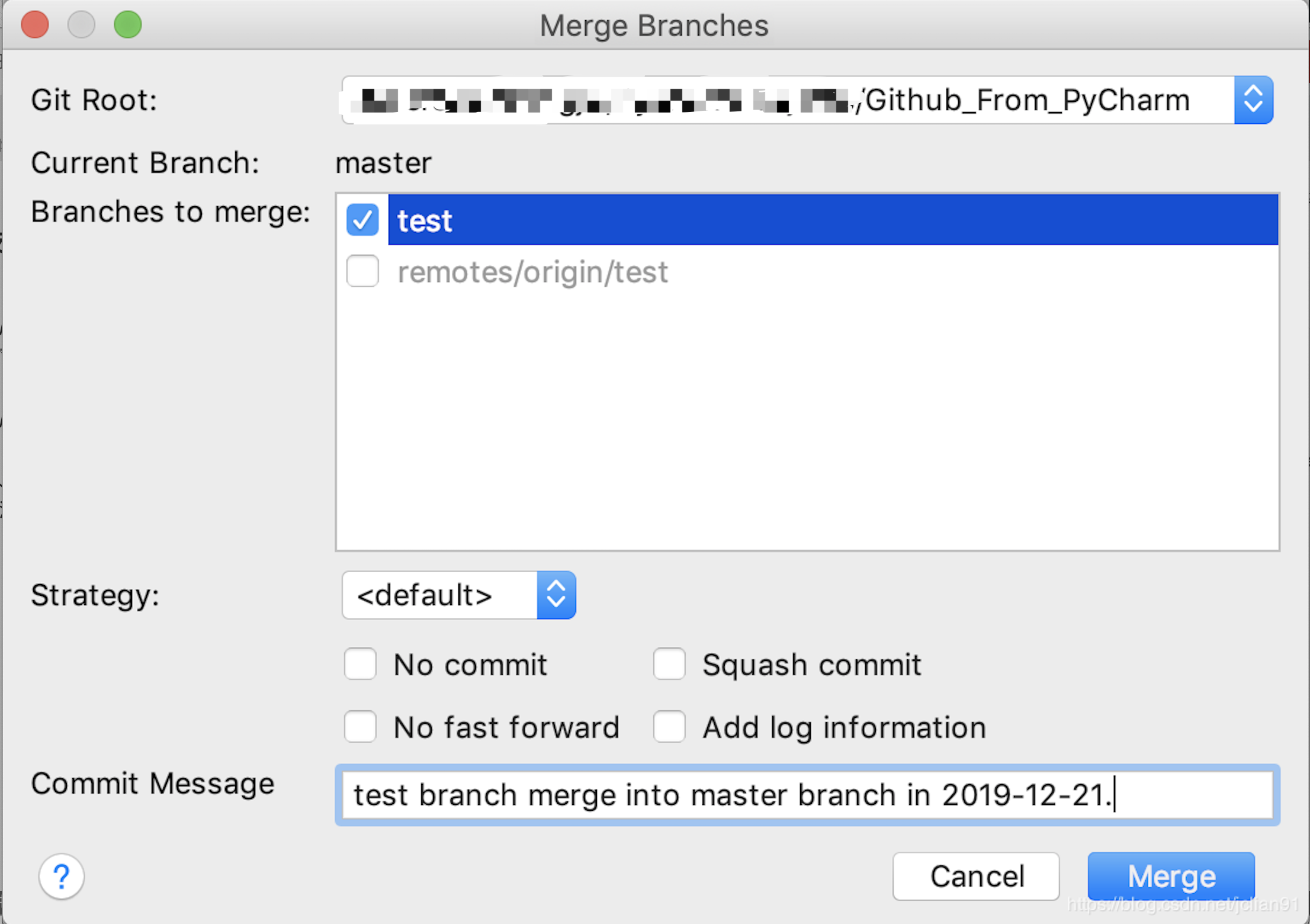
点击“Merge”按钮后,该项目就已经合并成功。如果我们还想把合并后的master分支提交到Github上,这时候我们需要注意,右击选择Git后,选择“Add”再push到Github,注意,是选择“Add”,而不是“Commmit Directory”,不然PyCharm就会提示“no changes detected”。这时候我们再查看Github上master分支中的内容,截图如下:

可以看到,远程分支已经合并成功了,我们成功地将test分支中的修改内容合并到master分支了。
分支删除
分支删除的操作也十分简单,和分支切换的操作很类似,我们点击右下角的“Git master”,点击需要删除的test本地分支,再选择“Delete”即可。
本次分享到此结束,感谢大家阅读~
注意:本人现已开通微信公众号: Python爬虫与算法(微信号为:easy_web_scrape), 欢迎大家关注哦~~



