Ubuntu22.04办公环境初始设置记录
1. 前言#
这周末刚从Windows办公环境切换到 Ubuntu 22.04,有些东西还是比较折腾,记录一下便于以后查找。
2. 安装时的分区设置#
从一块完整的新硬盘安装Ubuntu单系统时,只需要以下分区:
- ESP分区(EFI System Partition),设为200MB即可,是GPT分区表存储的位置。UEFI引导的系统都需要这个分区。
- 根分区
/:懒人可以直接把硬盘的剩余部分全部设为根分区,就结束了,可以直接安装了; - 用户分区
/home:谨慎一点的人可能需要把系统和用户文件分成两个区,这样的好处是,如果哪天Linux系统不小心被玩崩了,可以直接把系统分区格式化重新装一个Linux,然后还能继续用原来的/home。如果要这样做的话,挂载点/就只需要大约64GB的分区即可,剩余部分再设一个新的分区用于挂载/home。
3. NVIDIA显卡相关#
3.1. 显卡驱动#
sudo apt install nvidia-driver-525
我这里安装的是闭源版本的驱动,除此之外还有开源(-open)和服务器(-server)版本的驱动。
3.2. 外接显示器#
一般来说Ubuntu会自动管理外接显示器。但是我是使用了一个外接显卡坞(eGPU),于是就产生了多显卡交火的问题。需要自己改X11配置,还很复杂,并且有两种选项(用内置显卡管理显示还是外置显卡管理显示),见https://wiki.archlinux.org/title/External_GPU。
好在有个开源项目,可以在开机时自动检查外接显卡有没有连接,并根据检查结果自动选择是否要修改X11配置文件。
见:https://github.com/hertg/egpu-switcher
按照其说明安装配置即可。
3.3. 外接数字音频#
我在显示器上挂了一个音响,音频应该从DP输出到显示器。但是不知道是不是eGPU的问题,声音设置里总是只能选内置音响。外置音响没有声音。
看到一个讨论说可能是电源管理的问题,把Nvidia自动电源管理关掉就好了:https://forums.developer.nvidia.com/t/no-option-for-audio-over-displayport-hdmi/175889/2
在/lib/udev/rules.d/里找到nvidia的配置,把auto全改成on,然后sudo update-initramfs -u即可。
这只是个Workaround,如果驱动更新了,文件会被覆盖,要重新设置一遍。
4. OneDrive#
Onedrive Linux客户端:https://github.com/abraunegg/onedrive
这个客户端的图形化界面:https://github.com/bpozdena/OneDriveGUI
装好客户端后再装GUI,然后直接启动GUI配置即可。
注意这个客户端的认证方式是先弹出一个页面,登陆微软账号后,会跳转到一个空白页面。这个空白页面的url含有token,直接把整个url拷贝下来粘贴回客户端就可以了。命令行和GUI都是这样认证的。
接下来的问题是开机自启动。由于这是个GUI程序,不要用systemd去做自启动,更不要用那些什么放到~/.bashrc里面自启动的方法。
直接命令行输入gnome-session-properties,在弹出的窗口中添加图形化开机自启动项即可。
GUI本身还有很多可以设置的项目,比如静默启动,启动时同步文件等,可自行设置。
5. Edge#
Windows上面Edge用习惯了,继续使用:https://www.microsoft.com/en-us/edge/business/download?form=MA13FJ
5.1 PWA#
PWA(Progressive Web Apps),类似于微信小程序,但是看起来更干净点。实际上是通过Web浏览器提供统一的跨平台的应用体验。
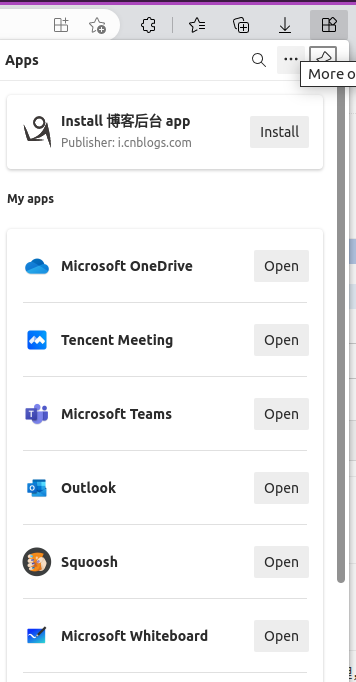
可以在地址栏或者Apps视图中把当前页面添加为PWA(前提是此页面支持这样做)。
安装完毕的应用会出现在Ubuntu的Applications中。也可以添加到Dock里:
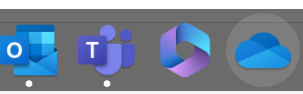
使用体验还是不错的,就是只能最小化到Dock,无法最小化到托盘:
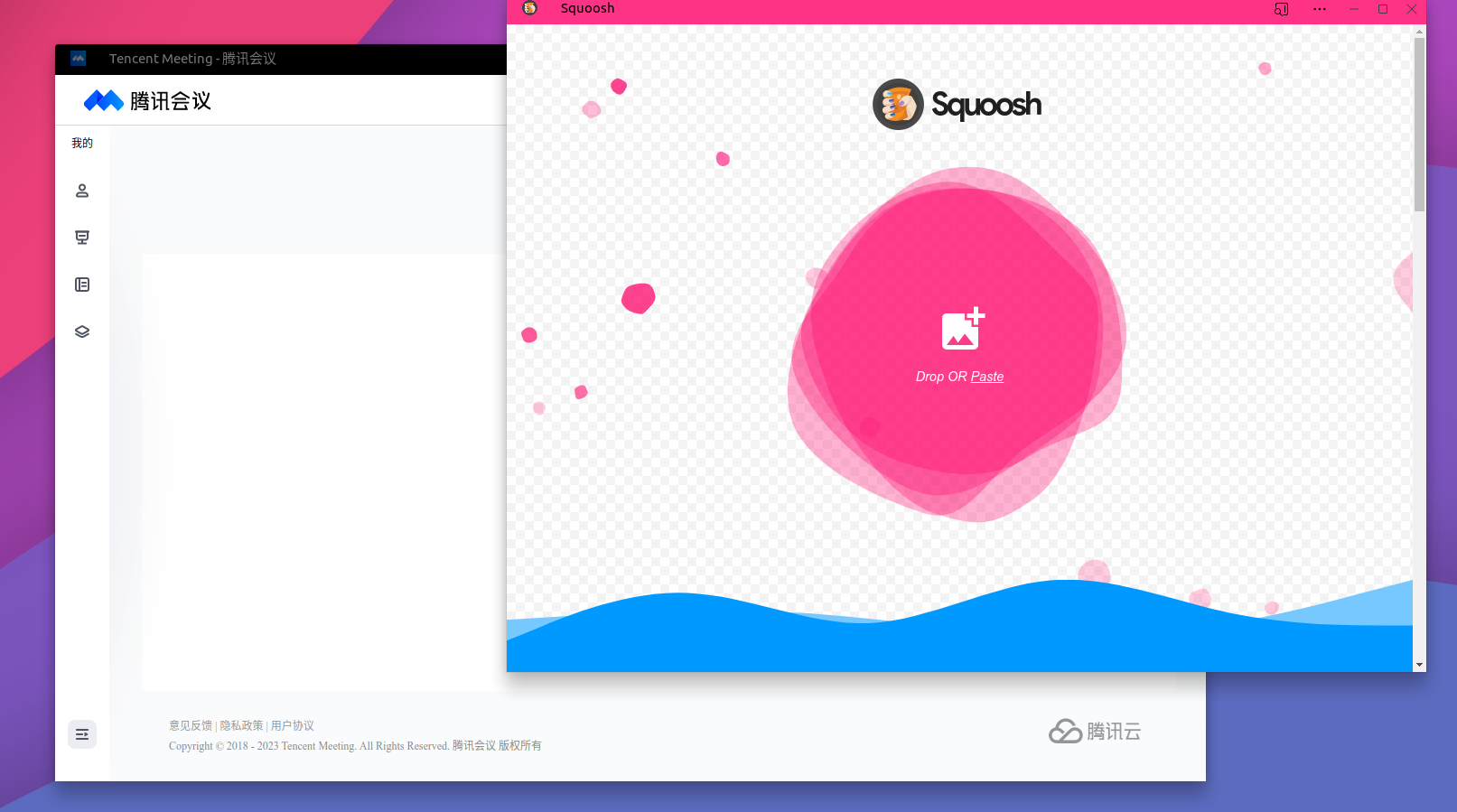
并且像Outlook这种,也可以在设置里打开桌面通知,从而实现:只要Edge开着,就算PWA没有打开,也可以在Ubuntu通知里接收到新邮件提醒
6. 善用商店#
Ubuntu目前的Snap Store估计是想做成App Store或者微软商店那样的形式。总之一些图形化软件在这里面安装比较好,统一管理,也方便升级。
目前我安装的有:
- IMAP/SMTP邮件客户端:Thunderbird
- Thunderbird的托盘插件:BirdTray。装这玩意的时候还会又装个旧版的Thunderbird,真的离谱。在它的Advance设置里面,把Thunderbird的路径改成
/snap/bin/thunderbird,就是snap商店里下的了 - HTTP API测试客户端:Postman
- 代码编辑器:VS Code
- 外观设置:tweaks 和 Extensions,本文不多介绍了
7. 修复汉字错误#
当系统是英文时,浏览一些中文网站显示中文会出现错误,如“复”、“径”等字,因为这些字会按照日文汉字进行显示。
需要调整汉字字体匹配的顺序,让系统优先显示汉字。修复方式见:https://blog.csdn.net/qq_46753404/article/details/118061311
8. DNS设置#
科学的工具,不能多说。只记录。如果你不知道在做什么,跳过这步。
由于用TUN,不用系统代理。Linux DNS服务器要设成本地:
/etc/systemd/resolved.conf
DNS=127.0.0.1
FallbackDNS=114.114.114.114
DNSStubListener=no
剩下的就看:https://www.xkww3n.cyou/2022/02/08/use-clash-dns-anti-dns-hijacking/
9. 其他开发环境#
sudo apt install build-essential
sudo apt install git
sudo apt install cmake
sudo apt install default-jre # SES的Configuration Wizard 以及 STM32CubeMX需要Java运行环境
10. zsh#
比较喜欢用zsh,插件很方便(自动显示git状态,历史命令自动补全等)
安装zsh和oh-my-zsh
sudo apt install zsh
sh -c "$(wget https://gitee.com/Devkings/oh_my_zsh_install/raw/master/install.sh -O -)"
安装插件并自动拷贝到oh-my-zsh下
git clone https://github.com/zsh-users/zsh-syntax-highlighting.git ${ZSH_CUSTOM:-~/.oh-my-zsh/custom}/plugins/zsh-syntax-highlighting
git clone https://github.com/zsh-users/zsh-autosuggestions ${ZSH_CUSTOM:-~/.oh-my-zsh/custom}/plugins/zsh-autosuggestions
配置
vim ~/.zshrc
修改配置
ZSH_THEME="ys"
plugins=(git sudo zsh-autosuggestions zsh-syntax-highlighting)
zsh-syntax-highlighting必须位于最后
11. 文件资源管理器右键菜单#
GNOME自带的文件资源管理器是nautilus,命令行输入nautils,跟直接双击点开文件管理器是一样的。
11.1. 右键菜单添加“新建文件”选项#
~/Templates目录下存放右键菜单新建文件的模板。
cd ~/Templates
touch "New-Document"
然后重启文件管理器,右键点击空白处,就可以看到新建文件的菜单了。新建的文件就是这个模板文件。
11.2. 右键菜单添加“Open with Code”选项#
这样右键能直接打开VS Code
需要自己编译一个nautilus插件,来自:https://github.com/realmazharhussain/nautilus-code
首先确保电脑上已经有Python3、git和VS Code。
然后安装依赖:
sudo apt install meson
sudo apt install sudo apt install python3-nautilus
找个地方克隆源码并编译安装:
git clone --depth=1 https://github.com/realmazharhussain/nautilus-code.git
cd nautilus-code
# 这一步会检查编译环境是否满足要求
meson setup build
# 这一步会把插件安装到位
meson install -C build
结束后重启电脑,再打开文件管理器,右键点击空白处,右键菜单就能看到有“Open in VSCode”选项出现了。
这个插件还支持其他IDE或者编辑器,都是自动识别的。具体清单见其github页面。
12. 环境变量#
很多时候开发环境我们需要给PATH环境变量追加内容。临时追加就是在命令行中直接输入即可,如果要永久增加,很多教程是让我们添加到~/.bashrc或者/etc/profile 里面了。(如果用zsh,就添加到~/.zshrc里面)
但是要注意到的是,现在的Linux除了命令行环境以外,还有systemd和桌面环境。比如前面提到的“右键菜单打开VS Code”的操作,这种方式打开的VS Code将会继承gnome桌面的环境变量,而不会继承bash或者zsh的。这就会导致一些vscode的task命令出现问题(比如nRF Connect SDK的build按钮等)。
为了解决这个问题,目前最推荐的方式是把环境变量添加到~/.config/environment.d/envvars.conf即可。
PATH=${HOME}/gn:$PATH
PATH=${HOME}/.local/bin:$PATH
PATH=/opt/nrf-command-line-tools/bin/:$PATH
注意:
- 这是配置文件而不是脚本,所以直接写赋值语句即可,不需要再写
export - 配置文件中不能用
~,而应该使用${HOME} - 这个环境变量只会对当前用户的命令行、桌面、systemd环境生效,不会对其他用户如root用户生效。
参考:https://wiki.archlinuxcn.org/wiki/环境变量
13.QQ和微信#
原生Linux版QQ,官方网站见 https://im.qq.com/linuxqq/download.html
原生Linux版微信,目前官方未在Ubuntu发布,但可以用铜豌豆应用商店安装,见https://zhuanlan.zhihu.com/p/690854988
14. 腾讯会议#
下载到Linux版腾讯会议deb包之后,如果提示“检测到窗口系统采用wayland协议,腾讯会议暂不兼容,程序即将退出!”
说明需要关闭Wayland,启用Xorg窗口。
sudo vim /etc/gdm3/custom.conf
# 去掉下面这行的注释
WaylandEnable=false
# 重启图形界面(注意,所有图形化程序都会被关闭)
sudo service gdm3 restart
作者:Jayant
出处:https://www.cnblogs.com/jayant97/p/17300636.html
版权:本作品采用「署名-非商业性使用-相同方式共享 4.0 国际」许可协议进行许可。



【推荐】国内首个AI IDE,深度理解中文开发场景,立即下载体验Trae
【推荐】编程新体验,更懂你的AI,立即体验豆包MarsCode编程助手
【推荐】抖音旗下AI助手豆包,你的智能百科全书,全免费不限次数
【推荐】轻量又高性能的 SSH 工具 IShell:AI 加持,快人一步
· 阿里最新开源QwQ-32B,效果媲美deepseek-r1满血版,部署成本又又又降低了!
· 开源Multi-agent AI智能体框架aevatar.ai,欢迎大家贡献代码
· Manus重磅发布:全球首款通用AI代理技术深度解析与实战指南
· 被坑几百块钱后,我竟然真的恢复了删除的微信聊天记录!
· AI技术革命,工作效率10个最佳AI工具