使用Visual Studio查找和替换目录中的文件
众所周知,Visual Studio提供了非常方便的文件查找和替换功能,我们一般会在工程或解决方案中查找特定的文件并且批量替换文件内容,不过最近发现这个功能有一个非常好的用途,那就是它可以脱离工程和解决方案来使用。比如我们可以使用它查找和替换Windows硬盘中的文件,并且效率比Windows自带的文件搜索功能要高许多。
首先打开Visual Studio。我使用的是Visual Studio 2008,实际上Visual Studio 2010也支持这个功能。按住Ctrl + Shift + F,或者通过Edit - Find and Replace - Find In Files,调出查找替换对话框,如下图。
Find In Files用于在文件中查找内容,它有三个选项:Quick Find用于查找单个匹配的文件,每次只匹配一个文件,点击下一步则匹配下一个文件(一般用于在当前文件中查找);Find In Files用于查找所有匹配的文件,并在“查找结果”窗口中显示出所有匹配的文件(比较常用);Find Symbol用于在文件中查找符号信息(这个不常用)。
Quick Replace用于查找并替换文件内容,它有两个选项:Quick Replace用于查找并替换单个匹配的文件,与Quick Find类似;Replace in Files用于查找并替换所有匹配的文件。
在Find In Files或Replace in Files中点击Look in后的按钮,在弹出的对话框中选择要操作的文件夹,如下图:
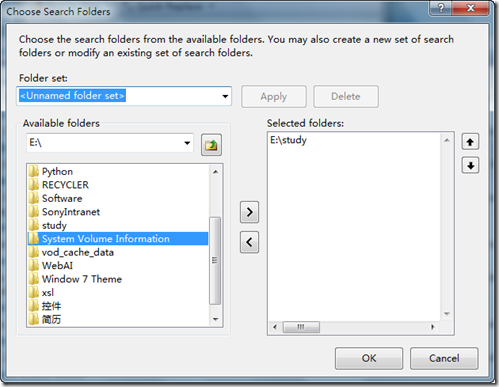 然后就可以对Windows硬盘中的文件进行查找和替换操作了。
然后就可以对Windows硬盘中的文件进行查找和替换操作了。
Visual Studio的这个功能非常实用,如果你想批量替换某个文件夹中的文件而又不想额外安装其它工具的话,Visual Studio的这个功能将会让你得心应手!




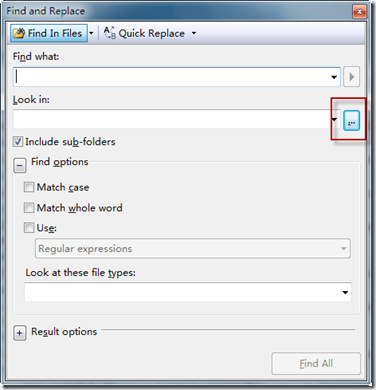

 浙公网安备 33010602011771号
浙公网安备 33010602011771号