Linux之CentOS 7 安装-最小
感谢原博主:https://blog.csdn.net/qq_44737094/article/details/116651790
1.安装 vmware
安装很简单 这里提供安装包
2.下载centos 7 镜像
链接:https://pan.baidu.com/s/1L0SPwYxmYwFjogRPbhXHSw
提取码:50j4
3.在vmware中安装(最小化)centos7
1.文件–>新建虚拟机–>自定义

2、硬盘兼容性–默认
![[外链图片转存失败,源站可能有防盗链机制,建议将图片保存下来直接上传(img-gkUupHR4-1620712283227)(H:\BigData\image-20210511112713895.png)]](https://img2023.cnblogs.com/blog/2446184/202306/2446184-20230622201549574-788766590.png)
3、稍后安装操作系统
![[外链图片转存失败,源站可能有防盗链机制,建议将图片保存下来直接上传(img-CuG5WWTd-1620712283230)(H:\BigData\image-20210511112835000.png)]](https://img2023.cnblogs.com/blog/2446184/202306/2446184-20230622201549891-1789816041.png)
4、选择客户端操作系统:
客户机操作系统–>Linux版本–>centos 64 位
(注意:版本一定要对应镜像文件版本,其中CentOS是32位,CentOS 64位则就是64位)

5、命名虚拟机 , 选择安装路径

6、处理器配置(CPU)–总处理器核心数一般为 4
注意 :虚拟机总核心数不能超过主机核心数。若超出则会警告提醒。
![[外链图片转存失败,源站可能有防盗链机制,建议将图片保存下来直接上传(img-I2rLpqSh-1620712283235)(H:\BigData\image-20210511113458263.png)]](https://img2023.cnblogs.com/blog/2446184/202306/2446184-20230622201550946-434348455.png)
7、 设置虚拟机内存–一般2G

8、选择网络类型
![[外链图片转存失败,源站可能有防盗链机制,建议将图片保存下来直接上传(img-vSNlLu1d-1620712283238)(H:\BigData\image-20210511113738977.png)]](https://img2023.cnblogs.com/blog/2446184/202306/2446184-20230622201551687-1413146432.png)
注释:
VMnet1网口对应的是仅主机模式
VMnet8网口对应的是NAT模式
VMnet0网口对应的是桥接模式
查看以上对应是在VMware workstation中的编辑-虚拟网络编辑器
9、选择I/O控制器类型(相对于硬盘)–默认
从硬盘到内存是I(input)
从内存在硬盘是O(output)
![[外链图片转存失败,源站可能有防盗链机制,建议将图片保存下来直接上传(img-SSWmmkdN-1620712283239)(H:\BigData\image-20210511113955767.png)]](https://img2023.cnblogs.com/blog/2446184/202306/2446184-20230622201552021-974218725.png)
10、选择磁盘类型–默认 (硬盘接口,家庭个人常用SATA类型,服务器常用SCSI类型)
![[外链图片转存失败,源站可能有防盗链机制,建议将图片保存下来直接上传(img-KMHXcgLM-1620712283240)(H:\BigData\image-20210511114016620.png)]](https://img2023.cnblogs.com/blog/2446184/202306/2446184-20230622201552402-634453936.png)
11、选择磁盘–创建新的虚拟磁盘(其他两个不常用)
![[外链图片转存失败,源站可能有防盗链机制,建议将图片保存下来直接上传(img-8Pesg58e-1620712283242)(H:\BigData\image-20210511114101625.png)]](https://img2023.cnblogs.com/blog/2446184/202306/2446184-20230622201552729-1104610445.png)
12、指定磁盘容量–20G
是假的虚拟的不占主机内存,之后用多少才会占用多少,一般20G起步上不封顶
![[外链图片转存失败,源站可能有防盗链机制,建议将图片保存下来直接上传(img-kb13wdNG-1620712283243)(H:\BigData\image-20210511114248960.png)]](https://img2023.cnblogs.com/blog/2446184/202306/2446184-20230622201553037-574994787.png)
13、指定磁盘文件(.vmdk)文件
![[外链图片转存失败,源站可能有防盗链机制,建议将图片保存下来直接上传(img-OXnerUIk-1620712283244)(H:\BigData\image-20210511114323101.png)]](https://img2023.cnblogs.com/blog/2446184/202306/2446184-20230622201553361-796637538.png)
14、完成
![[外链图片转存失败,源站可能有防盗链机制,建议将图片保存下来直接上传(img-i4SAkGFW-1620712283245)(H:\BigData\image-20210511114412472.png)]](https://img2023.cnblogs.com/blog/2446184/202306/2446184-20230622201553677-133273040.png)
删除不需要的硬件--编辑虚拟机设置–删-USB控制器、声卡、打印机(可以使虚拟器启动的快一点)
![[外链图片转存失败,源站可能有防盗链机制,建议将图片保存下来直接上传(img-VYPD7TI3-1620712283246)(H:\BigData\image-20210511114442491.png)]](https://img2023.cnblogs.com/blog/2446184/202306/2446184-20230622201553995-2075982152.png)
15、此时虚拟机中的硬件已经搭建完成

16、继续添加映像文件,选择设备中的CD/DVD(IDE)

17、点击开启此虚拟机 进入CentOS安装界面。
选择第一项 Install CentOS 7
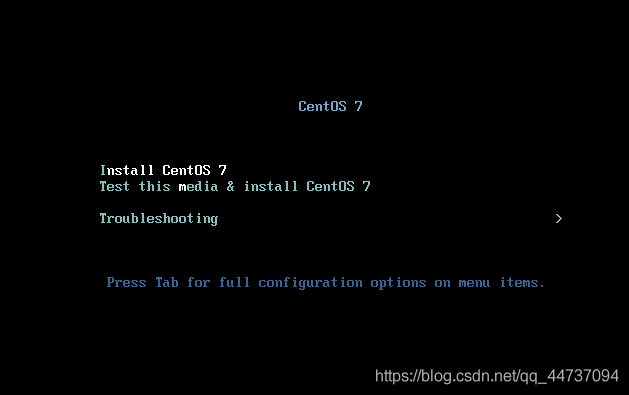
18、WELCOME TO CENTOS 7.
设置语言–推荐使用English–点击Continue
![[外链图片转存失败,源站可能有防盗链机制,建议将图片保存下来直接上传(img-XcUQavTv-1620712283251)(H:\BigData\image-20210511115317075.png)]](https://img2023.cnblogs.com/blog/2446184/202306/2446184-20230622201555417-1283451257.png)
19、INSTALLATION SUMMARY 安装总览(这里可以完成centos 7 版本Linux的全部设置)
(1)首先,设置时区–DATE & TIME
找到Asia–Shanghai并点击–Done
![[外链图片转存失败,源站可能有防盗链机制,建议将图片保存下来直接上传(img-FH5peppH-1620712283252)(H:\BigData\image-20210511115445119.png)]](https://img2023.cnblogs.com/blog/2446184/202306/2446184-20230622201555785-1132306546.png)
(2)KEYBOARD 键盘就默认是English(US)
![[外链图片转存失败,源站可能有防盗链机制,建议将图片保存下来直接上传(img-cIFzVJrA-1620712283256)(H:\BigData\image-20210511115609031.png)]](https://img2023.cnblogs.com/blog/2446184/202306/2446184-20230622201556162-810325171.png)
(3)LANGUAGE SUPPORT语言支持
![[外链图片转存失败,源站可能有防盗链机制,建议将图片保存下来直接上传(img-xj53Xcgx-1620712283253)(H:\BigData\ed91c187a798c5811c70777bb24768bc330.jpg)]](https://img2023.cnblogs.com/blog/2446184/202306/2446184-20230622201556443-929779541.png)
可以是默认的English 也可以自行添加Chinese简体中文的支持

(4)INSTALLATION SOURCE 安装资源
默认选择–Local media 本地媒体文件
(5)SOFTWARE SELECTION软件安装选择
字符界面安装–Minimal install 或者 Basic Web Server
![[外链图片转存失败,源站可能有防盗链机制,建议将图片保存下来直接上传(img-muobt96r-1620712283257)(H:\BigData\image-20210511115706548.png)]](https://img2023.cnblogs.com/blog/2446184/202306/2446184-20230622201557088-1357536534.png)
图形界面安装–Server with GUI 或者 GNOME Desktop
这里我选择 Minimal install
20、INSTALLATION DESTINATION 安装位置—即进行系统分区
(1)首先选中我们在创建虚拟机时候的20G虚拟硬盘
(2)下滑菜单找到Other Storage Options–Partitioning–I will configure partitioning
选中I will configure partitioning 自定义分区
点击done
![[外链图片转存失败,源站可能有防盗链机制,建议将图片保存下来直接上传(img-62XY6Xsb-1620712283257)(H:\BigData\image-20210511120540254.png)]](https://img2023.cnblogs.com/blog/2446184/202306/2446184-20230622201557403-1115603888.png)
(3)选择Standard Partition 标准分区–点击左下角+ 添加分区
![[外链图片转存失败,源站可能有防盗链机制,建议将图片保存下来直接上传(img-abVau97t-1620712283258)(H:\BigData\image-20210511120749524.png)]](https://img2023.cnblogs.com/blog/2446184/202306/2446184-20230622201557783-704376588.png)
(4)分区
creat–Standard Partition–creat–mount point(挂载点)和File System Type(系统文件类型)
分别创建/boot区、swap交换分区、根分区/
![[外链图片转存失败,源站可能有防盗链机制,建议将图片保存下来直接上传(img-KAEg9MDP-1620712283259)(H:\BigData\image-20210511121238242.png)]](https://img2023.cnblogs.com/blog/2446184/202306/2446184-20230622201558132-112879797.png)
(5)分区完成!
点击Done 点击Accept Changes
![[外链图片转存失败,源站可能有防盗链机制,建议将图片保存下来直接上传(img-CswodAfB-1620712283260)(H:\BigData\image-20210511121314452.png)]](https://img2023.cnblogs.com/blog/2446184/202306/2446184-20230622201558475-2093961524.png)
21、回到 INSTALLTION SUMMARY 中
![[外链图片转存失败,源站可能有防盗链机制,建议将图片保存下来直接上传(img-d8fhnLw6-1620712283261)(H:\BigData\image-20210511121441466.png)]](https://img2023.cnblogs.com/blog/2446184/202306/2446184-20230622201558845-55422266.png)
22、KDUMP默认选择
23、NETWORK & HOST NAME 设置网络连接和主机名
在Host name处设置主机名:(例如 centos7)
![[外链图片转存失败,源站可能有防盗链机制,建议将图片保存下来直接上传(img-ZMrFgqCn-1620712283262)(H:\BigData\image-20210511121701212.png)]](https://img2023.cnblogs.com/blog/2446184/202306/2446184-20230622201559180-2039211637.png)
24、这时我们已完成所有设置
点击 Begin Installation
![[外链图片转存失败,源站可能有防盗链机制,建议将图片保存下来直接上传(img-FAfVlNoS-1620712283263)(H:\BigData\image-20210511134703189.png)]](https://img2023.cnblogs.com/blog/2446184/202306/2446184-20230622201559571-1446687093.png)

这时需要设置管理员Root Password(务必记住密码!)
![[外链图片转存失败,源站可能有防盗链机制,建议将图片保存下来直接上传(img-JZZuw3Li-1620712283264)(C:\Users\King\AppData\Roaming\Typora\typora-user-images\image-20210511134815814.png)]](https://img2023.cnblogs.com/blog/2446184/202306/2446184-20230622201600320-1351128185.png)
密码设置完成后,点击Done
接下来可以创建用户(此处可以不进行创建,安装完成后进入root也可以重新创建)
![[外链图片转存失败,源站可能有防盗链机制,建议将图片保存下来直接上传(img-MAF7jK0R-1620712283266)(H:\BigData\image-20210511134943378.png)]](https://img2023.cnblogs.com/blog/2446184/202306/2446184-20230622201600637-1616133416.png)
25、centos 7安装完成–点击reboot重启使用

输入用户账号密码完成登录

前言
CentOS7各版本系统安装过程基本一致,本文使用CentOS7.5镜像进行系统安装,希望对广大读者有所帮助!
一、虚拟机软件
常用的虚拟机软件:windows系统常用VMware workstation、Virtual box等软件,macOS系统建议使用VMware fusion软件。
此次安装过程采用VMware workstation 软件的12版本。

第二参考:
二、获取镜像
可从以下网址获取相应版本的镜像文件
三、虚拟机配置
CPU:默认选择1颗,可根据计算机硬件配置选择
内存:1G以上,这里选择1.5G,可通过右侧蓝色箭头上下拖动来调整大小

硬盘:一块硬盘,200G
网卡:桥接或仅主机模式

光盘:在开始创建虚拟机时,选择安装客户机操作系统界面选最后一项稍后安装操作系统,这里才能使用对应版本的ISO映像文件。
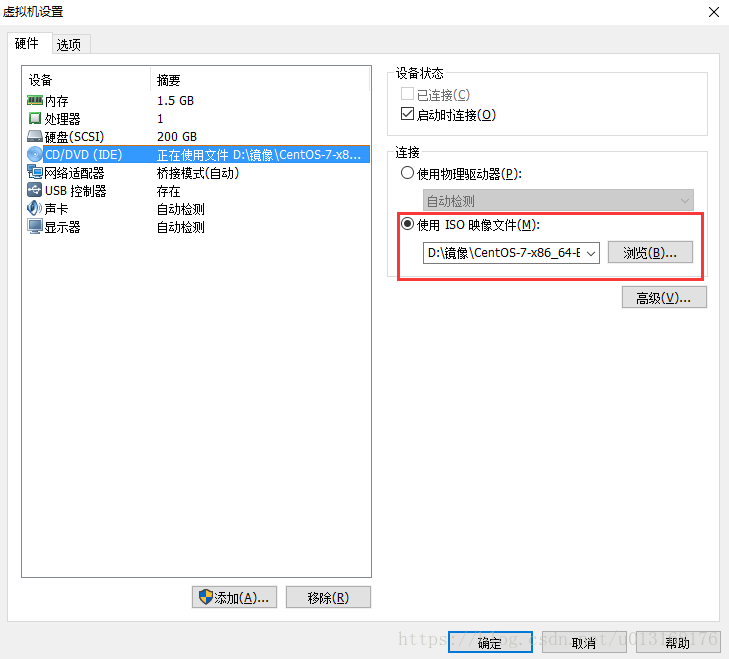
四、系统安装过程
1、加载光盘启动后,默认选择的是第二项,这里我们需要按↑键,将选项调到第一项Install CentOS7,再按enter键。

2、语言选项,可通过左侧搜索语言,这里默认选择English,点击Continue进行下一步

3、设置日期和时间,选择DATE&TIME

时区选择Asia/Shanghai,可通过搜索框直接搜索或在世界地图中选中即可
下方时间和日期需要调整到跟当前时区一致,然后点击左上方Done进行下一步。

4、选择安装软件包,选择SOFTWARE SELECTION

对于初学者选择GNOME Desktop使用即可,点击Done进行下一步

5、系统安装位置,选择INSTALLATION DESTINATION

选择下方I will configure partitioning(我将配置分区),也即自定义磁盘分区,点击Done进行下一步

默认分区格式为lvm,在下拉列表中选择Standard Partition(标准分区),点击下方“+”号开始创建分区

此次系统磁盘分区大小如下所示:
/boot 1G 系统启动引导分区,1G够用
/ 50G 根分区,可根据需求分大小
/date 30G 自建分区,做实验用,可不分
swap 3G 交换分区,一般为内存2倍,内存为1.5G,因此swap分区大小为3G
剩余空间大小可留作实验用,后面再分即可。
创建/boot分区
在Mount Point下拉列表中选择/boot,分区大小单位可自定义设置,这里以G为单位,设置分区大小为1G,设置完毕后,点击Add Mount Point完成创建分区。

创建/(根)分区

创建/data分区
这里/data分区在Mount Point下拉列表中不存在,需要手动输入/data。

创建swap分区

分区创建完毕,查看分区大小是否与需求一致,点击Done进行下一步

将分区结果显示出来,选择Accept Change。

6、网络、主机名设置,选择NETWORK&HOST NAME

选中网卡Ethernet(ens33),将右侧按钮OFF改为ON
下方Host name可根据需要进行更改,更改完以后点击右侧Apply应用按钮,最后点击Done进行下一步。

7、开始系统安装,点击Begin Installing

8、设置管理员密码,选择ROOT PASSWORD

设置并确认管理员密码,点击Done完成设置

9、创建普通用户,选择USER CREATION

设置普通用户账号和密码,点击Done完成设置。设置完成以后,等待系统安装。

10、系统安装完毕,点击Reboot重启

11、系统协议,选择LISENSE INFORMATION

接受协议,点击Done进行下一步

将右侧滚动条拉到最下方,点击右下方,选择FINISH CONFIGURATION,完成系统配置,系统将会重启。

重启完成

12、系统重启后,进入命令行界面,用ifconfig命令检查网卡是否启用以及是否获取IP地址,如果没有启用则需要手动进入配置文件/etc/sysconfig/network-script/ifcfg-eth0中,使用nano、gedit、vim等文件编辑工具把ONBOOT=no改为yes即可。
13、关闭系统,拍快照做备份。



【推荐】国内首个AI IDE,深度理解中文开发场景,立即下载体验Trae
【推荐】编程新体验,更懂你的AI,立即体验豆包MarsCode编程助手
【推荐】抖音旗下AI助手豆包,你的智能百科全书,全免费不限次数
【推荐】轻量又高性能的 SSH 工具 IShell:AI 加持,快人一步
· 分享4款.NET开源、免费、实用的商城系统
· 全程不用写代码,我用AI程序员写了一个飞机大战
· MongoDB 8.0这个新功能碉堡了,比商业数据库还牛
· 白话解读 Dapr 1.15:你的「微服务管家」又秀新绝活了
· 上周热点回顾(2.24-3.2)