使用Project客户端和Project Server进行项目管理
作者:蒋宇捷(hfahe)
版权声明:原创作品,欢迎转载,转载时请务必以超链接形式标明文章原始出处 、作者信息和本声明。
本文简单介绍了使用Project客户端和Project Server结合进行项目管理。
目录
1.
项目进度计划
2.
Project及Project Server介绍
3.
创建项目进度计划
3.1.
项目信息
3.2.
日历
3.3.
项目进度计划
3.3.1.
项目任务
3.3.2.
任务工期
3.3.3.
期限和日期约束
3.3.4.
任务资源
3.3.5.
任务级别
3.3.6.
任务相关性
3.3.7.
关键路径
3.3.8.
里程碑
3.3.9.
周期性任务
3.3.10.
比较基准
3.4.
其他
4.
项目进度计划的跟踪
4.1.
比较基准与实际进度
4.2.
报表
5.
Project与Project Server
5.1.
建立连接
5.2.
添加资源
5.3.
发布项目
5.4.
企业日历
6.
Project Web Access
6.1.
我的任务
6.1.1.
提交任务进度
6.1.2.
审批任务进度
6.1.3.
更新任务进度
6.2.
项目中心
6.3.
资源
6.4.
文档
6.5.
请假
一、项目进度计划
凡事预则立,不预则废,周密而严谨的计划对于项目的成功是非常重要的。制定项目进度计划有以下意义:
- 计划是连通团体的经脉
- 压力自上而下充分传递
- 提高团队工作效率
- 明确职责
- 计划是走向目标的诺言
- 确定工作总目标
- 控制开发过程
- 计划是工作的指南针
- 计划是交流沟通的工具
- 工作得以量化
- 获得关键路径
- 合理地调配资源
- 清晰地反映产品状态信息
- 计划是实现成功的保证
- 规范开发活动
- 约束和协调的依据
- 问题的预警与防范
二、Project及Project Server介绍
Project的作用:
- 在计划阶段生成计划
- 在实施阶段跟踪进展、控制精度、资源和预算
- 产生报告
Project Server的作用:
-
- 团队和企业的项目管理
- 统一协调资源
- 多种多样的工具完善项目成员的沟通
- 与桌面客户端结合,形成完善的项目管理工具
- 项目经理:日程安排、跟踪、沟通
- 项目团队:电子邮件和项目经理沟通;PWA查看分配任务、更新任务
三、创建项目进度计划
3.1 项目信息
- 项目-项目信息,填写项目开始日期和日程排定方法。
- 文件-属性,设定摘要里的标题。
- 工具-选项-视图,勾选项目摘要任务,摘要里的标题将作为项目标题出现。
3.2 日历
可设定项目的日历,例如每天工作时间,每周工作日等信息。
通过工具-选项-日历进入。
在此可设定每周开始日期,默认开始时间,默认结束时间,每日工时等信息。
3.3 项目进度计划
3.3.1 项目任务
项目进度计划的制定和执行,需要考验项目管理人员项目管理经验和项目管理执行能力,知道项目里哪些工作需要去做,哪些任务需要拆分成一个个任务。
在Project里输入项目任务主要有三种方法:
- 选定Project主视图的一行,可以在每一栏直接进行输入:

- 双击Project主视图的一行,可以在出现的任务信息栏里进行输入:
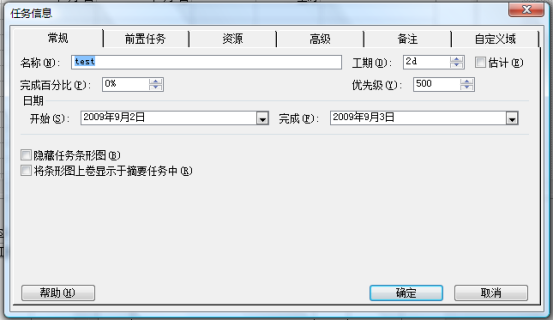
- 在Project最下方进行拖动,可以在出现的任务详细信息栏里进行输入:

点击Insert键可快速插入一个任务。
3.3.2 任务工期
设定项目开始日期后,每个具体任务的开始日期和结束日期一般就不需要手动设定了,只需要设定项目任务的工期。需要注意的是,手动设定开始日期和结束日期后可能会和工期有冲突,修改时比较麻烦,而且无法进行自动的调整。
项目任务类型有固定单位、固定工期、固定工时三种类型,对于多人参加的任务选定此三项才有不同的意义。如果多人参加,工期需要固定时选定固定工期;如果多人参加,工时需要固定时选定固定工时,此时增加人手将导致工期的缩减。
项目任务的时间排定1个工期默认为每天8小时的工时。可直接在项目任务中输入所需的工期,1d代表1天,1w代表1周,1mo代表一月,加上问号代表估计时间。
1个工期也可对应其他时间的工时,例如1个开发人员在某个时间内需要完成多个任务,那么分配到1个任务就有一个百分比,此时可设定工时,自动计算该任务该人员的可用百分比。
例如下图所示,新建一任务,设定1工作日工期,设定资源,此时显示工时为8工时(工时栏可在表头栏点击右键,选择插入列添加)。
设定工时为7后,因为目前设定的任务类型为固定单位,所以工期自动调整为0.88工期,即该任务使用0.88工期即可完成。
所以我们此时需要设定任务类型为固定工期,设定工时为7后,资源自动出现可用百分比为88%。
也可以为此任务设定多个资源,设定后资源分配的可用百分比如下图所示。
可在甘特图里拖动任务以设定任务工期。
3.3.3 期限和日期约束
需要对任务进行期限约束时,可以在任务信息-高级里进行设置。
此处可以设置任务期限,任务限制类型和日期。
例如可以设置此任务不得晚于某日完成,不得早于某日开始等等。
任务期限和任务限制都设置了的情况下,以任务限制为准。
3.3.4 任务资源
项目任务资源分为工时、材料、成本三种类型,目前我们只需使用工时类型,即人力资源。
只使用桌面客户端的时候,可以在资源工作表里进行资源的输入,也可以在任务的资源栏直接进行输入,多个资源之间使用逗号分隔。结合Project
Server使用时的方法见Project Server一节。
可在视图-资源使用状况里了解当前项目资源的使用情况。
3.3.5 任务级别
可为一个任务设定多个子任务,例如开发任务里包括网站后台开发、网站前台开发、客户端开发,网站后台开发又可包含接口开发、数据库开发等,如下图所示: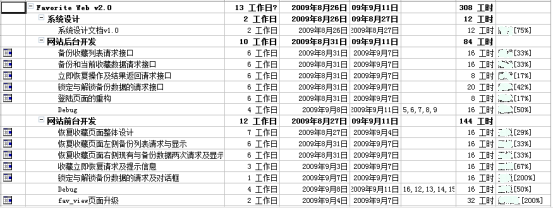
设定任务级别可采用多种方式进行。
- 可点击右键-升级/降级;
- 点击工具栏上的升级、降级图标
 ;
;
- 放在具体任务上,向左边移动,当出现<->箭头时向左或向右拖动。
父任务的工期自动由子任务计算获得,无需进行设定和输入。
3.3.6 任务相关性
在Project里有四种任务的相关性:
- 完成-开始FS:修地基-盖房子
- 开始-开始SS:灯光工程-音响工程
- 完成-完成FF:工程完成-闭幕仪式
- 开始-完成SF
最为常用的是完成-开始和开始-开始关系。
可直接在主视图里前置任务里输入某任务的编号,Project自动将该任务与当前任务设定为完成-开始关系。可在任务详细信息视图里进行任务相关性类型的调整。
也可以在甘特图任务图标上进行拖动设定任务的关系,双击连接线设定相关性类型。
可设定任务之间的延隔时间,例如某任务必须在另一任务完成2天后开始。
3.3.7 关键路径
关键任务指的是对于项目结束时间有直接影响的任务,由关键任务组成的路径即关键路径,可通过减少关键任务的工期提前完成项目。如下图所示: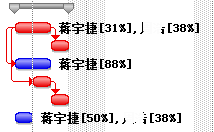
图中红颜色部分就是关键路径,蓝颜色部分是非关键路径,调整蓝颜色部分的工期并不会影响项目的完成时间。
关键路径的设置方式如下:格式-甘特图向导-下一步-选定关键路径-下一步-完成-开始设置格式。
3.3.8 里程碑
里程碑是对于项目有特殊意义的节点,代表项目的一个阶段完成。例如项目上线、项目开发完成等任务。
如果设定一个任务工期为0,则其自动成为一个里程碑。
如果需要设定工期不为0的里程碑,可以在任务信息里进行设定。
3.3.9 周期性任务
周期性任务用于项目期间,定期执行的任务,例如每周一次的项目通气会。
先选择需要插入周期性任务的位置,然后选择插入-周期性任务。
输入任务名称、工期、重复日期、重复范围等信息,确定后如下图所示。
3.3.10 比较基准
比较基准对于项目的跟踪和管理是非常重要的,在我们制定完项目进度计划后,需要将当前的计划保存为比较基准,每周项目信息更新后,可在甘特图中得到每周实际进度与预期计划之间的比较结果,从而了解项目的进展情况,合理的进行管理和调配。
设定比较基准的方法如下:
工具-跟踪-设置比较基准,点击确定即可,一共可以保存11组比较基准。
3.4 其他
- 任务工期进行调整时,视图上显示为蓝色的区块表示受到影响的任务和内容,可以由此了解更改的必要性。
- 如果无法确定任务工期时,可使用PERT工具根据乐观、悲观、预期分析,自动计算获得任务工期。
- 工作分解结构WBS:Project中有两种WBS代码,大纲数字和自定义WBS代码。大纲数字是最简单的WBS编码类型,例如,任务列表中的第一个任务编号为 1。如果该任务有三个子任务,则这些子任务的编号为 1.1、1.2 和 1.3。
- 投入比导向:仅在多资源参与一个任务时有用。如果任务是投入比导向的,Project将总任务工时保持为当前值,而不考虑为该任务分配了多少资源。分配了新资源后,剩余的工时就分配给他们。假设有一项绘制结构图的任务,工期为 4 周,这是由一名绘图员完成任务所需的时间。由于此任务为投入比导向的,因此,给此任务分配了四名绘图员,Project 将安排任务在 1 周内完成。此时,可以在"投入比导向"域中单击"是"。 稍后,安排了 1 周时间供客户审查图纸。由于不论有多少名客户审查图纸,都只想安排 1 周时间,此时可以在"投入比导向"域中单击"否"。
- 任务驱动因素:可以了解推动所选任务开始日期的必要任务和资源限制,可通过项目-任务驱动因素来查看。
四、项目进度计划的跟踪
4.1 比较基准与实际进度
设定比较基准后,当项目任务的工期和进度进行了变更时,可以在甘特图中直观的了解其中的差异。
设置甘特图的方式如下:
格式-甘特图向导-下一步-选定比较基准-下一步-完成-开始设置格式。设置完毕结果如图所示,其中灰色部分是任务预计,蓝色部分是实际完成情况,下图中可以看到第四项任务实际延后了一天完成。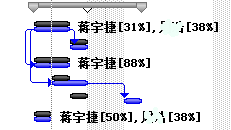
4.2 报表
Project可以生成多种多样的报表,在此不详细介绍。
五、Project与Project Server
5.1 建立连接
建立Project Server后,桌面客户端可连接到Project
Server,进行项目进度计划的发布,实际进度的录入等工作。
点击工具-企业选项-Microsoft Office Project
Server账户进入Project Server账户的设置。
点击添加,输入账户名、Project Server
Url,设为默认账户,如下图所示。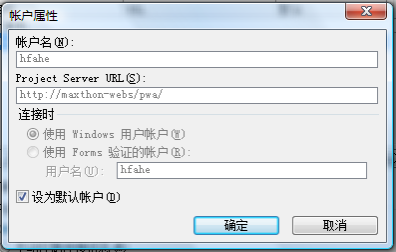
点击确定,保存,关闭Project文档,重新打开,此时Project客户端已经连接到Project
Server(有可能登录失败,原因目前还不太清楚),点击工具-企业选项可以看到其他几项已经变成可选。
5.2 添加资源
结合Project
Server使用的时候,第一种方法可以直接输入资源名称(此时可能导致名称错误,或者分配任务时间不合理,建议选用第二种方法);第二种方法是选定任务后,点击工具栏里的分配资源图标  。
。
在分配资源对话框里点击添加资源-从Project Server,客户端会从Project
Server请求当前企业内可用的资源,结果如下图所示: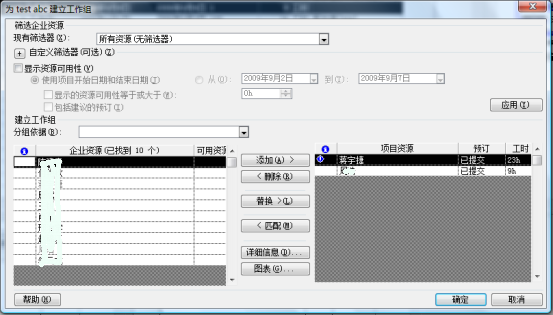
选择一个或多个资源,点击图表,可了解这几个资源在目前企业中的工时情况。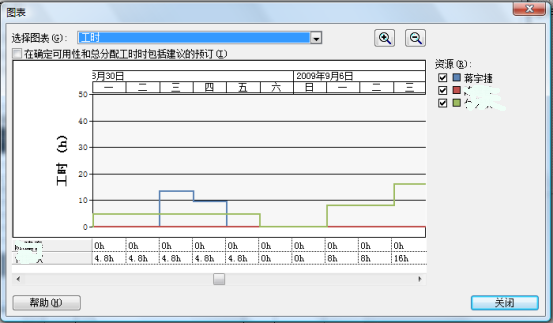
可根据资源当前的使用情况选择资源进行工作分配。
需要为项目添加企业志愿时,选定资源,并点击添加,该资源就被添加到此项目中了。
5.3 发布项目
此时选择文件-另存为可以将此项目保存到Project Server。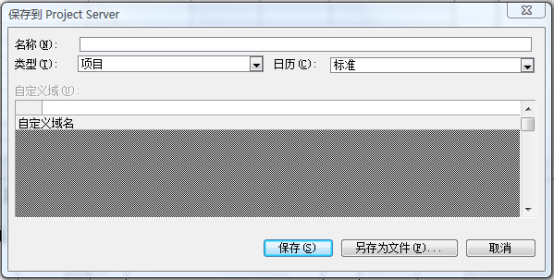
填入名称,然后保存。
如果弹出本地资源和企业资源或用户同名的对话框,说明在设定资源时不是从Project
Server导出的该资源,选择全部用企业资源替换本地资源即可。
点击文件-发布即可将此项目发布到Project
Server。
项目成员进入Project Web
Access后在主页、我的任务以及项目中心里可以看到该项目的信息,并可以访问该项目的工作环境。我的任务页面如下图所示:
5.4 企业日历
可设定统一的企业日历,对企业里所有的项目采用同样的日历,例如设置10月1日-10月8日为假日。
此设置由Project
Server管理员进行统一设置。
六、Project Web Access
Project Web Access(以下简称pwa)提供了从Web访问项目进度计划、资源,进行项目管理的途径。
PWA访问地址为:http://maxthon-webs/pwa(需计算机在域中)或者http://内部ip地址/pwa。
6.1 我的任务
6.1.1 提交任务进度
在我的任务里可以显示项目为自己分配的任务,可以在此提交项目进度更新(此地方的项目进度更新仅由项目成员进行,项目管理人员可以直接通过Project客户端修改项目进度)。
例如下图中将test3任务由50%修改为60%,选定该任务后,进行提交。
在弹出的对话框中输入注释并确定。
6.6.2 审批任务进度
项目管理人员点击审批-任务更新进入任务更新页面,可以看到刚才所提交的项目任务进度。
勾选具体任务后点击接受,在弹出的对话框里可输入针对工作组成员的注释,然后接受。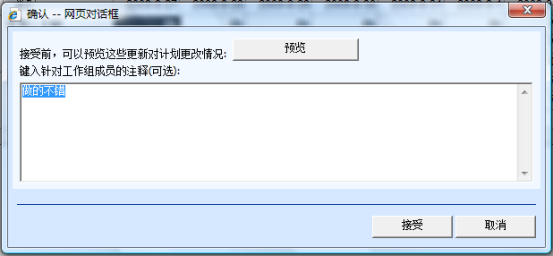
6.6.3 更新任务进度
此时在项目中心中可以看到任务进度并没有更新,还是50%。
需要在项目中心中使用Project客户端打开项目进度计划表,在进度计划表中可以看到任务进度已经更新,此时选择发布即可将任务进度更新到pwa。
6.7 项目中心
在项目中心里可以查看、新建项目。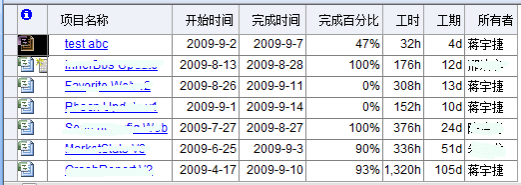
点击项目名称可以查看项目的具体信息,形式类似于Project客户端。
点击项目名称前的  可以使用Project客户端打开项目,进行编辑。
可以使用Project客户端打开项目,进行编辑。
6.8 资源
点击资源-资源中心可以查看所有企业资源。选择资源后,点击查看工作分配、资源可用性可以查看所有资源的工作情况。下面两幅图分别是工作分配和资源可用性的图表。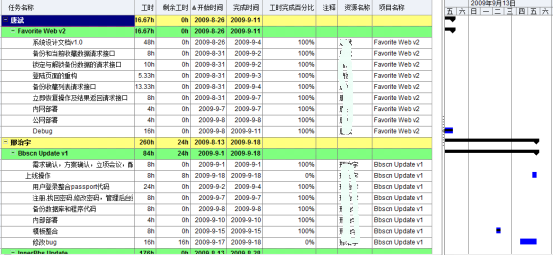
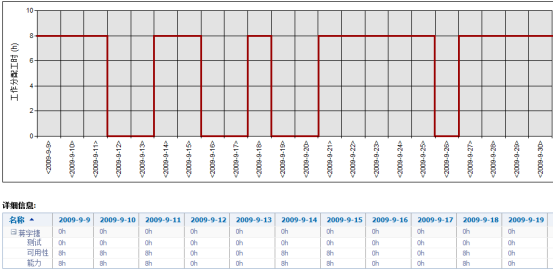
6.9 文档
Project Server为每个项目建立了一个工作环境,在里面可保存项目文档等资料,进行项目讨论。
Project
Server保存的项目文档可自动进行版本控制,无需手动保存多个版本。
在Project
Server上打开已保存的文档时,可看到word选项里会多出服务器选项,可进行文档的迁出,查看版本历史记录等操作。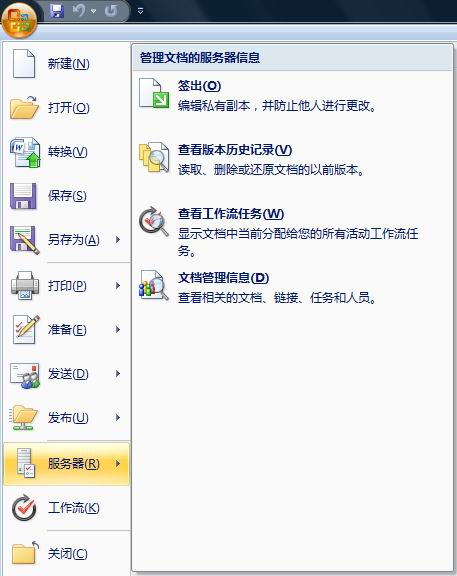
选择查看版本历史记录出现的对话框如图所示: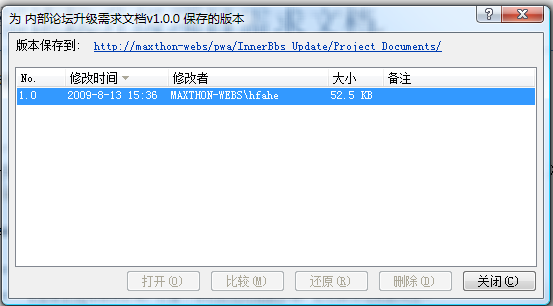
这样编辑文档保存后,服务器会自动记录文档的版本信息,而无须手动保存多个备份。
6.10 请假
工作组成员可通过请假让项目经理和主管了解请假的情况,请假后请假时间将成为非工作时间。
请假通过右侧导航栏的"我的工作-我的时间表"进入。
选择某个时间段,点击"单击此处进行创建",进入我的时间表。
时间表上面是任务以及对应的时间点,下面是需要填写的内容。
如果是病假或休假,在具体的日期里填写休假的时间,例如1d、7h,然后点击保存并提交即可。目前是系统自动审批该请假需求,无需通过项目经理审批。
同样的道理,如果是行政方面的工作(管理类工作类似),也可以通过提交时间表来制定。下图是一个请假的样例: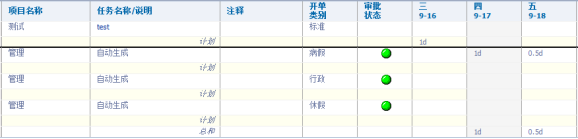
随后在资源可用性表格里可以看到效果:
如上图所示,该资源9月15日有8小时可用,9月16日执行test任务不可用,9月17日请假一天不可用,9月18日请假半天4小时可用,9月19、20日周六日不可用,9月21日全天可用。



