照着这个保姆级文档来,虚拟机装CentOS不再踩坑
软件准备
VirtualBox 6.1.26
centOS镜像
接下来我们就开始进行安装:
创建虚拟机
-
新建虚拟机
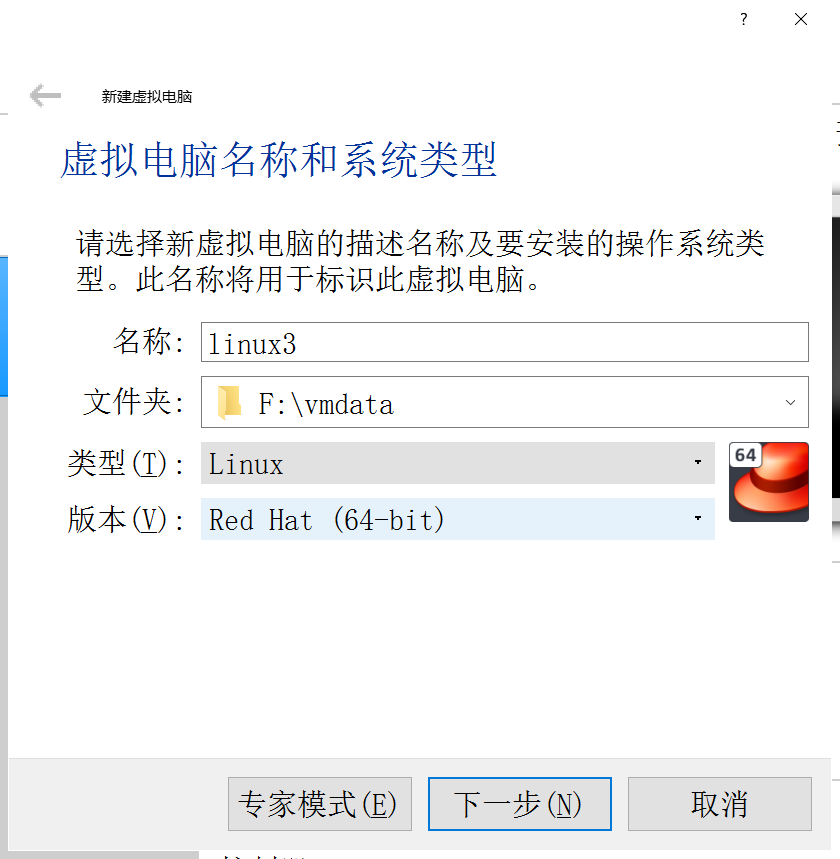
-
点击下一步,调整内存大小
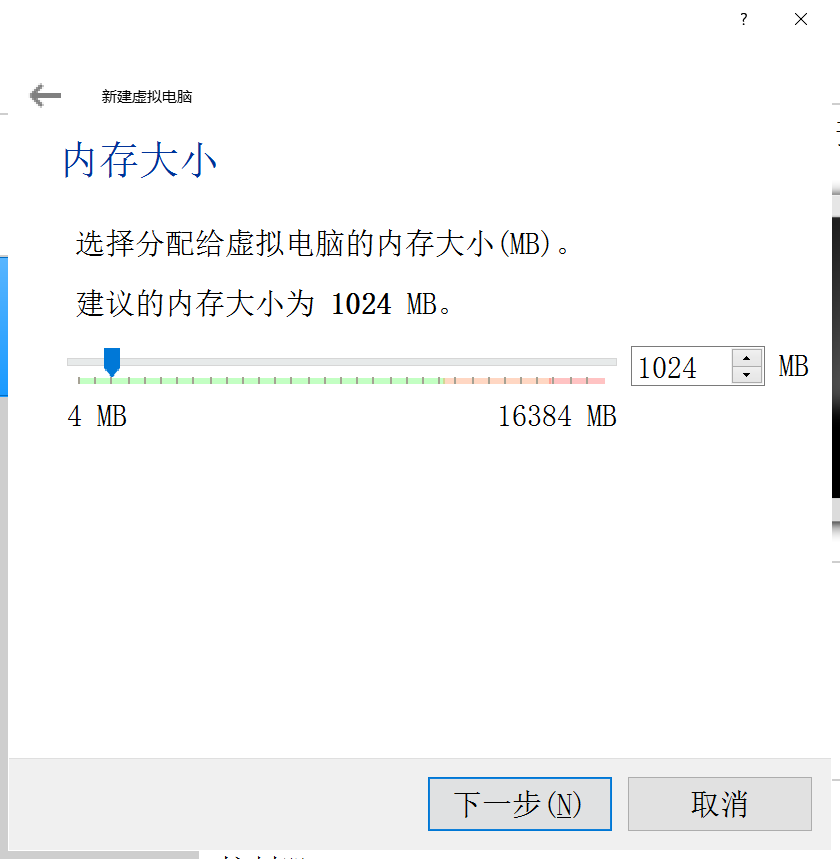
内存大小根据需要调整,然后点击下一步
3. 虚拟硬盘设置
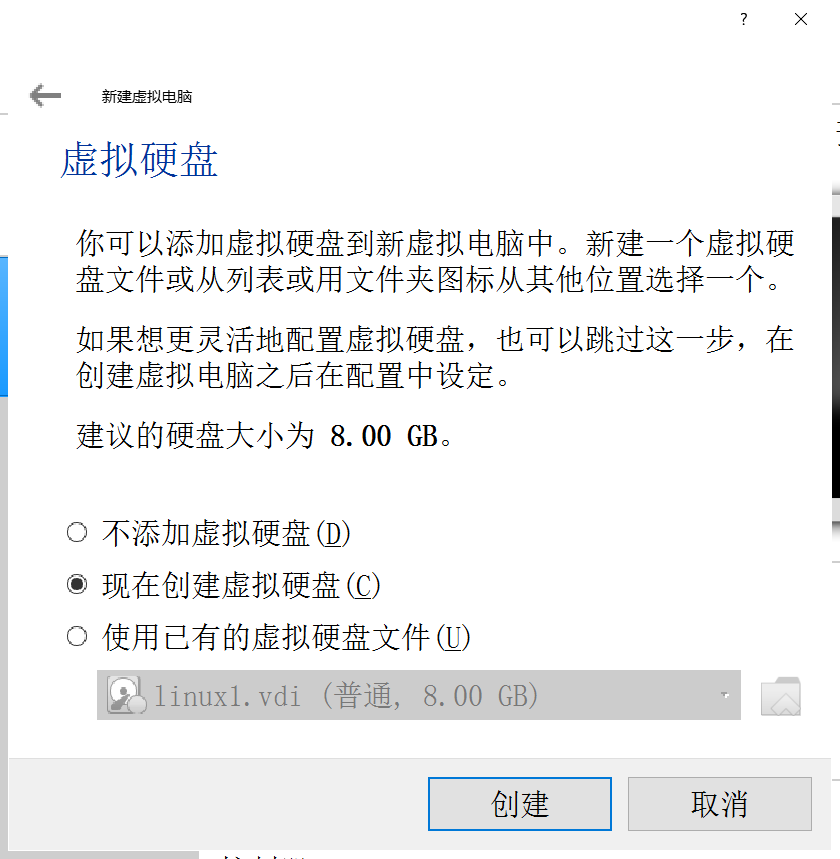
保持默认即可
4. 虚拟硬盘文件类型

保持默认即可
5. 下一步,选择动态分配即可

- 下一步,调整文件位置和大小

- 点击创建。然后你的虚拟机列表里会出现你刚才创建的虚拟机
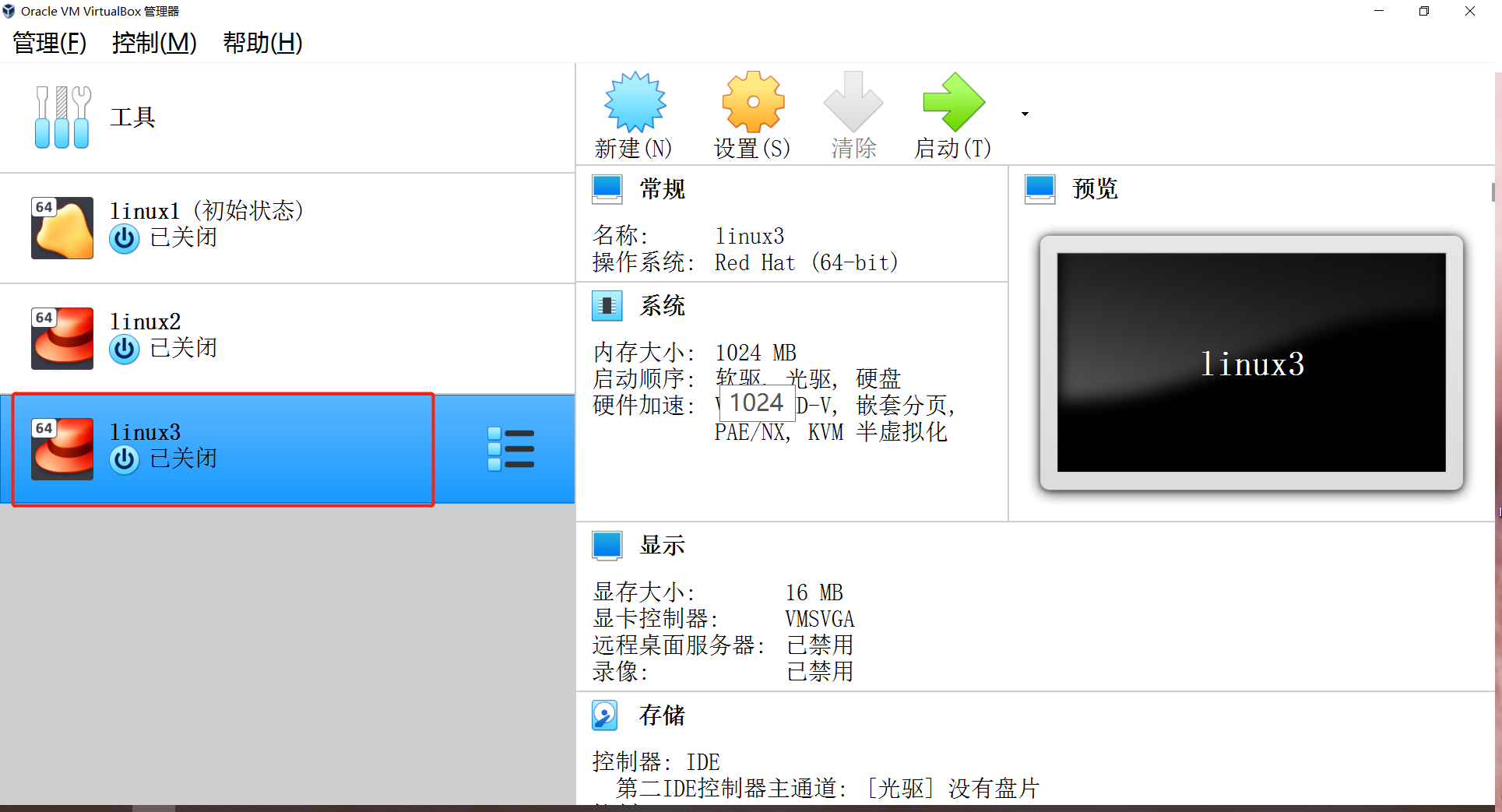
然后再检查下配置:
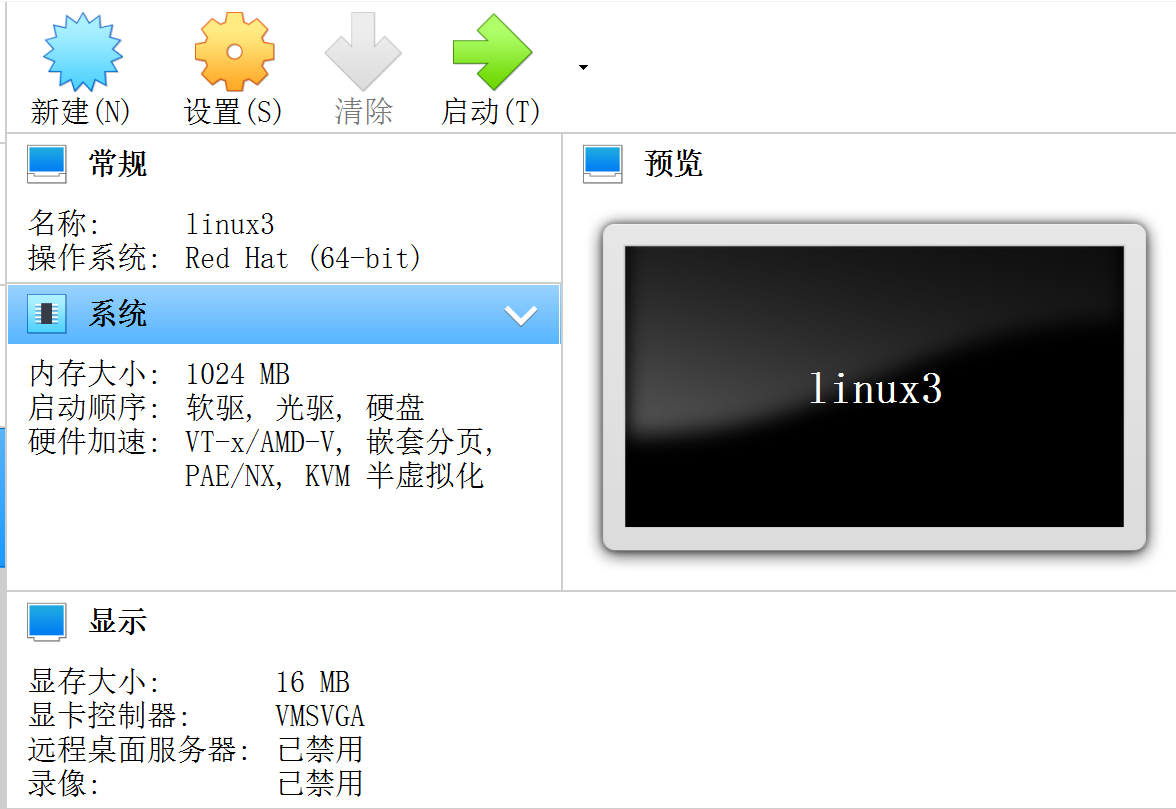
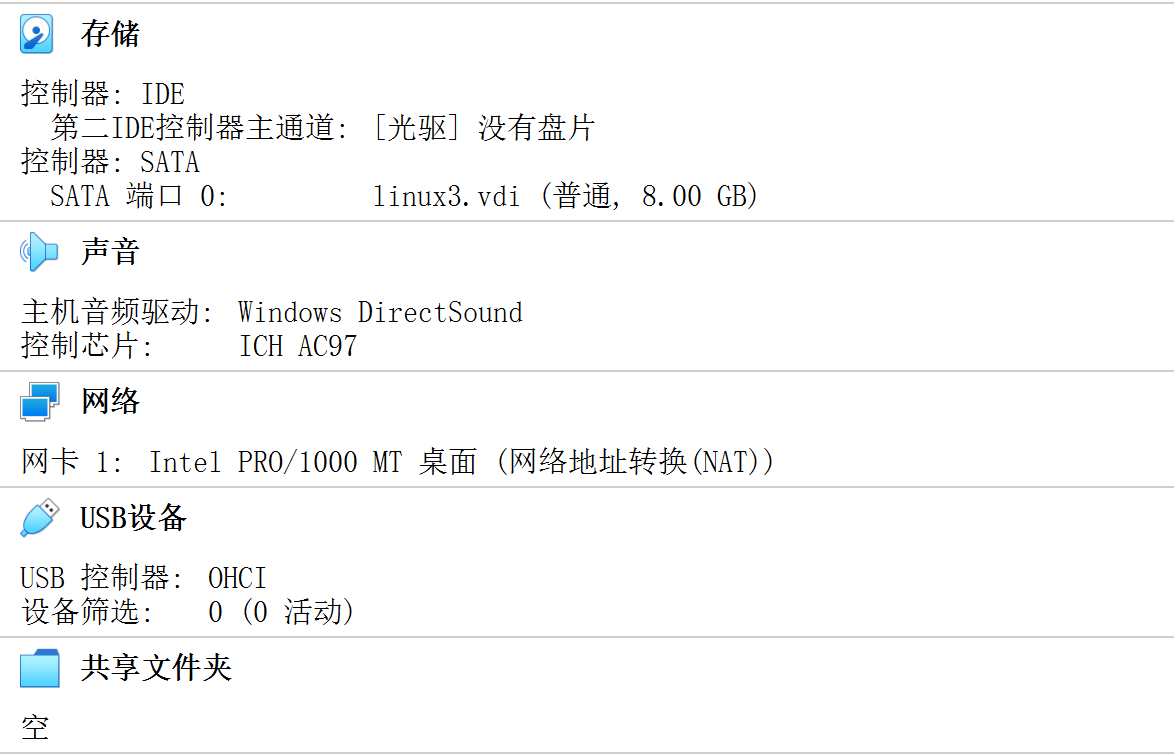
主要是网络这里:选的是NAT
- 在安装Centos前,我们先进行一下网络的配置。
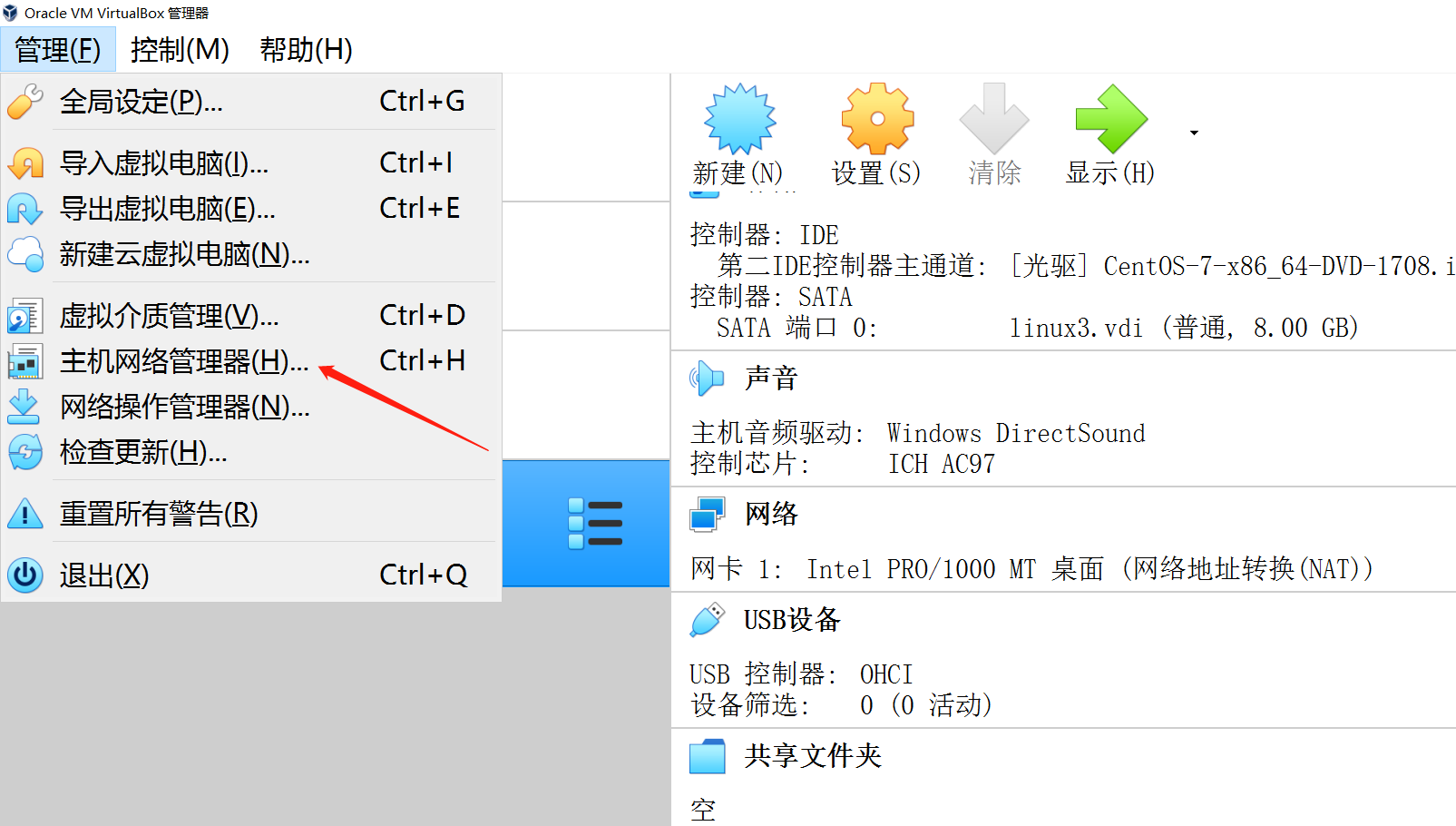
点击左侧的管理菜单,进入到主机网络管理器。
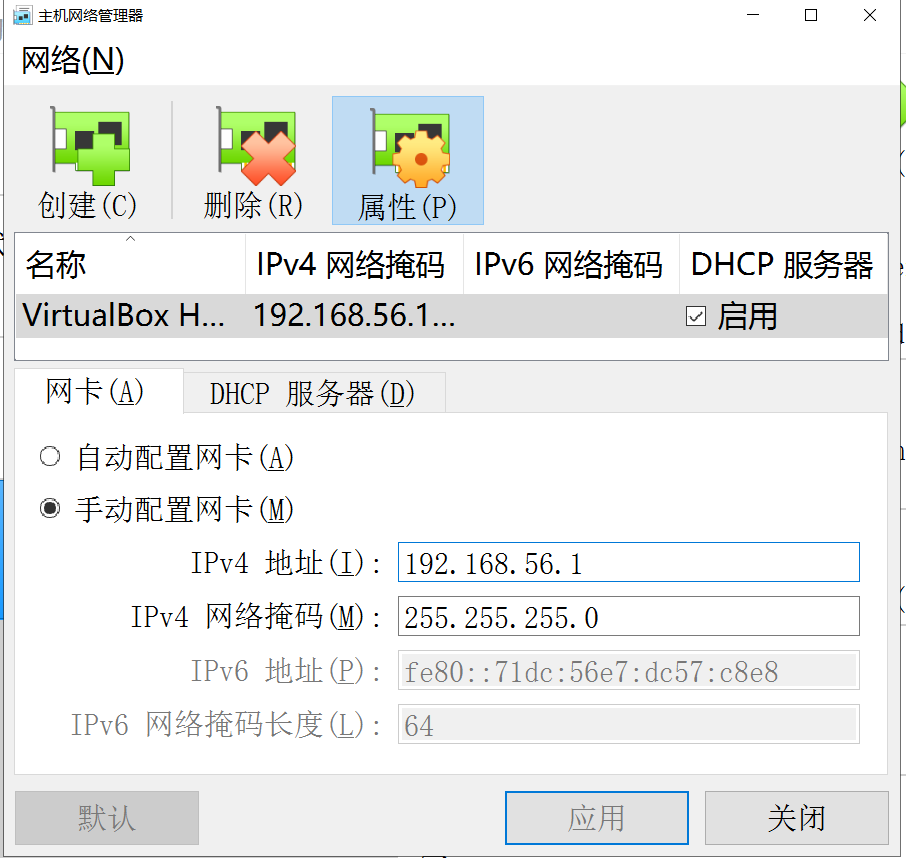
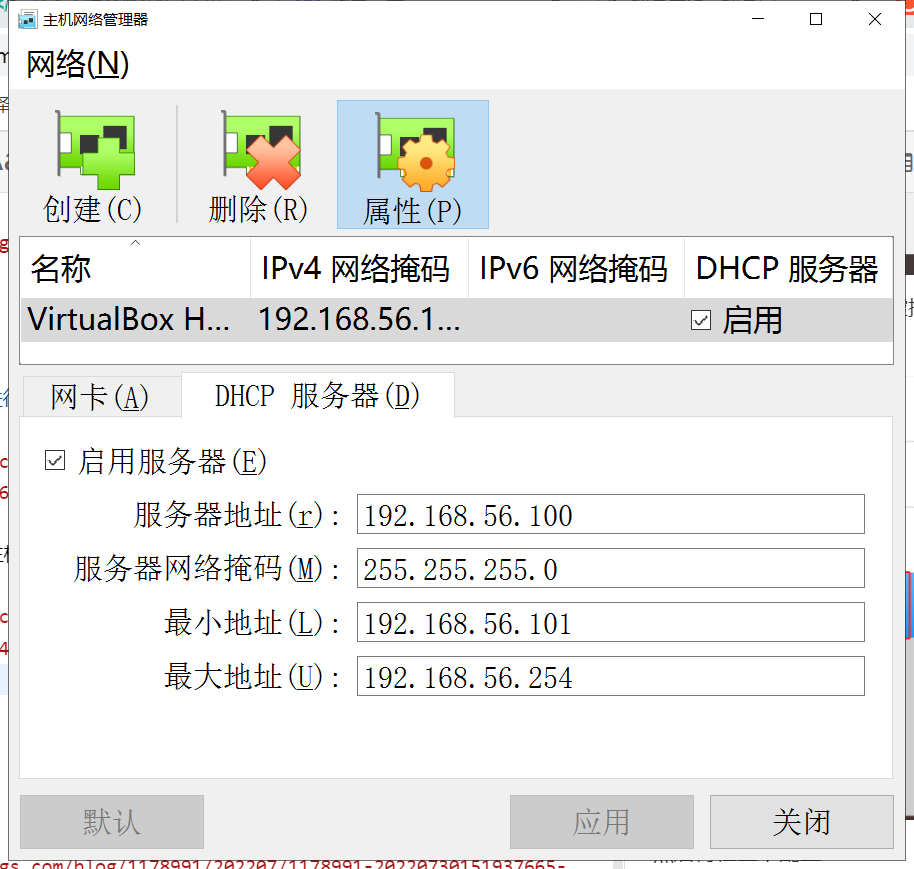
按照图上的配置即可。
安装Centos
- 点击绿色箭头启动

- 这时选择你下载好的系统镜像
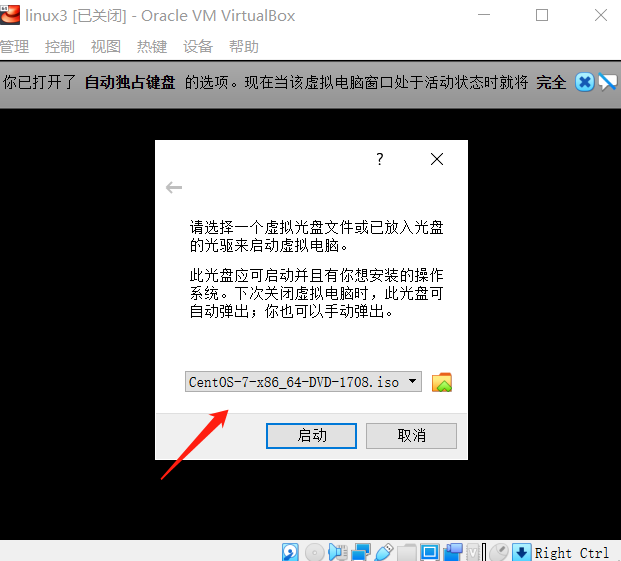
- 选好后点击启动
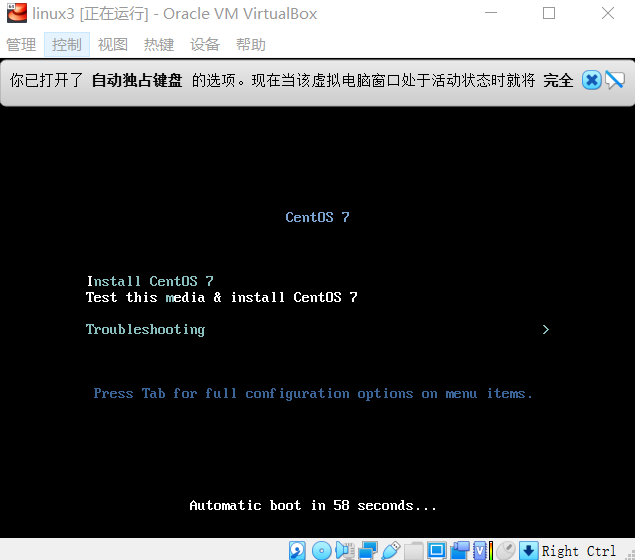
点击第一个Install CentOS7即可
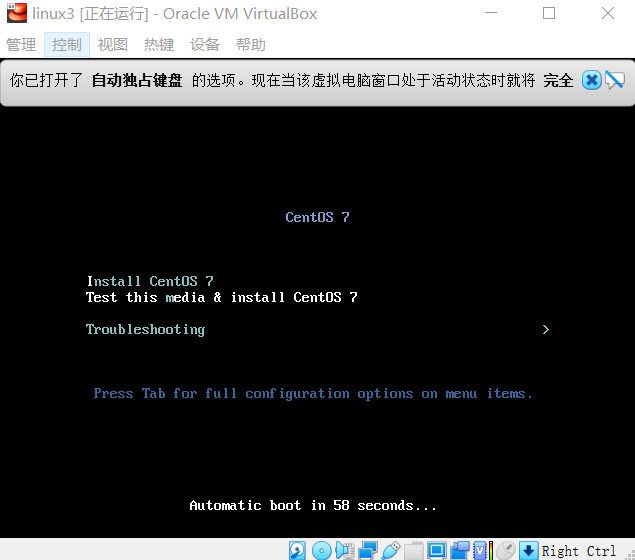
你点击的时候,鼠标会进入虚拟机,按键盘右边的Ctrl就能出来
-
选择语言为中文,继续

-
到了安装信息摘要界面
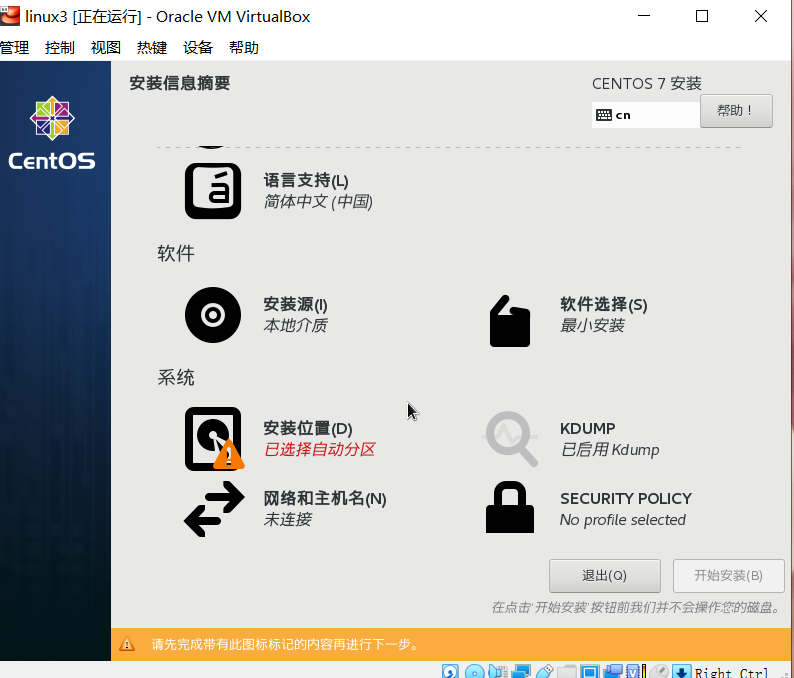
这里是重点了,注意看
-
安装源:会自动检查。
-
软件选择:可以选各种各样的环境进行安装,甚至桌边版都行。我这里选最小安装
-
安装位置:它是标了感叹号,需要手动确认一下
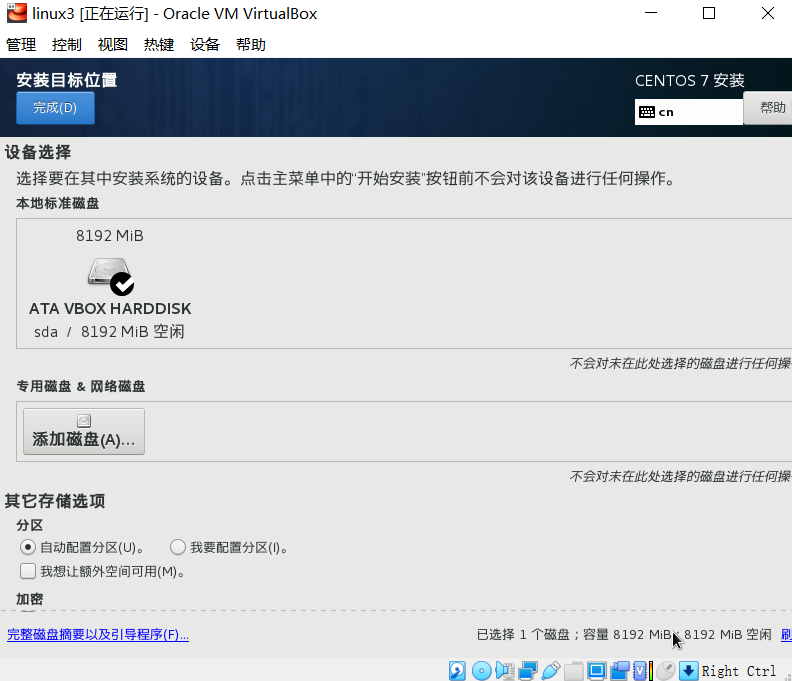
点进去后,直接点左上角的完成即可。
- 网络和主机名
这步是设置网络的,点击进去。把开关给打开,点击完成即可。
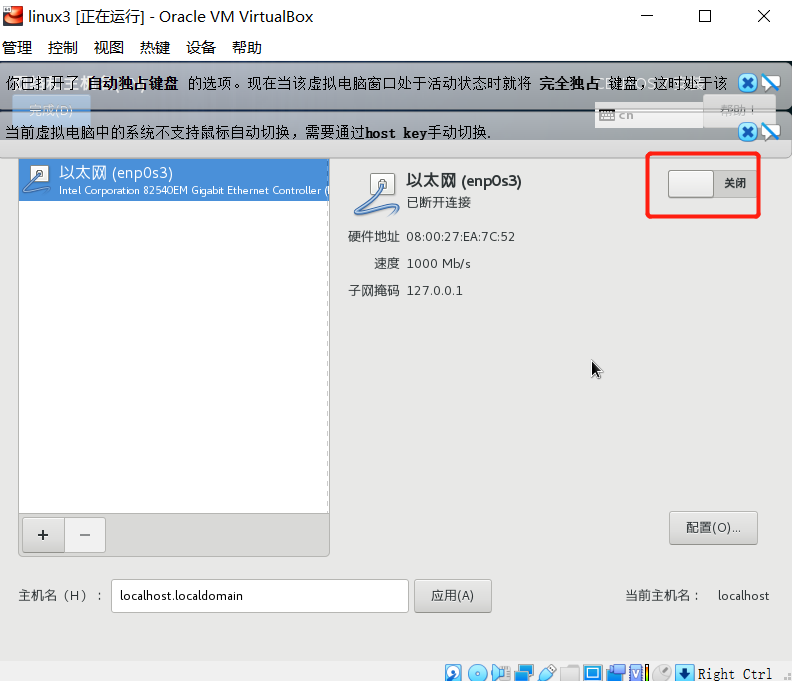
以上设置完成后就可以点击开始安装了。
- 设置密码
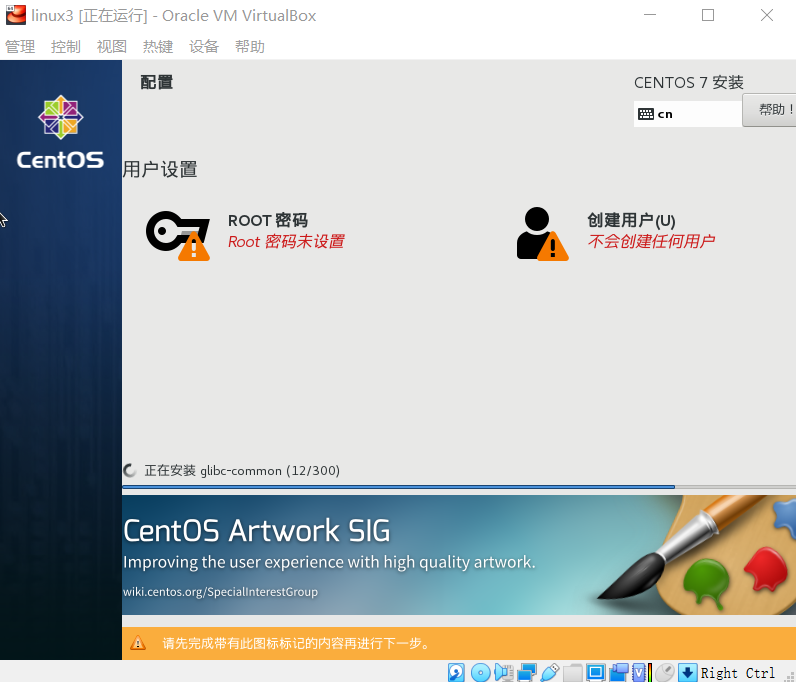
点击ROOT密码进去设置
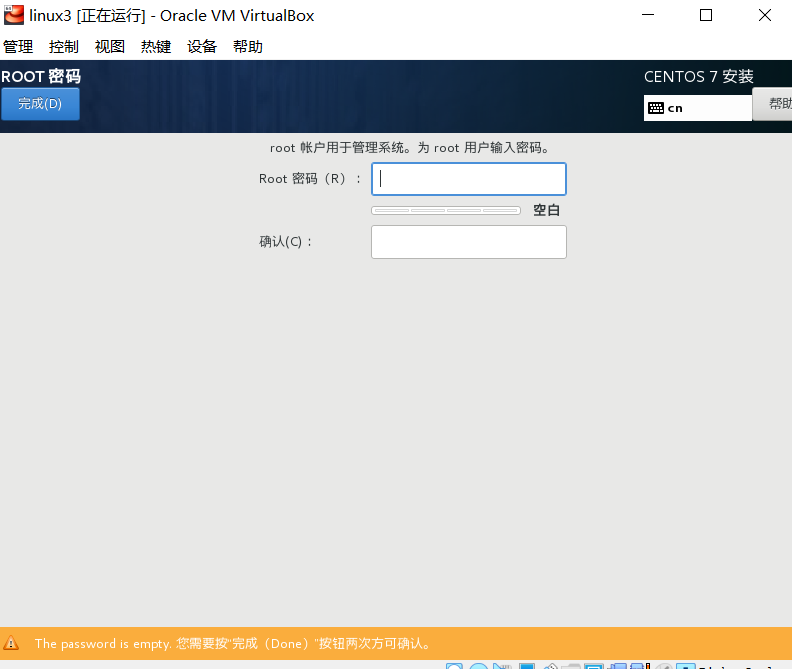
用户可以不用设置,默认会有ROOT用户。完成之后就等待系统自动安装就行了。差不多一支烟的功夫就安装好了。
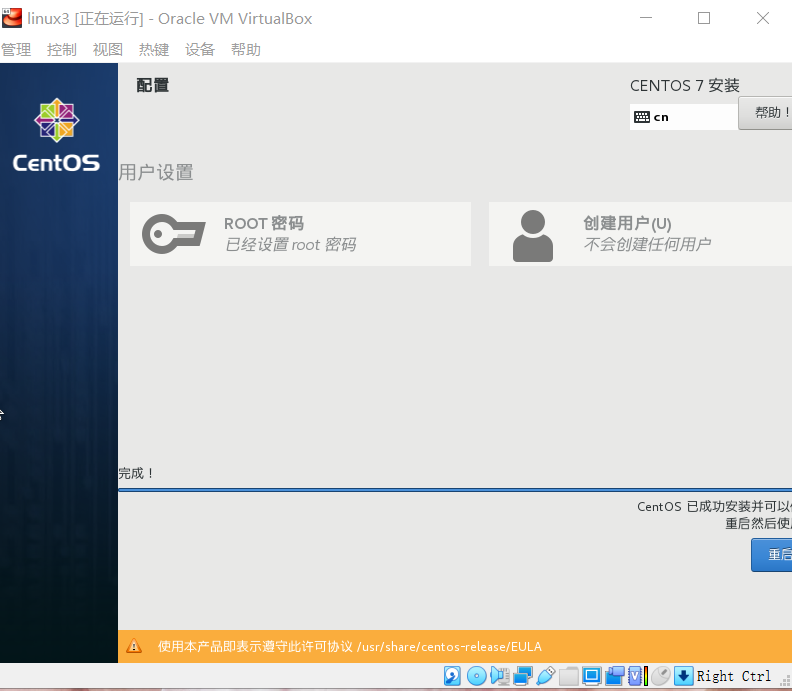
然后点击重启。
设置网络
我们将网络设置为静态ip,这样用工具连接虚拟机会比较方便。
- 关闭虚拟机
- 选中我们刚刚创建的虚拟机,点击设置进入到如下页面
在网络tab下,按图配置如下两个网卡(注意网卡顺序)
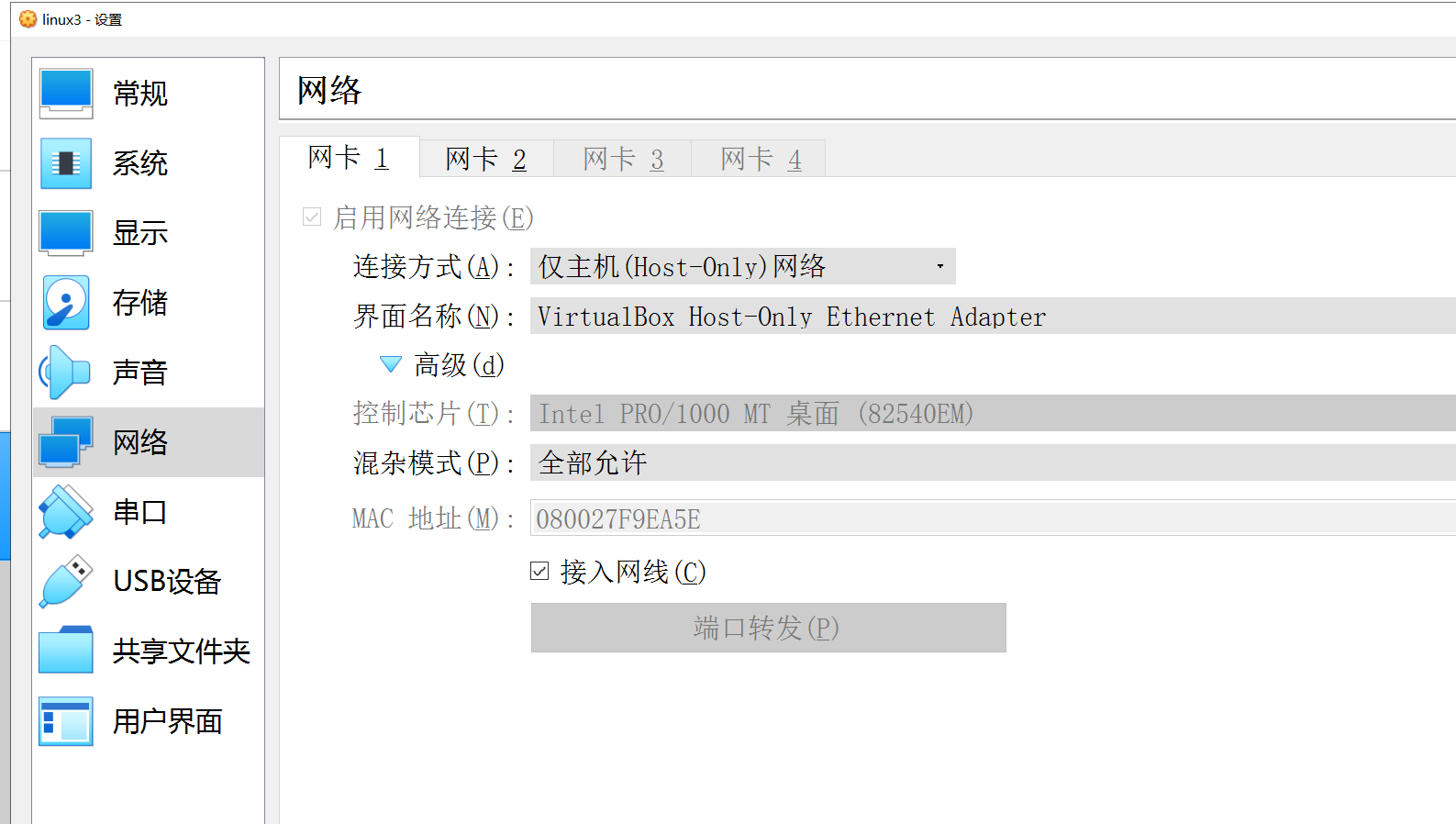
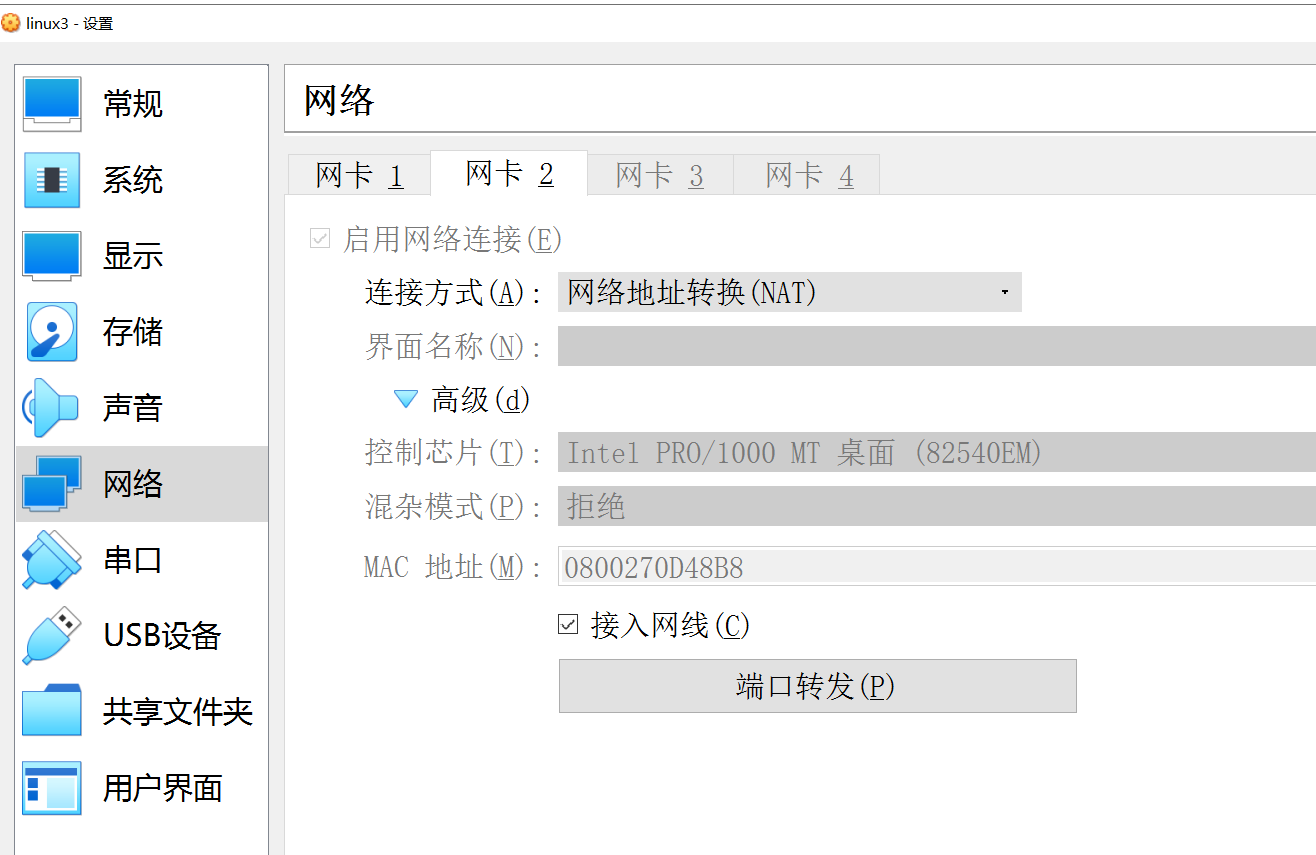
3. 再次启动虚拟机
可以ping一下看看,外网和宿主机都通了
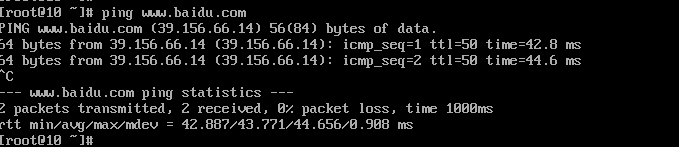
查看ip地址:
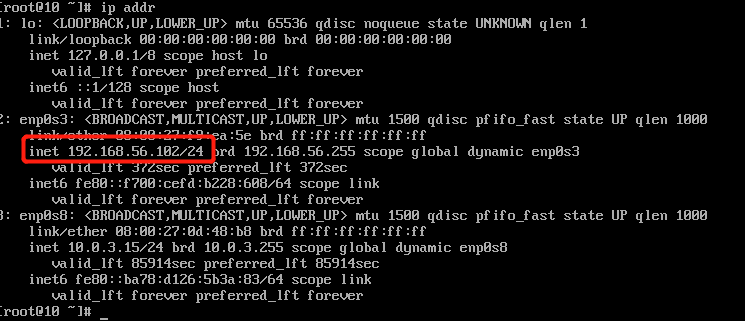
- 配置静态ip
cd /etc/sysconfig/network-scripts/
编辑配置文件:

vi ifcfg-enp0s3
我修改了如下两项:
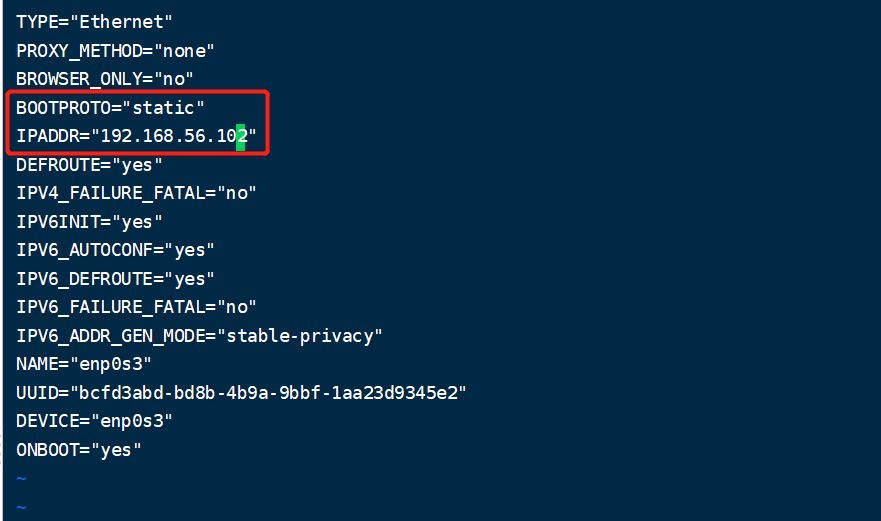
保存后,重启网络服务使配置生效
service network restart
至此,整个虚拟机就配置好了。我们就可以用xshell等连接工具连接了。
大功告成,撒花!!!
书山有路勤为径,学海无涯苦作舟

