Linux笔记
0、准备工作
相关资料:
链接:https://pan.baidu.com/s/1cMUjuPaLkJ33qrH0VEyfSQ
提取码:tw7v
3、VM 和 Linux 系统(CentOS)安装
3.1 安装 VM 和Centos
学习Linux需要安装一个环境,我们需要创建一个虚拟机,然后在虚拟机上安装一个Centos系统来学习。
(1)先安装 virtual machine,vm12
(2)再安装Linux(Centos 6.8)
(3)原理示意图,这里我们画图说明一下 VM 和 CentOS 的关系。
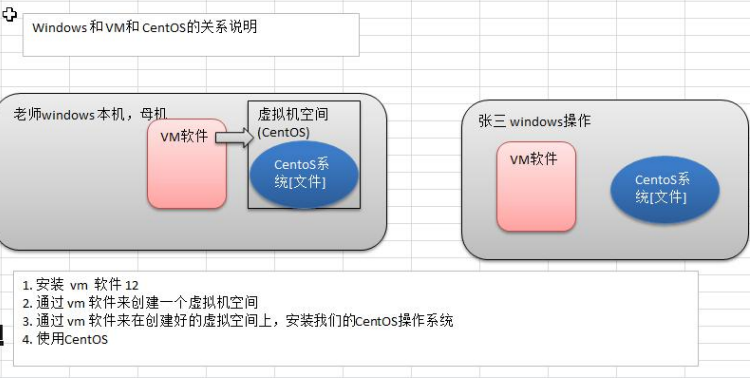
3.2 VM 软件和CentOS的安装软件
见网盘资料

也可以自己下载
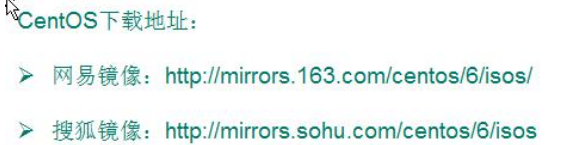
3.3 VM 安装安装的步骤
(1)去BIOS里修改设置开启虚拟化设备支持
注意:若已开启,就不必设置了,如下我的就是已经开启了
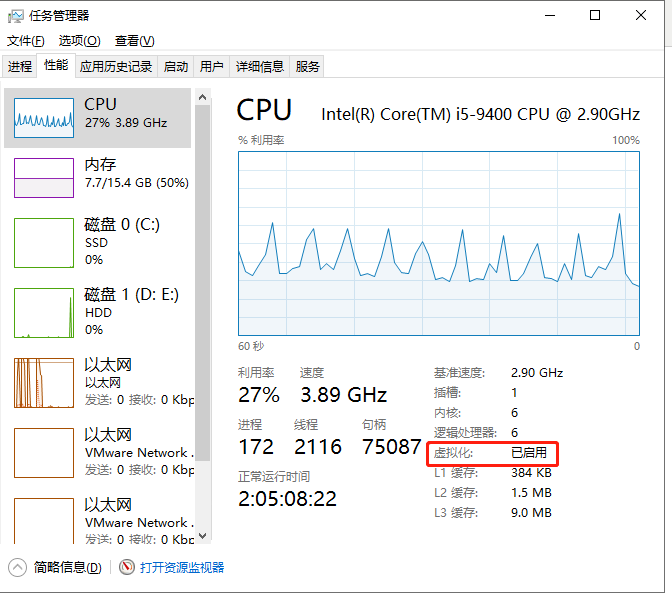
(2)安装虚拟机软件(vm12)
安装步骤(傻瓜式操作)参考文档:尚硅谷大数据技术之安装VMWare.doc
注意:如果已经安装过,需要先卸载再安装
3.4 CentOs 安装的步骤
(1)创建虚拟机(空间)
这里在配置网络连接时,有三种形式,需要注意:
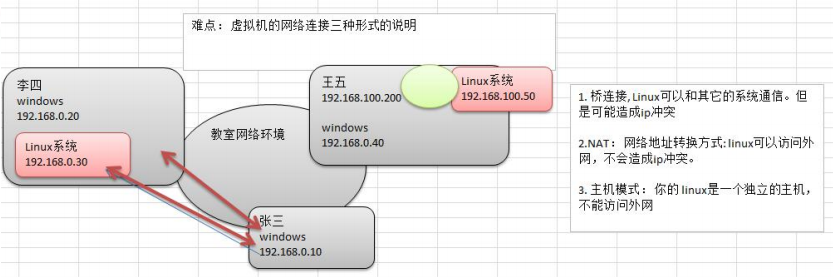
(2)开始安装系统(CentOS6.8)参考文档:尚硅谷大数据技术之Linux下安装 CentOS和网络配置.doc
3.5 CentOS 的终端使用和联网
(1)终端的使用,点击鼠标右键,即可选择打开终端
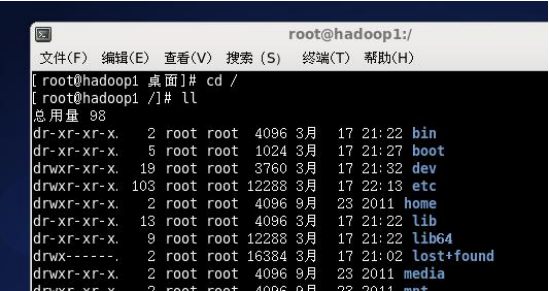
(1)配置网络,可以上网
点击上面右侧的:两个计算机图片,选择启用 eth0,即可成功连接到网络,就可以上网。
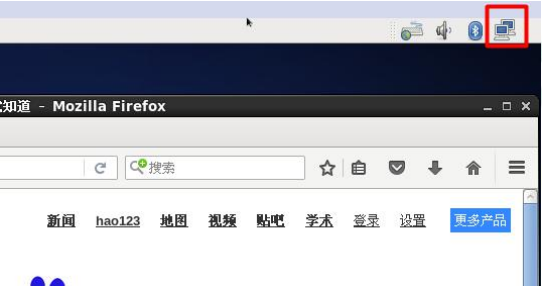
3.6 vmtools安装
3.6.1 介绍
(1)可以直接复制粘贴命令在 Windows 和 centos 系统之间
(2)可以设置 Windows 和 centos 的共享文件夹
(3)示意图
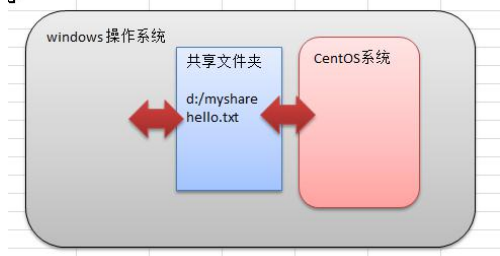
为了实现上面的功能,我们可以安装 vmtools 工具
3.7 vmtools 的安装和适用
3.7.1 安装 vmtools 的步骤说明
(1)进入centos (2)点击 vm 菜单的—>install vmware tools (3)centos 会出现一个 vm 的安装包
(4)复制该 vm 安装包到 文件系统的 /opt目录下
(5)终端命令切换到 /opt目录
cd /opt/
ls
(6)解压该 vm 压缩包
(5)切换进入到 vmware-tools-distrib/,查看目录下内容 (6)执行安装 ./vmware-install.pl (7)一路回车,全部使用默认设置即可 (8)需要 reboot 重新启动即可生效
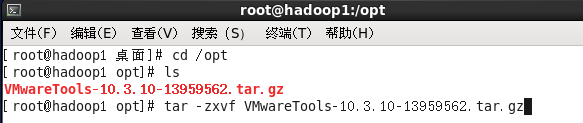
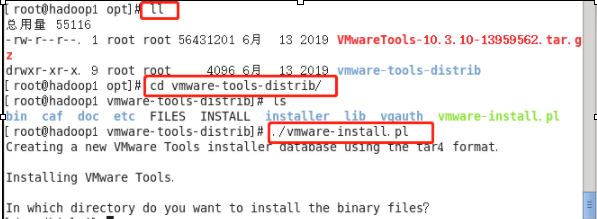
3.7.2 使用 vmtools 来设置 Windows 和 Linux 的共享文件夹
(1)虚拟机菜单—>虚拟机—>设置,如下图设置:
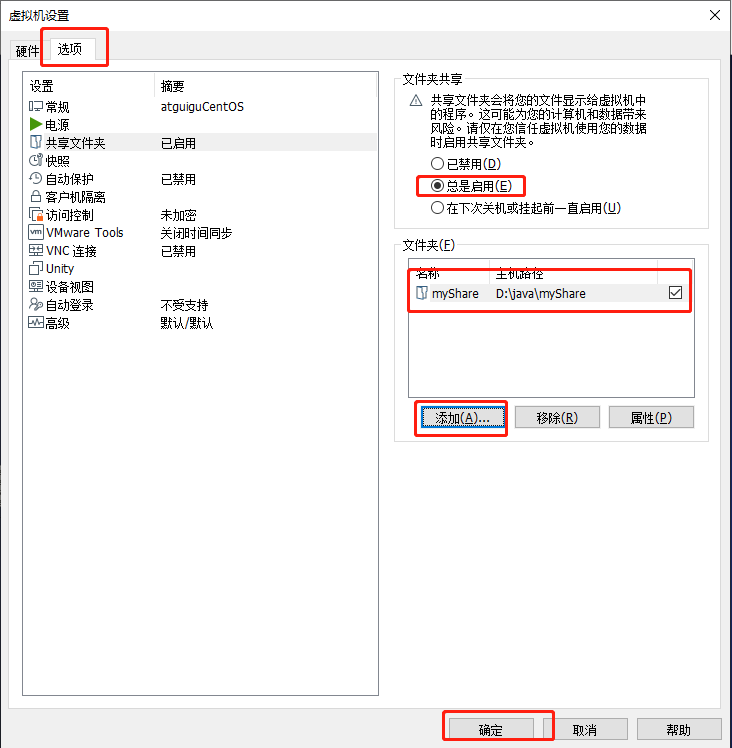
(2)Windows 和 centos 可以共享 D:\java\myShare 目录
可以读写文件了
(3)在centos 的 /mnt/hgfs/ 下
4、Linux 的目录结构
4.1 基本介绍
Linux 的文件系统是采用级层式的树状目录结构,在此结构中的最上层是根目录“/”,然后在此目录下再创建其他的目录。
记住一句经典的话:在Linux的世界里,一切皆文件。
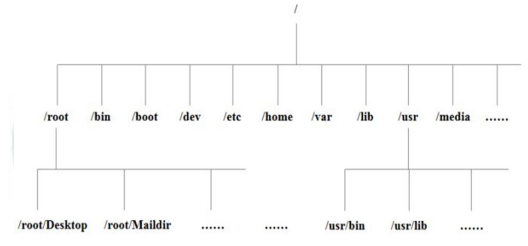
4.2 目录结构的具体介绍
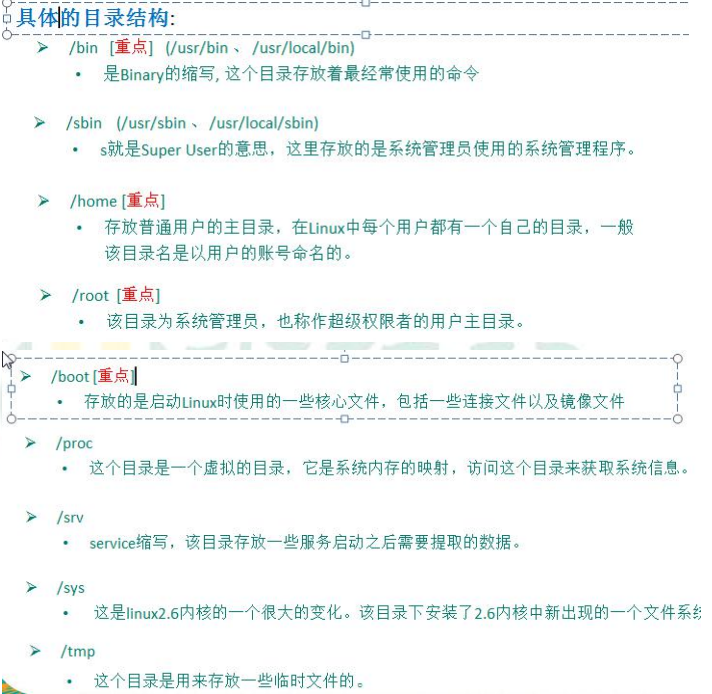
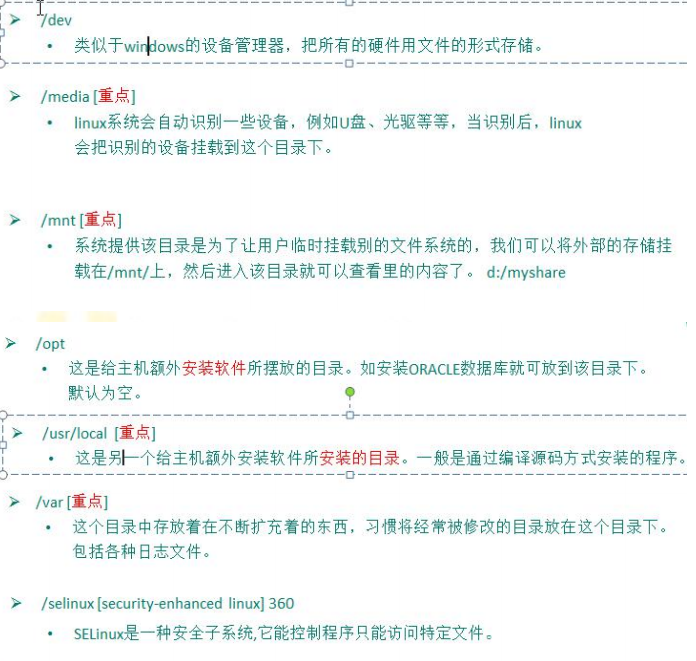
4.3 Linux 目录总结一下
(1)Linux 的目录中有且只有一个根目录/
(2)Linux 的各个目录存放的内容是规划好的,不要乱放文件
(3)Linux 是以文件的形式管理我们的设备,因此Linux系统,一切皆为文件
(4)Linux 的各个文件目录下存放什么内容,大家必须有一个认识
(5)学习后,脑海中应应该有一颗 Linux 目录树
5、远程登录 Linux 系统
略
主要讲述 xshell 和 xftp工具
6、vi 和 vim 编辑器
6.1 vi 和 vim 的基本介绍
所有的 Linux 系统都会内建 vi 文本编辑器
Vim 具有程序编辑的能力,可以看做是 Vi 的增强版本,可以主动的以字体颜色辨别语法的正确性,方便程序设计。代码补完、编译及错误跳转等方便编程的功能特别丰富,被广泛使用。
6.2 vi 和 vim 的三种常见模式
6.2.1 正常模式
在正常模式下,我们可以使用快捷键
以 vim 打开一个文档就直接进入一般模式了(这是磨人的模式)。在这个模式中,你可以使用【上下左右】按键来移动光标,你可以使用【删除字符】或者【删除整行】来处理档案内容,也可以使用【复制、粘贴】来处理你的文件数据。
6.2.2 插入模式\编辑模式
在该模式下,程序可以输入内容
按下i、I、o、O、a、A、r、R等任何一个字母之后才会进入编辑模式,一般来说按 i 即可
6.2.3 命令行模式
在这个模式当中,可以提供你相关指令,完成读取、存盘、替换、离开 vim 、显示行号等的动作则是在此模式中达成的
6.3 快速入门案例
使用 vim 开发一个 Hello.java 程序,保存步骤说明和演示
6.4 vi 和 vim 三种模式的相互转化图
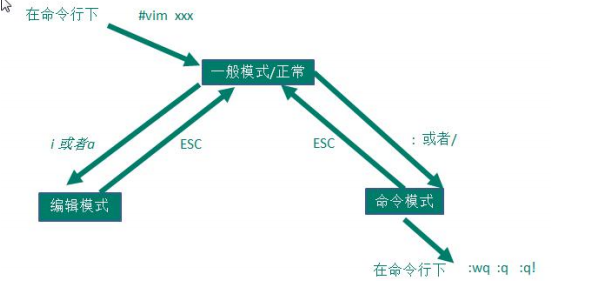
6.5 快捷键的使用案例
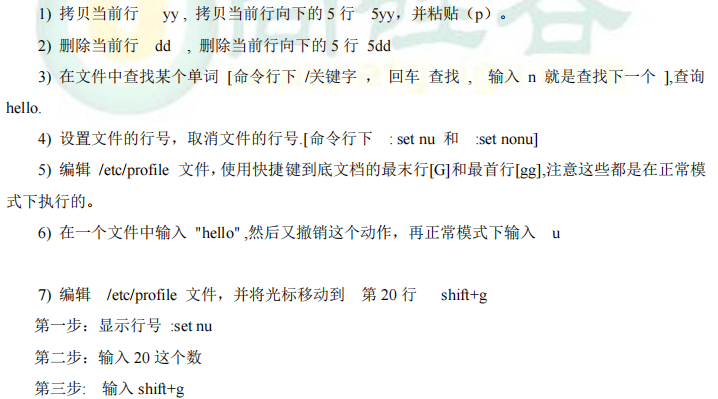
6.6 vim 和 vi 的快捷键盘一览图
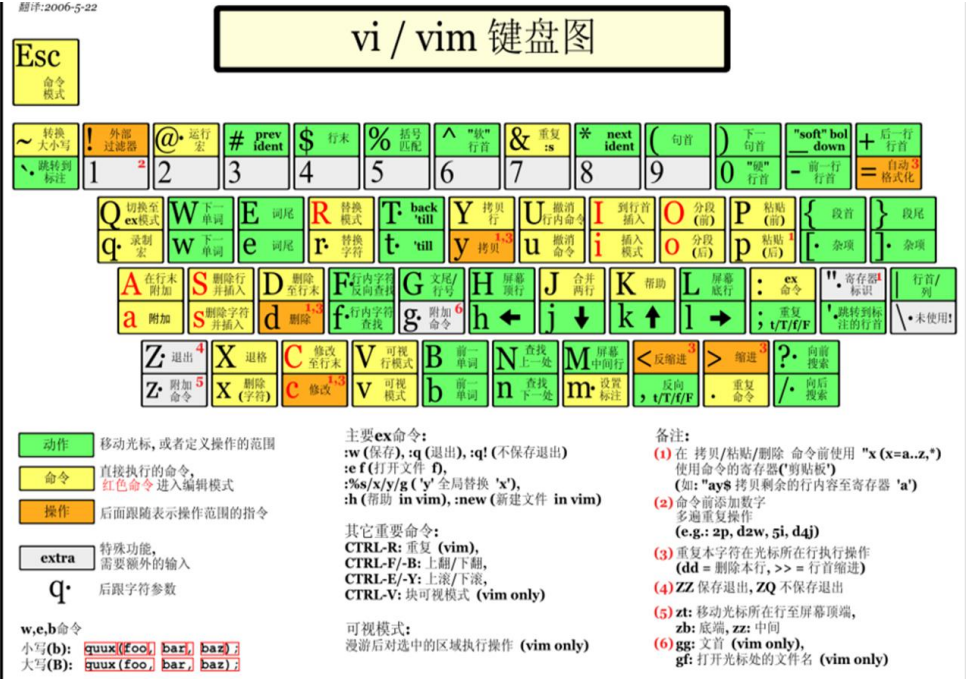
7、开机、重启和用户登录注销
7.1 关机&重启命令
7.1.1 基本介绍
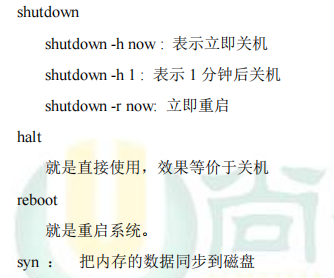
7.1.2 注意细节
当我们关机或者重启时,都应该先执行一下 sync 指令,把内存的数据写入磁盘,防止数据丢失
7.2 用户登录和注销
7.2.1 基本介绍
(1)登录时尽量少用 roo t账号登录,因为它是系统管理员,最大的权限,避免操作失误。可以使用普通用户登录,登录后再用“su - 用户名”命令来切换成系统管理员身份
(2)在提示符下输入 logout 即可注销用户
7.2.2
(1)logout 注销指令在图形运行级别无效,在 运行级别 3 下有效
8、用户管理
8.1 基本介绍
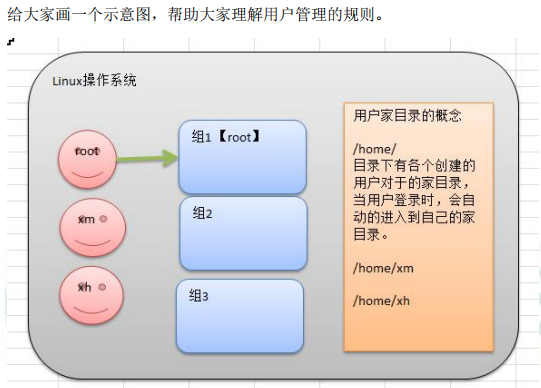
说明:
(1)Linux 系统是一个多用户多任务的操作系统,任何一个要适用系统资源的用户,都必须首先向系统管理员申请一个账号,然后以这个账号的身份进入系统。
(2)Linux 的用户需要至少要属于一个组
8.2 添加用户
8.2.1 基本语法
useradd 【选项】 用户名
8.2.2 实际案例
添加一个用户 xm
useradd xm

8.2.3 细节说明
(1)当创建用户成功后,会自动的创建用户同名的home目录
(2)也可以通过 如下致命,给新创建的用户指定目录
useradd -d 指定目录 新的用户名
8.3 给用户指定或者修改密码
8.3.1 基本语法
passwd 用户名
8.3.2 应用案例
给 xm 指定密码
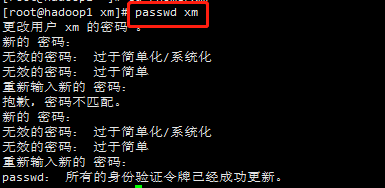
注意:
(1)在工作中,密码必须复杂点
(2)使用 passwd 指定密码时,界面是看不到了
8.4 删除用户
8.4.1 基本语法
userdel 用户名
8.4.2 应用案例
(1)删除用户 xm,但是要保留/home目录
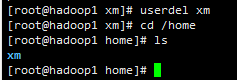
(2)删除用户 xm 以及用户主目录
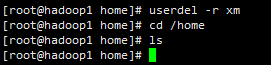
8.4.3 注意事项
一般工作中,我们一般不会将/home目录删除
8.5 查询用户信息
8.5.1 基本语法
id 用户名
8.5.2 应用案例
查询 root 信息
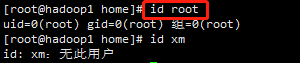
8.5.3 细节说明
(1)当用户不存在时,返回“无此用户”
8.6 切换用户
8.6.1 介绍
在操作 Linux 中,如果当前用户的权限不够,可以通过 su - 指令,切换到高权限用户,比如 root
8.6.2 基本语法
su - 切换用户名
8.6.3 应用案例
(1)创建一个用户zf,指定密码,然后切换到zf

8.6.4 细节说明
(1)从权限高的用户切换到权限低的用户,不需要输入密码,反之需要
(2)当需要返回到原来用户时,使用 exit 指令
8.7 用户组
8.7.1 介绍
类似于角色,系统可以对有共性的多个用户进行统一的管理
8.7.2 增加组
groupadd 组名
8.7.3 案例演示

8.7.4 删除组
groupdel 组名
8.7.5 案例演示

8.8 增加用户时直接加上组
8.8.1 指令(基本语法)
useradd -g 用户组 用户名
8.8.2 案例演示
增加一个用户 zwj,直接将他指定到wudang

8.9 修改用户的组
8.9.1 指令(基本语法)
usermod -g 用户组 用户名
8.9.2 案例演示
创建一个shaolin组,将zwj用户修改到shaolin

8.10 /etc/passwd 文件
用户(user)的配置文件,记录用户的各种信息
每行的含义:
用户名:口令:用户标识号:组标识号:注释性描述:主目录:登录Shell
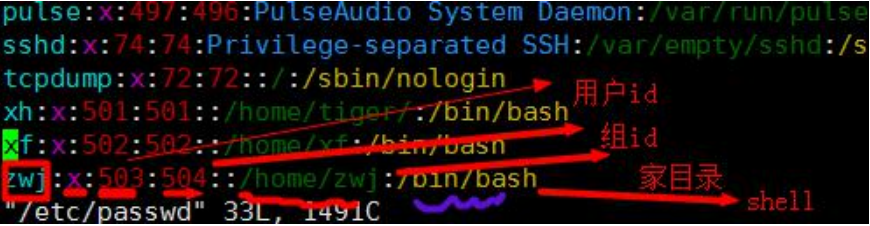
8.11 /etc/shadow 文件
口令的配置文件
每行的含义:
登录名:加密口令:最后一次修改时间:最小时间间隔:最大时间间隔:警告时间:不活动时间:失效时间:标志
8.12 /etc/group 文件
组(group)的配置文件,记录 Linux 包含的组的信息
每行的含义:
组名:口令:组标识号:组内用户列表

9、实用指令
9.1 指定运行级别
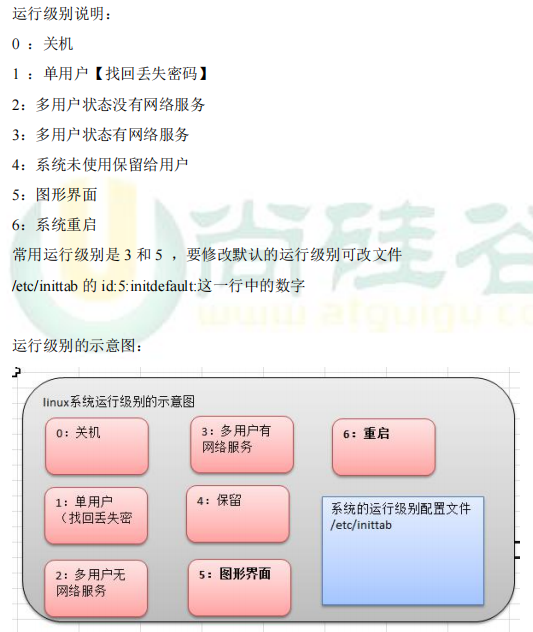
9.2 切换到指定运行级别的指令
9.2.1 基本语法
init [012345]
9.2.2 应用案例
案例1:通过 init 来切换不同的运行级别,比如 5—>3,然后关机
查看:vim /etc/inittab
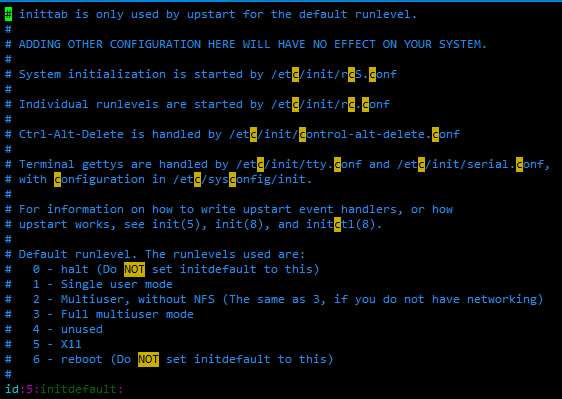
切换

9.2.3 面试题
如何找回 root 密码,如果我们不小心忘记了 root 密码,怎么找回。
思路:进入到 单用户模式,然后修改 root 密码。因为进入单用户模式,root 不需要密码就可以登录。
9.3 帮助指令
9.3.1 介绍
当我们对某个指令不熟悉的时候,我们可以使用Linux提供的帮助指令来了解这个指令的使用方法。
9.3.2 man 获得帮助信息
(1)基本语法:
man【命令或者配置文件】(功能描述:获得帮助信息)
(2)应用案例
案例:查看 ls 命令的帮助信息

9.3.3 help指令
(1)基本语法
#功能描述:获得shell内置命令的帮助信息
help 命令
(2)应用实例
案例:查看 cd 命令的帮助信息

9.4 文件目录类
9.4.1 pwd 指令
(1)基本语法
#功能描述:显示当前工作目录的绝对路径
pwd
(2)应用实例
案例:显示当前工作目录的绝对路径

9.4.2 ls 指令
(1)基本语法
ls 【选项】 【目录或者文件】 常用选项: (1)-a:显示当前目录所有的文件和目录,包括隐藏的。 (2)-l:以列表的方式显示信息
(2)应用实例
案例:查看当前目录的所有内容信息
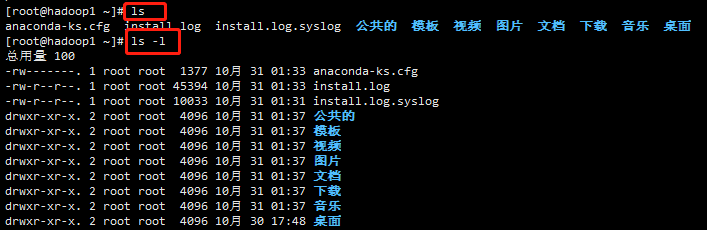
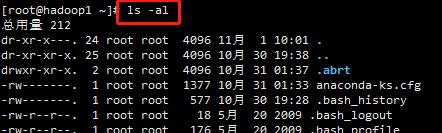
9.4.3 cd 指令
(1)基本语法
cd 【参数】(功能描述:切换到指定目录) 常用参数: (1)绝对路径 和 相对路径 (2)cd ~ 或者 cd :回到自己的 home 目录 (3)cd .. :回到当前目录的上一级目录
(2)应用实例
案例1:使用绝对路径切换到 root 目录
cd /root
案例2:使用相对路径切换到 /root 目录
这里我们需要知道该用户目录在哪个目录下,才能写出这个指令,假设在 /user/lib
cd ../../root
案例3:表示回到当前目录的上一级目录
cd ..
案例4:回到 home 目录
cd
cd ~
9.4.4 mkdir 指令
mkdir 指令用于创建目录(make directory)
(1)基本语法
mkdir 【选项】 要创建的目录 常用选项: (1)-p:创建多级目录
(2)应用实例
案例1:创建一个目录 /home/dog

案例2:创建多级目录 /home/animal/tiger

9.4.5 rmdir 指令
(1)介绍
rmdir 指令删除空目录
(2)基本语法
rmdir 【选项】 要删除的空目录
(3)应用实例
案例1:删除一个目录 /home/dog
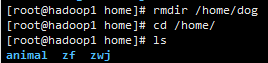
使用细节:
rmdir 删除的是空目录,如果目录下有内容时无法删除的。
提示:如果需要删除非空目录,需要使用 rm -rf 要删除的目录
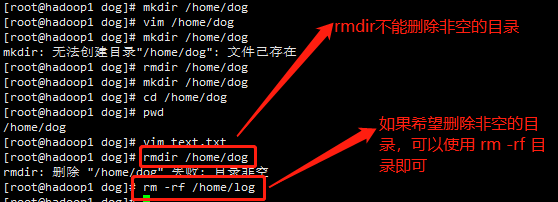
9.4.6 touch 指令
touch 指令创建空文件
(1)基本语法
touch 文件名称
(2)应用实例
案例1:创建一个空文件 hello.txt
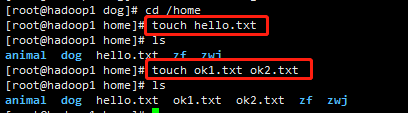
9.4.7 cp 指令(重要)
cp 指令拷贝文件到指定目录
(1)基本语法
cp【选项】 源目录 目标目录 常用选项 (1)-r:递归复制整个文件夹
(2)应用实例
案例1:将 /home/aaa.txt 拷贝到 /home/bbb 目录下【拷贝单个文件】
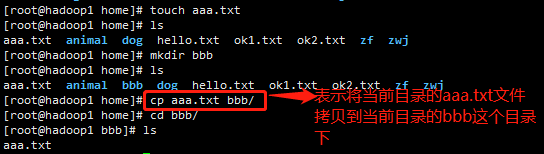
案例2:递归复制整个文件夹,举例
将 /home/test 整个目录拷贝到 /home/zwj 目录
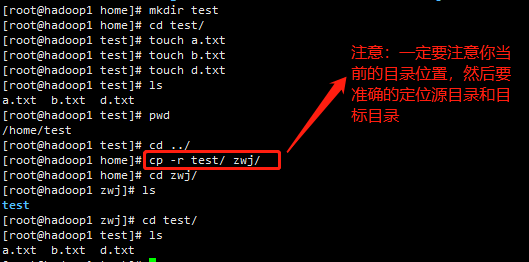
使用细节:强制覆盖不提示的方法:\cp

9.4.8 rm 指令
rm 指令移除【删除】文件或者目录
(1)基本语法
rm 【选项】 要删除的文件或者目录 常用选项: (1)-r:递归删除整个文件夹 (2)-f:强制删除不提示
(2)应用实例
案例1:将 /home/aaa.txt 删除

案例2:递归删除整个文件夹 /home/bbb

使用细节:
强制删除不提示的方法:带上 -f 参数即可

9.4.9 mv指令
mv 移动文件与目录 或者 重命名
(1)基本语法
#重命名
mv oldNameFile newNameFile
#移动文件
mv /temp/movefile /targetFolder
(2)应用实例
案例1:将 /home/aaa.txt 文件 重命名 为 pig.txt

案例2:将 /home/pig.txt 文件 移动到 /root

9.4.10 cat指令
cat 查看文件内容,是以只读的方式打开
(1)基本语法
cat 【选项】 要查看的文件 常用选项: (1)-n:显示行号
(2)应用实例
案例1: 查看 /ect/profile 文件内容,并显示行号

使用细节:
cat 只能浏览文件,而不能修改文件,为了浏览方便,一般会带上 管道命令 | more
分页浏览:cat 文件名 | more ,按住空格键查看下一页
9.4.11 more 指令
more 指令是一个基于 VI 编辑器的文本过滤器,它以全屏幕的方式按页显示文本文件的内容。more 指令中内置了若干快捷键,相减操作说明
(1)基本语法
more 要查看的文件
(2)应用实例
案例:采用 more 查看文件 /etc/profile

(3)操作说明:快捷键
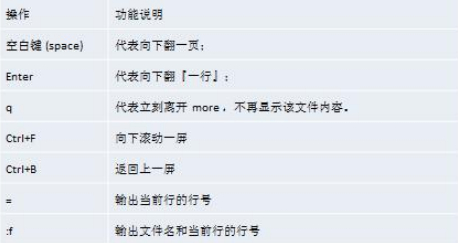
9.4.12 less 指令
less 指令用来分屏查看文件内容,它的功能与 more 指令类似,但是比 more 指令更加强大,支持各种显示终端。less 指令在显示文件内容时,并不是一次性将整个文件加载之后才显示,而是根据显示需要加载内容,对于显示大型文件具有较高的效率。
(1)基本语法
less 要查看的文件
(2)应用实例
案例:采用 less 查看一个大文件 /opt/金庸-射雕英雄传txt精校版.txt

(3)快捷键
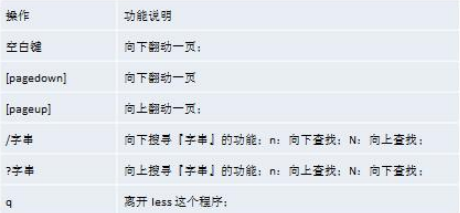
9.4.13 > 指令 和 >> 指令
(1)介绍
> 指令 和 >> 指令
> 输出重定向:会将原来文件的内容覆盖
>> 追加:不会覆盖原来文件的内容,而是追加到文件的尾部
(2)基本语法
(a)ls -l > 文件
案例:列表的内容写入文件 a.txt 中(覆盖写)
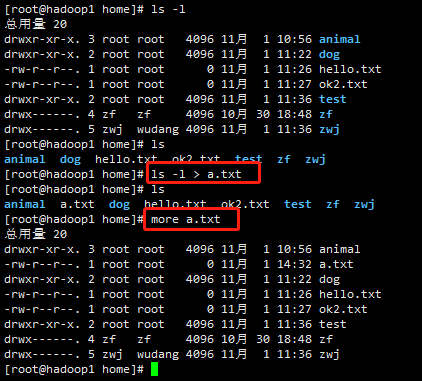
说明:ls -l > a.txt ,将 ls -l 的显示的内容覆盖写入到 a.txt,如果该文件不存在,就创建该文件。
(b)ls -l >> 文件
案例: 列表的内容追加到文件 b.txt 中
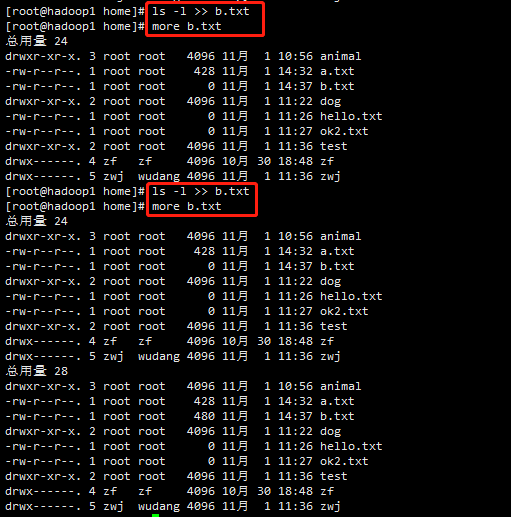
说明:ls -l >> b.txt ,将 ls -l 的显示的内容追加到 b.txt中。
(c)cat 文件1 > 文件2
功能描述:将文件1的内容覆盖到文件2
案例:将文件 /etc/profile 的内容覆盖到文件 c.txt
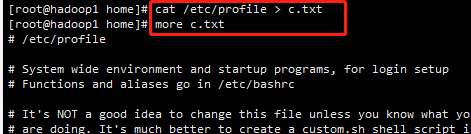
(d)echo "内容" >> 文件
案例1:将 /home 目录下的文件列表 写入到 /home/info.txt 中
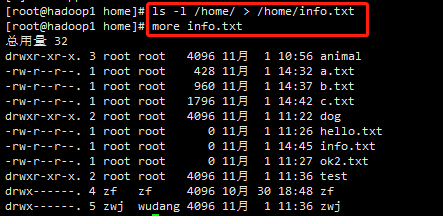
案例2:将当前日历信息追加到 /home/mycal 文件中
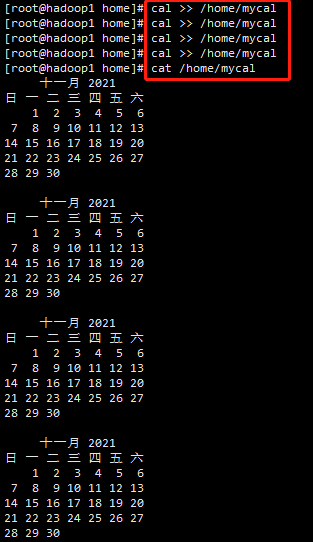
9.4.14 echo 指令
echo 输出内容到控制台
(1)基本语法
echo 【选项】 【输出内容】
(2)应用实例
案例:使用 echo 指令输出环境变量,输出当前的环境路径

案例:使用 echo 指令输出 hello

9.4.15 head 指令
head 用于显示文件的开头部分内容,默认情况下 head 指令显示文件的前10行内容
(1)基本语法
#查看文件头10行内容 head 文件 #查看文件头5行内容,5可以是任意行数 head -n 5 文件
(2)应用实例
案例:查看 /etc/profile 的前面5行代码

9.4.16 tail 指令
tail 用于输出文件中尾部的内容,默认情况下 tail 指令显示文件的后 10 行内容
(1)基本语法
#查看文件后10行内容 tail 文件 #查看文件后5行内容,5可以是任意行数 tail -n 5 文件 #实时追踪该文档的所有更新,工作经常使用 tail -f 文件
(2)应用实例
案例1:查看 /etc/profile 最后5行的代码
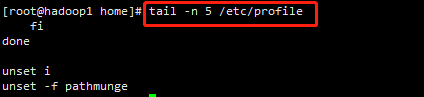
案例2:实时监控 mtdate.txt ,看看文件有变化时,是否看到,实时的追加日期
9.4.17 ln 指令
软链接也叫符号链接,类似于 Windows 里的快捷方式,主要存放了链接其他文件的路径
(1)基本语法
#给原文件创建一个软链接
ln -s【原文件或者目录】【软链接名】
案例1:在 /home 目录下创建一个软链接 linkToRoot,连接到 /root 目录

案例2:删除软链接 linkToRoot

细节说明:当我们使用pwd指令查看目录时候,仍然看到的是软链接所在目录
9.4.18 history 指令
查看已经执行过历史命令,也可以执行历史指令
(1)基本语法
查看已经执行过历史命令
history
(2)应用案例
案例1:显示所有的历史命令
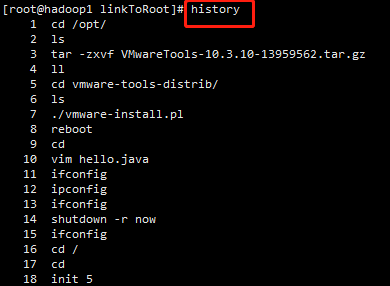
案例2:显示最近使用过的10个指令
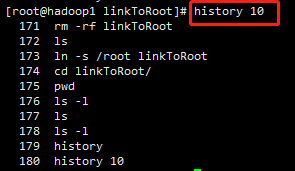
案例3:执行历史编号为 177 的指令

9.5 时间日期类
9.5.1 date 指令—显示当前日期
(1)基本语法
#显示当前时间 date #显示当前年份 date +%Y #显示当前月份 date +%m 显示当前是哪一天 date +%d 显示年月日时分秒 date "+%Y-%m-%d %H:%M:%S"
(2)应用实例
案例1:显示当前时间信息

案例2:显示当前时间年月日
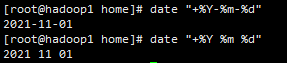
案例3:显示当前时间年月日时分秒

9.5.2 date 指令—设置日期
(1)基本语法
date -s 字符串时间
(2)应用案例
案例1:设置系统当前时间,比如设置成 2018-10-100 11:22:22

9.5.3 cal 指令
查看日历指令
(1)基本语法
#不加选项,显示本月日历
cal【选项】
(2)应用实例
案例1:显示当前日历
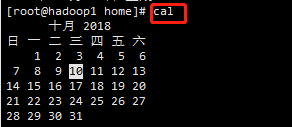
案例2:显示2020年日历
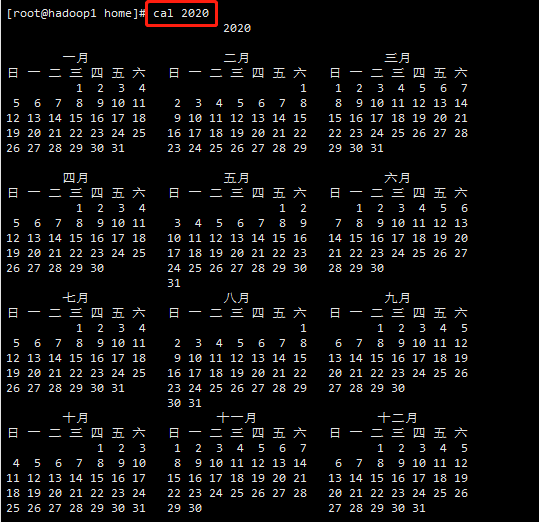
9.6 搜索查找类
9.6.1 find 指令
find 指令将从指定目录向下递归地遍历其各个子目录,将满足条件的文件或者目录显示在终端
(1)基本语法
find 【搜索范围】 【选项】
选项说明:

(2)应用实例
案例1:按文件名:根据名称查找 /home 目录下的 hello.txt 文件

案例2:按拥有者:查找 /opt 目录下,用户名称为 nobody的文件

案例3:查找整个 Linux 系统下大于 20M 的文件(+n 大于 -n小于 n等于)
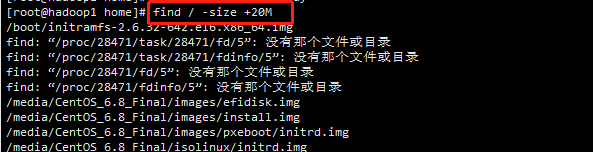
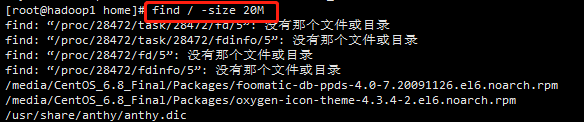
案例4:查询 / 目录下,所有 .txt 的文件

9.6.2 locate 指令
locate 指令可以快速定位文件路径。locate 指令利用事先建立的系统中所有文件名称及路径的locate 数据库实现快速定位给定的文件。locate 指令无需遍历整个文件系统,查询速度较快。为了保证查询结果的准确度,管理员必须定期更新locate时刻。
(1)基本语法
locate 搜索文件
特别说明:由于 locate 指令基于数据库进行查询,所以第一次运行前,必须使用 updatedb 指令创建 locate数据库
(2)应用实例
案例1:请使用 locate 指令快速定位 hello.txt 文件所在目录

9.6.3 grep 指令 和管道符号 |
grep 过滤查找,管道符,“|”,表示将前一个命令的处理结果输出传递给后面的命令处理
(1)基本语法
grep 【选项】 查找内容 源文件
常用选项
(1)-n 显示匹配行及行号
(2)忽略字母大小写
(2)应用案例
案例1:请在 hello.txt 文件中,查找 “yes” 所在行,并且显示行号
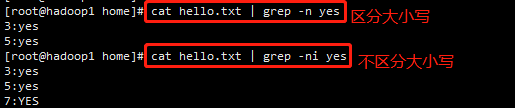
9.7 压缩和解压缩类
9.7.1 gzip/gunzip 指令
gzip 用于压缩文件,gunzip 用于解压的
(1)基本语法
#压缩文件,只能将文件压缩为 *.gz 文件
gzip 文件
#解压缩文件命令
gunzip 文件.gz
(2)应用实例
案例1:gzip 压缩,将 /home 下的 hello.txt 文件进行压缩

案例2:gunzip 压缩,将 /home 下的 hello.txt.gz 文件进行解压缩

细节说明:当我们使用 gzip 对文件进行压缩后,不会保留原来的文件。
9.2 zip/unzip 指令
zip 用于压缩,unzip 用于解压的,这个在项目打包中很有用的
(1)基本语法
#压缩文件和目录的指令
zip 【选项】XXX.zip 将要压缩的内容
#解压缩文件
unzip 【选项】XXX.zip
zip 常用选项
(1)-r:递归压缩,即压缩目录
unzip的常用选项
(1)-d<目录>:指定解压后文件的存放目录
(2)应用实例
案例1:将/home 下的所有文件进行压缩成 mypackage.zip


案例2:将 mypackage.zip 解压缩到 /opt/tmp 目录下

9.7.3 tar 指令
tar 指令 是打包指令,最后打包后的文件是 .tar.gz 的文件
(1)基本语法
#打包目录,压缩后的文件格式.tar.gz
tar 【选项】 XXX.tar.gz 打包的内容
选项说明
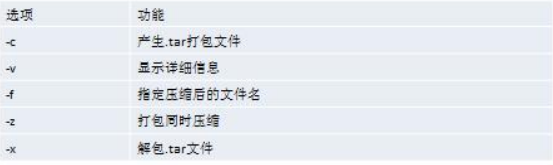
(2)应用实例
案例1:压缩多文件,将 /home/a.txt 和/home/b.txt 压缩成 a.tar.gz

案例2:将 /home 的文件夹压缩成 myhome.tar.gz


案例3:将 a.tar.gz 解压到当前目录

案例4:将 myhome.tar.gz 解压缩到 /opt/ 目录下

指定解压缩到那个目录,事先要存在才能成功,否则就会报错
10、组管理和权限管理
10.1 Linux 组基本介绍
在 Linux 中的每个用户必须属于一个组,不能独立于组外。在 Linux 中每个文件有所有者、所在组、其他组的概念。
(1)所有组
(2)所在组
(3)其它组
(4)改变用户所在的组
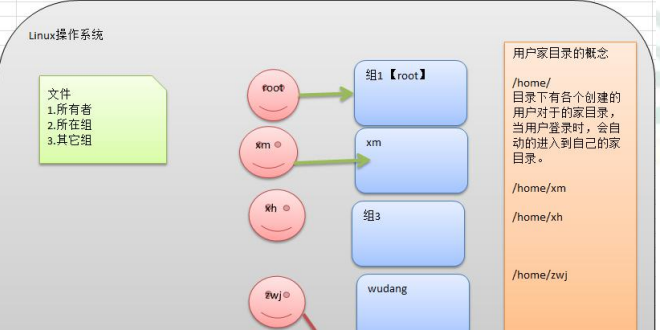
10.2 文件/目录 所有者
一般为文件的创建者,谁创建了该文件,就自然的成为该文件的所有者
10.2.1 查看文件的所有者
(1)指令
ls -ahl
(2)应用实例
创建一个组 police,再创建一个用户 tom,将 tom 放在 police 组,然后使用 tom 来创建一个文件 ok.txt,看看情况如何
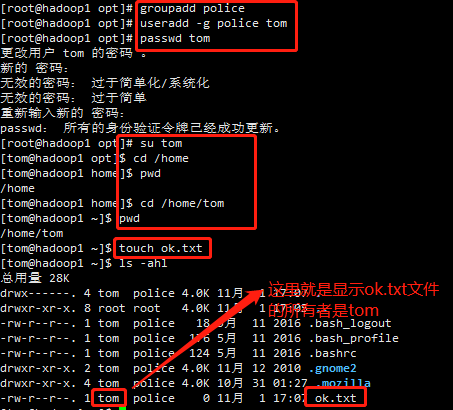
10.2.2 修改文件所有者
(1)指令
chown 用户名 文件名
(2)应用案例
要求:使用 root 创建一个文件 apple.txt,然后将其所有者修改成 tom
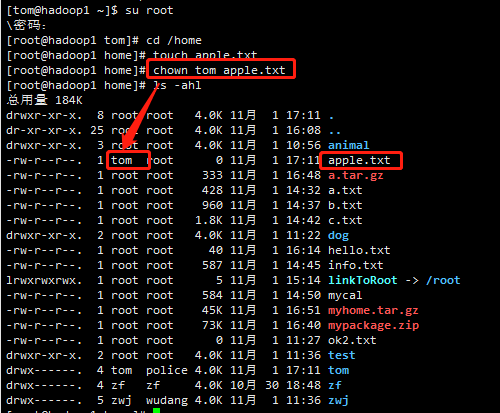
10.3 组的创建
10.3.1 基本指令
groupadd 组名
10.3.2 应用实例
创建一个组 monster
创建一个用户 fox ,并放入到 monster

10.4 文件/目录所在组
当某一个用户创建了一个文件后,默认这个文件的所在组就是该用户所在组
10.4.1 查看文件/目录所在组
(1)基本指令
ls -ahl
10.4.2 修改文件所在的组
(1)基本指令
chgrp 组名 文件名
(2)应用实例
使用root用户创建文件 orange.txt,看看当前这个文件属于哪个组,然后将这个文件所在组,修改到police组
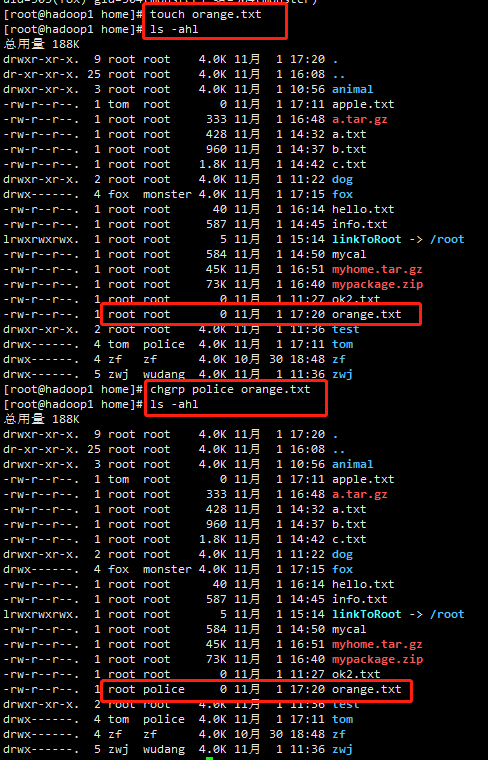
10.5 其他组
除文件的所有者和所在组的用户外,系统的其他用户都是文件的其它组
10.6 改变用户所在组
在添加用户时,可以指定将该用户添加到哪个组中,同样的用 root 的管理权限可以改变某个用户所在的组。
10.6.1 改变用户所在组
#改变用户所在组 usermod -g 组名 用户名 #改变该用户登录的初始目录 usermod -d 目录名 用户名
10.6.2 应用实例
创建一个土匪组(bandit)将 tom 这个用户从原来所在的polic组,修改到 bandit(土匪)组
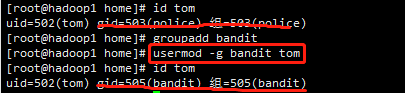
10.7 权限的基本介绍
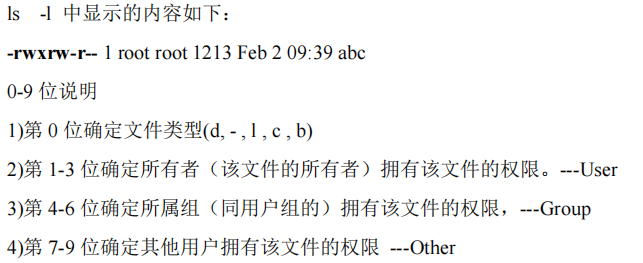
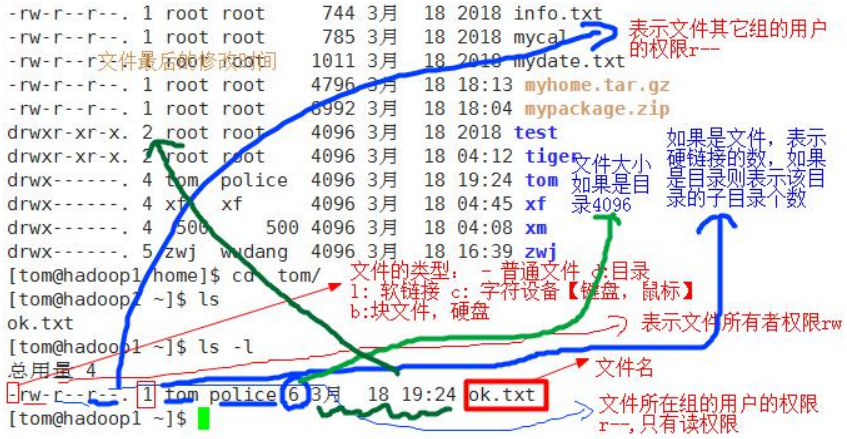
10.8 rwx权限详解
10.8.1 rwx 作用到文件
(1)【r】代表可读(read):可以读取,查看 (2)【w】代表可写(write):可以修改,但是不代表可以删除该文件,删除一个文件的前提条件是对该文件所在的目录有写权限,才能删除该权限 (3)【x】代表可执行(execute):可以被执行
10.8.2 rwx 作用到目录
(1)【r】代表可读(read):可以读取,ls查看目录内容 (2)【w】代表可写(write):可以修改,目录内创建+删除+重命名目录 (3)【x】代表可执行(execute):可以进入该目录
10.9 文件及目录权限实际案例

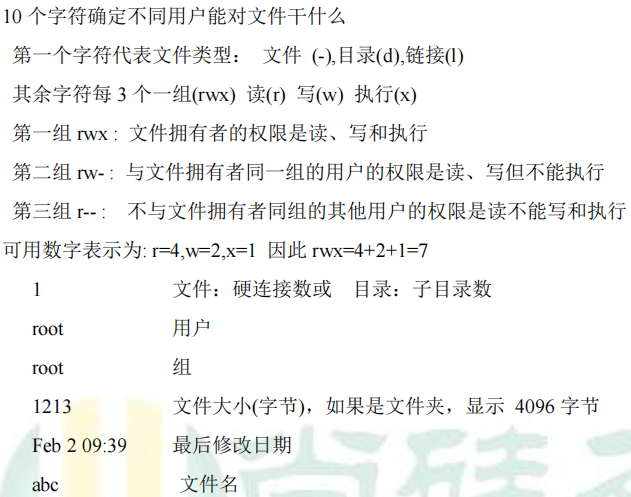
10.10 修改权限—chmod
10.10.1 基本说明
通过chmod 指令,可以修改文件或者目录的权限
10.10.2 第一种方式:+、-、=变更权限
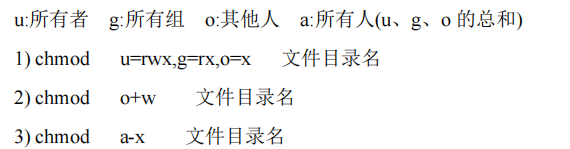
案例演示
(1)给 abc 文件 的所有者读写执行的权限,给 所在组读执行权限,给其它组读执行权限。
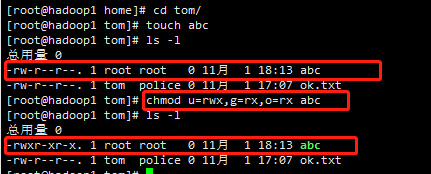
(2)给abc文件的所有者除去执行的权限,增加组写的权限
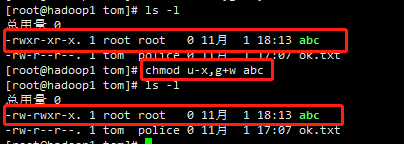
(3)给abc文件的所有用户添加读的权限
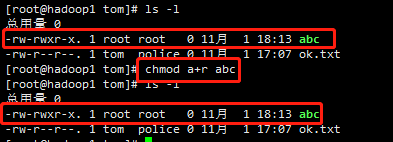
10.10.3 第二种方式:通过数字变更权限
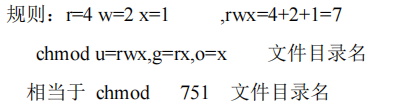
案例演示:
要求:将 /home/abc.txt 文件的权限修改成 rwzr-xr-x,使用给数字的方式实现
rwx = 4+2+1=7
r-x =4+1=5
r-x = 4+1=5
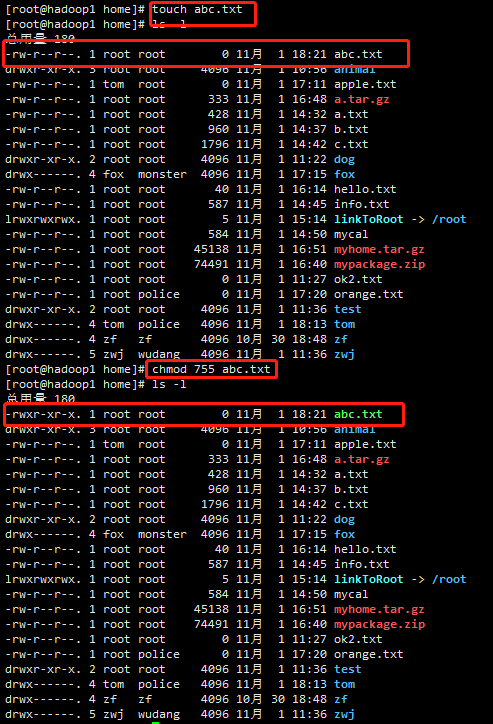
10.11 修改文件所有者—chown
10.11.1 基本介绍
#改变文件的所有者
chown newowner file
#改变用户的所有者和所有组
chowm newowner:newgroup file
注意:
-R 如果是目录,则使其下所有子文件或者目录递归生效
10.11.2 案例演示:
(1)请将 /home/abc.txt 文件的所有者修改成 town
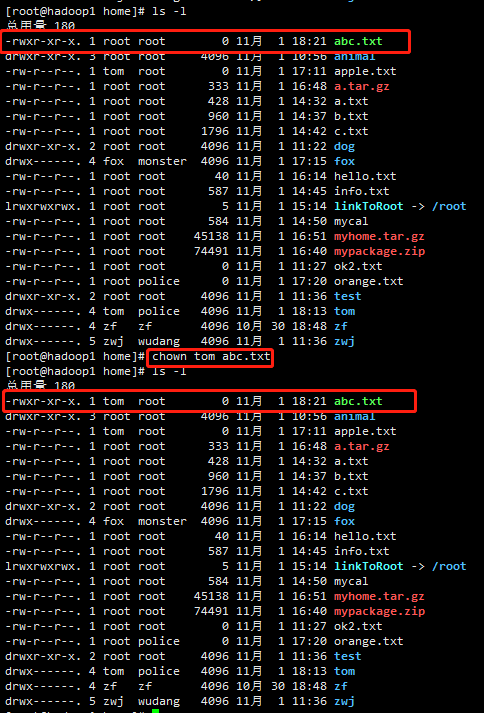
(2)请将 /home/kkk 目录下所有的文件和目录的所有者全部修改成 tom
首选我们应该使用 root 操作


10.12 修改文件所在组—chgrp
10.12.1 基本介绍
#改变文件的所有组
chgrp newgroup file
10.12.2 案例演示
(1)请将 /home/abc.txt 文件的所在组修改成 bandit(土匪)
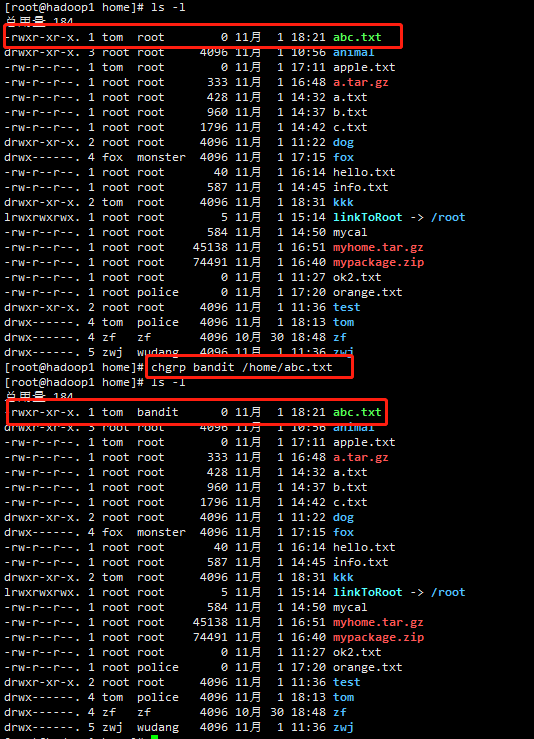
(2)将 /home/kkk 目录下所有的文件和目录的所在组都修改成 bandit(土匪)
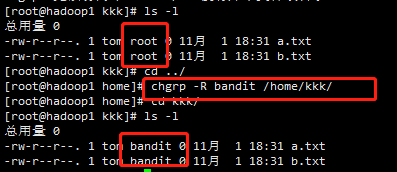
10.13 最佳实践—警察和土匪游戏
police,bandit
jack,jerry:警察
xh,xq:土匪
(1)创建组
groupadd police
groupadd bandit
(2)创建用户
useradd -g police jack useradd -g police jerry useradd -g bandit xh useradd -g bandit xq
passwd jack
passwd jerry
passwd xh
passwd xq
(3)jack创建一个文件,自己可以读写,本组人可以读,其他组没有任何权限
cd /jack vim jack_01.txt ls -l chmod 640 jack_01.txt ls -l
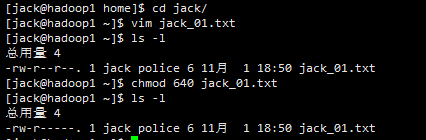
(4)jack 修改该文件,让其他组人可以读,本族人可以读写
chmod o=r,g=rw jack_01.txt
ls -l

(5)xh 投靠 警察,看看是否可以读写
#先用root修改xh的组 su root usermod -g police xh id xh
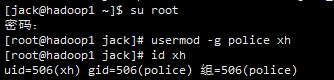
#使用jack 给他的 home 目录 /home/jack 的所在组一个 rx 的权限
su jack
cd home/
chmod g=rx jack/
ls -l
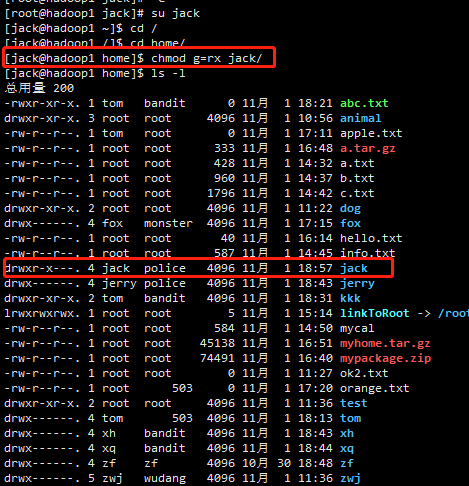
# xh 需要重新注销,再到 jsck 目录就可以操作 jack 的文件 logout su xh cd /home ls -l id xh cd jack/ ls -l
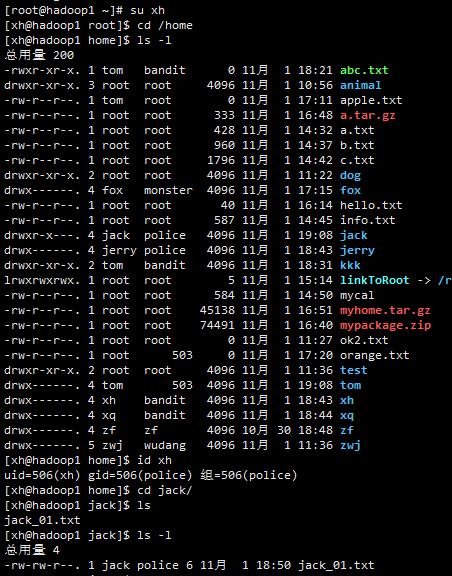
11、crond 任务调度
11.1 原理示意图
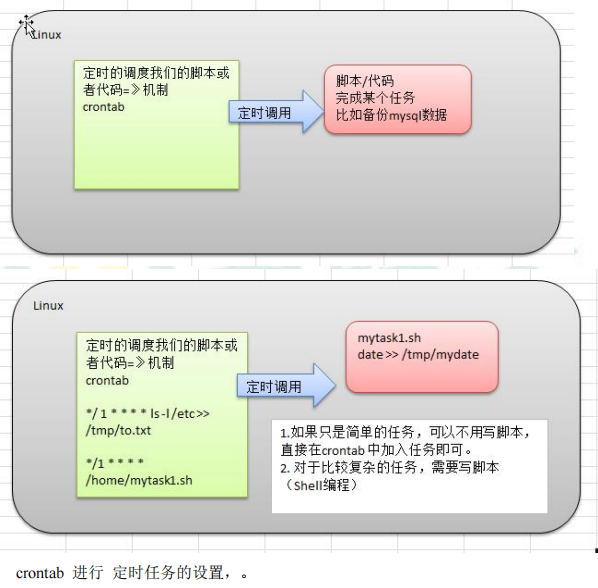
11.2 概述
任务调度:是指系统在某个时间执行的特殊的命令或者程序
任务调度分类:
(1)系统工作:有些重要的工作必须周而复始地执行。如病毒扫描等
(2)个别用户工作:个别用户可能希望执行某些程序,比如对MySQL数据库的备份。
11.3 基本语法
crontab 【选项】

11.4 快速入门
11.4.1 任务的要求
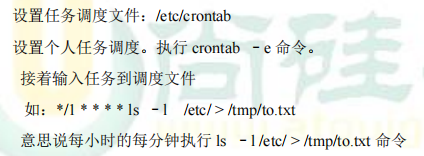
11.4.2 步骤如下
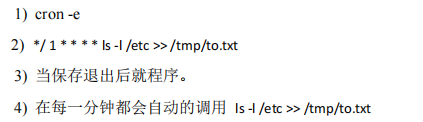
11.4.3 参数细节说明
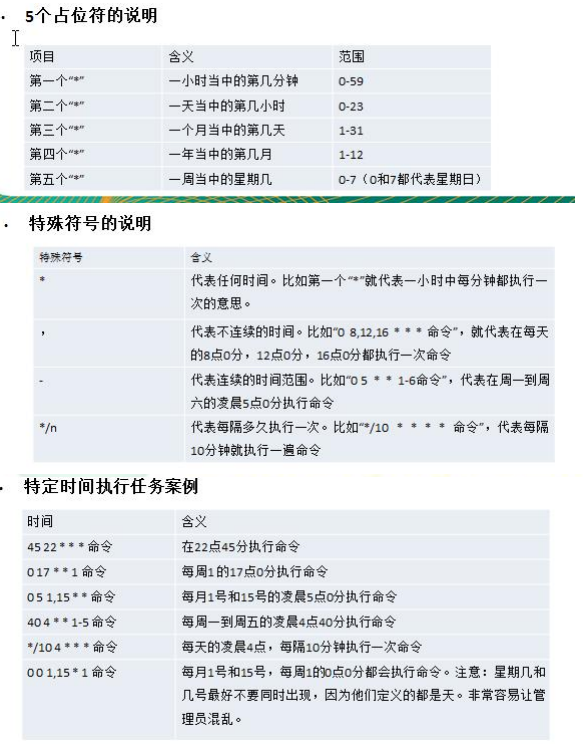
11.5 任务调度的几个应用实例
11.5.1 案例1:每隔 1 分钟,就将当前的日期信息,追加到 /tmp/my_date 文件中
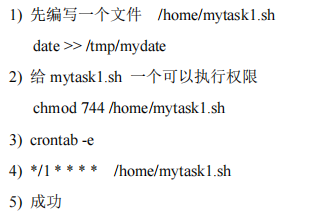
11.5.2 案例2:每个 1 分钟,将当前日期和日历追加到 /home/mycal 文件中
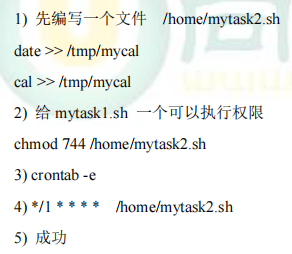
11.5.3 案例3:每天凌晨2:00 将MySQL数据库testdb,备份到文件mydb.back

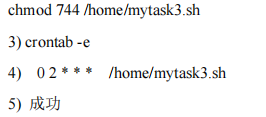
11.6 crond 相关指令
(1)crontab -r :终止任务调度 (2)crontab -l:列出当前有哪些任务调度 (3)service crontab restart :重启任务调度
12、Linux磁盘分区、挂载
12.1 分区基础知识
12.1.1 分区的方式
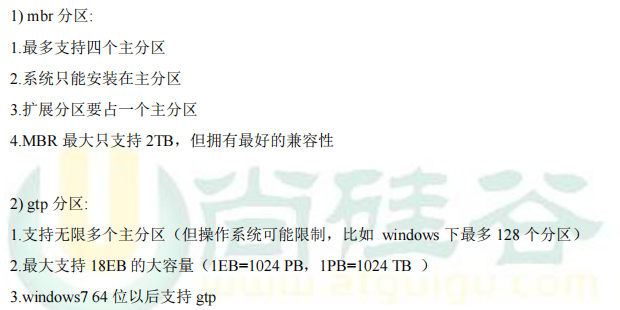
12.1.2 Windows下的磁盘分区
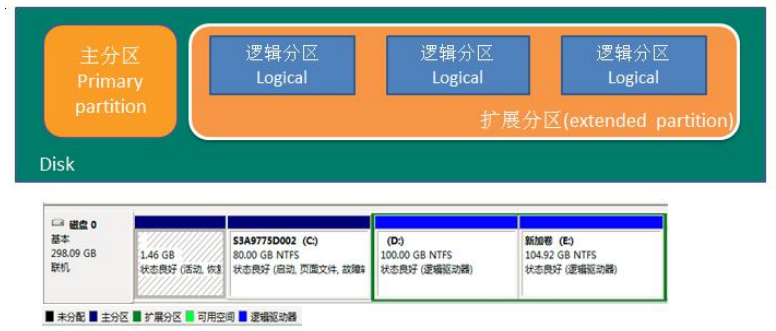
12.2 Linux分区
12.2.1 原理介绍
(1)对于Linux来说,无论有几个分区,分给哪一个目录使用,它归根结底就只有一个目录,一个独立且唯一的文件结构,Linux中每个分区都是用来组成整个文件系统的一部分。
(2)Linux采用了一种叫“载入”的处理方法,它的整个文件系统中包含了一整套的文件和目录,且将一个分区和一个目录联系起来、这时要载入的一个分区将使它的存储空间在一个目录下获得。
(3)示意图
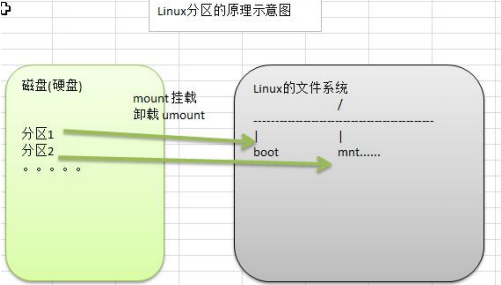
12.2.2 硬盘说明
(1)Linux硬盘分 IDE 硬盘和 SCSI 硬盘,目前基本上是 SCSI 硬盘
(2)对于 IDE 硬盘,驱动器标识符为 “hdx~”,其中“hd”表明分区所在设备的类型,这里是指 IDE 硬盘了。“x”为盘号( a 为基本盘, b 为基本从属盘,c 为辅助主盘, d 为 辅助从属盘),“~”代表分区,前四个分区用数字1到4表示,它们是主分区或者扩展分区,从5开始就是逻辑分区。例,hda3表示为第一个 IDE 硬盘上的第三个主分区或者扩展分区,hdb2 表示为第二个 IDE 硬盘上的第二个主分区或者扩展分区。
(3)对于 SCSI 硬盘则标识为“sdx~”,SCSI 硬盘是用“sd”来表示分区所在设备的类型的,其余则和 IDE 硬盘的表示方法一样。
12.2.3 使用 lsdlk 指令查看当前系统的分区情况
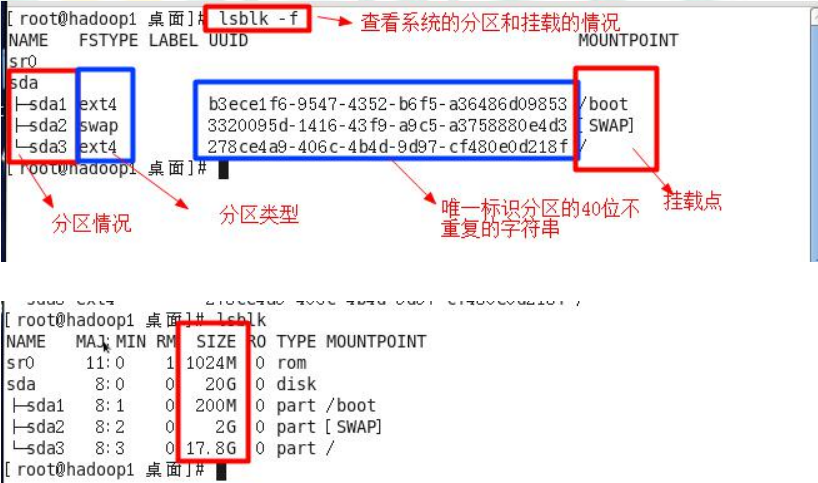
12.3 挂载的经典案例
需求是给我们的 Linux 系统增加一个新的硬盘,并且挂载到 /home/newdisk
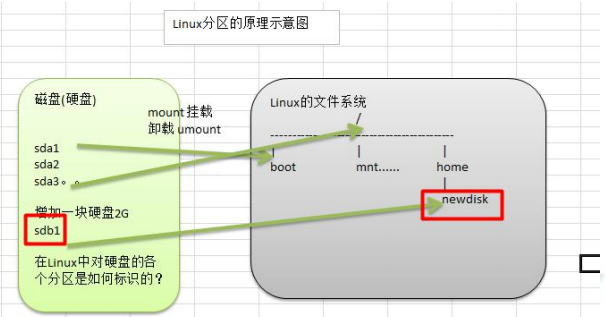
12.3.1 如何增加一块硬盘
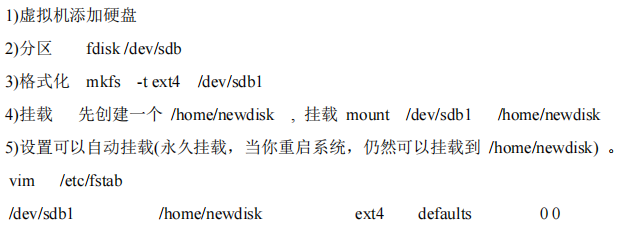
12.4 具体的操作步骤整理
12.4.1 虚拟机增加硬盘步骤1
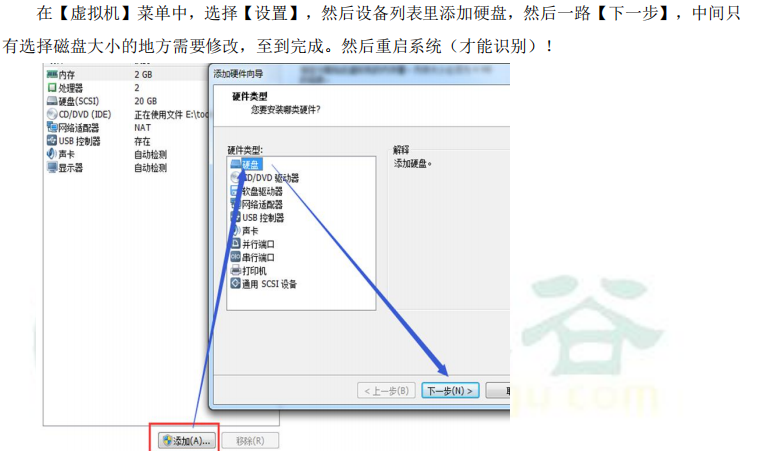
12.4.2 虚拟机增加硬盘步骤2
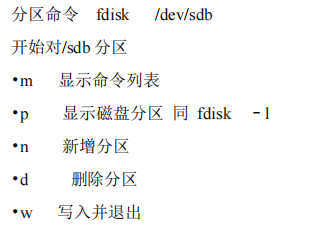
说明:开始分区后输入 n,新增分区,然后选择 p ,分区类型为主分区。两次回车默认剩余全部空间。最后输入 w 写入分区并退出,若不保存退出输入 q
12.4.3 虚拟机增加硬盘步骤3
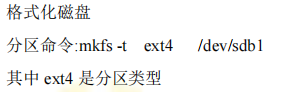
12.4.4 虚拟机增加硬盘步骤 4
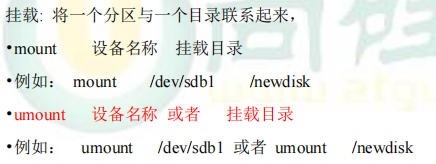
12.4.5 虚拟机增加硬盘步骤5

12.5 磁盘情况查询
12.5.1 查询系统整体磁盘使用情况
(1)基本语法
df -h
(2)应用实例
查询系统整体磁盘的使用情况
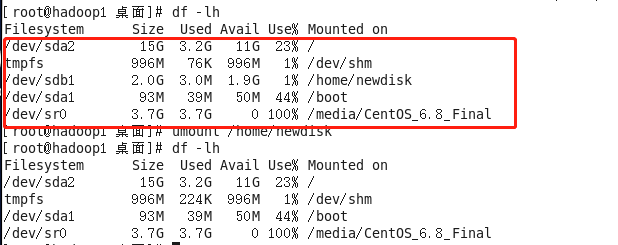
12.5.1 查询指定目录的磁盘使用情况
(1)基本语法
#查询指定目录的磁盘占用情况,默认为当前目录 du -h /目录 -s:指定目录占用大小汇总 -h:带计量单位 -a 含文件 --max-depth=1 子目录深度 -c 列出明细的同时,增加汇总值
(2)应用实例
查询 /opt 目录的磁盘占用情况,深度为1
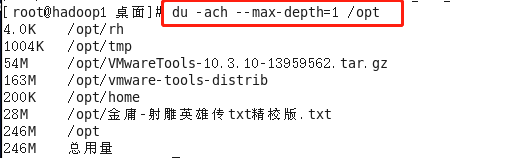
12.6 磁盘情况—工作实用指令
(1)统计 /home 文件夹下文件的个数
ls -l /home | grep "^-" | wc -l

(2)统计 /home 文件夹下目录的个数
ls -l /home | grep "^d" | wc -l

(3)统计 /home 文件夹下文件的个数,包括子文件夹里的
ls -lR /home | grep "^-" | wc -l

(4)统计文件夹下目录的个数,包括子文件夹里的
ls -lR /home | grep "^d" | wc -l

13、网络配置
13.1 Linux 网络配置原理图(含虚拟机)
目前我们的网络配置采用的是NAT
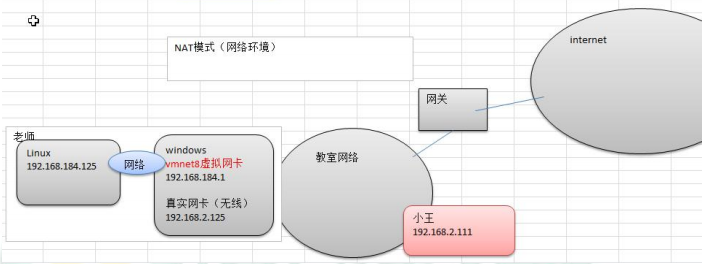
13.2 查看网络 IP 和网关
13.2.1 查看虚拟网络编辑器
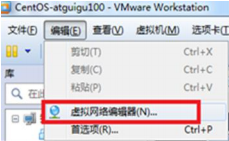
13.2 修改 ip 地址(修改虚拟网络的 ip )
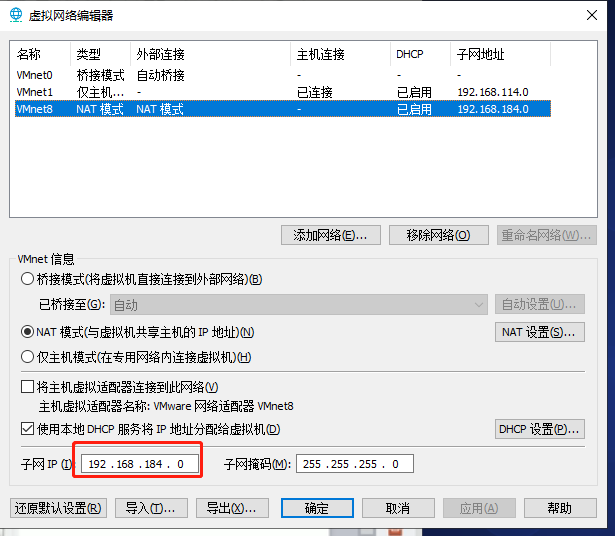
13.2.3 查看网关
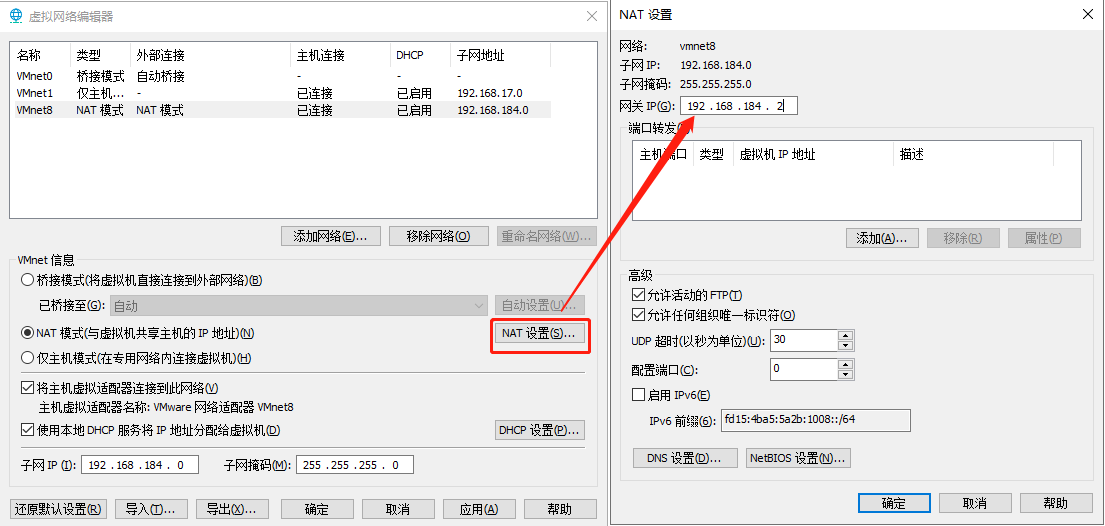
13.2.4 查看 Windows 环境中的 VMnet8 网络配置(ipconfig指令)
(1)使用 ipconfig 查看
(2)界面查看
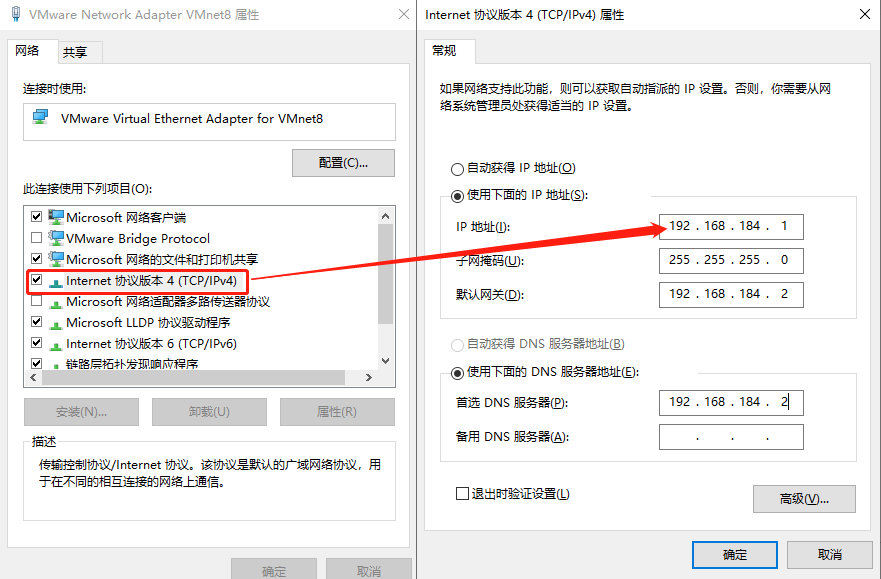
13.3 ping 测试主机之间网络连通
13.3.1 基本语法
#测试当前服务器是否可以连接目的主机
ping 目的主机
13.3.2 应用实例
测试当前服务器是否可以连接百度

13.4 Linux 网络环境配置
13.4.1 第一种方法(自动获取)
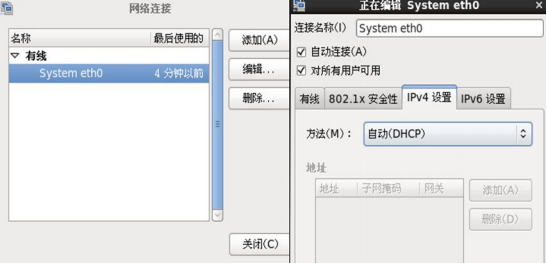
缺点:Linux 启动后会自动获取 IP ,缺点是每次自动获取到的 ip 地址可能不一样。这个不适用于做服务器,因为我们的服务器的 ip 需要固定的
13.4.2 第二种方法(指定固定的 ip)
说明:直接修改配置文件来指定IP,并可以连接到外网(程序员条件),编辑
#centos6
vi /etc/sysconfig/network-scripts/ifcfg-eth0
#centos7
vi /etc/sysconfig/network-scripts/ifcfg-ens33
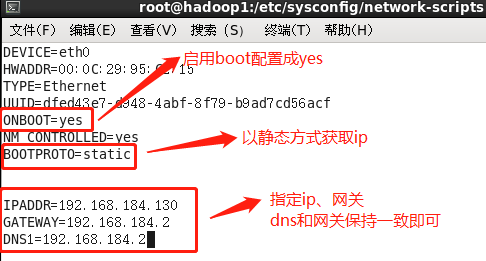
注意:修改后,一定要 重启服务
(1)service network restart
(2)reboot
最后,测试是否能ping通并查看自己的网络ip
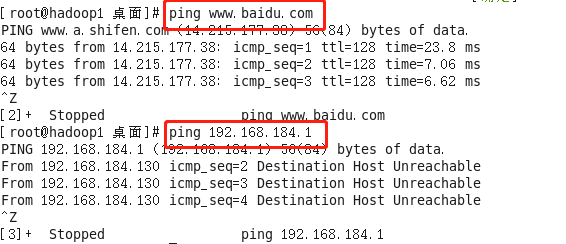
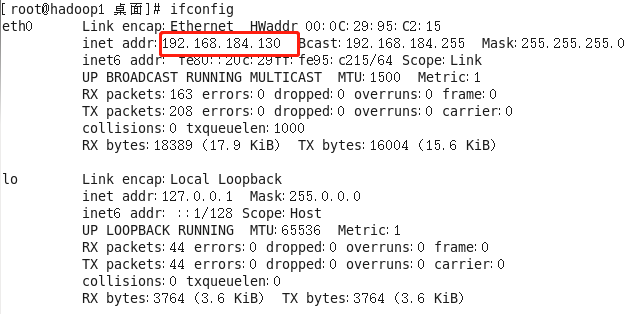
14、进程管理
14.1 进程的基本介绍
(1)在 Linux 中,每个执行的程序(代码)都称为一个进程。每一个进程都分配一个ID号。
(2)每一个进程,都会对应一个父进程,而这个父进程可以复制多个子进程。例如:www服务器。
(3)每个进程都可能以两种方式存在的。前台与后台,所谓前台进程就是用户目前的屏幕上可以进行的操作的。后台进程则是实际在操作,但是由于屏幕上无法看到的进程,通常使用后台方式执行。
(4)一般系统的服务都是以后台进程的方式存在,而且都会常驻在系统中。直到关机才结束。
14.2 显示系统执行的进程
14.2.1 说明
查看进程使用的指令是 ps , 一般来说使用的参数是 ps -aux
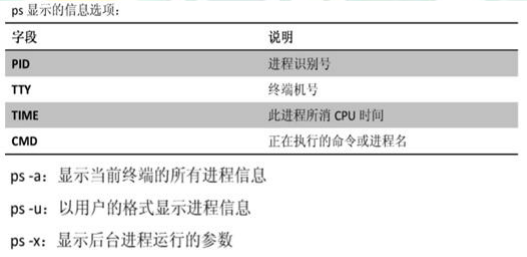
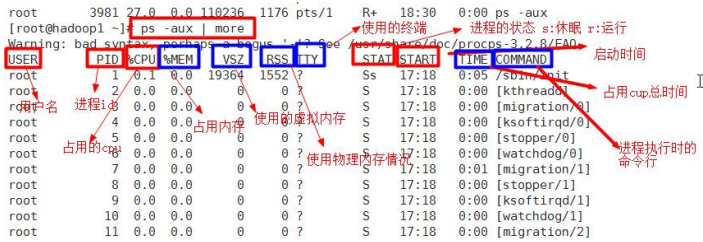
14.2.2 ps 指令详解
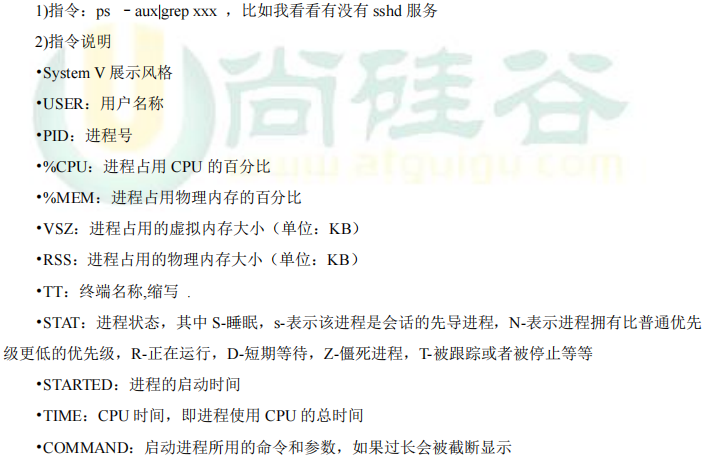
14.2.3 应用实例
要求:以全格式显示当前所有的进程,查看进程的父进程
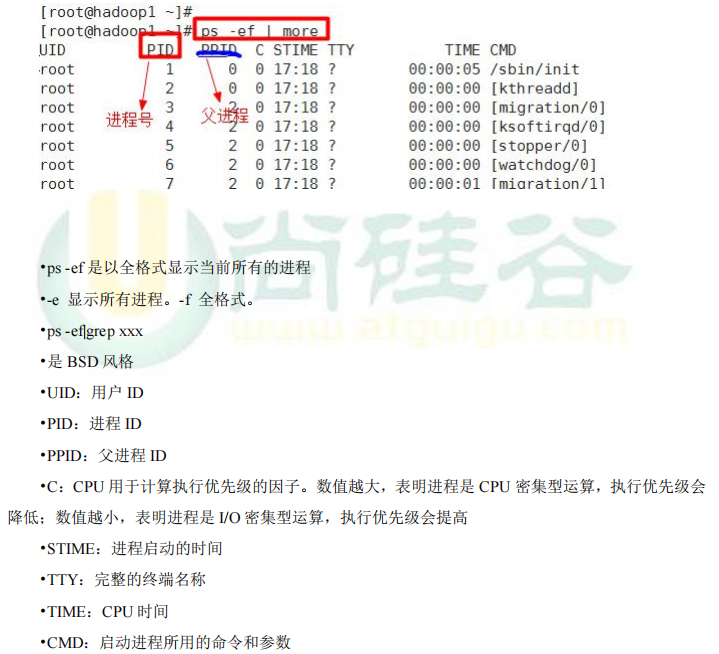
思考题:如果我们希望查看 sshd 进程的父进程号是多少,应该怎样查询

14.3 终止进程 kill 和 killall
14.3.1 介绍
若是某个进程执行一半需要停止的时候,或者已经消耗了很大的系统资源时,此时可以考虑停止该进程。
使用 kill 命令来完成此项任务。
14.3.2 基本语法
#通过进程号杀死进程
kill 【选项】 进程号
#通过进程名称杀死进程,也支持通配符,这在系统因负载过大而变得很慢时很有用
killall 进程名称
14.3.3 常用选项
-9:表示强迫进程立即停止
14.3.4 最佳实践
案例1:踢掉某个非法登录用户
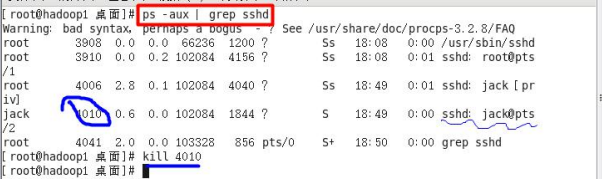
案例2:终止远程登录服务 sshd,在适当时候再次重启 sshd 服务
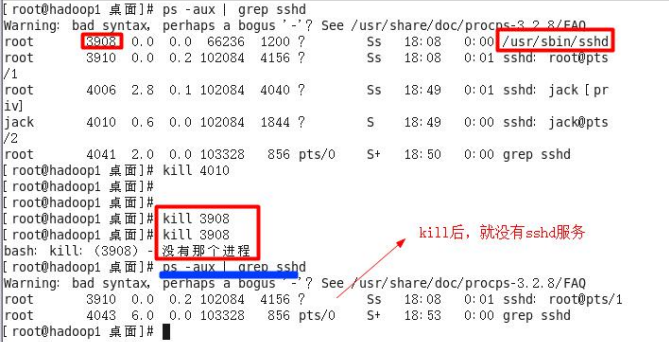
案例3:终止对个gedit编辑器【killall ,通过进程名称来终止进程】
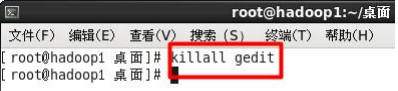
案例4:强制杀掉一个终端
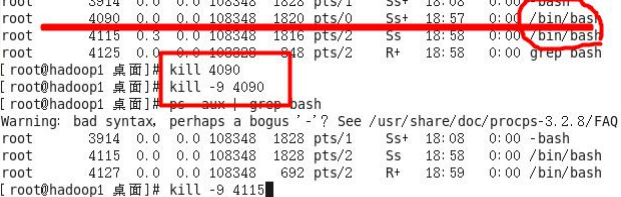
14.4 查看进程树 pstree
14.4.1 基本语法
pstree【选项】,可以更加直观的来看进程信息
14.4.2 常用选项
-p:显示进程的PID
-u:显示进程的所属用户
14.4.3 应用实例
案例1:请你树状的形式显示进程的 pid
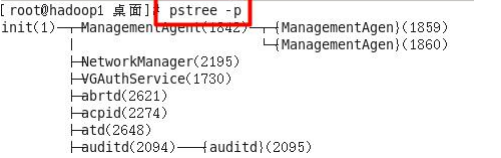
案例2:请你树状的形式进程的用户id
pstree -u 即可
14.5 服务(Service)管理
14.5.1 介绍
服务(service)本质就是进程,但是是运行在后台的,通常都会监听某个端口,等待其他程序的请求,比如(MySQL、sshd、防火墙等),因此我们又称为守护进程,是Linux中非常重要的知识点
原理图:
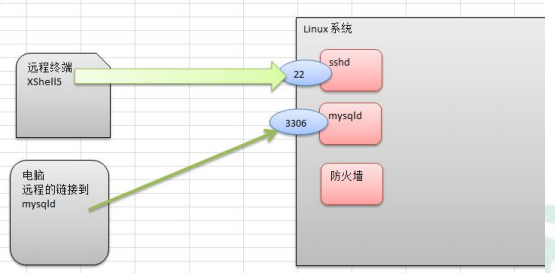
14.5.2 service 管理指令
service 服务名 【start |stop | restart | reload | status】
注意:在CentOS7.0 后,不再使用service,而是 systemctl
14.5.3 使用案例
(1)查看当前防火墙的状况,关闭防火墙和重启防火墙
centos6
#查看防火墙状态 service iptables status #关闭防火墙 service iptables stop #启动防火墙 service iptables start
centos7 默认使用的是firewall作为防火墙
#查看防火墙状态
firewall-cmd --state
#关闭防火墙
systemctl stop firewalld.service
#启动防火墙
systemctl start firewalld.service
#重启防火墙
systemctl start firewalld.service
firewall-cmd --reload
#禁止防火墙开开机自启
systemctl disable firewalld.service
#查看端口是否开放
firewall-cmd --query-port=8080/tcp
#开放指定端口
firewall-cmd --zone=public --add-port=1935/tcp --permanent
#关闭指定端口
firewall-cmd --zone=public --remove-port=5672/tcp --permanent
#查看防火墙规则
firewall-cmd --list-all
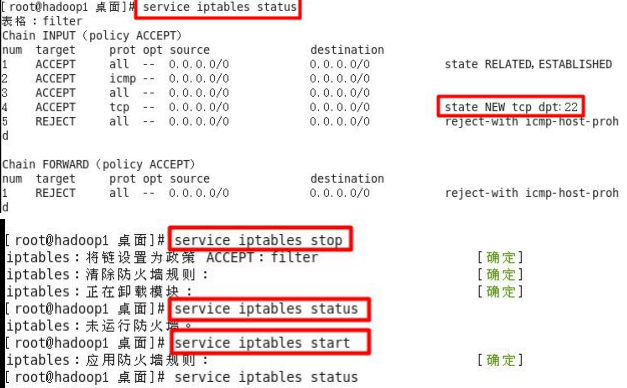
14.5.4 细节讨论
(1)关闭或者启用防火墙后,立即生效
(2)但是这种方式只是临时生效,当重启系统后,还是回归到以前对服务的设置
如果希望设置某个服务自启动或者关闭永久生效,要适用 chkconfig 指令,下面会讲到
14.5.5 查看服务名
方式1:使用 setup——>系统服务 就可以看到
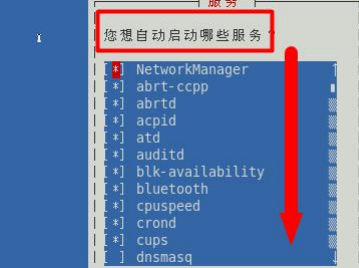
方式2:/etc/init.d、服务名称
ls -l /etc/init.d/
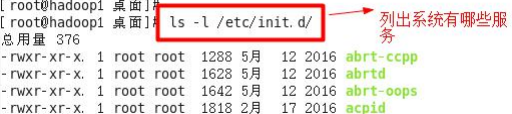
14.5.6 服务的运行级别(runlevel)
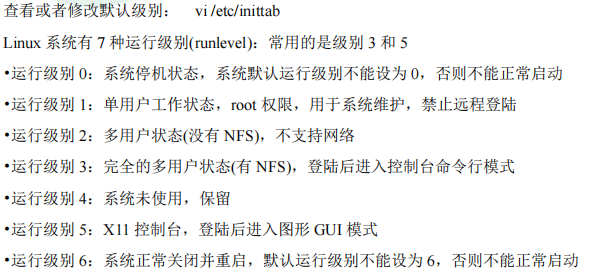
14.5.7 开机的流程说明

14.5.8 chkconfig 指令
介绍
通过 chkconfig 命令可以给每个服务的各个运行级别设置自启动/关闭
基本语法
(1)查看服务
chkconfig --list | grep xxx

(2)chkconfig 服务名 --list

(3)chkconfig --level 5 服务名 on/off
请将 sshd 服务在运行级别为 5 的情况下,不要自启动

14.5.9 应用实例
(1)案例1:请显示当前系统所有服务的各个运行级别的运行状态
chkconfig --list
(2)案例2:请查看 sshd 服务的运行状态
service sshd status
(3)案例3:将 sshd 服务在运行级别 5 下设置为不自动启动,看看有什么效果
chkconfig --level 5 sshd off
(4)案例4:当运行级别为 5 时,关闭防火墙
chkconfig --level 5 iptables off
(5)案例5:在所有运行级别下,关闭防火墙
chkconfig iptables off
(6)案例6:在所有运行级别下,开启防火墙
chkconfig iptables on
14.5.10 使用细节
chkconfig 重新设置服务后自启动或者关闭,需要重启机器 reboot 才能生效
14.6 动态监控进程
14.6.1 介绍
top 与 ps 命令很相似,它们都用来显示正在执行的进程。Top 与 ps 最大的不同之处,在于 top 在执行一段时间可以更新正在运行的进程。
14.6.2 基本语法
top 【选项】
14.6.3 选项说明
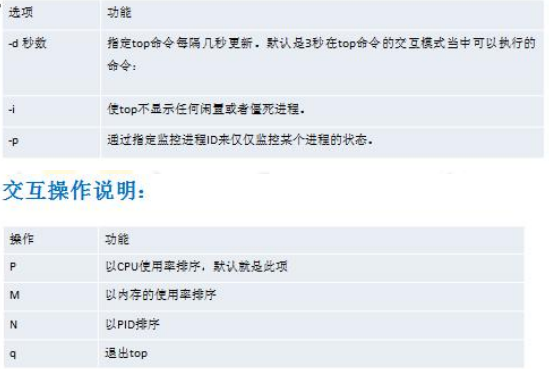
14.6.4 应用实例
案例1 :监视特定用户

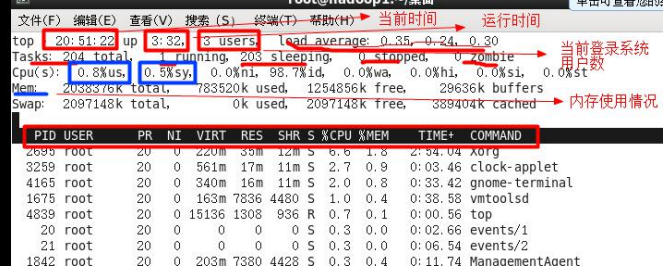
案例2:终止指定的进程
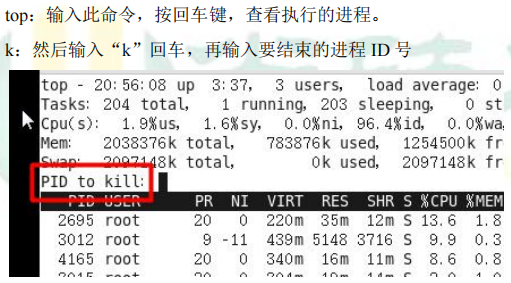
案例3:指定系统状态更新的时间(每隔10秒自动更新,默认是3秒)
top -d 10
14.6.5 查看系统网络情况 netstat(重要)
(1)基本语法
netstat 【选项】
netstat -app
选项说明
-an :按一定顺序排列输出
-p : 显示哪个进程在调用
(2)应用案例
案例1:查看系统所有的网络服务

案例2:请查看服务名为 sshd 的服务的信息
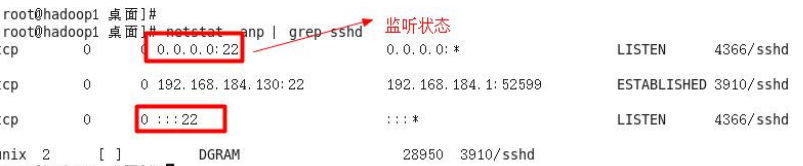
15、RPM 和 YUM
15.1 rpm 包的管理
15.1.1 介绍
一种用于互联网下载包的打包及安装工具,它包含在某些Linux分发版中。它生成具有.RPM扩展名的文件。RPM是RedHat Package Manager(RedHat软件包管理工具)的缩写,类似windows的setup.exe,这一文件格式名称虽然打上了RedHat的标志,但理念是通用的。
15.1.2 rpm 包的简单查询指令
#查询已安装的 rpm 列表
rpm -qa | grep xx
案例:请查询看一下,当前的 Linux 有没有安装 firebox
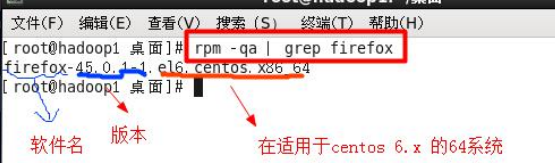
15.1.3 rpm 包名基本格式

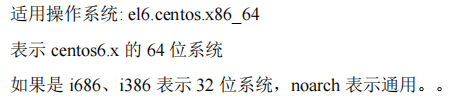
15.1.4 rpm 包的其它查询指令
rpm -qa :查询所安装的所有 rpm 软件包 rpm -qa | more 【分页显示】 rpm -qa | grep X 【rpm - qa | grep firefox】
rpm -q 软件包名 :查询软件包是否安装
rpm -qi 软件包名 : 查询软件包信息
rpm -ql 软件包名 : 查询软件包中的文件
rpm -qf 文件全路径名 : 查询文件所属的软件包
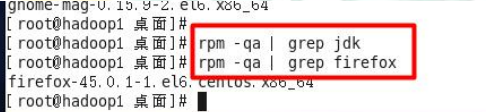
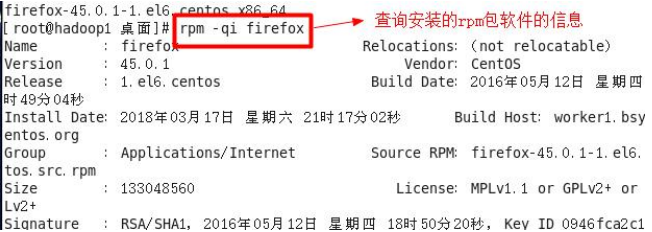
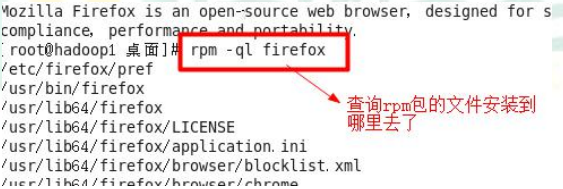

15.1.5 卸载 rpm 包
(1)基本语法
rpm -e RPM包的名称
(2)应用案例
案例1:删除 firebox 软件包
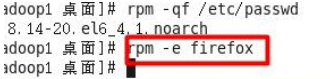
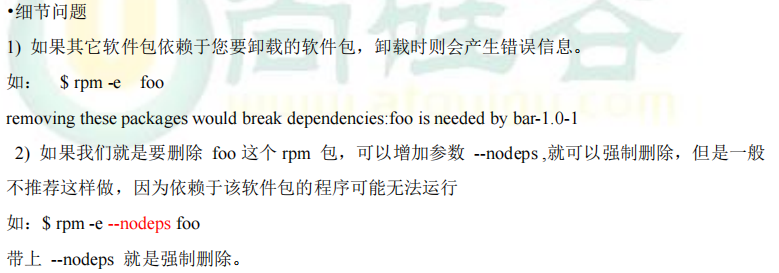
15.1.6 安装 rpm 包
(1)基本语法
rpm -ivh RPM包全路径名称
参数说明:
i=install 安装
v=verbose 提示
h=hash 进度条
(2)应用实例
案例1:演示安装 firebox 浏览器
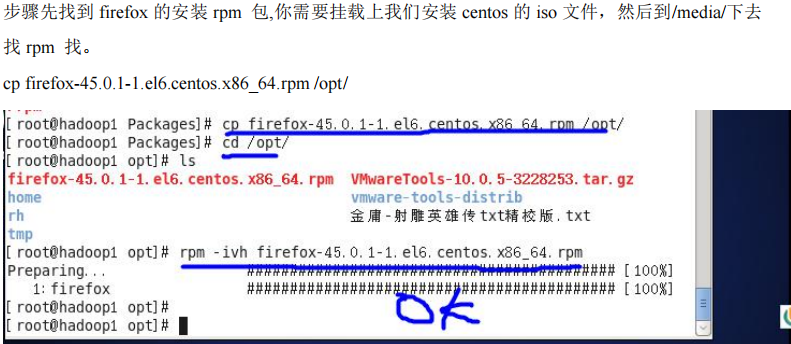
15.2 yum
15.2.1 介绍
Yum 是一个Shell前端软件包管理器。基于RPM包管理,能够从指定的服务器自动下载RPM包并且安装,可以自动处理依赖性关系,并且一次安装所有依赖的软件包
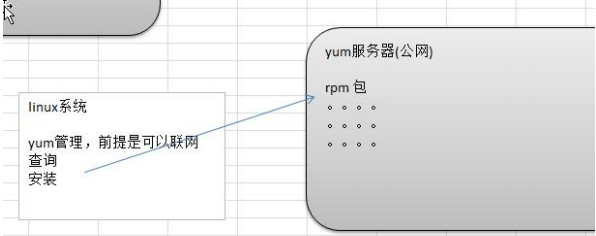
15.2.2 yum 的基本指令
#查询 yum 服务器是否有需要安装的软件 yum list | grep xx 软件列表 #安装指定的 yum 包 yun install xxx 下载安装
15.2.3 yum 应用实例
案例:请使用 yum 的方式来安装 firebox
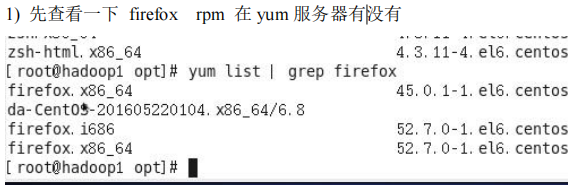

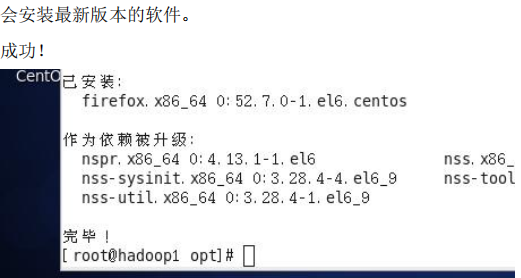
16、搭建 JavaEE 环境
16.1 概述
16.11 示意图
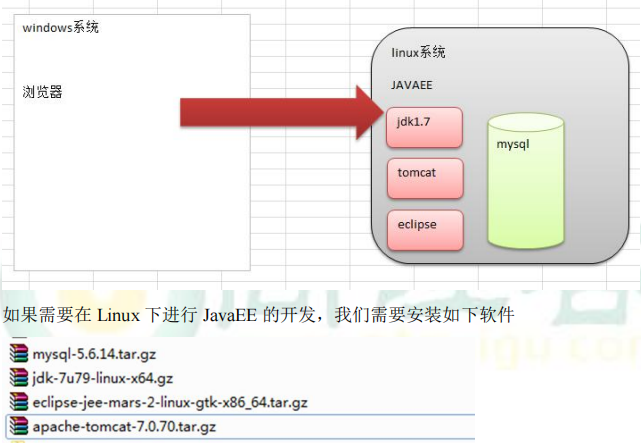
16.2 安装 JDK
16.2.1 安装步骤
(0)先将软件通过 xftp 上传到 /opt 下
注意:若你前面关闭了 sshd,需要开启,否则无法连接 xftp
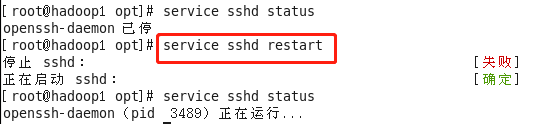
(1)解压缩到 /opt
cd /opt tar -zxvf jdk-7u79-linux-x64.gz ls
(2)配置环境变量的配置文件
vim /etc/profile
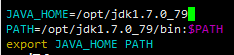
JAVA_HOME=/opt/jdk1.7.0_79 PATH=/opt/jdk1.7.0_79/bin:$PATH export JAVA_HOME PATH
(3)重新加载配置文件,使其生效,并测试是否安装成功
source /etc/profile
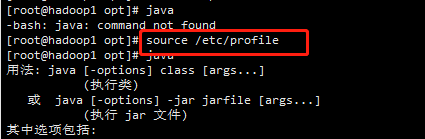
16.3 安装 tomcat
16.3.1 安装步骤
(0)先将软件通过 xftp 上传到 /opt 下
(1)解压缩到 /opt
tar -zxvf apache-tomcat-7.0.70.tar.gz ls
(2)启动 tomcat ./startup.sh
先进入到 tomcat 的 bin 目录
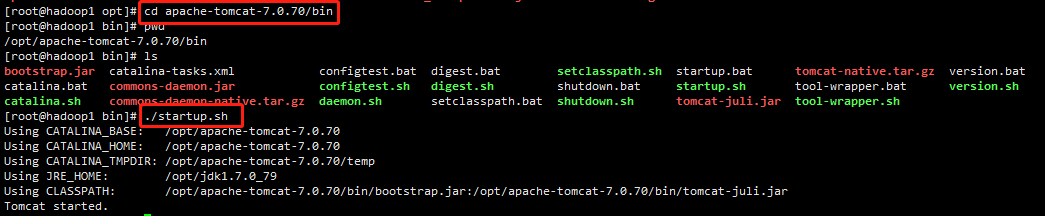
使用 Linux 本地的浏览器是可以访问到 tomcat
(3)开放端口 8080,这样外网才能访问到 tomcat
vim /etc/sysconfig/iptables
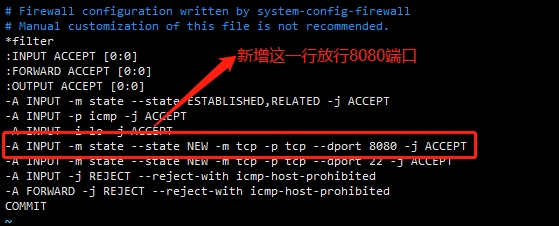
重启防火墙
service iptables restart
service iptables status
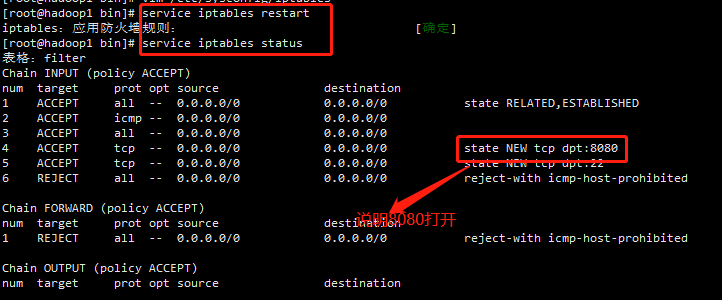
16.3.2 测试是否安装成功
在 Linux 下访问 http://localhost:8080/
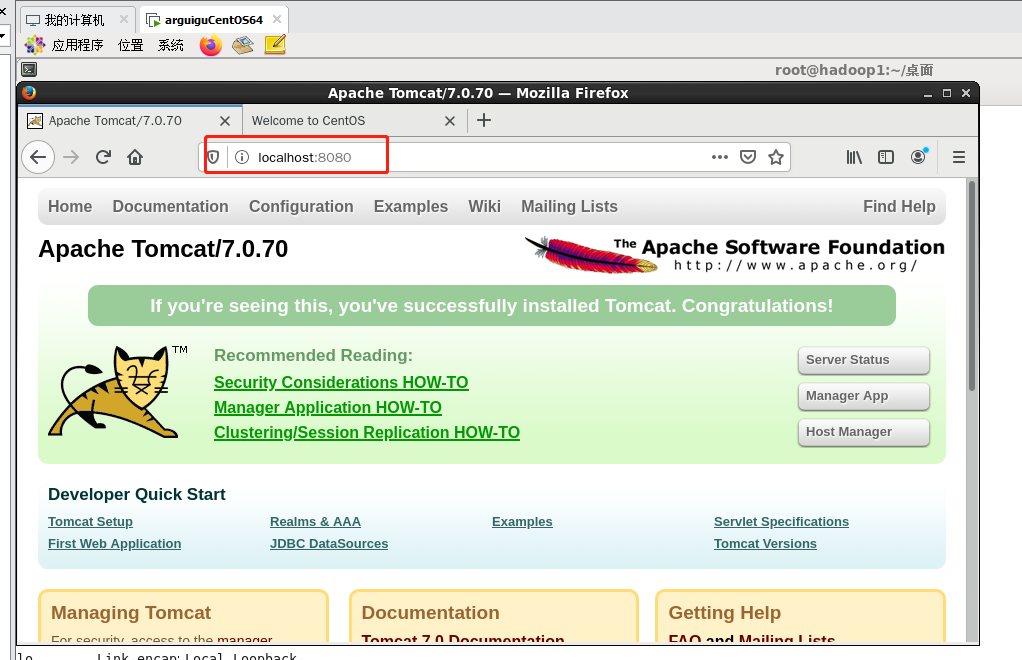
在 Windows 下访问 http://192.168.184.130:8080/
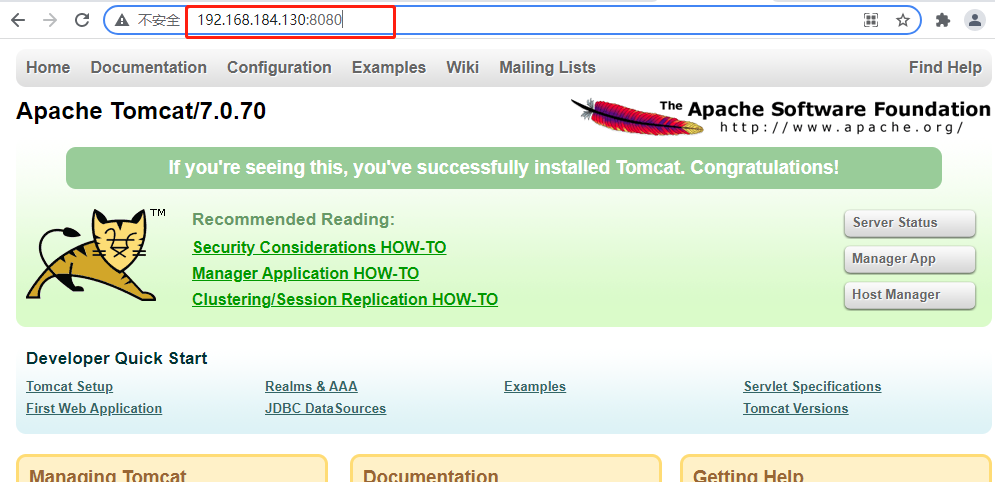
16.4 Eclipse 的安装
16.4.1 安装步骤
(0)先将软件通过 xftp 上传到 /opt 下
(1)解压缩到 /opt
cd /opt tar -zxvf eclipse-jee-mars-2-linux-gtk-x86_64.tar.gz ls
(2)启动 eclipse,配置 jre 和 server
启动方法1:创建一个快捷方式
启动方法2:进入到 eclipse 解压后的文件夹,然后执行 ./eclipse 即可
(3)编写 jsp 页面,并测试成功!
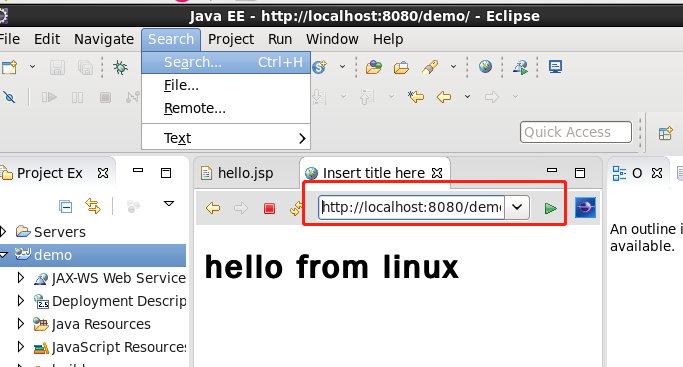
16.5 MySQL 的安装和配置
16.5.1 安装的步骤和文档
说明:安装步骤见文档:尚硅谷centos6.8下安装mysql.docx
注意:先删除 MySQL 相关的软件
17、Shell编程
17.1 为什么要学习 Shell编程
(1)Linux 运维工程师在进行服务器集群管理时,需要编写 Shell 程序来进行服务器管理
(2)对于JavaEE 和 Python 程序员来说,工作的需要,你的老大会要求你编写一些 Shell 脚本进行程序或者是服务器的维护,比如编写一个定时备份数据库的脚本
(3)对于大数据程序员来说,需要编写 Shell 程序来管理集群
17.2 Shell 是什么
画一个示意图
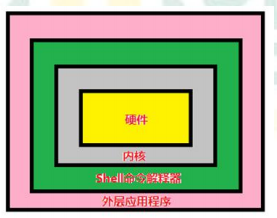
Shell 是一个命令行解释器,它为用户提供了一个向 Linux 内核发送请求以便运行程序的界面系统级程序,用户可以用 Shell 来启动、挂起、停止甚至是编写一些程序
17.3 Shell 编程快速入门—Shell 脚本的执行方式
17.3.1 脚本格式要求
(1)脚本以 #!bin/bash 开头
(2)脚本需要有可执行权限
17.3.2 编写第一个 Shell 脚本
需求说明:创建一个 Shell 脚本,输出 hello world!
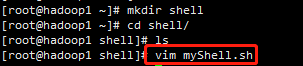
#!/bin/bash echo "hello,world"
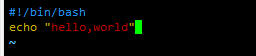

发现没有可执行权限
17.3.3 脚本的常用执行方式
方式1(输入脚本的绝对路径和相对路径)
(1)首先赋予脚本的+x权限
(2)执行脚本
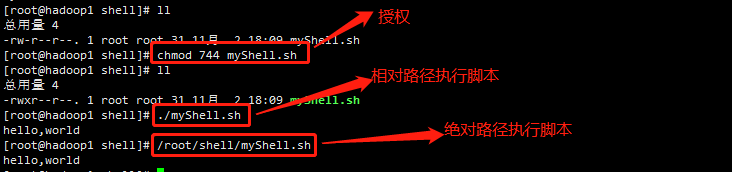
方式2(sh+脚本),不推荐
说明:不用赋予脚本 +x 权限,直接执行即可

17.4 Shell 的变量
17.4.1 Shell 的变量的介绍
(1)Linux Shell 中的变量分为:系统变量 和 用户自定义变量
(2)系统变量:$HOME、$PWD、$SHELL、$USER 等等
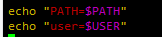

(3)显示当前 shell 中所有变量:set
17.4.2 shell 变量的定义
(1)基本语法
(1)定义变量:变量=值 (2)撤销变量 unset 变量 (3)生命静态变量:readonly 变量。注意:不能unset
(2)快速入门
案例1:定义变量A
案例2:撤销变量A


案例3:生命静态的变量 B=2,不能unset


案例4
17.4.3 定义变量的规则
(1)变量名称可以由字母、数字、下划线组成,但是不能以数字开头
(2)等号两侧不能有空格
(3)变量名称一般习惯为大写


17.4.4 将命令的返回值赋给变量(重点)
(1)A=`s-la` 反引号,运行里面的命令,并把结果返回给变量A
(2)A=$(ls-la) 等价于反引号


17.5 设置环境变量
17.5.1 基本语法
#将shell变量输出为环境变量 (1)export 变量名=变量值 #让修改后的配置信息立即生效 (2)source 配置文件 #查询环境变量的值 (3)echo $变量名
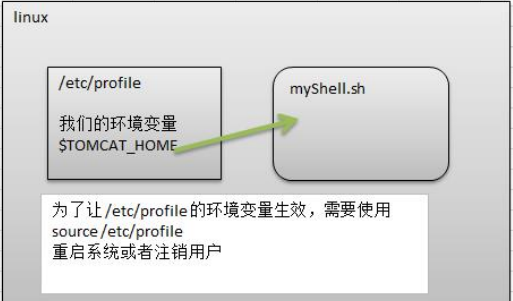
17.5.2 快速入门
(1)在 /etc/profile 文件中定义 TOMCAT_HOME 环境变量
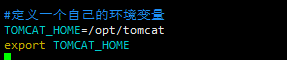
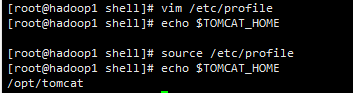
(2)查看环境变量TOMCAT_HOME的值
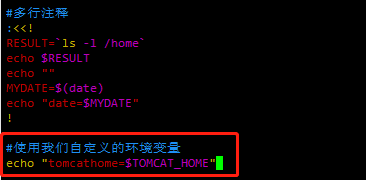

注意:在输出 TOMCAT_HOME 环境变量前,需要让其生效
source /etc/profile
17.6 位置参数变量
17.6.1 介绍
当我们执行一个shell脚本的时候,如果希望获取到命令行的参数信息,就可以使用到位置参数变量,比如:./myshell.sh 100 200,这个就是一个执行shell的命令行,可以在myshell脚本中获取到参数信息
17.6.2 基本语法
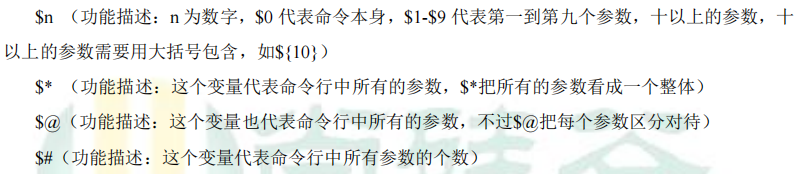
17.6.3 位置参数变量应用实例
案例:编写一个shell脚本 positionPara.sh,在脚本中获取到命令行的各个参数信息
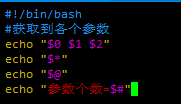
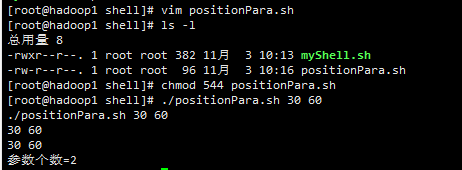
17.7 预定义变量
17.7.1 基本介绍
就是 shell 设计者事先已经定义好的变量,可以直接在 shell 脚本中使用
17.7.2 基本语法
#当前进程的进程号(PID) $$ #后台运行的最后一个进程的进程号(PID) $! #最后一次执行的命令的返回状态。如果这个变量的值为0,证明上一个命令正确执行;如果这个变量的值为非0(具体是哪个数,由命令自己来决定),则证明上一个命令执行不正确了。) $?
17.7.3 应用实例
在一个shell脚本中简单使用一下预定义变量
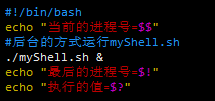
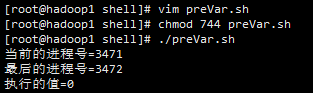
17.8 运算符
17.8.1 基本介绍
学习如何在shell中进程各种运算操作
17.8.2 基本语法
(1)“$((运算式))” 或者 "$[运算式]" (2)expr m+n 注意:expr 运算符间要有空格 (3)expr m-n (4)expr \*,/,% 乘,除,取余
17.8.3 应用案例
案例1:计算(2+3)X 4的值
(1)$((运算式))
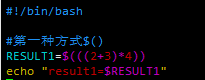

(2)$[运算式]
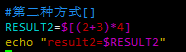

(3)expr
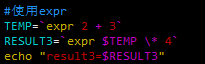

案例2:请求出命令行的两个参数【整数】的和
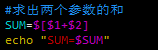

17.9 条件判断
判断语句
17.9.1 基本语法
[ condition ]
注意:condition前后要有空格
非空返回true,可使用$?验证(0为true,>1为false)
17.9.2 应用实例

17.9.3 常用判断条件
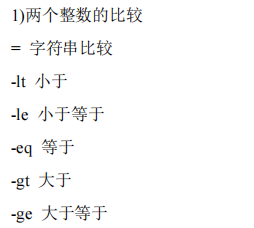
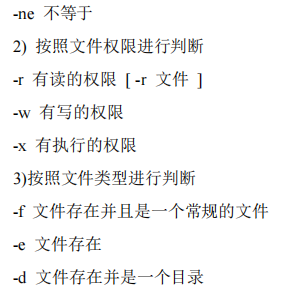
17.9.4 应用实例
案例1:“ok”是否等于“ok”
判断语句
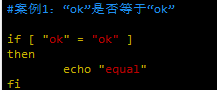
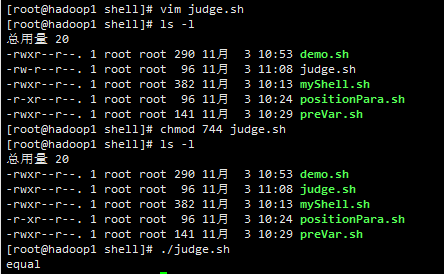
案例2:23是否大于等于22


案例3:/root/shell 目录中的 aaa.txt 文件是否存在
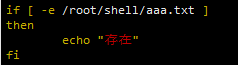

17.10 流程控制
17.10.1 if 判断
(1)基本语法
if [ 条件判断式 ] then 程序 fi 或者 if [ 条件判断式 ] then 程序 elif [条件判断式] then 程序 fi 注意事项: (1)[ 条件判断式 ],中括号和条件判断式之间必须有空格 (2)推荐使用第二种方式
(2)应用实例
案例:请编写一个 shell 程序,如果输入的参数,大于等于60,则输出“及格了”,如果小于60,则输出“不及格”


17.10.2 case 语句
(1)基本语法
case $变量名 in "值1") 如果变量的值等于值1,则执行程序1 .. ,, "值2") 如果变量的值等于值2,则执行程序2 .. ,, ...省略其他分支... *) 如果变量的值都不是以上的值,则执行此程序 .. ,, esac
(2)应用实例
案例1:当命令行参数是 1 时,输出 “周一”,是 2 时,就输出 “周二”,其他情况输出 "other"

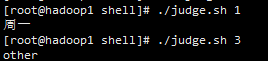
17.10.3 for 循环
(1)基本语法1
for 变量 in 值1 值2 值3... do 程序 done
应用案例
案例1:打印命令行输入的参数【会使用到$*$@】
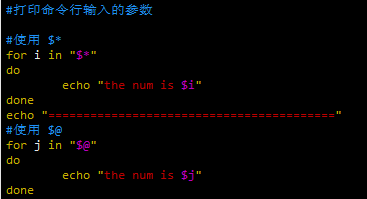
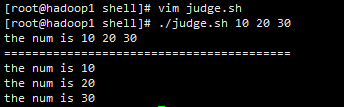
(2)基本语法2
for((初始值;循环控制条件;变量变化)) do 程序 done
应用案例
案例1:从1加到100的值输出显示


17.10.4 while 循环
(1)基本语法1
while [ 条件判断式 ] do 程序 done
应用案例
案例1:从命令行输出一个数 n,统计从 1+ ...+n 的值是多少?
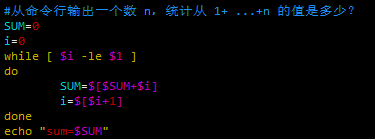
17.11 read 读取控制台输入
17.11.1 基本语法
read(选项)(参数) 选项: -p:指定读取值时的提示符 -t:指定读取值时等待的时间(秒),如果没有在指定时间内输入,就不要再等待了 参数: 变量:指定读取值的变量名
17.11.2 应用实例
案例1:读取控制台输入一个num值
案例2:读取控制台输入一个num值,在10秒内输入
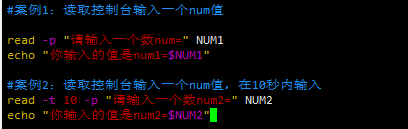
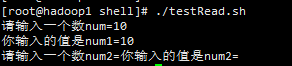
17.12 函数
17.12.1 函数介绍
shell 编程和其他编程语言一样,有系统函数,也可以自定义函数
17.12.2 系统函数

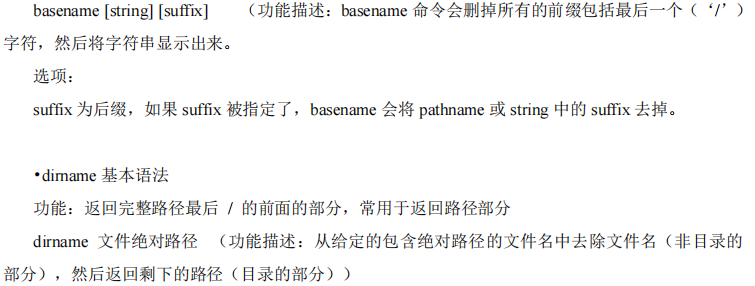
17.12.3 应用实例
案例1:请返回 /home/aaa/test.txt 的“test.txt”部分

案例2:请返回 /home/aaa/test.txt 的 /home/aaa

17.12.4 自定义函数
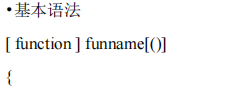
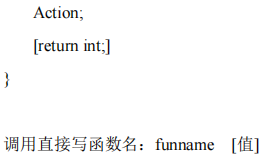
17.12.5 应用实例
案例1:计算输入两个参数的和 (read), getSum
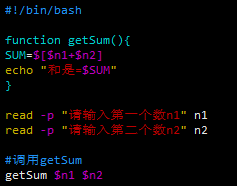
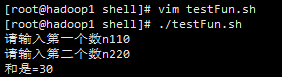
17.13 shell 编程综合案例
需求分析
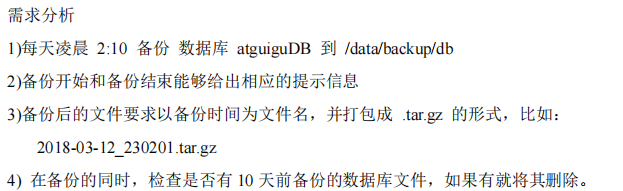
编写一个shell脚本
思路分析:
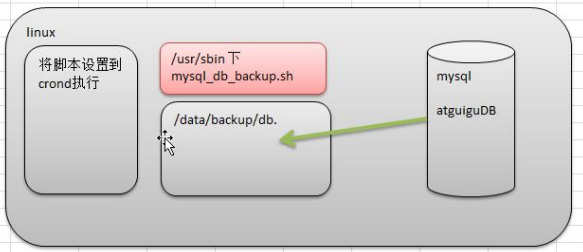
代码实现

脚本内容
#!/bin/bash #完成数据库的定时备份。 #备份的路径 BACKUP=/data/backup/db #当前的时间作为文件名 DATETIME=$(date +%Y_%m_%d_%H%M%S) #可以输出变量调试 #echo ${DATETIME} echo "==============开始备份================" echo "=======备份的路径是 $BACKUP/$DATETIME.tar.gz==============" #主机 HOST=localhost #用户名 DB_USER=root #密码 DB_PWD=root #备份数据库名 DATABASE=atguiguDB #创建备份的路径 #如果备份的路径文件夹存在,就使用,否则就创建 [ ! -d "$BACKUP/$DATETIME" ] && mkdir -p "$BACKUP/$DATETIME" #执行mysql的备份数据库的指令 mysqldump -u${DB_USER} -p${DB_PWD} --host=$HOST $DATABASE | gzip > $BACKUP/$DATETIME/$DATETIME.sql.gz #打包备份文件 cd $BACKUP tar -zcvf $DATETIME.tar.gz $DATETIME #删除临时目录 rm -rf $BACKUP/$DATETIME #删除10天前的备份文件 find $BACKUP -mtime +10 -name "*.tar.gz" -exec rm -rf {} \; echo "============备份文件成功==============="
定时实现(在crontab里面的实现)


18、踩坑集合
18.1 linux 命令终端提示符显示-bash-4.1
原因是root在/root下面的几个配置文件丢失,丢失文件如下:
1、.bash_profile
2、.bashrc
以上这些文件是每个用户都必备的文件。
使用以下命令从主默认文件重新拷贝一份配置信息到/root目录下
cp /etc/skel/.bashrc /root/
cp /etc/skel/.bash_profile /root/
注销root,重新登录就可以恢复正常。
18.2 2021年 Centos 6无法使用yum
这两天在看Linux 在安装yum时,使用yum install lrzsz命令始终安装不上。自己查了一上午资料,看了三四十种方法。比如修改DNS、配置IP地址、重新写光驱、重装等方法全部都无效。就要放弃的时候看到了一个老哥说的方法:
可以直接按照我的步骤来做就行了
下面是报错的错误详情
[root@c8-20 ~]# yum makecache Loaded plugins: fastestmirror Loading mirror speeds from cached hostfile YumRepo Error: All mirror URLs are not using ftp, http[s] or file. Eg. Invalid release/repo/arch combination/ removing mirrorlist with no valid mirrors: /var/cache/yum/x86_64/6/base/mirrorlist.txt Error: Cannot find a valid baseurl for repo: base
首先,问题出现的具体原因稍微说一下
CentOS 6已经随着2020年11月的结束进入了EOL(Reaches End of Life),不过有一些老设备依然需要支持,CentOS官方也给这些还不想把CentOS6扔进垃圾堆的用户保留了最后一个版本的镜像,只是这个镜像不会再有更新了
官方便在12月2日正式将CentOS 6相关的软件源移出了官方源,随之而来逐级镜像也会陆续将其删除。
不过有一些老设备依然需要维持在当前系统,CentOS官方也给这些还不想把CentOS6扔进垃圾堆的用户保留了各个版本软件源的镜像,只是这个软件源不会再有更新了。
换成大白话就是:Centos 6已经不被官方支持,所以想要使用就要用其他代理比如阿里云Vault镜像。
解决方法:
五行命令,五步 ,一步步复制到CRT操作即可。不嫌麻烦直接在虚拟机里面命令行手敲也可以,一定要打对!
sed -i "s|enabled=1|enabled=0|g" /etc/yum/pluginconf.d/fastestmirror.conf mv /etc/yum.repos.d/CentOS-Base.repo /etc/yum.repos.d/CentOS-Base.repo.backup curl -o /etc/yum.repos.d/CentOS-Base.repo https://www.xmpan.com/Centos-6-Vault-Aliyun.repo yum clean all yum makecache
注意 这里使用的是阿里云,也就是国内代理,如果服务器是海外,则把第三条命令替换为官方Vault源(海外服务器用)
curl -o /etc/yum.repos.d/CentOS-Base.repo https://www.xmpan.com/Centos-6-Vault-Official.repo`
结果展示
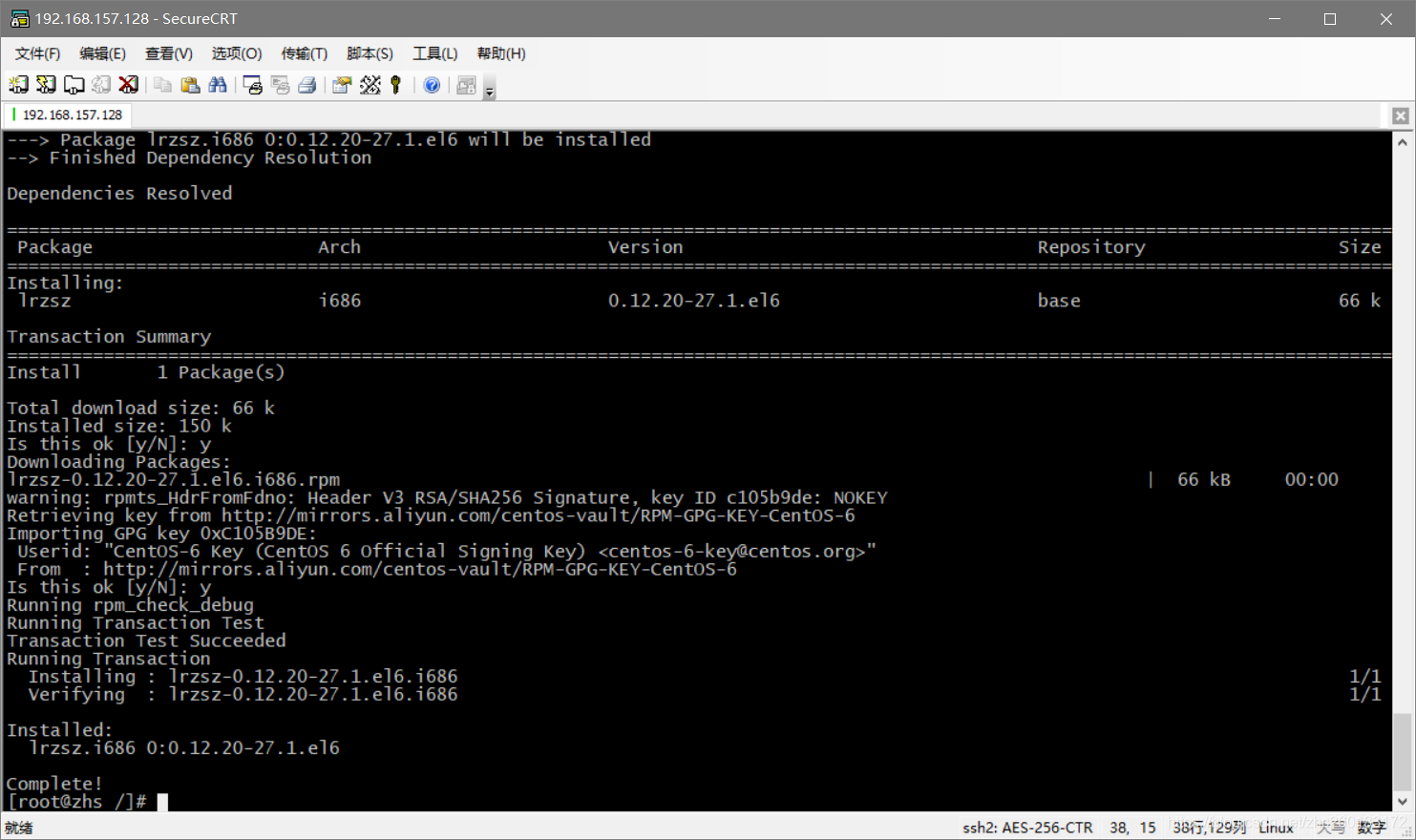
18.3 备份mysql数据库指令报错:mysqldump:command not found

mysql和mysqldump出现command not found 问题解决
解决办法:
1、查找mysql安装路径
find / -name mysql
通常mysql安装路径在:/usr/local/mysql/bin/mysql
2、mysql:command not found 建立软连接
ln -s /usr/local/mysql/bin/mysql /usr/bin
3、mysqldump:command not found 建立软连接
ln -s /usr/local/mysql/bin/mysqldump /usr/bin
on


