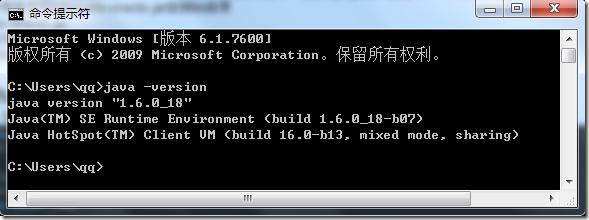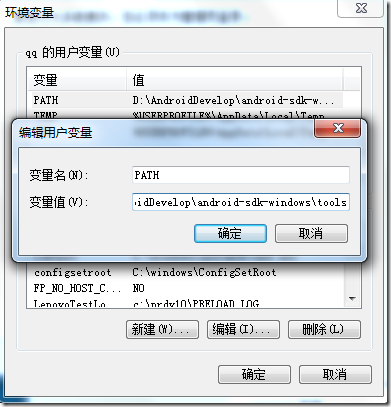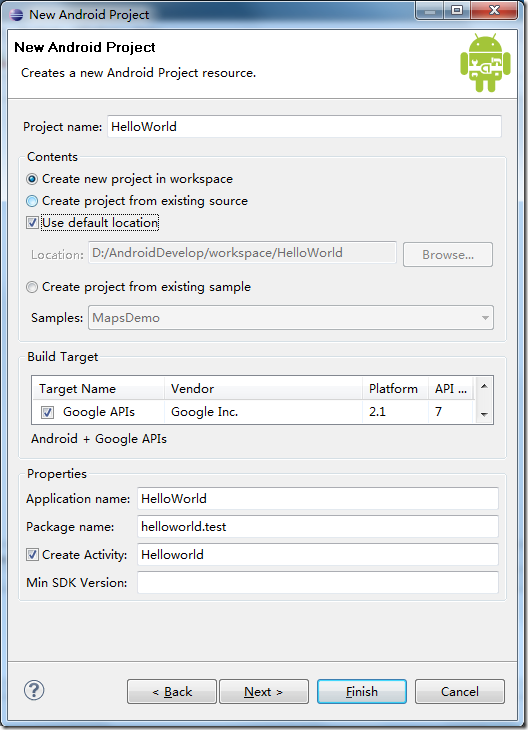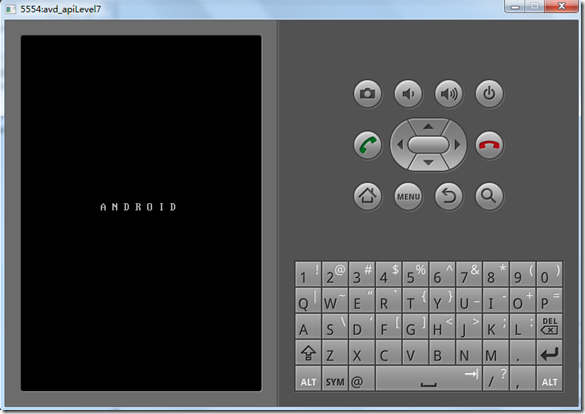Android开发环境搭建完全图解
本文介绍从0开始,在Linux系统下,搭建一个Android开发环境的方法。
如果你是《Learning Android》这本书的读者,你也可以参考这篇文章,因为这篇文章是以书中的安装方法为基础而写的。(如果你不是也没有关系,反正步骤都是一样的 :))
所谓Android的开发环境,主要是以下两个组件,Android Software Developer Kit(Android软件开发工具包)和Eclipse(编辑器,提供很多方便功能)两大块,下面分别介绍他们的安装方法。
安装Eclipse
要安装Eclipse,首先要安装Java Developer Kit(JDK,Java开发者工具包)和Java Runtime Environment(JRE,Java运行时环境)。
用ArchLinux自带的pacman包管理器进行安装:
- $ sudo pacman -S jdk jre
如果你使用Ubuntu,可以用apt-get进行安装。但在安装jdk和jre之前,还要先安装ia32-libs包,具体参考: http://developer.android.com/sdk/installing.html#troubleshooting 。
确保JDK和JRE安装完毕之后,可以开始安装Eclipse:
- $ sudo pacman -S eclipse
安装成功之后,可以打开Eclipse试试看。

等一会还有工作要对Eclipse做,但是我们现在先转到安装Android软件开发工具包,才能接着完成Eclipse的安装。
安装Android软件开发工具包(SDK)
要安装Android软件开发工具包(,要先到 http://developer.android.com/sdk/index.html ,根据你的系统,选择合适的包来安装。
这里假设你使用Linux,并下载了android-sdk_r11-linux_x86.tgz(r11是版本号,可能有变更),进行解包:
- $ tar xvf android-sdk_r11-linux_x86.tgz
这就完成了Android软件开发工具包安装的第一步,之所以说这是”第一步“,是因为刚解压的这个包,称之为Android Developer Kit Starter,只是整个Android开发工具包的其中一部分,一个完整可运行Android软件开发工具包,包含以下三个组件:
- Android SDK tools
- Android SDK Platform-tools
- SDK Platform Android
Android SDK tools就是我们刚下载的包,为开发提供调试和测试工具(详细列表: http://developer.android.com/guide/developing/tools/index.html#tools-sdk),并提供对整个软件工具包的更新功能。
Android SDK Platform-tools,提供平台(也就是,不同版本的Android系统)所需的软件。
SDK Platform Android,Android平台,SDK的核心,提供开发所需的库和代码,分版本(比如2.2,3.1等等)。
Android SDK tools我们已经下载了,现在要使用它,去获得Android SDK Platform-tools和SDK Platform Android。
运行SDK tools:
- $ mv android-sdk-linux_x86/ android # 为了方便,对文件集进行改名
- $ cd android/tools/
- $ ./android
然后就会有一个窗口弹出来,你可以切换到"Installed packages",看看那些包安装了。
刚开始默认只有Android SDK Tools(也就是图片中选中的那项,这里有其他两个是因为我已经安装了)。

接下来的任务就是安装Android SDK Platform-tools和SDK Platform Android,选中"Avaliable packages",可以发现里面有很多可选包。
其中Android SDK Platform-tools是一定要装的,而SDK Platform Android有多个版本,你可以按照你自己的选择来装,不用全部装了,但最少要装一个,不然没法运行程序,比如2.2,3.1,3.2等等,选一个适合你的来安装。
SDK Platform Android版本的选择最好是根据你的参考资料而定,比如如果你在看3.x版本的书,你就用3.x的版本,而如果你在看2.x版本的书,你就安装2.x版本,不然可能会带来麻烦。
《Learning Android》使用的是2.2版本,所以我就安装2.2版本。
给Android SDK Platform-tools和你选中的SDK Platform Android前打勾,然后点击“Install Selected“,等待下载和安装完成,之后切换回“Installed packages”,确保刚才选中的包已经安装完毕。
(注意,作为演示,截图中我选中了2.1版本的SDK Platform Android作为,也没有选中Android SDK Platform-tools,因为我已经装过了。)

继续Eclipse的安装
刚才我说到Eclipse编辑器的安装已经完成了,但光有编辑器还不够,因为Eclipse提供了很多有用的插件,可以在我们开发Android程序的时候提供方便,所以我们也要把相关的插件也装上,这样以后写起代码来才能达到事半功倍的效果。
打开你的Eclipse,点击菜单栏上的 Help -> Install New Software...

在弹出的对话框中,点击“Add”按钮,

在弹出的框中,将Name字段填入一个名字,这里我用Android Plugin,而在Location字段,将以下的地址复制进去:
https://dl-ssl.google.com/android/eclipse/

然后,返回之前的窗口,可以看到已经有几个软件包出现了,给它们打上勾,点击“Next ->“按钮。

之后再点击“Finish”按钮,插件就安装完毕了。
插件安装出错怎么办?!
如果Eclipse检测到有依赖关系没有满足,它会提示错误(如下截图),要求你解决依赖关系。(我个人觉得它不会自己解决依赖关系挺蠢的。)
(我这里的出错信息提示我,我试图重复安装已有插件,因为我已经把插件都安装好了)

事情总不可能一帆风顺的,软件也一样,但这就是人生阿~
如果你在安装过程中出现以下的错误,请跟随我的步骤来解决这些问题。
- Cannot complete the install because one or more required items could not be found.
- Software being installed: Android Development Tools 11.0.0.v201105251008-128486 (com.android.ide.eclipse.adt.feature.group 11.0.0.v201105251008-128486)
- Missing requirement: Android Development Tools 11.0.0.v201105251008-128486 (com.android.ide.eclipse.adt.feature.group 11.0.0.v201105251008-128486) requires 'org.eclipse.gef 0.0.0' but it could not be found
这样的话,说明你没有安装一个叫“GEF”的插件,你可以通过添加这个插件来解决这个问题。
方法就和你添加Android插件一样,点击Add按钮,将GEF插件的名字和它的地址复制进去,然后点击next来安装GEF插件。
GEF插件的地址是 http://download.eclipse.org/tools/gef/updates/releases/

OK,然后你可以重新尝试安装Android插件了,在Work with中选择之前填入的Android Plugin选项,然后尝试重新执行一次操作。

可插件还是出错!
祸不单行阿,我几乎都要咆哮了!!安装了GFE插件之后尝试安装Android插件,可是Eclipse又报错了,这次的出错信息是:
- Cannot complete the install because one or more required items could not be found.
- Software being installed: Android Development Tools 11.0.0.v201105251008-128486 (com.android.ide.eclipse.adt.feature.group 11.0.0.v201105251008-128486)
- Missing requirement: Android Development Tools 11.0.0.v201105251008-128486 (com.android.ide.eclipse.adt.feature.group 11.0.0.v201105251008-128486) requires 'org.eclipse.wst.sse.core 0.0.0' but it could not be found
幸好有了上次的经验,我们已经能淡定一点点对应这类问题了,这次的解决方法更巧妙一点,我们分三步走:
1.点击Add按钮,将下面的地址复制进去,名字叫helios好了,然后确认: http://download.eclipse.org/releases/helios
2.点击Add按钮下方的“Avaliable Software Sites“链接,在出现的框中,将helios的勾勾打上,然后确认。(注意这里不用安装helios的任何插件,将地址添加进去,然后点链接,打勾,确认,就可以了。)
3.在Work with中选择之前填入的Android Plugin选项,然后尝试重新执行一次安装。
三个步骤图示如下:
(1)







如果这时候弹出一个Google,要求你帮忙反馈SDK,把它忽略掉先。
在project界面填上项目信息,比如名字“HelloWorld”,包管理器用自己的域名,我的是"me.sideeffect",然后确认。


默认的项目文件被生成出来了,接下来我们可以尝试添加一台虚拟机,然后就可以在电脑上仿真一台Android手机了。
点击菜单栏的“ Window -> Android SDK and AVD manager ”

弹出一个界面,就是我们之前使用过的开发工具,现在我们要用它创建一个虚拟机。
点击右边菜单的“new”按键。

之后的选项比较多,分别的意思如下:
Name : 虚拟机的名字,随便就可以。
Target : 目标平台,这里选你自己装的Android版本,我这里是2.2版。
SD Card : 虚拟手机里面的硬盘空间大小,可以按你的需要设置。
Snapshot : 快照,勾选之后可以支持保存虚拟机的状态,这样就可以像真机一样保存设置了,不用每次都重新设定;这个选项也有助于快速启动虚拟机,但相应地,保存速度会减慢。
Skin : 你的虚拟机的屏幕大小,可以根据你的需要来设定。
Hadrware: 你虚拟机的硬件,可以根据你的需要来设定。
一切搞定之后,按CreateAVD。

创建了虚拟机之后自然是让他跑起来,选中虚拟机,点击窗口上的Start,之后还会有一个窗口弹出,一般直接按Lanch就行了~

引言
本系列适合0基础的人员,因为我就是从0开始的,此系列记录我步入Android开发的一些经验分享,望与君共勉!作为Android队伍中的一个新人的我,如果有什么不对的地方,还望不吝赐教。
在开始Android开发之旅启动之前,首先要搭建环境,然后创建一个简单的HelloWorld。本文的主题如下:
- 1、环境搭建
- 1.1、JDK安装
- 1.2、Eclipse安装
- 1.3、Android SDK安装
- 1.4、ADT安装
- 1.5、创建AVD
- 2、HelloWorld
1、环境搭建
1.1、JDK安装
如果你还没有JDK的话,可以去这里下载,接下来的工作就是安装提示一步一步走。设置环境变量步骤如下:
- 我的电脑->属性->高级->环境变量->系统变量中添加以下环境变量:
- JAVA_HOME值为: D:\Program Files\Java\jdk1.6.0_18(你安装JDK的目录)
- CLASSPATH值为:.;%JAVA_HOME%\lib\tools.jar;%JAVA_HOME%\lib\dt.jar;%JAVA_HOME%\bin;
- Path: 在开始追加 %JAVA_HOME%\bin;
- NOTE:前面四步设置环境变量对搭建Android开发环境不是必须的,可以跳过。
安装完成之后,可以在检查JDK是否安装成功。打开cmd窗口,输入java –version 查看JDK的版本信息。出现类似下面的画面表示安装成功了:
图1、验证JDK安装是否成功
1.2、Eclipse安装
如果你还么有Eclipse的话,可以去这里下载,下载如下图所示的Eclipse IDE for Java Developers(92M)的win 32bit版:
解压之后即可使用。
1.3、Android SDK安装
在Android Developers下载android-sdk_r05-windows.zip,下载完成后解压到任意路径。
- 运行SDK Setup.exe,点击Available Packages。如果没有出现可安装的包,请点击Settings,选中Misc中的"Force https://..."这项,再点击Available Packages 。
- 选择希望安装的SDK及其文档或者其它包,点击Installation Selected、Accept All、Install Accepted,开始下载安装所选包
- 在用户变量中新建PATH值为:Android SDK中的tools绝对路径(本机为D:\AndroidDevelop\android-sdk-windows\tools)。
“确定”后,重新启动计算机。重启计算机以后,进入cmd命令窗口,检查SDK是不是安装成功。
运行 android –h 如果有类似以下的输出,表明安装成功:
1.4、ADT安装
- 打开 Eclipse IDE,进入菜单中的 "Help" -> "Install New Software"
- 点击Add...按钮,弹出对话框要求输入Name和Location:Name自己随便取,Location输入http://dl-ssl.google.com/android/eclipse。如下图所示:
- 确定返回后,在work with后的下拉列表中选择我们刚才添加的ADT,我们会看到下面出有Developer Tools,展开它会有Android DDMS和Android Development Tool,勾选他们。 如下图所示:
- 然后就是按提示一步一步next。
完成之后:
- 选择Window > Preferences...
- 在左边的面板选择Android,然后在右侧点击Browse...并选中SDK路径,本机为:
D:\AndroidDevelop\android-sdk-windows - 点击Apply、OK。配置完成。
1.5、创建AVD
为使Android应用程序可以在模拟器上运行,必须创建AVD。
- 1、在Eclipse中。选择Windows > Android SDK and AVD Manager
- 2、点击左侧面板的Virtual Devices,再右侧点击New
- 3、填入Name,选择Target的API,SD Card大小任意,Skin随便选,Hardware目前保持默认值
- 4、点击Create AVD即可完成创建AVD
注意:如果你点击左侧面板的Virtual Devices,再右侧点击New ,而target下拉列表没有可选项时,这时候你:
- 点击左侧面板的Available Packages,在右侧勾选https://dl-ssl.google.com/android/repository/repository.xml,如下图所示:
- 然后点击Install Selected按钮,接下来就是按提示做就行了
要做这两步,原因是在1.3、Android SDK安装中没有安装一些必要的可用包(Available Packages)。
2、HelloWorld
- 通过File -> New -> Project 菜单,建立新项目"Android Project"
- 然后填写必要的参数,如下图所示:(注意这里我勾选的是Google APIs,你可以选你喜欢的,但你要创建相应的AVD)
相关参数的说明:
- Project Name: 包含这个项目的文件夹的名称。
- Package Name: 包名,遵循JAVA规范,用包名来区分不同的类是很重要的,我用的是helloworld.test。
- Activity Name: 这是项目的主类名,这个类将会是Android的Activity类的子类。一个Activity类是一个简单的启动程序和控制程序的类。它可以根据需要创建界面,但不是必须的。
- Application Name: 一个易读的标题在你的应用程序上。
- 在"选择栏"的 "Use default location" 选项,允许你选择一个已存在的项目。
- 点击Finish后,点击Eclipse的Run菜单选择Run Configurations…
- 选择“Android Application”,点击在左上角(按钮像一张纸上有个“+”号)或者双击“Android Application”, 有个新的选项“New_configuration”(可以改为我们喜欢的名字)。
- 在右侧Android面板中点击Browse…,选择HelloWorld
- 在Target面板的Automatic中勾选相应的AVD,如果没有可用的AVD的话,你需要点击右下角的Manager…,然后新建相应的AVD。如下图所示:
- 然后点Run按钮即可,运行成功的话会有Android的模拟器界面,如下图所示:
等等等

行!终于搞定了!我们坎坷的安装旅程到此就告一段落了。
然后你可以开始写你的Android程序了,开始你的Android之旅吧~祝你好运!
无需怀疑:移到开发者的前景和“钱景”一片光明
【2】
【3】
【4】 ![]()