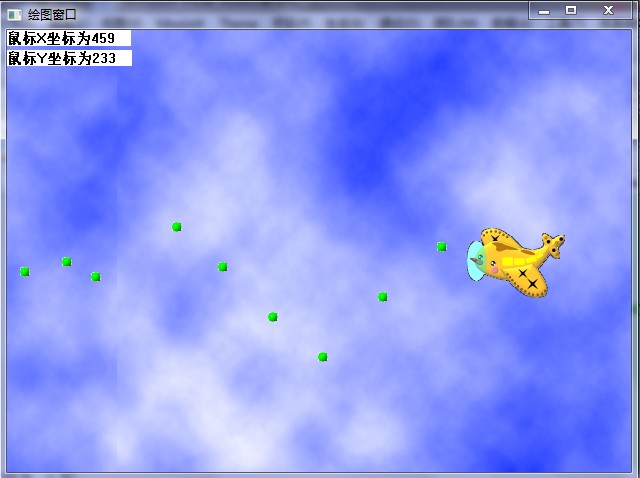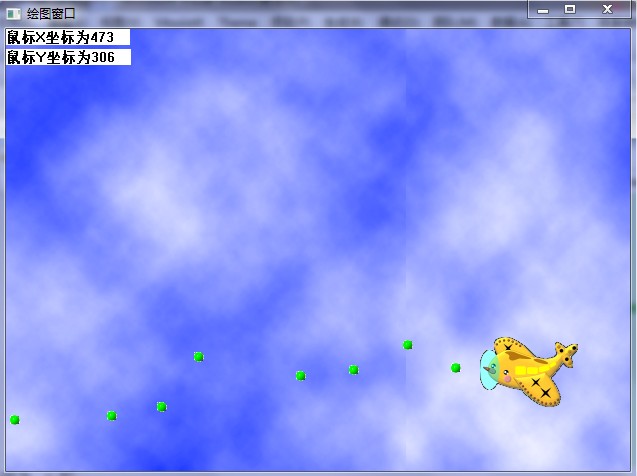【Visual C++】游戏开发笔记十三 游戏输入消息处理(二) 鼠标消息处理
2012-03-29 03:22 java ee spring 阅读(251) 评论(0) 编辑 收藏 举报本系列文章由zhmxy555编写,转载请注明出处。 http://blog.csdn.net/zhmxy555/article/details/7405479
作者:毛星云 邮箱: happylifemxy@qq.com 欢迎邮件交流编程心得
上一节我们讲解了键盘消息处理相关的知识。键盘加鼠标作为目前人机交互方式依旧的主流,在讲完键盘消息处理之后接着讲鼠标消息处理,自然是理所当然的。
这一节主要介绍各种鼠标消息的处理方式以及一些相关函数的运用方法,然后用一个小实例来巩固本节所学。
一,鼠标消息的处理方式
大家都知道,目前市场上主流鼠标规格为两个按键加上一个滚轮。那么,我们先列出Windows中这种鼠标设备输入时的消息:
WM_LBUTTONDBLCLK 双击鼠标左键消息
WM_LBUTTONDOWN 单击鼠标左键消息
WM_LBUTTONUP 松开鼠标左键消息
WM_MBUTTONDBLCLK 双击鼠标中键(滚轮)消息
WM_MBUTTONDOWN 单击鼠标中键(滚轮)消息
WM_MBUTTONUP 松开鼠标中键(滚轮)消息
WM_RBUTTONDBLCLK 双击鼠标右键消息
WM_RBUTTONDOWN 单击鼠标右键消息
WM_RBUTTONUP 松开鼠标右键消息
WM_MOUSEMOVE 鼠标移动消息
WM_MOUSEWHEEL 鼠标滚轮转动消息
处理鼠标消息的方法与处理键盘消息的方法类似,同样是在消息处理函数中加入要处理的鼠标消息类型,当鼠标消息发生时,输入的参数“wParam”与“lParam”则储存了鼠标状态的相关信息。
下面我们分别来展开讲解一下“wParam”与“lParam”参数以及滚轮消息。
<l>Param参数
lParam参数的值可分为高位字节与低位字节两个部分,其中高节部分储存的是鼠标光标所在的X坐标值,低位字节部分存储的则是鼠标光标所在的Y坐标值。
我们可以用下面两个函数来取得鼠标的坐标值:
WORD LOWORD(lParam参数); //返回鼠标光标所在的X坐标值
WORD HIWORD(lParam参数); //返回鼠标光标所在的Y坐标值
这两个两个函数所返回的鼠标光标位置的坐标是相对于内部窗口左上点坐标的。
<2>wParam参数
"wParam"参数的值记录着鼠标按键及键盘【Ctrl】键与【Shift】键的状态信息,通过下面的这些定义在“WINUSER.H”中的测试标志与“wParam”参数来检查上述按键的按下状态。
MK_LBUTTON 按下鼠标右键
MK_MBUTTON 按下鼠标中(滚轮)键
MK_RBUTTON 按下鼠标右键
MK_SHIFT 按下【Shift】键
MK_CONTROL 按下【Ctrl】键
【例子1】例如某一鼠标消息发生时,要测试鼠标左键是否也被按下,程序代码如下:
这是利用wParam参数与测试标志来测试鼠标键是否被按下的方法。当按键被按下时,条件式“wParam && MK_LBUTTON”所传回的结果会为“true”。当然,若消息函数接收到“WM_LBUTTONDOWN”消息,同样也可以知道鼠标键被按下而不必再去额外做这样的测试。
【例子2】如果要测试鼠标左键与【Shift】键的按下状态,那么程序代码如下:
我们通过这个例子可以清楚,如何利用“wParam”参数与测试标志来测试鼠标键及【Shift】键和【Ctrl】键是否被按下的方法。
<3>滚轮消息
这里我们要特别提一下鼠标滚轮转动消息(WM_MOUSEWHEEL)。当鼠标滚轮转动消息发生时,“lParam”参数中的值同样是记录光标所在的位置的,而“wParam”参数则分为高位字节与低位字节两部分,低位字节部分跟前面一样是储存鼠标键与【Shift】【Ctrl】键的状态信息的,而高位字节部分的值会是“120”或“-120”。“120”表示鼠标滚轮向前转动,而“-120”则表示向后转动。
这里“wParam”高位组值与低位组值所在的函数同样是HIWORD( )与LOWORD( )。
HIWORD(wParam);//高位组,值为“120”或“-120”
LOWORD(wParam);//低位组,鼠标键及【Shift】和【Ctrl】键的状态信息
二,相关函数的讲解
对各种鼠标输入消息及鼠标状态信息的获取方法有了基本认识之后,下面我们将介绍一些游戏程序中以鼠标来做输出设备时常用到的函数。
1.获取窗口外鼠标消息的函数
为了确保程序可以正确地取得鼠标的输入消息,需要在必要的时候以下面的函数来设定窗口,以取得鼠标在窗口外所发出的消息。
HWND SetCapture(HWND hWnd) ; //设定获取窗口外的鼠标消息
如果调用了上面的SetCapture( )函数,并输入要取得鼠标消息的窗口代号,那么便可取得鼠标在窗口外所发出的消息。这种方法也适用于多窗口的程序,与SetCapture( )函数相对应的函数为ReleaseCapture( )函数,用于释放窗口取得窗口外鼠标消息的函数。
BOOL ReleaseCapture(VOID); //释放获取窗口外的鼠标消息
2.设定鼠标光标位置的函数
BOOL SetCursorPos(int X坐标,int Y坐标); //设定鼠标光标位置
上面这个SetCursorPos()函数中所设定的坐标是相对于屏幕左上角的屏幕坐标而言。实际上,我们经常需要将这个屏幕坐标转换为游戏窗口中的游戏窗口坐标。因此需要用到API中的一个将窗口坐标转换到屏幕坐标的函数,即ClientToScreen()。
屏幕坐标和窗口坐标转换的函数
BOOL ClientToScreen(HWND hWnd, //屏幕坐标转换为窗口坐标
LPPOINT lpPoint屏幕点坐标);
同理,我们得到:
窗口坐标转换为屏幕坐标的函数:
BOOL ScreenToClient( LPPOINT lpPoint窗口点坐标 ) //窗口坐标转换为屏幕坐标
3.显示与隐藏鼠标光标的函数
Int ShowCursor(BOOL true或flase); //隐藏及显示鼠标光标
其中,true代表显示光标,false代表隐藏光标。
4.限制鼠标光标移动区域的函数
Windows API中提供的ClipCursor()函数可以用来设置限制鼠标光标的移动区域和解除鼠标光标移动区域的限制。
BOOL ClipCursor(CONST RECT 移动区域矩形); //限制鼠标光标移动区域
BOOL ClipCursor(NOOL); //解除限制
这里有一个RECT移动区域矩形,我们在MSDN中找出它的声明:
5.取得窗口外部区域及内部区域的API函数
我们还需知道取得窗口外部区域及内部区域的API函数。
BOOL GetWindowRect(HWND hWND,LPRECT 矩形结构);//取得窗口外部区域矩形
BOOL GetClientRect(HWND hWnd,LPRECT 矩形结构体); //取得窗口内部区域矩形
这里需要注意的是,GetWindowRect()返回的坐标类型是屏幕坐标。
GetClientRect()返回的坐标类型是窗口坐标。
由于限制鼠标光标移动区域的ClipCursor()函数中输入的矩形区域必须是屏幕坐标,因此如果取得的是窗口内部区域,那么还必须将窗口坐标转换为屏幕坐标的操作,下面我们以一段程序代码来说明将鼠标光标限制在窗口内部区域移动的过程:
三,在实例中融会贯通
讲了这么多的windows API函数了,也早该到了我们的showtime了,依然,我们通过一个实例来把本节所讲的内容融会贯通。
这个实例处理鼠标移动消息使飞机在窗口中移动,并且处理单击鼠标左键消息来让飞机发射子弹,而且设定了鼠标光标的位置,隐藏了鼠标光标,还有限制了鼠标光标移动的区域。(背景贴图采用循环背景滚动,其实很简单,就是每次都把窗口右边多余的部分再贴到窗口坐标来,以后有机会我会作为一节笔记具体讲)
同样的,我们贴出详细注释好的代码:
下面是这个例子的效果图:
我们移动鼠标,小飞机会跟着鼠标的移动而移动;点击鼠标,小飞机就会发射出绿色的子弹来;按下Esc键,这个小游戏就退出了。
当然,这个小游戏还有些的不足,比如小飞机对鼠标的跟随有小小的延迟,也没有进行WndProc函数中case分支的拆分(在这里感谢yao050421103的提醒)。
关于这个小游戏的改进,是以后我们需要去做的。比如后面我们会找机会用DirectX中的DirectInput函数(也是处理输出消息的函数)来写一下这个小游戏的升级版,无论是画面上还是实现效果上都将进行升级。
在之前的笔记里有朋友(感谢pxg789的提醒)提到,用MFC和ATL共享的新类CImage进行贴图会更加简单和先进,在这里说明一下,在后面的笔记里面会专门花一节来讲CImage类,目前和之前的笔记还是采用传统的GDI进行贴图操作。
笔记十三到这里就结束了。
本节笔记的源代码请点击这里下载: 【Visual C++】Code_Note_13
感谢一直支持【Visual C++】游戏开发笔记系列专栏的朋友们,也请大家继续关注我的专栏,我一有时间就会把自己的学习心得,觉得比较好的知识点写出来和大家一起分享。
精通游戏开发的路还很长很长,非常希望能和大家一起交流,共同学习,共同进步。
大家看过后觉得值得一看的话,可以顶一下这篇文章,让更多的朋友有机会看到它。
如果文章中有什么疏漏的地方,也请大家指正。也希望大家可以多留言来和我探讨编程相关的问题。
最后,谢谢你们一直的支持~~~
The end.