CentOS7 Docker 安装 Jenkins
一、官网查看版本
https://www.jenkins.io/zh/download/
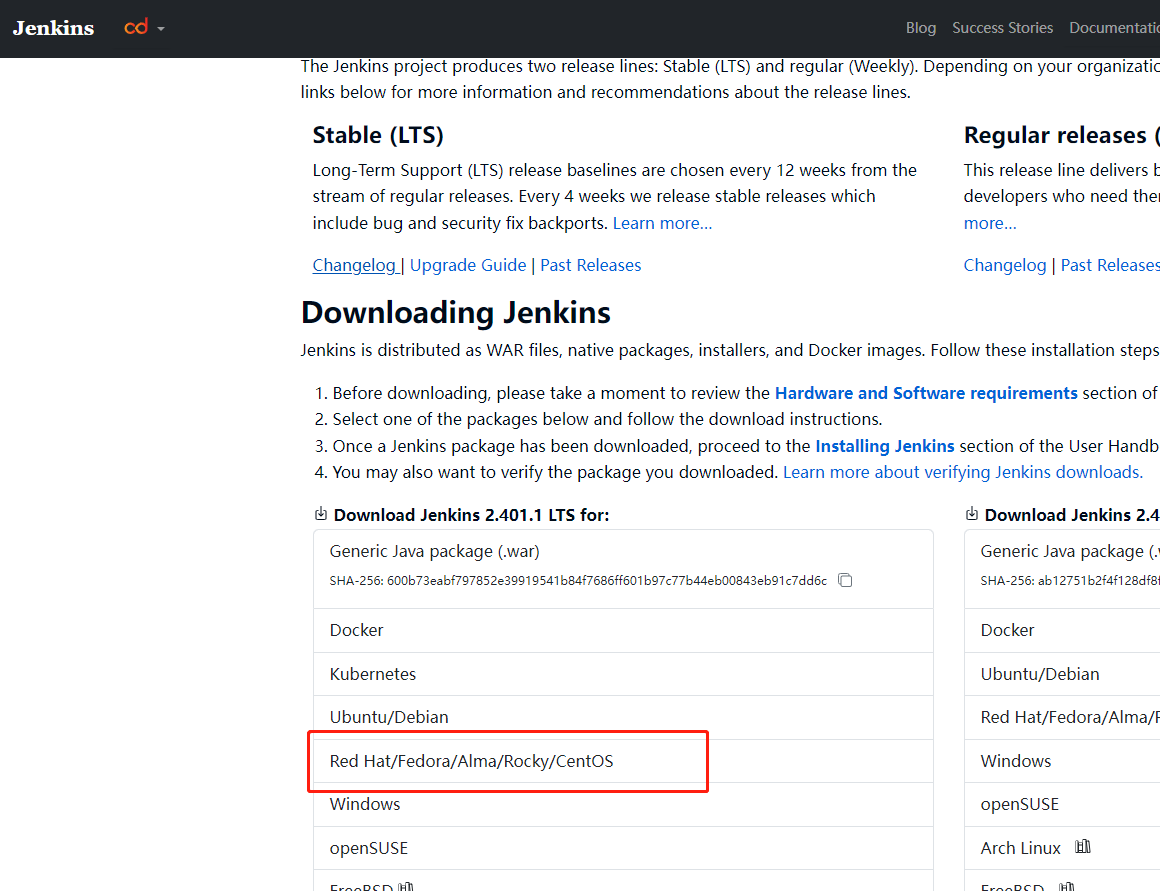
选择自己对应的操作系统,一般都用长期支持版本,安装的时候用Docker安装就可以了。
进入对应页面后,能看到不同的JDK本的支持情况。
比如:我的 Linux 是CentOS7 ,JDK是1.8 ,我就选择下面的 [CentOS/Fedora/RedHat],进入以后页面拉到最后,显示如下内容:
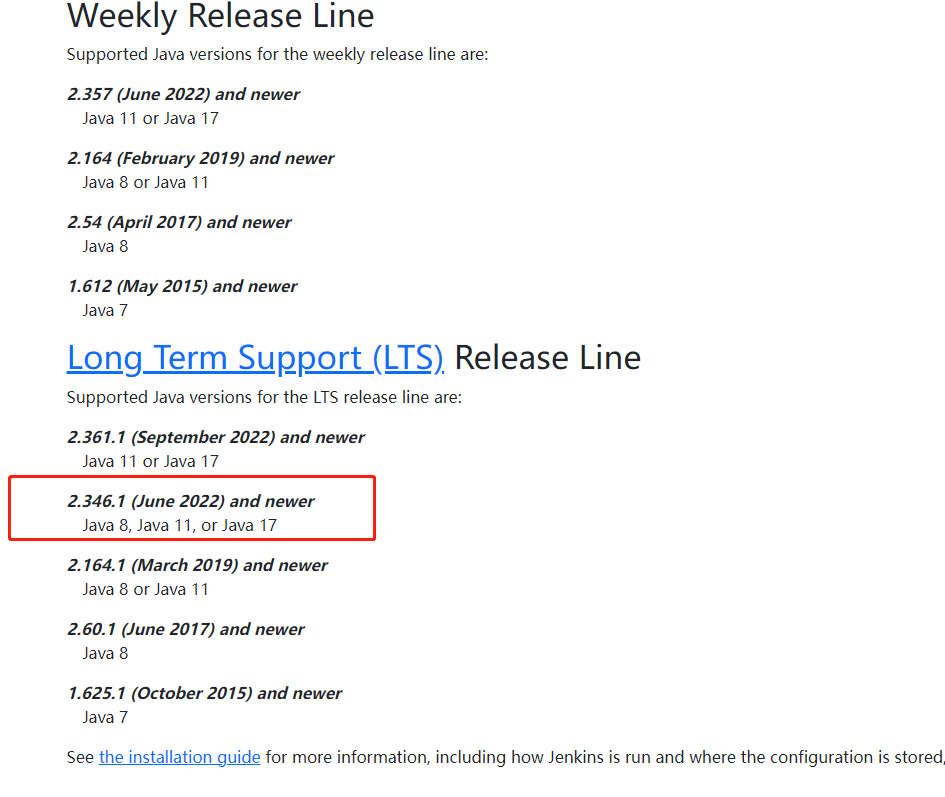
发现对应我的CentOS操作系统加JDK1.8,最新的是 2.346.1 的版本。
那就可以用 docker 直接获取这个版本的了。
二、Docker 获取
Docker 镜像搜索:
docker search jenkins
这两种方式安装都可以:
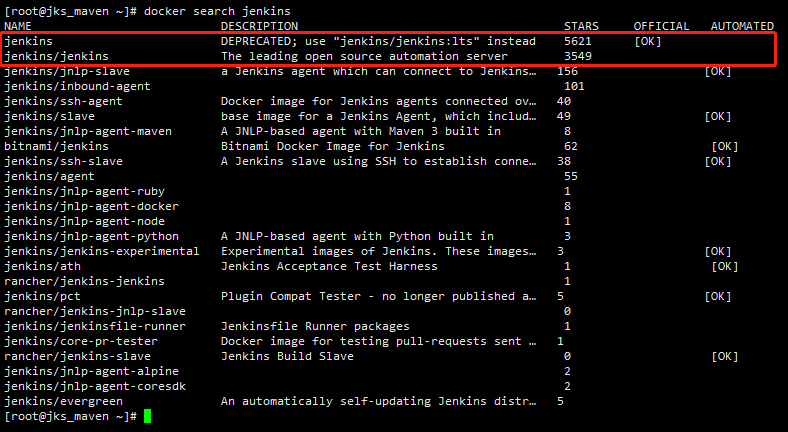
我们获取最新的LTS版本。
docker pull jenkins/jenkins:2.346.1
获取版本镜像,有获取的各进度显示,这个需要等待几分钟。

最后显示到对应版本信息的时候,表示拉取完成了。
三、Jenkins 安装及启动
创建 Jenkins 的各种目录及权限
#切换目录 cd /home #创建目录 mkdir jenkins #赋权 chown -R 1000 jenkins chmod 777 jenkins
赋文件访问权限:
chmod 777 /var/run/docker.sock
配置并启动 Jenkins docker:
docker run \ -d \ -m 4g \ -p 8000:8080 \ -p 50000:50000 \ --restart=always \ -v /usr/local/jdk1.8:/usr/local/jdk1.8 \ -v /usr/local/maven:/usr/local/maven \ -v /home/jenkins:/var/jenkins_home \
-v /var/run/docker.sock:/var/run/docker.sock \
-v /usr/bin/docker:/usr/bin/docker \
--name jenkins \
jenkins/jenkins:2.346.1
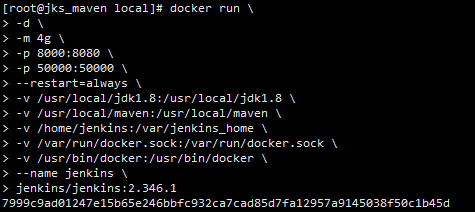
参数说明:
-d 后台启动 -m 内存大小设置 -p 端口映射 jenkins默认8080,映射为8000,及Web操作界面的端口。 --restart=always 开始启动,失败重启。 -v 目录挂载 JDK 和 maven 的目录挂载应该不用讲解了。 最后两个是 docker 的运行目录和启动目录。 --name 容器名称
启动完成后,通过 docker ps -a 查看

进入 jenkins 的容器内部,查看 docker 是否挂载成功。
docker exec -it jenkins /bin/bash
docker version
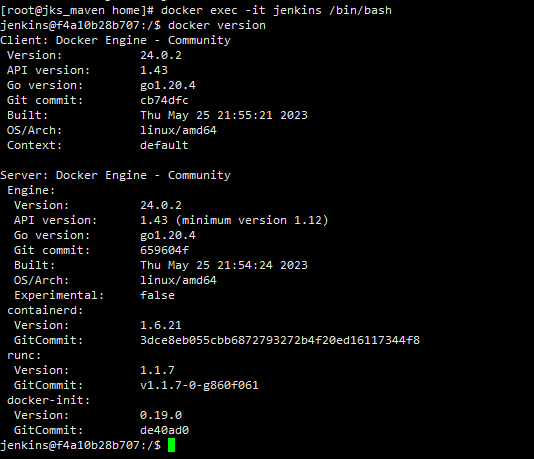
执行:cat /var/jenkins_home/secrets/initialAdminPassword ,得到密码:

使用密码完成 Jenkins 的系统启动。
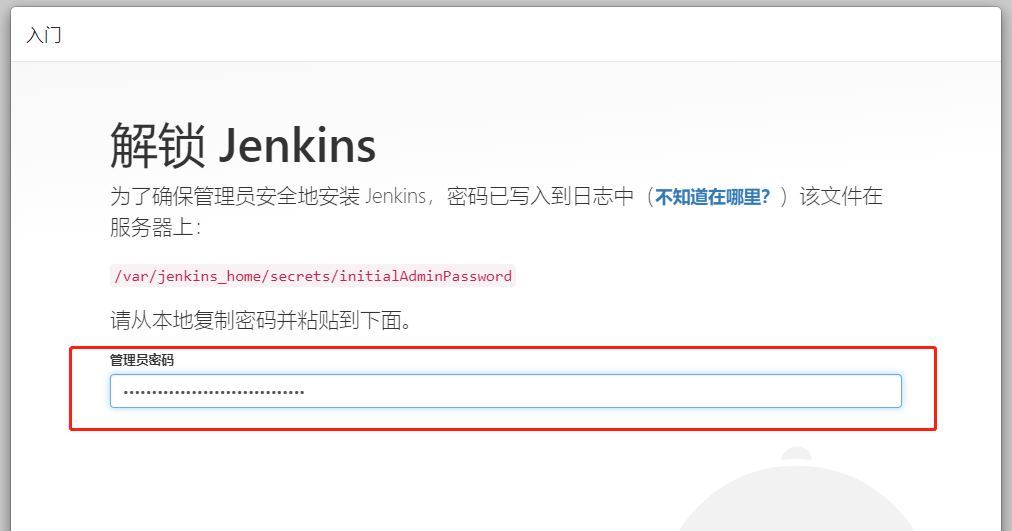
后面就是设置管理员账号、还是插件了。
建议插件不要在初始化过程中安装,就选Git、Gitlab 和 中文插件 装一下就好了。
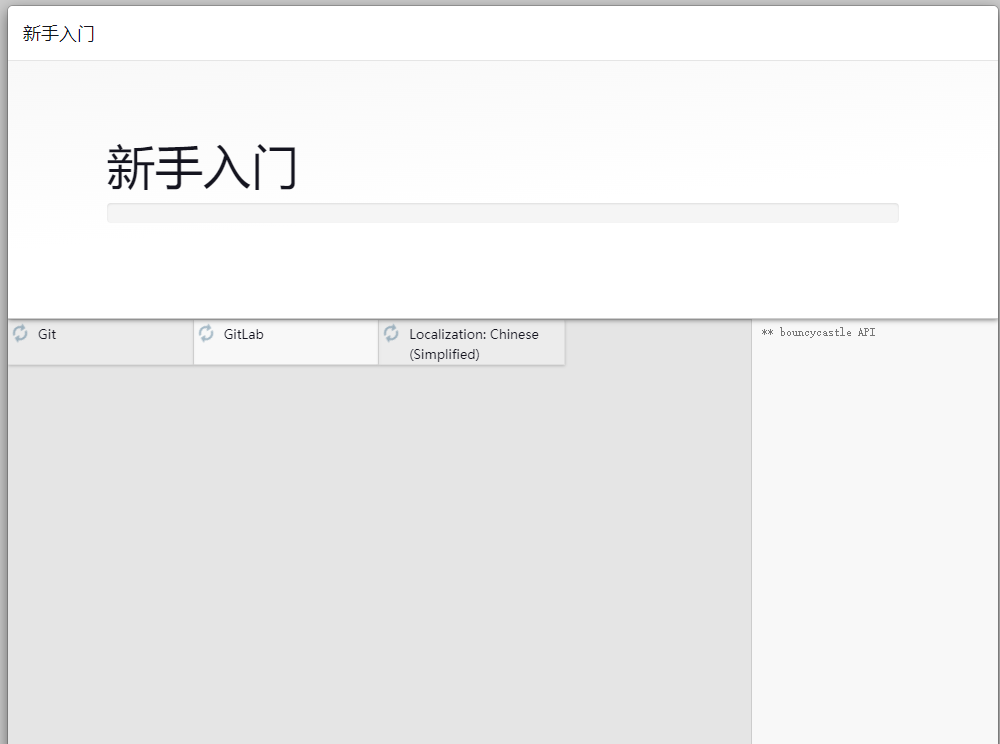
后面在系统管理里面再查找、安装,初始化里面都是推荐的哪些,有些想要到反而找不到。
好了。至此 Jenkins 安装就全部结束了,祝各位使用愉快。
下一节会讲解 Jenkins 具体的项目部署的配置情况,前面的一些内容,后面就要用到了。
注:文强哥精品集,祝各位使用愉快!



