Windows 安装 MongoDB 4.4+
一、下载
1、官方下载地址:https://www.mongodb.com/try#community
2、选择社区版(免费版) --> 4.4 中最新版 --> Windows --> msi --> 下载。
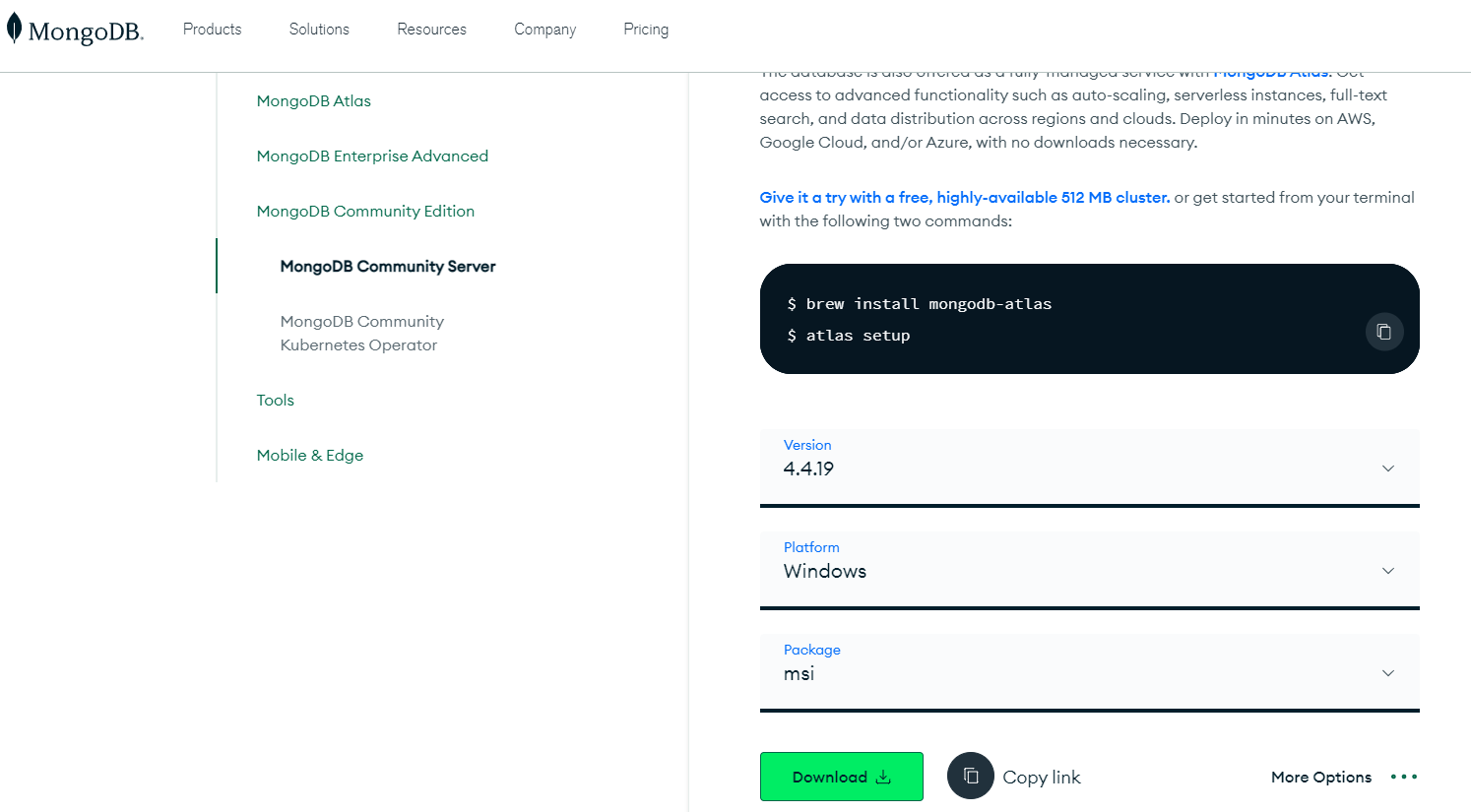
二、安装
运行安装程序,前面都是下一步,到 安装类型时,记得选择 Custom

在弹出页面里点击 [Browse...],

在目录选择界面中设定自定义目录,在选择任意盘的根目录下,设定 mongodb 的安装目录,如:C:\mongodb,D:\mongodb 等。
保存目录,下一步比较关键:

第一的小红框:表示默认会把MongoDB安装为一个系统服务。(推荐)
第二个红框:服务名、数据目录及日志目录。(推荐)
第二个红框中的目录,以前老版本是没有的,需要手工创建 和 配置的,新版本给做到安装程序里了,赞一个。
下一步,有个MongoDB的管理工具的选项,根据需要选择。
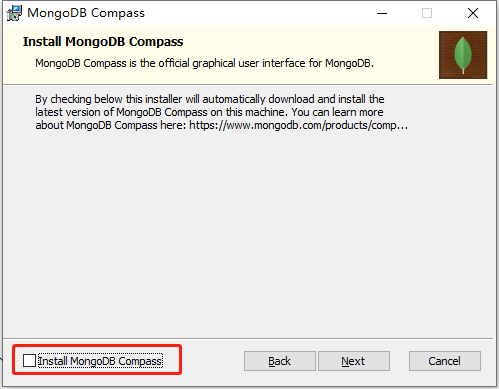
我是有另外的客户端工具,所以这个就不安装了。
然后继续下一步、下一步就开始安装了。
因为安装了新的服务,为避免依赖问题,安装完成需要重启一下操作系统。
操作系统重启完,到系统服务里,就能看见服务:MongoDB Server 已经启动了。

到此安装过程就全部完成了。
在本机用浏览器打开:localhost:27017,看到下面的提示就表示正常启动完成。
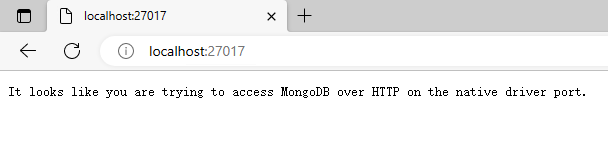
三、配置
1、数据库及账户配置
找到mongodb安装目录下的bin目录,打开CMD窗口,输入mongo,进入未认证模式:

开始执行一下操作:
1)、创建超管账户
2)、创建数据库及对应操作账户(按照实际项目或业务创建,下面案列使用 test 数据库 和 test 用户)
#创建超管账户 db.createUser({user:"admin",pwd:"123456",roles: [{role:"userAdminAnyDatabase", db:"admin"}]}); #创建新数据库 use test #建操作权限用户 db.createUser({user:"test",pwd:"123456",roles: [{ "role": "readWrite", "db": "test" },{ "role": "userAdmin", "db": "test" }]});
2、服务参数配置
找到mongodb安装目录下的bin目录,打开配置文件 mongod.cfg,调整一下内容。
bindIp: 0.0.0.0 #第24行,原内容为:bindIp: 127.0.0.1
security: #第29行,原文有注释,去掉#,再添加以下内容。
authorization: enabled #注意最前面要和上一行保持有两个空格,冒号后面有一个空格。
保存参数文件,重启MongoDB的服务。
MongoDB的客户端链接测试,见 《CentOS7 安装 MongoDB 4.4+ (安装、配置、服务&自启动)》
注:文强哥出品,祝各位使用愉快!



