使用Termux并与ubuntu建立ssh连接
什么是Termux?
Termux是一个Android终端仿真器和Linux环境应用程序,直接工作,无需根目录或设置。一个最小的基本系统被自动安装-额外的软件包可以使用APT软件包管理器来使用。不需要root,运行于内部存储(不在SD卡上)。
Termux官网地址 Termux下载地址
Termux功能介绍及初始配置
Termux终端有很多优秀的特性,这里要说两点:
1. Termux有针对手机输入优化的键盘显示,长按KEYBOARD选项可打开该功能
2. Termux维护着适合Android的库,并自带包管理器apt
因此,在Android上使用Termux终端和在Linux上使用终端一样方便。
安装完Termux后你有以下几个步骤需要完成:
1. 到手机设置中开启 Termux 的存储权限,否则在Termux终端无法访问内部存储
2. 修改Termux的源地址 (特别是国内用户)
和Linux类似,Termux有自己的软件源,安装Termux后默认的软件源是Termux官网.
### 如何查看
export EDITOR=vi
apt edit-sources
源列表的一般格式为:
# The main termux repository
deb [arch=all,你的平台架构] http://termux.net stable main
这里给出更换清华源的步骤:清华源
Termux与Ubuntu进行ssh连接
ssh安装
Termux
pkg install openssh
注:若提示无法定位软件包,重装软件或许能够解决
Ubuntu
sudo apt install openssh-client openssh-server
连接测试
Termux 作为 client,Ubuntu 作为 server
- Ubuntu 中执行下述代码打开服务器端口:
sudo /etc/init.d/ssh start
- Ubuntu 中执行 ifconfig ,记下服务器 ip 地址(如下图 inet 位置的 10.99.22.172):
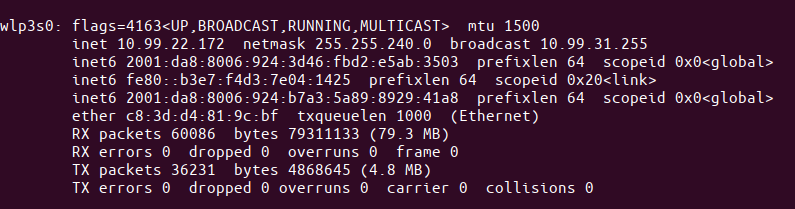
- Termux 中执行下述代码后输入 user_name 的登录密码即可完成连接:
ssh user_name@ip_address
其中,user_name 为 Ubuntu 下的用户名,ip_address 为 Ubuntu 的 ip 地址。
Ubuntu 作为 client,Termux 作为 server
- Termux 中执行下述代码打开服务器端口:
sshd
-
Termux 中执行 ifconfig ,记下服务器 ip 地址(和 3.1 中类似),然后执行 whoami ,记下用户名:
-
Ubuntu 中执行下述代码后输入 user_name 的登录密码即可完成连接:
ssh user_name@ip_address -p 8022
其中,user_name 为 Termux 下的用户名,ip_address 为 Termux 的 ip 地址。
免密和免 ip 登录
有没有觉得每次登录都要输入密码和 ip 地址很麻烦?幸好 ssh 提供了免密和免 ip 登录的方法!
Termux 作为 client,Ubuntu 作为 server
- Termux 中执行下述代码在 ~/.ssh/ 中生成公私密钥:
ssh-keygen -t rsa -P '' -f ~/.ssh/id_rsa
参数说明:
-t 加密算法类型,这里是使用rsa算法
-P 指定私钥的密码,不需要可以不指定
-f 指定生成秘钥对保持的位置
- Termux 中执行下述代码将公钥发给 Ubuntu,之后执行 ssh user_name@ip_address 后不需要输入密码:
ssh-copy-id user_name@ip_address
- Termux 中新建或打开 ~/.ssh/config 文件,添加以下内容:
Host server_name # SSH链接的服务器别名(自己任意取即可)
HostName server_ip # Linux 的 ip 地址
Port 22 # 默认即可
User user_name # 服务器端用户名
PreferredAuthentications publickey # 默认即可
IdentityFile ~/.ssh/id_rsa # 第一步生成的私钥地址,默认为 ~/.ssh/id_rsa
- 执行 ssh server_name 后即可完成连接!
本文作者:又一岁荣枯
本文链接:https://www.cnblogs.com/java-six/p/15831894.html
版权声明:本作品采用知识共享署名-非商业性使用-禁止演绎 2.5 中国大陆许可协议进行许可。





【推荐】国内首个AI IDE,深度理解中文开发场景,立即下载体验Trae
【推荐】编程新体验,更懂你的AI,立即体验豆包MarsCode编程助手
【推荐】抖音旗下AI助手豆包,你的智能百科全书,全免费不限次数
【推荐】轻量又高性能的 SSH 工具 IShell:AI 加持,快人一步