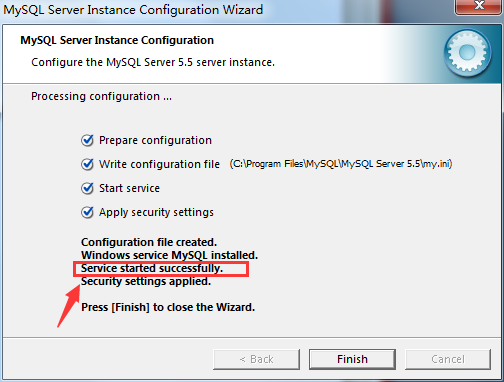MySQL安装教程
1.直接next
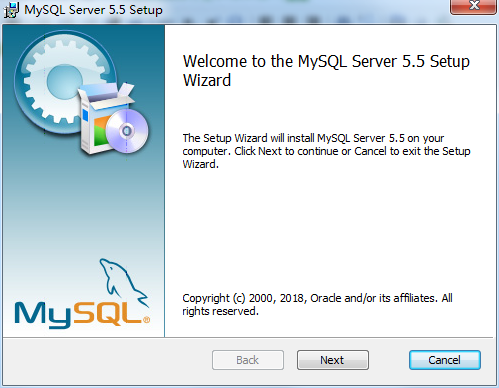
2. 选中“I accept” 选项继续next
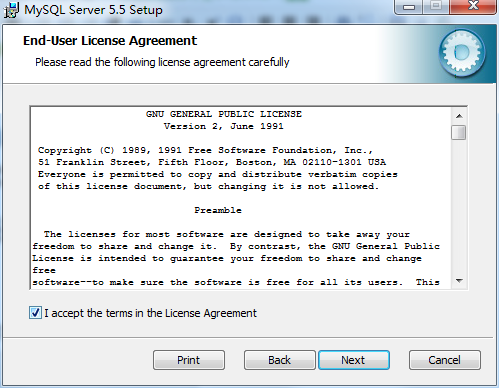
3.“typical(默认)”、“Custom(用户自定义)、“Complete(完全)””三个选项 选第二项 Custom(用户自定义)

4.选择安装路径 “注意:路径中不能有中文” 然后点击next

5.出现如图所示
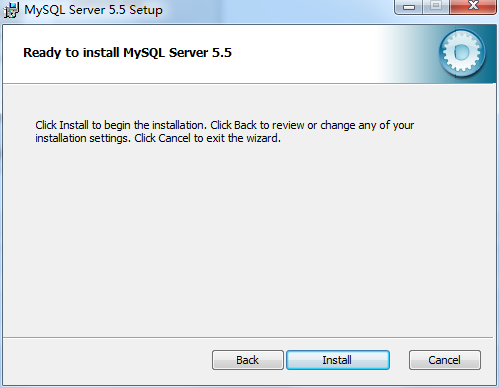
6.点击Install 开始安装
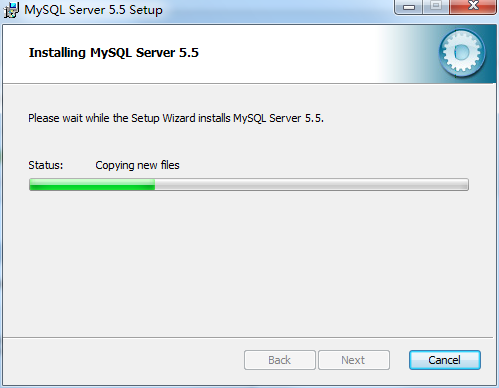
7.点击finish 结束
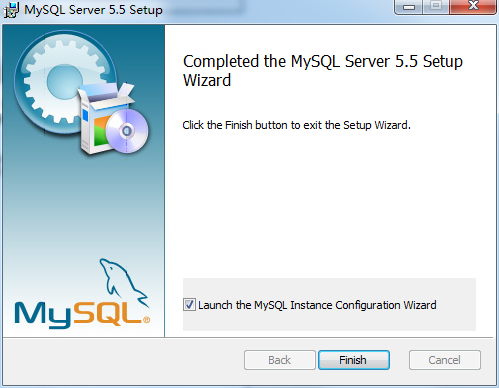
8.继续next
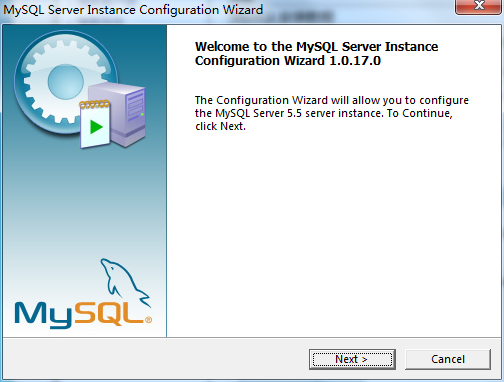
9.出现如下图所示 两个选项 “Detailed Configuration(手动精确配置)”、“Standard Configuration(标准配置)”
我们这里选择 上边选项 “手动精确配置” 继续next
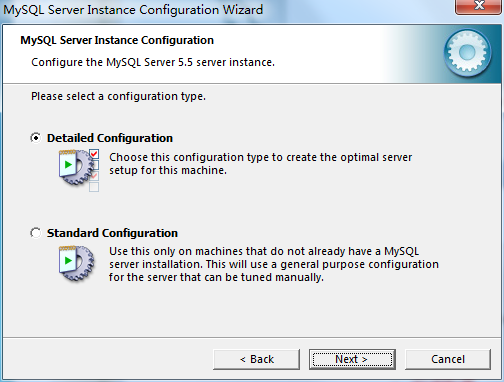
10.出现如下图所示 三个选项 分别是“Developer Machine(开发测试类)”、“Server Machine(服务器类型)”、“Dedicated MySQL Server Machine(专门的数据库服务器)”
选择第一项 Developer Machine(开发测试类) 点击next
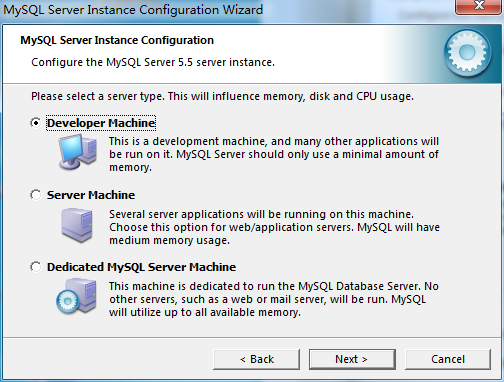
11.如下图界面中选择mysql数据库的用途,“Multifunctional Database(通用多功能型)”、“Transactional Database Only(服务器类型)”、“Non-Transactional Database Only(非事务处理型)” 选择第一项 点击next
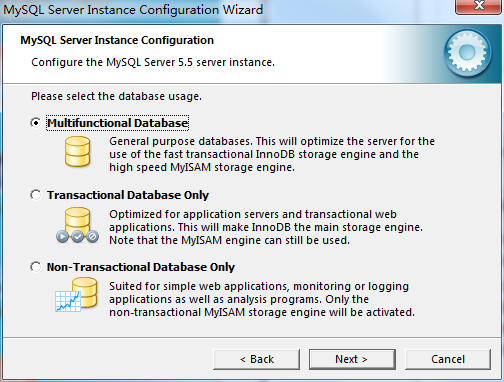
12.出现下图,InnoDB Tablespace进行配置,就是为InnoDB 数据库文件选择一个存储空间,如果修改了要记住位置,重装的时候要选择同一个地方
继续点击next
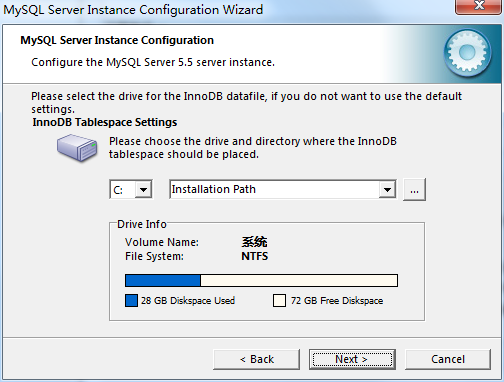
13.出现下图,“Decision Support(DSS)/OLAP(20个左右)”、“Online Transaction Processing(OLTP)(500个左右)”、“Manual Setting(手动设置,设置为15个)
我们这里选择手动设置 然后点击next
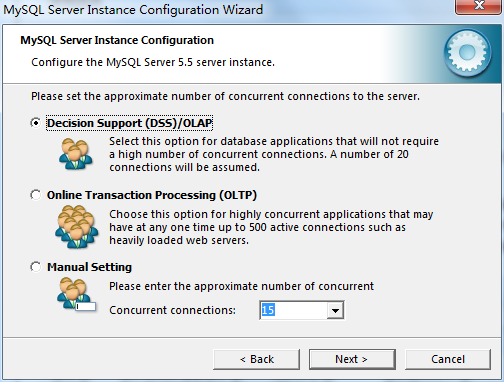
14.出现下图,是否启用TCP/IP连接 ,如果不启用,就只能在自己的机器上访问mysql数据库了,默认端口是3306,启用严格的语法设置
然后点击next
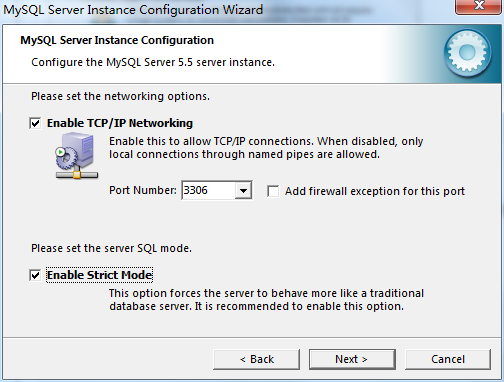
15.出现下图,三个选项第一个是西文编码,第二个是多字节的通用utf8编码,第三个是手动, 选择第三项 选utf8 点击next
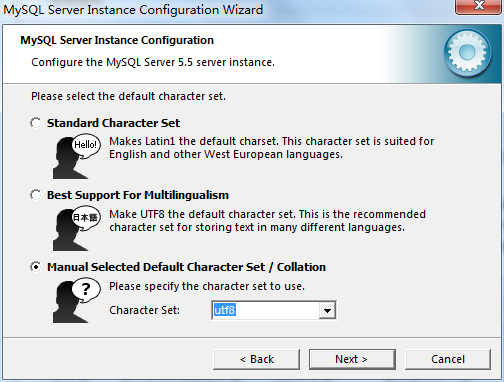
16.下图所示,选择是否将mysql安装为windows服务,还可以指定Service Name(服务标识名称),是否将mysql的bin目录加入到Windows PATH(加入后,就可以直接使用bin下的文件,而不用指出目录名,比如连接,“mysql –u username –p password;”就可以了,单击“next”继续配置
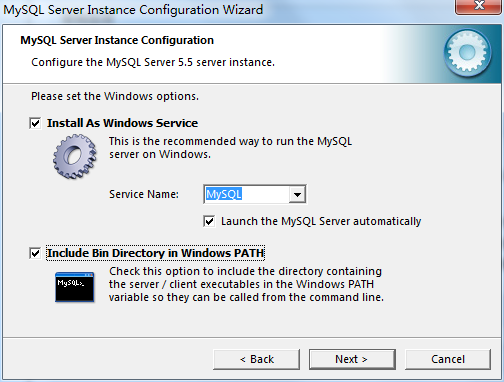
17.下图所示,否要修改默认root用户(超级管理员)的密码(默认为空) 在这我们设置密码为root,“New root password”,如果要修改,就在此填入新密码,
并启用root远程访问的功能,不要创建匿名用户,单击“next”继续配置
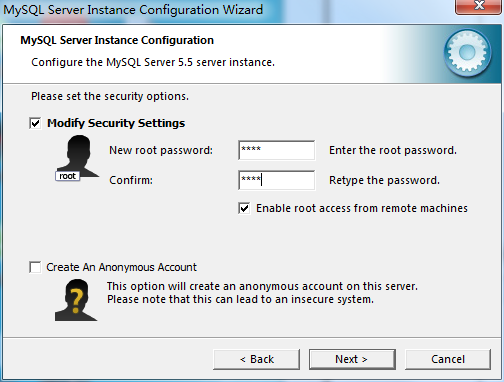
18.下图所示,配置基本完成 点击Execute
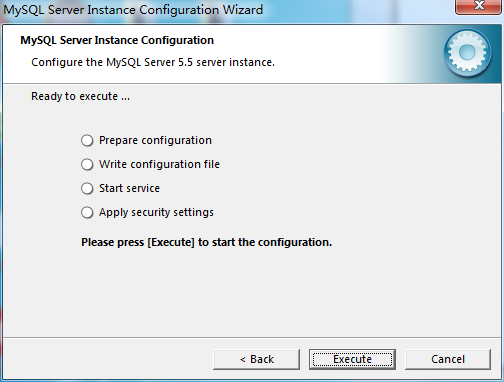
出现 service started successfully 就安装成功了 点击finish 结束