oa环境搭建
一、 访问一个系统或者服务的方式:
域名(baidu.com):port、IP:port、主机名(计算机名字):port
二、 宿主机、虚拟机
宿主机:就是主机,这个概念是相对于子机而言的,比如你安装有虚拟机的话,那么相对于虚拟机而言,你正在使用的计算机就是宿主机,虚拟机是安装在主机上的,必须在主机上才能运行,主机就是一个“宿主”。
虚拟机:通过软件模拟的具有完整硬件系统功能的、运行在一个完全隔离环境中的完整计算机系统。
三、 网络连接系统
桥接网络是指本地物理网卡和虚拟网卡通过VMnet0虚拟交换机进行桥接,物理网卡和虚拟网卡在拓扑图上处于同等地位(虚拟网卡既不是Adepter VMnet1也不是Adepter VMnet8)。
桥接就是虚拟机和本机走一个网关,仅仅是虚拟一个MAC地址从网关的DHCP上猎取IP地址或直接固定IP。
NAT的话,虚拟机的网关是本机,本机需要再加装一块虚拟网卡来给虚拟机做网关。
NAT网络会用到VMware Network Adepter VMnet8虚拟网卡,主机上的VMware Network Adepter VMnet8虚拟网卡被直接连接到VMnet8虚拟交换机上与虚拟网卡进行通信。nat是与主机共享一个IP,用主机的IP上网
在Host-Only模式下,虚拟网络是一个全封闭的网络,它唯一能够访问的就是主机。其实Host-Only网络和NAT网络很相似,不同的地方就是 Host-Only网络没有NAT服务,所以虚拟网络不能连接到Internet。
四、 JDK:java开发工具包,提供java开发环境
JDK 的使用主要有三步:JDK 软件安装、环境变量配置、验证 JDK 配置。
1.1 在桌面上找到jdk1.5.0安装包,双击打开

1.2 接受条款,点击下一步
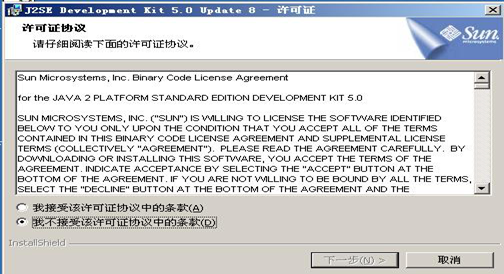
1.3 点击更改JDK安装路径

1.4 在C盘根目录下建立java文件夹,点击确定

1.5 点击下一步,进入安装

1.6 进入安装,等待安装结束
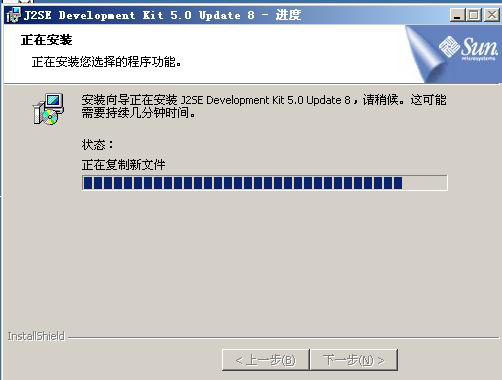
1.7 自动跳出JRE安装向导,J2SE语言无需更改,直接点击进入下一步
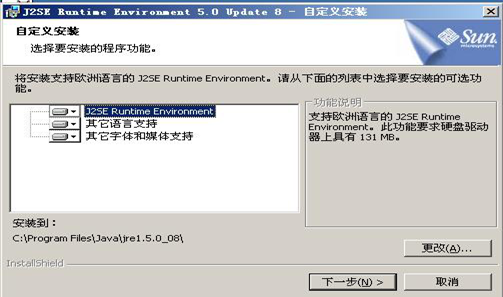
1.8 点击下一步
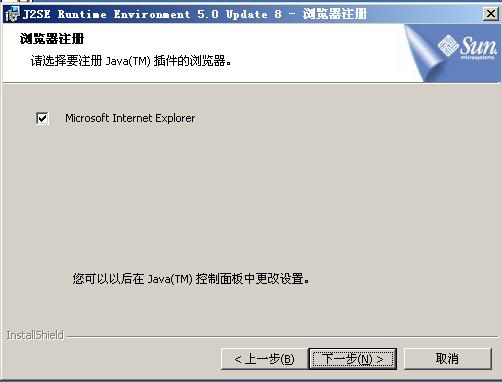
1.9 等待安装结束
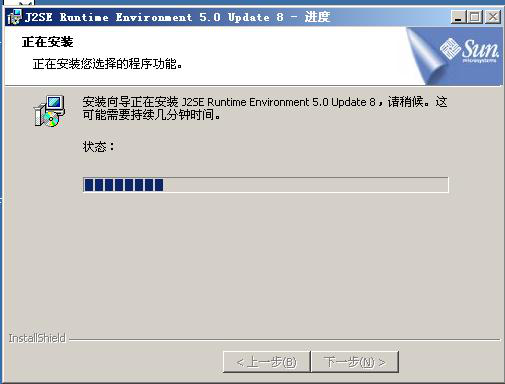
1.10 点击完成,退出安装程序,安装结束。
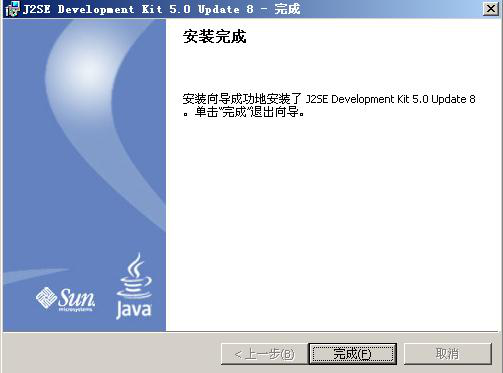
2.设置环境
2.1 右击我的电脑>属性>高级>环境变量
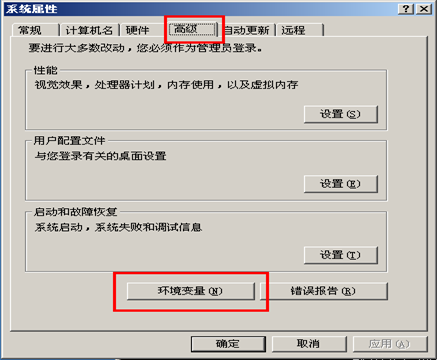
2.2 在系统变量中,点击新建。
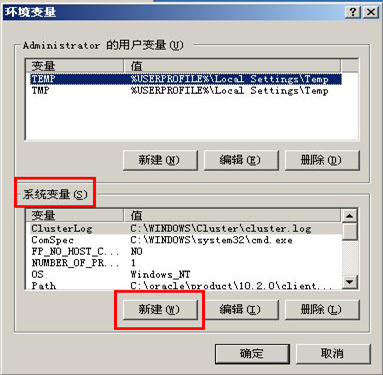
2.3 在变量名中输入“JAVA_HOME”,在变量值中输入安装路径“c:\java”,点击确定,新建成功。(环境变量编辑过程中的一切符号均为英文符号)

2.4 在系统变量中,新建系统变量,变量名为“CLASSPATH”,变量值为“.;c:\java\lib\dt.jar;c:\java\lib\tools.jar;”,新建成功。

2.5 在已有的系统变量中找到PATH变量,点击编辑。

2.6 在原有变量值前,输入“;c:\java\bin;”,点击确定,修改成功。
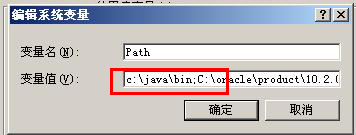
2.7 关闭系统属性、环境变量窗口,环境变量添加完毕。
3.验证JDK
3.1 打开cmd命令窗口

3.2 输入命令“java -version”或“javac”,当出现相关的版本信息或者帮助信息,即表示安装成功。


3.3 打开C盘根目录,在C盘根目录下新建一个txt格式的文本文档并双击打开。
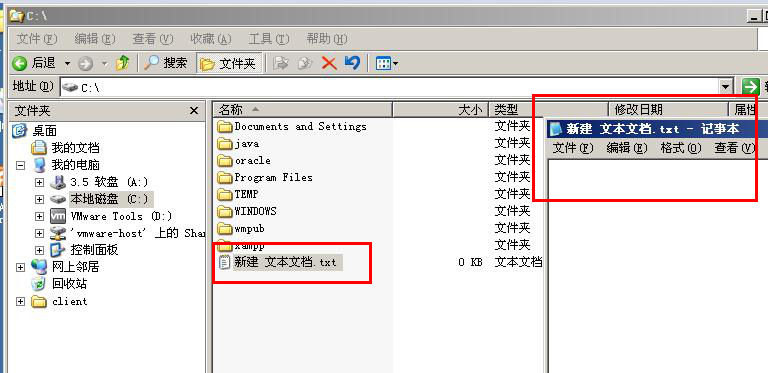
3.4 在文本框输入
"
public class HelloWorld{
public static void main(String args[])
{System.out.println("JAVA 环境配置成功!");
}
}
"

保存并把文件更名为"HelloWorld.java"

3.5 打开cmd命令窗口,输入"cd ..\.."或"cd \",将路径恢复到c盘根目录

3.6 输入命令“javac HelloWorld.java”,如若不报错,即可继续输入命令“java HelloWorld”,显示java环境配置成功!文件名字必须要相同
注:“HelloWorld.java”文件可以放在任何位置,但验证环境配置时命令必须跟随“HelloWorld.java”文件的路径。

注:
Path变量的作用;告诉操作系统可被执行的文件的路径,去特定指定目录里面找。填文件夹路径
一、 Tomcat是可以部署java语言的容器
安装:
1.1 在桌面双击打开Apache Tomcat软件安装包

点击next,进入下一步。

1.2 点击"I agree",同意相关协议。

1.3 将examples和webapps都勾选上,点击next进入下一步。
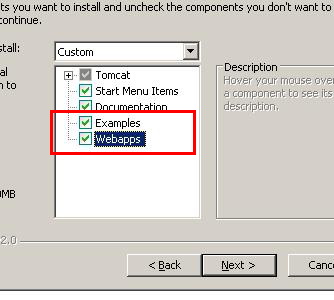
1.4 将路径修改为c:\tomcat(安装路径最好都选择根目录,方便之后操作),点击next进入下一步。
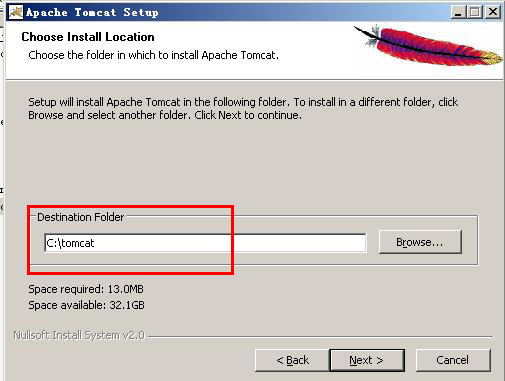
1.5 直接点击下一步

1.6 点击Install,J2SE路径无需特别修改。
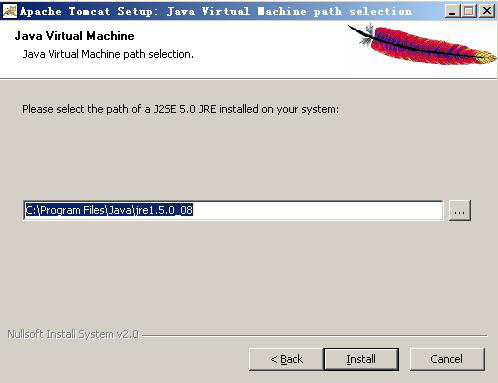
1.7 等待安装完成

1.8 将run apache tomcat(运行tomcat)和show readme(显示自述文件)选项勾选掉,随后点击finsh按钮,完成安装。
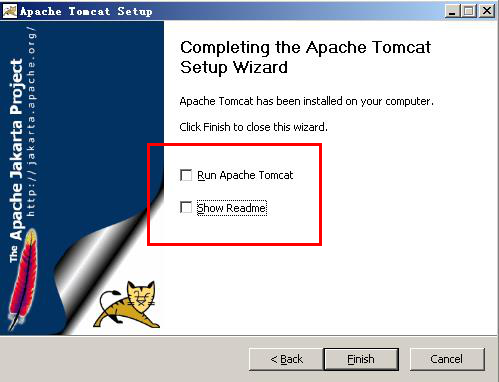
验证tomcat安装
2.1 按照路径 c:\tomcat\bin\tomcat5.exe,找到启动文件,并双击打开。
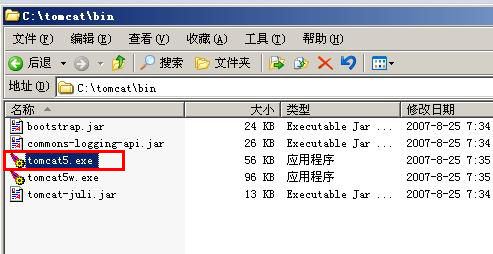
2.2 如图,出现"Server satrtup in **** ms"字样,表示tomcat正常启动
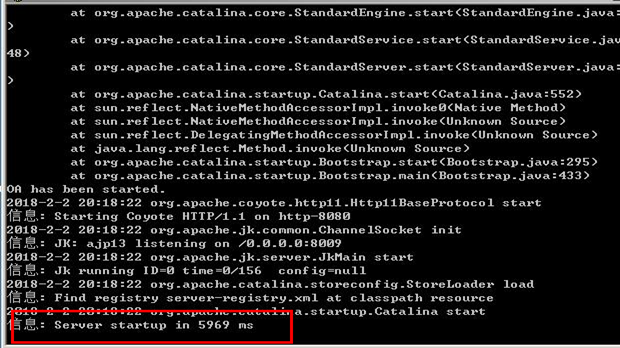
2.3 打开浏览器,在地址栏输入http://localhost:8080,若出现如图画面,则表示成功。
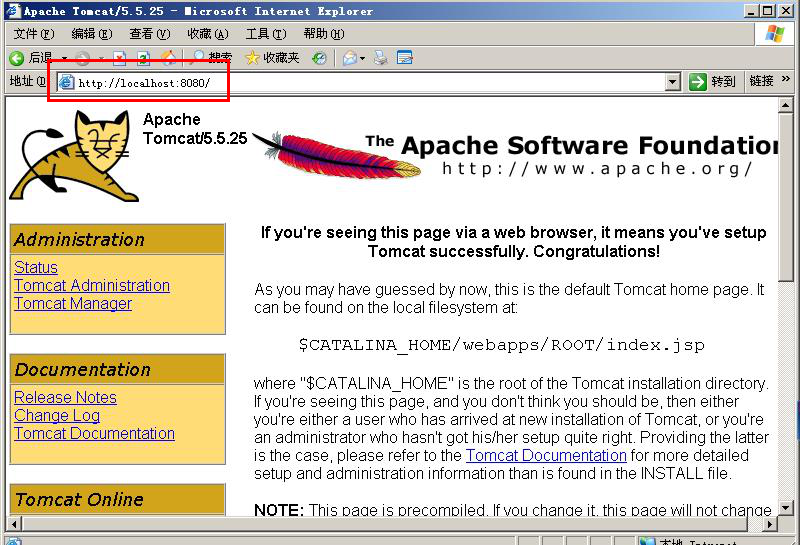
2.4 使用JSP文件验证
2.4.1 新建记事本,输入如图字符
<%@ page contentType="text/html; charset=GBK" %>
<%
String Str="Windows 下配置 JSP 运行环境成功!";
out.print("darling in the franxx~segao!");
%>
<h2><%=Str%></h2>
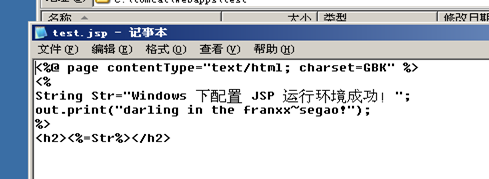
将文件保存为“test.jsp”,并将文件放于c:\tomcat\webapps\test文件夹中。(须先在tomcat\webapps目录下新建一个test文件夹)
2.4.2 重启tomcat程序,再打开浏览器,在地址栏输入http://localhost:8080/test/test.jsp,当出现如图画面时,即表示tomcat安装成功,并能解析jsp文件。

注:
输入的http://localhost:8080/test/test.jsp地址是跟随test.jsp文件的路径而成的。
Conf放的是配置文件,下面的server.xml是Tomcat的默认服务端配置文件
tomcat-users.xml管理自身服务器配置用户信息 XML可扩展性
Logs下面放的是tomcat的日志文件
Catalina是Tomcat控制台日志文件
Stderr是存放错误信息
Temp是存放临时文件
Webapps是部署项目位置的文件的默认项目部署路径
Bin目录是存放可执行程序的目录
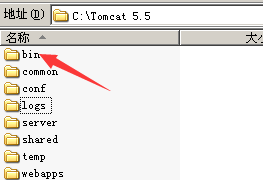
一、 Mysql 数据库服务器,管理数据,也用来项目开发
安装:
- 双击“Mysql”安装包,依次点击“Next”-->“Next”-->”Install”。
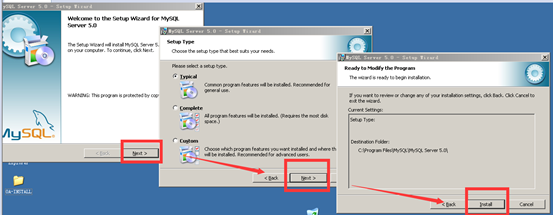
2. 当安装页面跳转至下图时,选择“Skip Sign-Up”,点击“Next”。

3.再点击”Finish”。

4.页面如下,点击“Next”。
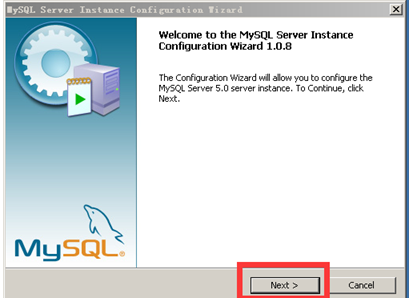
5.两个Configration type可以根据需要任选。点击“Next”。
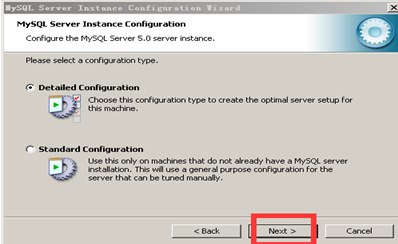
6.服务类型任选,点击“Next”。

7.database usage选择默认的,点击“Next”。

8.页面跳转如下,点击“Next”。
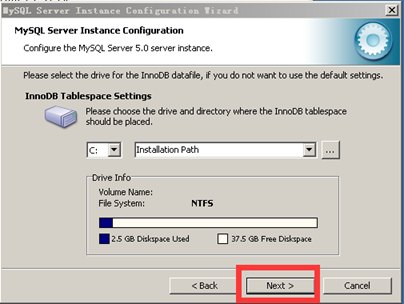
9.点击“Next”
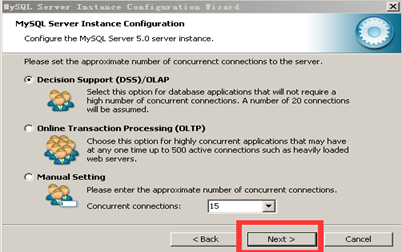
10.记住网络选项下的Port Number是“3306”,点击“Next”。

11.点击“Next”

12.将“Include Bin Directory in Windows PATH”勾选,点击“Next”

13.”Root Password”和“Password” 都设置成“123456”,将“Creat An Anonymous Account”勾选,点击“Next”。

14.点击“Execute”。

15.点击“Finish”

提示:打开服务 需要通过 win+R 输入services.msc
OLAP :分析型,话费查询详单
OLTP:online transaction processing 事务类型要处理,超市每天盘点进账
最常见的中文字符集,utf-8 gb2312 gbk

