在Windows上安装和配置Jenkins
一、windows上安装Jenkins
1.官网下载Jenkins安装包Jenkins.msi ,进入安装模式,选择默认配置,安装完成之后,就会默认打开浏览器 http://localhost:8080,显示 Jenkins正在启动,请稍后...
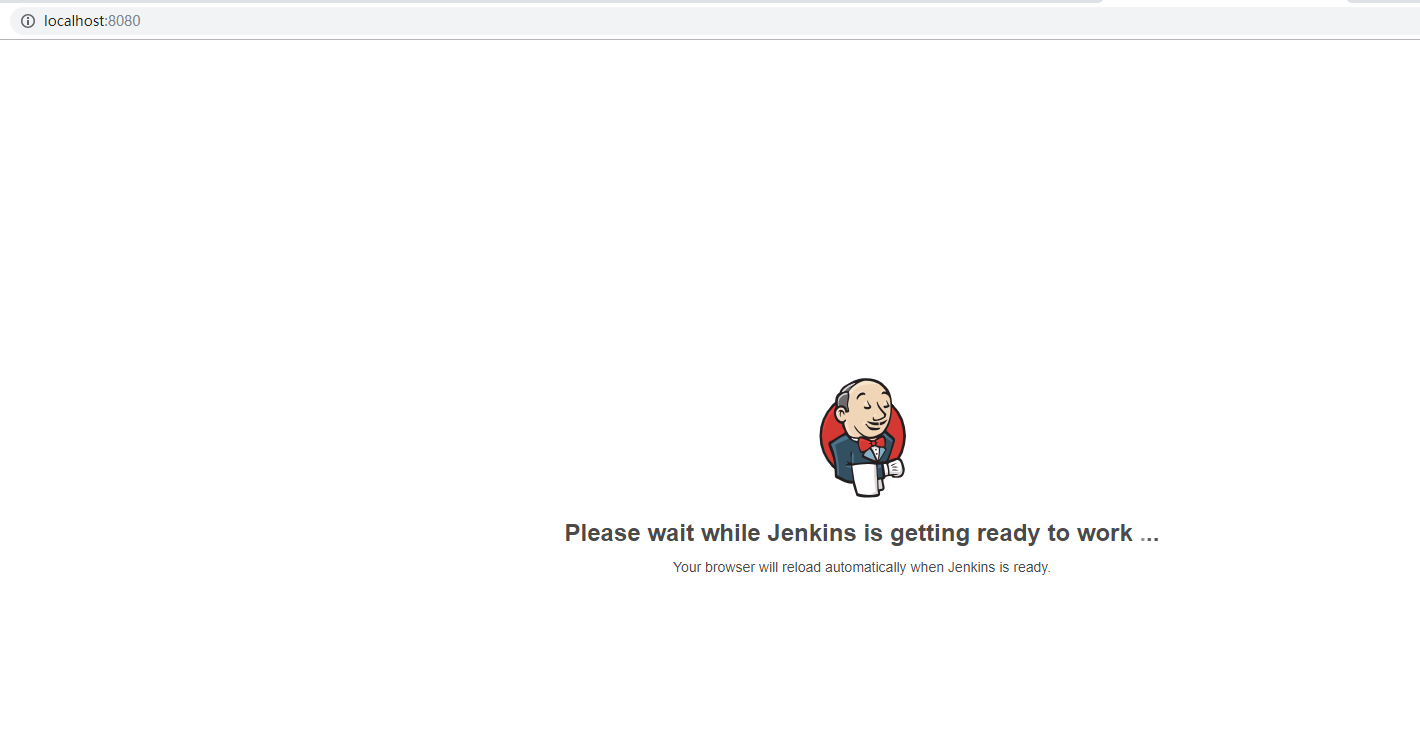
2.在安装过程中会自动生成密码,存储在Jenkins安装位置下的一个文件里,输入密码后才能继续

3.输入管理员密码后,点击继续,等待系统初始化,出现自定义Jenkins界面,可以选择安装推荐的插件,
或者选择需要的插件来安装,也可以不选择安装,直接点击右上角的X号关闭界面,以后可以通过插件管理器安装插件。此处选择安装推荐的插件。

自动安装推荐的插件

4. 创建管理员账号

5.实例配置

6.显示Jenkins已就绪,说明Jenkins安装已完成。

点击“开始使用Jenkins”按钮,打开Jenkins主页面
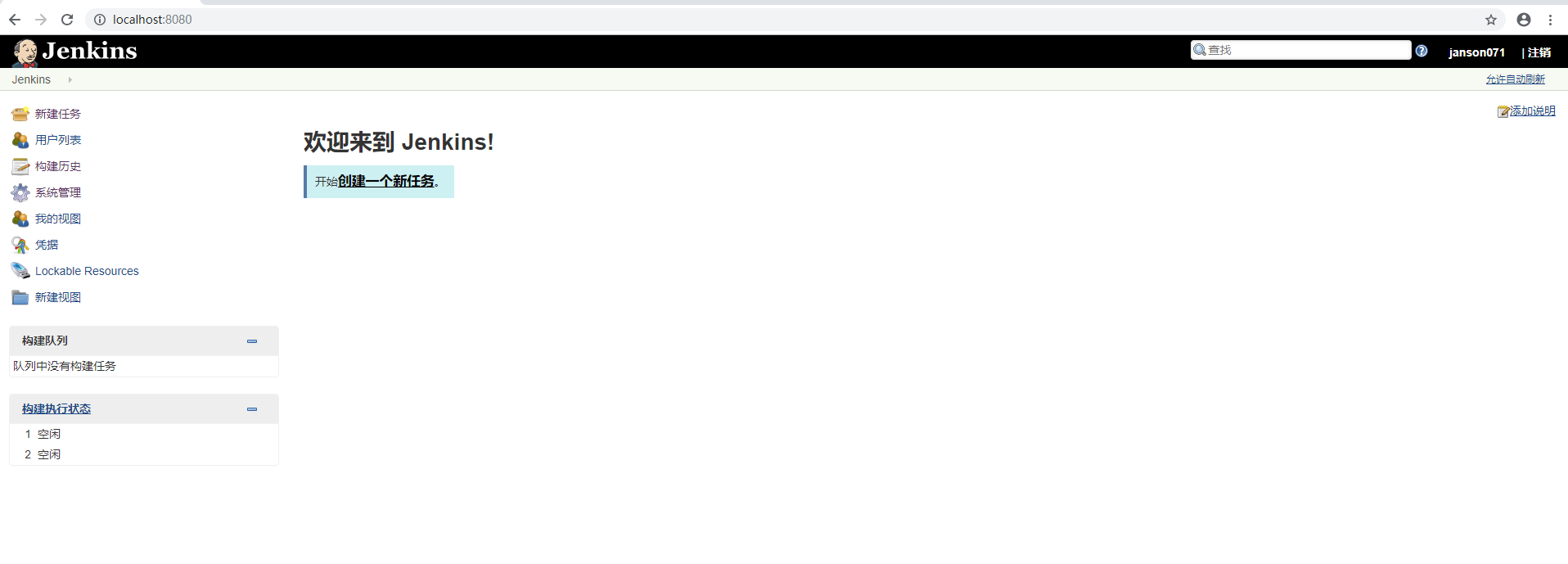
二、配置Jenkins
1.系统管理-系统设置

(1)设置Jenkins URL和系统管理员邮件地址
Jenkins URL:jenkins的访问地址,jenkins根据这个地址在邮件中显示图片或创建超链接。
系统管理员邮件地址:发送邮件的发件人邮箱地址

(2)找到“Extended E-mail Notification”配置段: 前提是安装了Email Extension Plugin
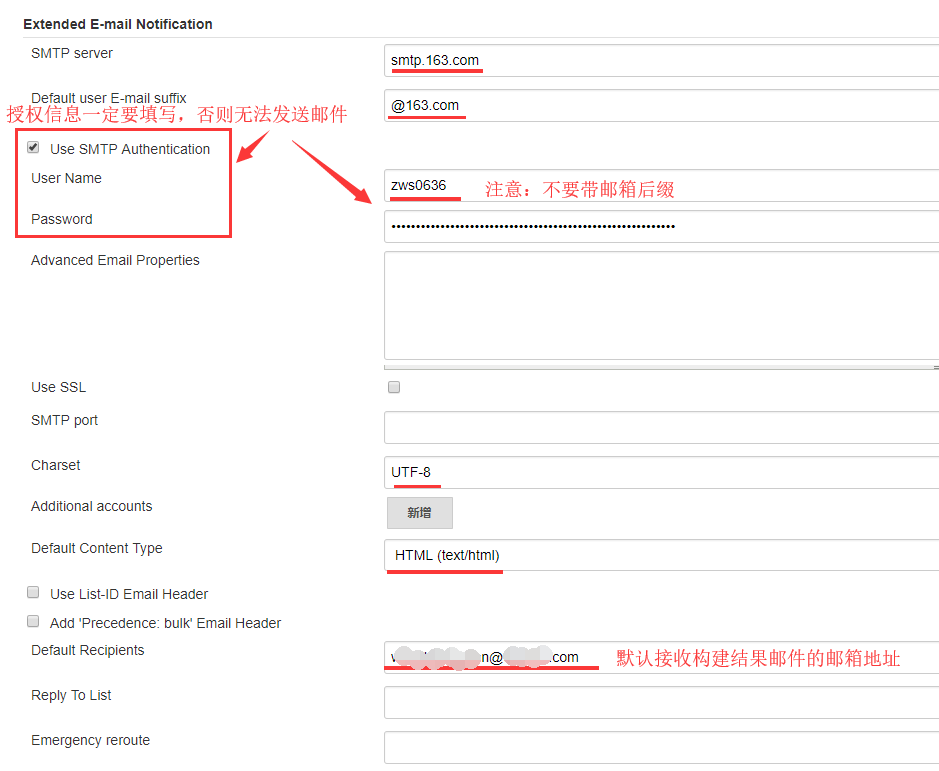
*以上配置的邮件表示:从zws0636@163.com邮箱发送到默认接收构建结果的邮箱
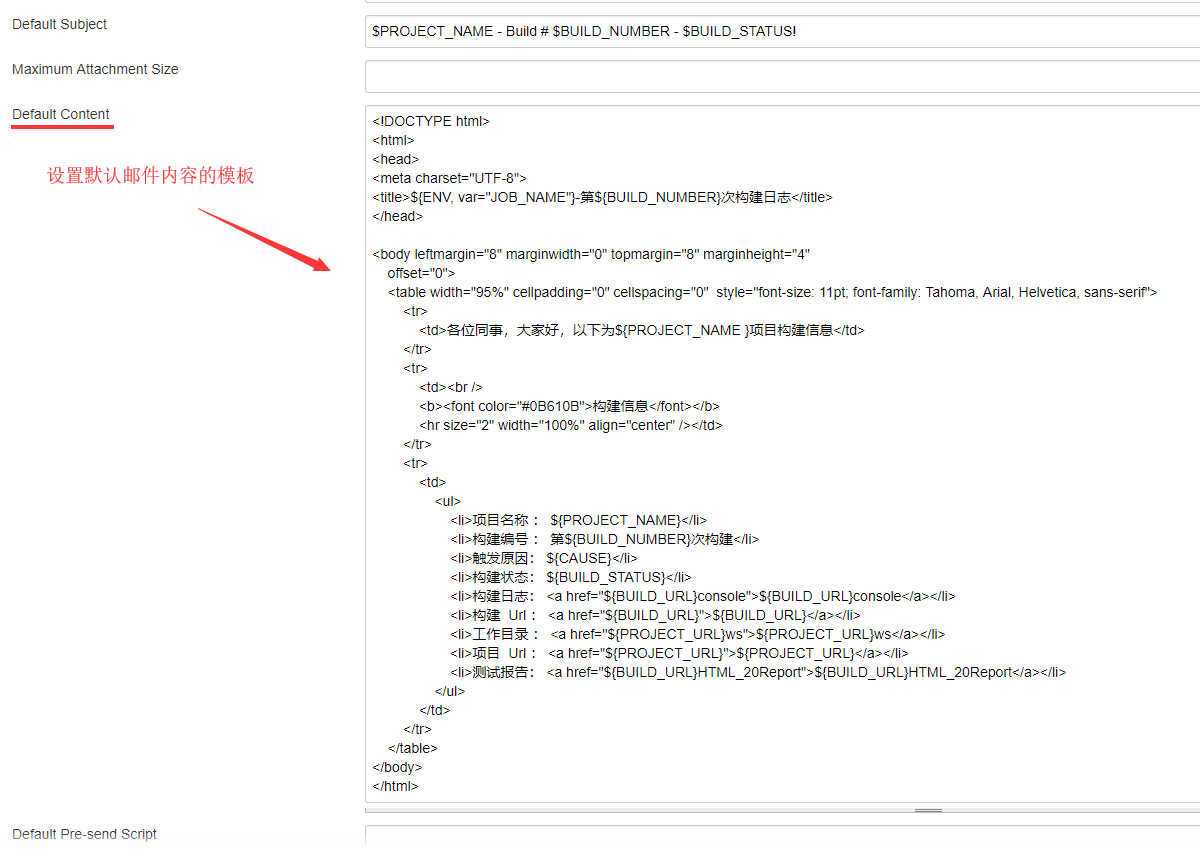
<!DOCTYPE html> <html> <head> <meta charset="UTF-8"> <title>${ENV, var="JOB_NAME"}-第${BUILD_NUMBER}次构建日志</title> </head> <body leftmargin="8" marginwidth="0" topmargin="8" marginheight="4" offset="0"> <table width="95%" cellpadding="0" cellspacing="0" style="font-size: 11pt; font-family: Tahoma, Arial, Helvetica, sans-serif"> <tr> <td>各位同事,大家好,以下为${PROJECT_NAME }项目构建信息</td> </tr> <tr> <td><br /> <b><font color="#0B610B">构建信息</font></b> <hr size="2" width="100%" align="center" /></td> </tr> <tr> <td> <ul> <li>项目名称 : ${PROJECT_NAME}</li> <li>构建编号 : 第${BUILD_NUMBER}次构建</li> <li>触发原因: ${CAUSE}</li> <li>构建状态: ${BUILD_STATUS}</li> <li>构建日志: <a href="${BUILD_URL}console">${BUILD_URL}console</a></li> <li>构建 Url : <a href="${BUILD_URL}">${BUILD_URL}</a></li> <li>工作目录 : <a href="${PROJECT_URL}ws">${PROJECT_URL}ws</a></li> <li>项目 Url : <a href="${PROJECT_URL}">${PROJECT_URL}</a></li> <li>测试报告: <a href="${BUILD_URL}HTML_20Report">${BUILD_URL}HTML_20Report</a></li> </ul> </td> </tr> </table> </body> </html>
2.系统管理-全局工具配置
在Jenkins主界面点击系统管理,进入系统设置页面,选择全局工具配置

配置本地JDK全局环境,若有Git,Maven环境都可以在此配置

3.系统管理-插件管理
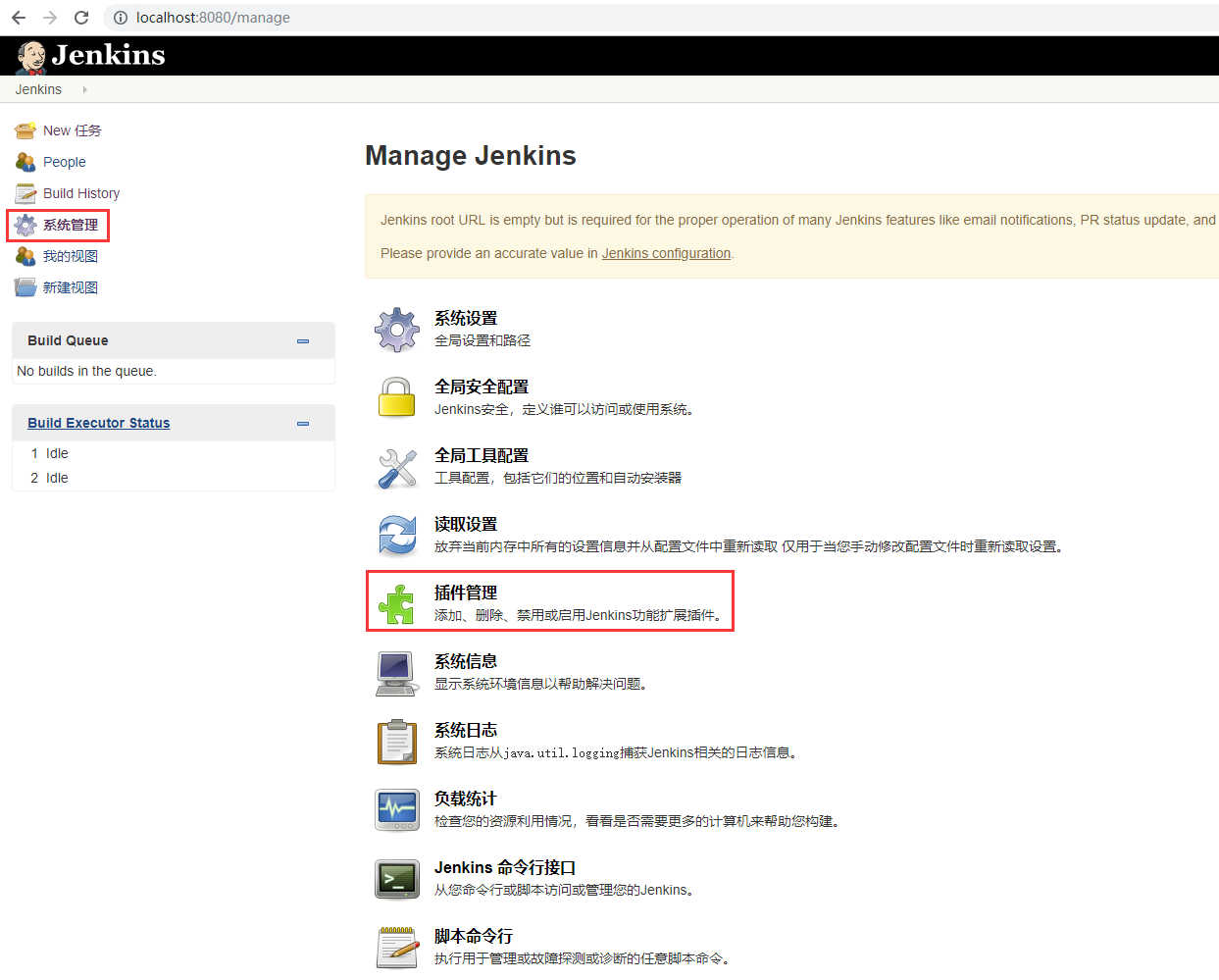
(1)安装Maven Integration插件,用于设置maven


(2)安装Email Extension插件,用于配置发送构建邮件

(3)安装Groovy插件,用于使构建(测试)报告在浏览器上显示,需配置Groovy Script

(4)安装HTML Publisher插件,用于发布html报告

(5)安装Deploy to container插件,用于发布war包到服务器








· go语言实现终端里的倒计时
· 如何编写易于单元测试的代码
· 10年+ .NET Coder 心语,封装的思维:从隐藏、稳定开始理解其本质意义
· .NET Core 中如何实现缓存的预热?
· 从 HTTP 原因短语缺失研究 HTTP/2 和 HTTP/3 的设计差异
· 使用C#创建一个MCP客户端
· 分享一个免费、快速、无限量使用的满血 DeepSeek R1 模型,支持深度思考和联网搜索!
· ollama系列1:轻松3步本地部署deepseek,普通电脑可用
· 基于 Docker 搭建 FRP 内网穿透开源项目(很简单哒)
· 按钮权限的设计及实现