WordPress搭建教程---购买域名+购买VPS主机+域名DNS解析+网站环境+上传网站程序
WordPress搭建教程
- 购买域名---NameSilo
- 购买VPS主机---Vultr
- 域名DNS解析
- 网站环境
- 上传网站程序
参考文章:
1. WordPress搭建教程
https://zhuanlan.zhihu.com/p/37896471
2. [网站搭建·3]Namesilo域名解析DNS的过程
https://wangejiba.com/128.html
正文如下【转载,非商用,已注明来源】
WordPress搭建教程
前言
WordPress 作为动态博客的代表,至今已经有十几年历史,而且一直在更新发展中,功能强大,插件和主题丰富,WordPress搭建使用也很方便。作为个人站长和博主,很多都是从 WordPress 入门的。
本文为零基础 WordPress 建站教程,手把手教你从零开始搭建 WordPress 个人博客。
简介
WordPress (简称 WP)可以说是全球最流行的博客系统了,没有之一,世界上约 30% 的网站都是基于 WordPress 搭建的。
相比于之前介绍的轻量版博客程序 Typecho,WordPress 则是将所有功能集于一体,是个一体化的内容发布平台,自带主题和插件市场,直接在后台即可完成所有网站建设工作。
如果把 Typecho 比作沙县小吃的话,那 WordPress 就是满汉全席。
概览
建议先浏览一遍全文,大概了解下再开始搭建,估计需要 30-60 分钟完成。小白请严格按照步骤来,不要漏了。
需要准备:
- 邮箱:用于注册账户
- 支付方式:支付宝、PayPal、信用卡 等
- 记事本:记录好账号信息和数据库信息
步骤:
- 注册域名
- 创建 VPS
- 域名解析(重要!)
- 连接 VPS
- 搭建 WordPress
- 基本使用
6.1 发布文章
6.2 主题安装
6.3 插件安装 - 常见问题 & 解决
1. 注册域名
域名推荐在 Namesilo 购买,价格便宜,赠送永久免费的隐私保护。
官网:Namesilo
Step 1
注册账户。注册信息建议如实填写,并勾选 “Keep my information private” 默认使用隐私保护。
Step2
搜索想要注册的域名,进行购买。
设置域名续费规则、注册时长等。在 “Have a Coupon……” 处 输入优惠码 okoff 或者 go2think ,点击 “Submit” 应用,优惠一美元。
完成后点击 “CONTINUE” 付款,支持支付宝和 Paypal 等。
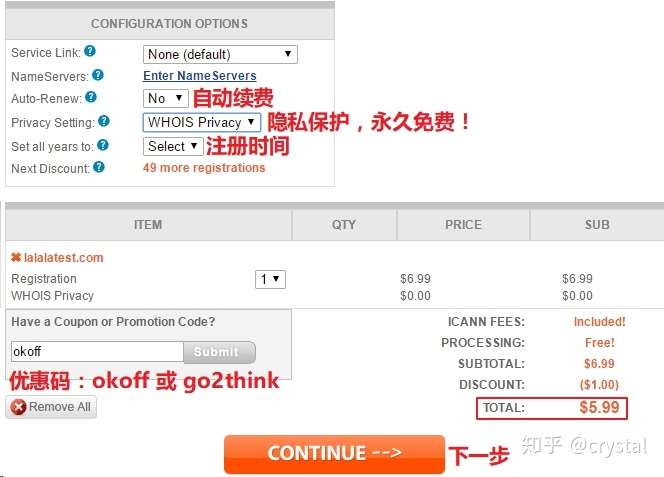
详细教程:Namesilo 域名购买及使用教程
2. 创建 VPS
VPS 使用 Vultr,SSD 硬盘,按时间计费,随时销毁随时停止计费,可免费更换 IP (通过销毁重建的方式),后台管理也很方便。
打开网站使用邮箱注册账户,并进入 “Billing” 页面充值,支持支付宝和 Paypal。
(现在充值 $10 送 $25!)
注册登录后,点击右上角的蓝色 “+” 创建 VPS。
节点选择洛杉矶、纽约、新加坡等根据本地网络状况(Vultr VPS 节点选择方法);系统 CentOS 7×64;套餐按需要选择,最低 $5/mo;其它默认即可。
“Deploy Now” 开始创建。
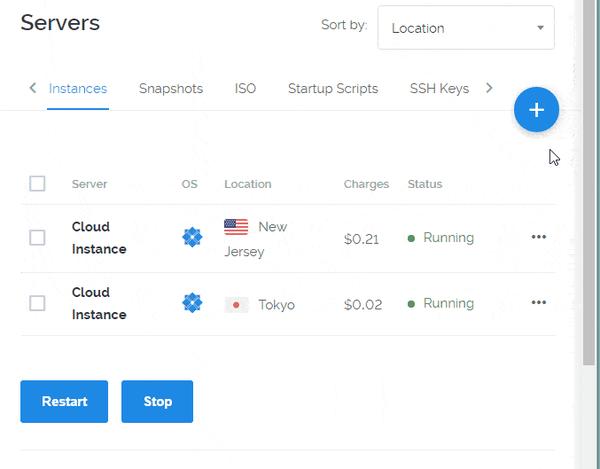
创建好后,点击 Manage 进入 VPS 管理面板,可以查看控制 VPS。
记录下 VPS 的 IP 地址,一会儿解析域名时要用。
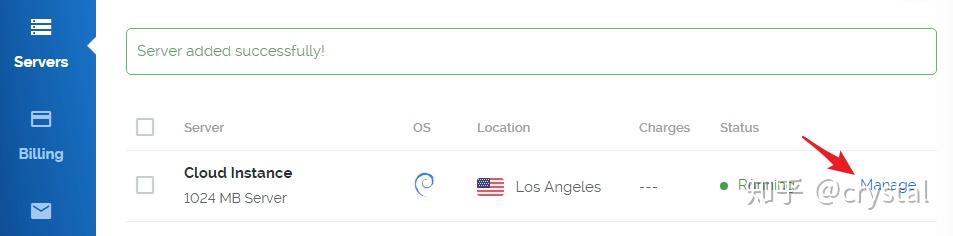
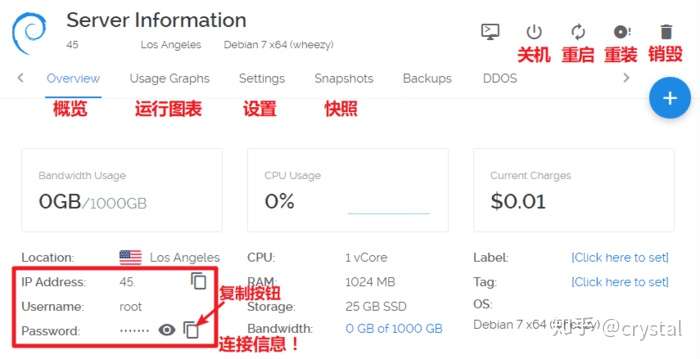
3. 域名解析(重要!)
进入 Namesilo -> “Manage My Domains” -> 编辑 DNS。
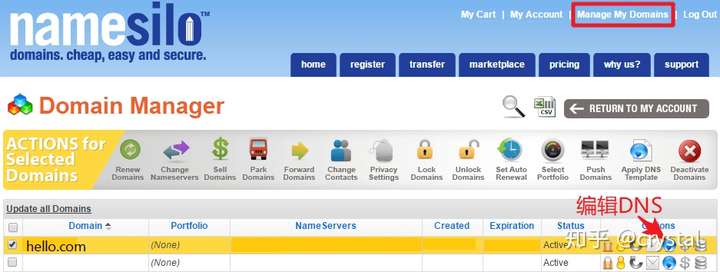
一般设置两条记录就够了,即将 hello.com 和 www.hello.com 指向 VPS 的 IP 地址。TTL 改为 3600。如下图。

4. 连接 VPS
点击 “Manage” 查看连接信息:IP 地址,用户名,密码。

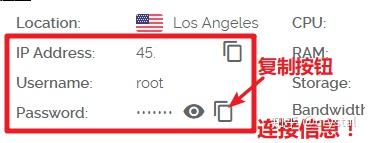
使用 SSH 工具连接我们的 VPS,Windows 推荐 Xshell,Mac 可使用自带的终端。
Xshell 网盘链接:https://pan.baidu.com/s/1pMbKLMb 密码:lwir
# Windows
安装 Xshell,打开软件。
点击 “文件” —> “新建” —> “连接”,输入 “名称” 和 “主机” (VPS IP)。

点击 “用户身份验证”,输入用户名(默认 root)和密码。确认。

连接 VPS,接受并保存密匙。
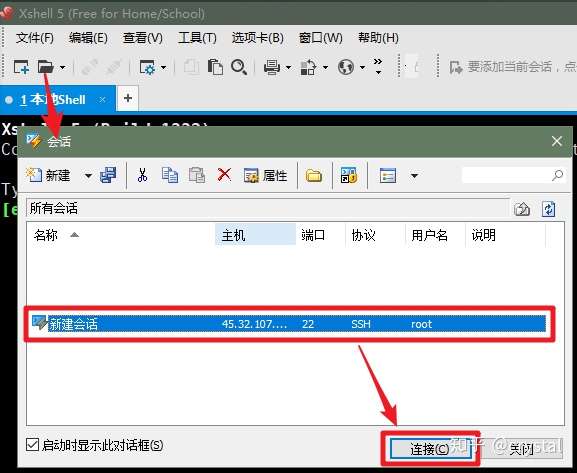
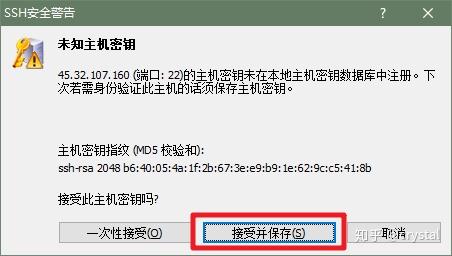
出现 root@vultr:~# 即连接成功,可以输入代码了进行操作了。

# Mac
打开终端,输入以下代码登录 VPS,其中 root 即用户名,将 ip 更改为 VPS 的 IP 地址,回车。
ssh root@ip
输入 yes 确认,粘贴密码,回车。需要提醒的是,密码输入时并不会显示出来,直接复制粘贴,回车即可。
出现 root@vultr:~# 即连接成功。
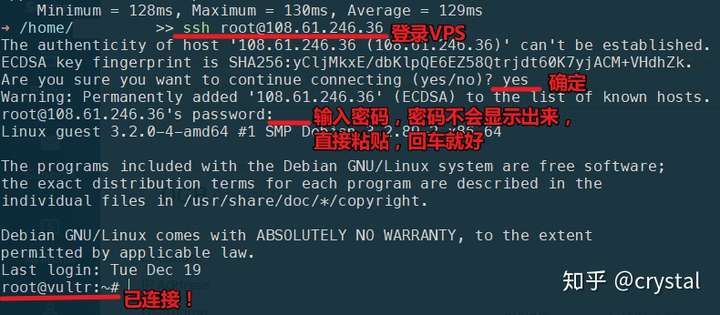
5. 搭建 WordPress
连接好 VPS 后开始进入搭建环节。这里安装宝塔面板进行搭建,图形界面操作,比较简单快速。
我使用的是 Win,Xshell;Mac 用户使用终端操作也是一样的。
# 5.1 安装宝塔控制面板
安装宝塔 Linux 面板,复制安装代码到 Xshell 回车运行。
yum install -y wget && wget -O install.sh http://download.bt.cn/install/install.sh && sh install.sh
中间需要进行 “确认”,输入 Y 回车即可。安装完成会显示登录信息,包括面板地址、用户名和密码。
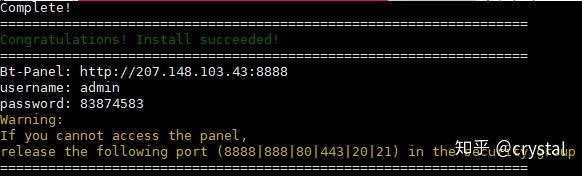
打开浏览器访问该网址,登陆面板,会提示安装 LNMP。
将 PHP 版本改为 7.1,点击 “一键安装”,等待网站环境安装完成。
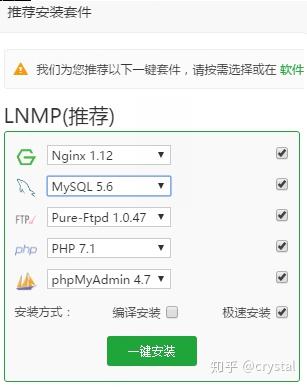
# 5.2 安装 WordPress
在主面板,软件中选择 “一键部署源码”。
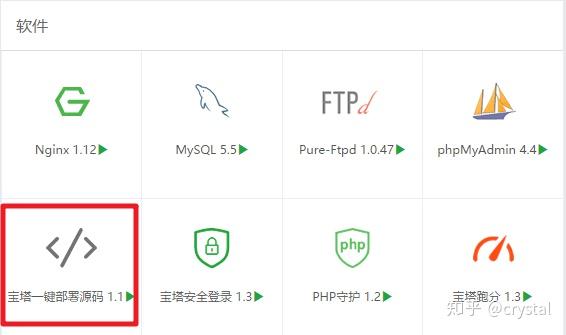
一键部署 WordPress。
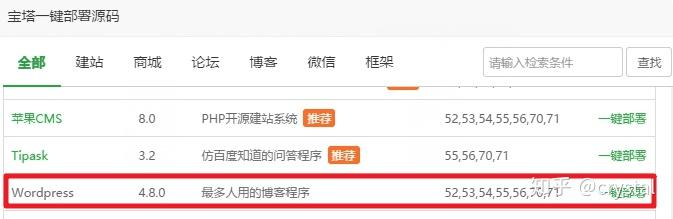
在域名输入框中填写自己的域名,其他默认,点击 “提交”。
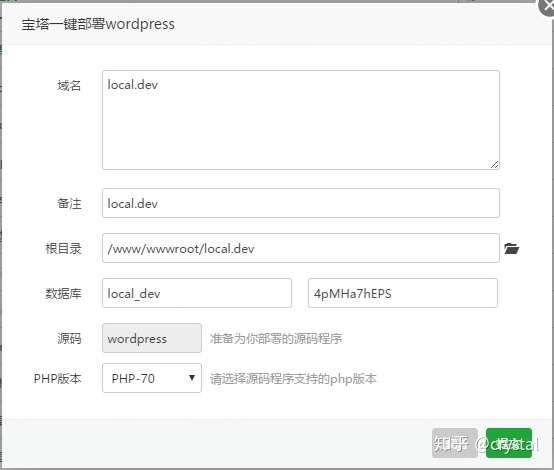
完成后,记下数据库账号资料,之后创建 wordpress 时要用到。
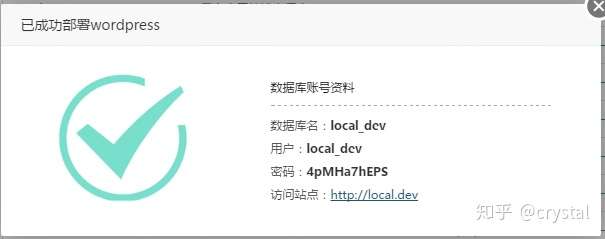
搭建完成,访问站点,“现在开始”,按提示配置 WordPress。

填写上面记录下的数据库信息,提交。
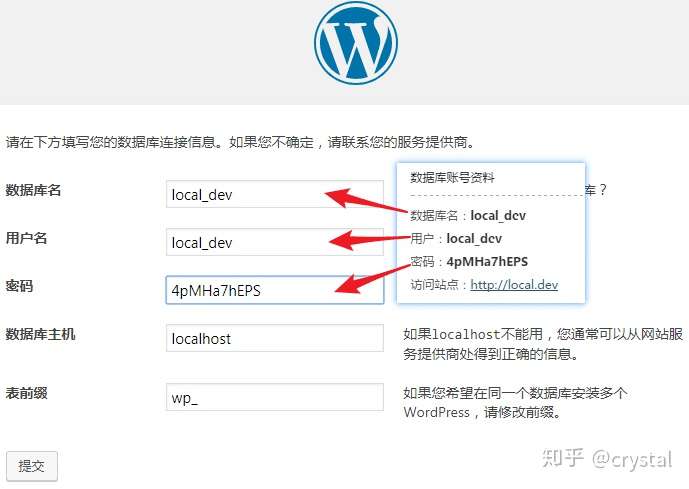

填写网站信息,安装WordPress。
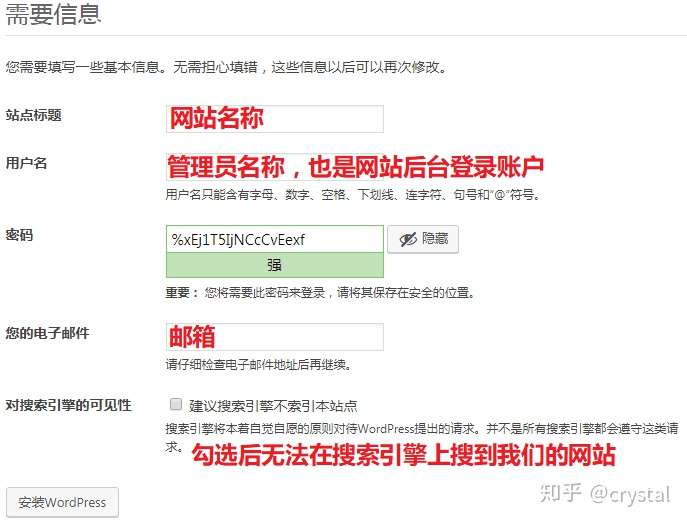
安装完成后,登陆网站后台,开始创作之旅!访问域名,即可进入自己的网站。
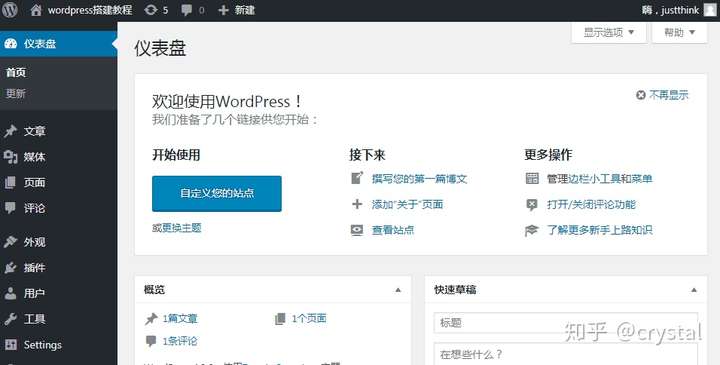
完成!
6. 基本使用
网站后台登陆地址:域名/wp-login.php?
# 6.1 发布文章
左边栏 -> 文章 -> 写文章。
在文章页面的发布栏中,可以设置文章为公开、密码保护、私密。完成编辑后点击发布即可。
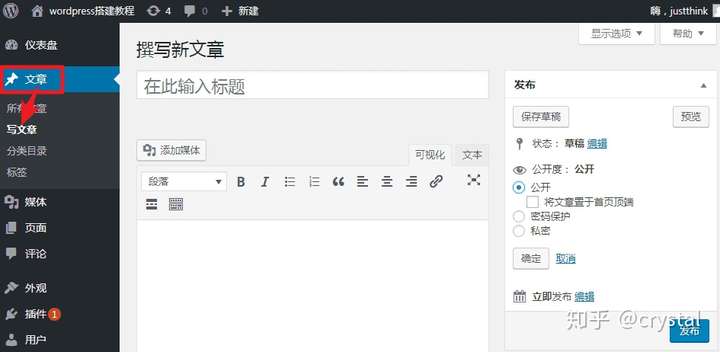
# 6.2 主题安装
左边栏 -> 外观 -> 主题。
安装完成后默认自带三个主题,点击添加可以在主题商店里搜索安装其他主题,或者手动上传主题压缩文件。
小工具一般添加在主题侧边栏,如最新评论、归档、分类、标签等。
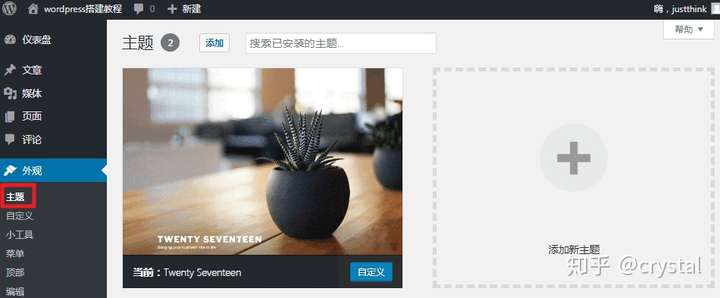
# 6.3 插件安装
左边栏 -> 插件 -> 安装插件。
直接在插件商店中搜索、安装、启用,十分方便。
插件安装完成后,如果有设置选项的话,会出现在侧边栏底部或设置(Settings)中。
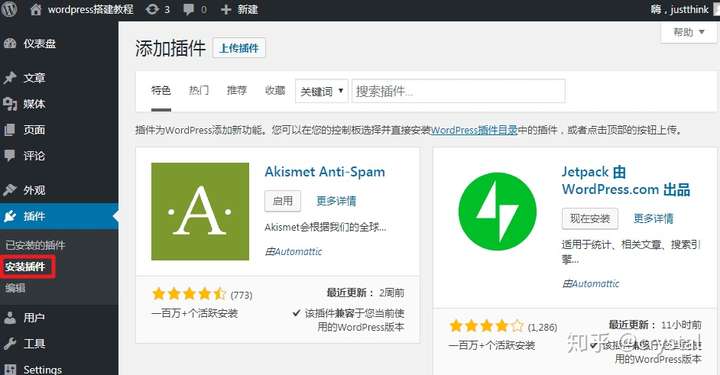
# 6.4 其他
在设置中可以进一步对网站进行个性化定制和修改,如网站名称、副标题、评论规则等,不再一一细表。
其实很多扩展功能都可以使用插件实现,想要添加什么 WP 本身不带的功能时,可以先在插件商店中搜索看看。
7. 常见问题 & 解决
Q1:访问域名显示的是 Namesilo 的页面?
A1.1:DNS 缓存问题,等待一段时间再看;打开 CMD 输入 ipconfig /flushdns 刷新本地 DNS 后再访问。
A1.2:域名解析问题,进入 Namesilo DNS 编辑界面,删除所有记录,重新添加。
Q2:WP 后台更改固定连接后打开文章显示 404?
A2:设置伪静态,打开宝塔后台,进入网站管理 -> 设置 -> 伪静态 -> WordPress -> 保存。
Q3:如何设置 HTTPS 访问,添加 SSL 加密证书?
A3:宝塔后台,网站管理 -> 设置 -> SSL -> Let's Encrypt -> 输入邮箱、勾选域名 -> 申请;并开启右上角 “强制HTTPS”。
Q4:如何在网站顶部添加菜单?
A4:外观 -> 主题 -> 菜单,添加完后,勾选 “顶部菜单”,保存。
Q5:如何添加搜索框?
A5:外观 -> 主题 -> 小工具 -> 搜索。如果所用主题不支持的话,可以在插件中搜索相应插件实现。
结语
WordPress 作为元老级的博客系统,除了完备且强大的功能,搜索引擎收录也十分友好,不仅可以做个人博客,电商、企业网站也不在话下。简直万能!
虽然也有评价说太臃肿了,但是鱼与熊掌不可兼得,喜欢精简的可以选择 Typecho。不过还是建议安装 WP 试一试,一体化简直不要太方便。
【转载,非商用,已注明来源】



