Git&GitHub 03 使用 SSH 协议
1. 为什么使用 SSH protocol
在之前的教程中, 我们使用 HTTPS 协议 连接远程仓库.
HTTPS 协议 是目前比较受用户青睐的连接方式, 用以下命令可以查看到当前 origin 指向的是以 https 开头的 URL:
$ git remote -v
HTTPS 与 SSH 都是一种安全的网络连接协议:
- 使用 HTTPS 协议对远程仓库操作需要提供用户的账号和密码 (没有提示输入是因为 git 保存了你的账号密码);
- 使用 SSH 协议对远程仓库操作, 首先需要匹配保存在电脑中的私钥, 其次如果用户对私钥设置了密码, 还需提供该密码.
对于公开的项目, 用何种协议或许无关紧要;
但对于私有的 (或团队管理) 的项目, 我们应该选择一种更加安全的信息保护措施.
相较 HTTP, HTTPS 已经足够安全; 但由于 SSH 基于 非对称加密技术, 它的安全性又更胜一筹.
2. 删除 SSH keys
在某些情况下, 如果绑定的密钥出现问题, 我们需要需要删除它.
后续节中, 如果发现密钥出问题, 请回到这步删除你的密钥.
- 进入储存了密钥的文件夹 (默认在 C:/Users/你的用户名/.ssh/ );
- 删除出现问题的密钥对(一个没有后缀名的文件(private key) 和 一个同名但后缀名为.pub的文件(public key));
- 删除 known_hosts 和 known_hosts.old (如果有);
- 如果有 config 文件, 用记事本打开, 删除其中出现问题的密钥配置;
- 登录 github 账号, 在 Settings 页面左侧栏中找到 SSH and GPG keys, 删除已有的 ssh 密钥.
3. 创建 SSH keys
在 git 中存在两种算法生成密钥, 一种是 rsa, 另一种是 ed25519.
ed25519 是一种 ECC 算法, 比起传统的 rsa 更加现代化和高效.
因此推荐使用 ed25519 算法生成密钥.
- 在任意位置右键打开 git bash, 在终端输入以下命令 (建议将引号内内容替换为自己的邮箱):
$ ssh-keygen -t ed25519 -C "<comments>" -f ~/.ssh/my_github_ed25519ssh-keygen表示生成ssh密钥;-t ed25519表示使用ed25519算法; 如果使用rsa算法, 建议输入-t rsa -b 4096, 即生成 4096 bits 的密钥;-C "<comments>"是对该密钥的说明, 引号内可以填写邮箱或者任何文字;-f ~/.ssh/my_github_ed25519指出了密钥的生成路径以及密钥的文件名, 文件名可以依据自己的需求更改, 密钥可在 C:/Users/你的用户名/.ssh/ 文件夹内找到.
- 接着终端提示设置密码, 当远程的公钥与电脑的私钥匹配后, 用户希望进一步操作则需要输入密码.
建议设置密码, 但请确保自己记得住该密码.
在你输入密码时, 终端的界面上不会显示出白色的密码字符, 这是对周围环境的防范. - 再次输入与刚刚相同的密码, 匹配成功后显示密钥成功生成, 并输出了密钥的指纹和随机图像. 可以忽略这些内容;
- 进入 C:/Users/你的用户名/.ssh/ 文件夹 (没有就自己创建一个), 右键新建文本文档, 取名为 "config" (不要保留.txt后缀名);
右键选择用记事本打开, 在里面输入以下内容 (最后一行是密钥路径和文件名, 注意根据自己的情况更改):Host github.com Hostname github.com # ProxyCommand connect -S 127.0.0.1:7890 %h %p User git PreferredAuthentications publickey IdentityFile C:/Users/james/.ssh/my_github_ed25519- 关于 Host 和 Hostname
Host 是别名, Hostname 是域名;
例如命令ssh -T git@github.com中github.com是 Hostname;
如果将 Host 设置为github, 那么只需输入ssh -T github就行;
但此时输入ssh -T git@github.com会出错,
因此务必统一将 Host & Hostname 设置为github.com以避免莫名其妙的错误. - 关于 Proxy
上文给出的配置命令中用#注释掉了ProxyCommand, 如果希望配置代理, 请删除#并按照以下规则改动命令和端口:
SOCKS代理:ProxyCommand connect -S localhost:1080 %h %p
HTTP代理:ProxyCommand connect -H localhost:1080 %h %p
注: 本文是基于windows平台撰写的, 上述代理方式使用了 Git for Windows 同捆的 connect.exe. 如果是 Linux 平台, 需要额外安装 connect-proxy. - 关于 127.0.0.1 和 7890
127.0.0.1 指本地ip地址, 7890 指代理的端口. - 关于 User
使用 ssh 连接时的连接地址一般是 username@post (不仅 github 可以用 ssh 连接, 自己的服务器也可以用 ssh 连接). 可以注意一下 github 上复制的 ssh 连接地址,username始终是git, 因此我们这里应该写 git.
- 关于 Host 和 Hostname
4. 连接到 Remote Repository
- 进入储存了密钥的文件夹 (默认在 C:/Users/你的用户名/.ssh/ ),
用记事本打开刚刚创建的密钥对的公钥 (你取的文件名.pub),
复制里面的所有内容. - 登录 github 账号,
在 Settings 页面左侧栏中找到 SSH and GPG keys,
点击右侧按钮 New SSH key,
随便取个 Title,
在 Key 的输入框中粘贴刚刚复制的公钥. - 在任意位置右键打开 git bash, 在终端输入以下命令:
终端提示输入密码, 如果是新的密钥, 成功后会提示该没要还没被授权, 提问是否授权;$ ssh -T git@github.com
输入yes, 成功后会有类似于:Hi jamesnulliu! You've successfully authenticated, but GitHub does not provide shell access.的提示;
如果终端提示:git@github.com: Permission denied (publickey)., 首先尽量保证自己的代理开了全局! 然后请检查 第3节第4步 中的 config 文件 是否配置正确, 如果还是不行就回到 第2节 删除 ssh key 重新来过.连接 github 时尽量开全局代理!!
- 再次输入以下命令:
输入密码后终端给出类似于$ ssh -T git@github.comHi jamesnulliu! You've successfully authenticated, but GitHub does not provide shell access.的提示, 说明密钥连接成功.
5. 用 SSH protocol 进行项目管理
5.1. New Repository
和 HTTPS 协议唯一不同的地方在于, 在 github 上复制项目链接的时候选择 HTTPS 旁边的 SSH, 点小方块复制连接.
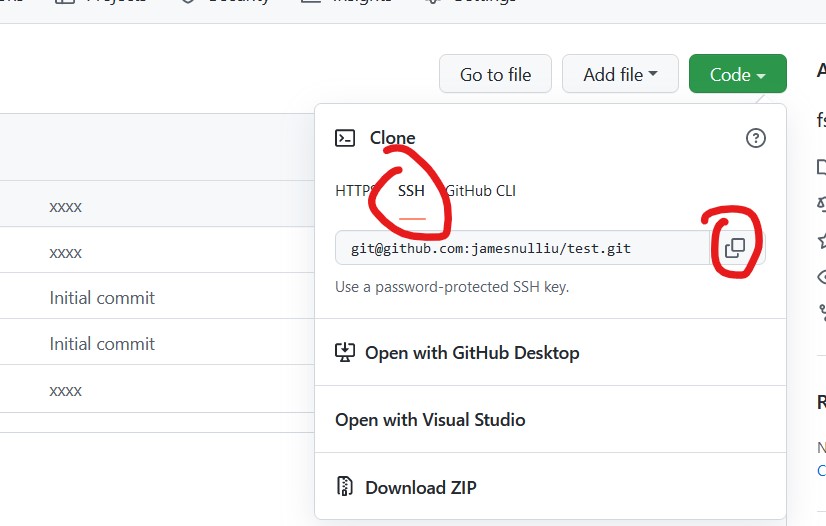
在外部文件夹使用以下命令 clone 储存库 (更换为你的储存库链接):
$ git clone git@github.com:jamesnulliu/test.git
clone 完成后将工作区切换到 clone 下来的文件夹 (git储存库) 内, 在终端输入以下命令:
$ git remote -v
可以看到现在 origin 指向的已经是 ssh 协议的链接了.
5.2. 更改已有 Git Repository 的连接方式
用 git remote -v 查看git储存库链接方式;
如果git储存库已经用 https 协议链接, 请遵输入以下命令更改 origin 指向的 URL (xxx 替换成 ssh 连接地址).
$ git remote set-url origin xxxxxxx
参考:
git@github.com: Permission denied (publickey)
Git SSH密钥删除与创建
HTTPS vs SSH in git
使用 Ed25519 算法生成你的 SSH 密钥
详解:为GitHub、Gitlab账号同时添加、管理多个SSH-Key
How to set SSH on GitHub using Ed25519 algorithm in Colab?
推荐阅读:
G&GH04 本地连接至远程


 使用ssh协议克隆/连接远程储存库.
使用ssh协议克隆/连接远程储存库.

