G&GH01 注册/安装/设置
注意事项与声明
平台: Windows 10
作者: JamesNULLiu
邮箱: jamesnulliu@outlook.com
博客: https://www.cnblogs.com/jamesnulliu
学习笔记 转载请注明出处 欢迎留言
0. 前言
本系列文章是 git & github 的入门教程.
本系列文章优势:
- 零基础
- 深入浅出
- 知识点涵盖面广
尽管如此, 想要真正学会 git & github 建议不要看任何教程, 直接看 git 的 官方文档.
1. GitHub
1.1. 注册 GitHub 账号
[点击跳转至注册页面]
注意:
- 如果跳转失败, 请直接访问 https://github.com
- DNS 污染问题请自行解决.
- 你需要记住你的注册 邮箱, 密码 和 昵称.
1.2. GitHub 的一些设置
点击右上角头像, 再点击菜单栏的 Settings, 如下图.
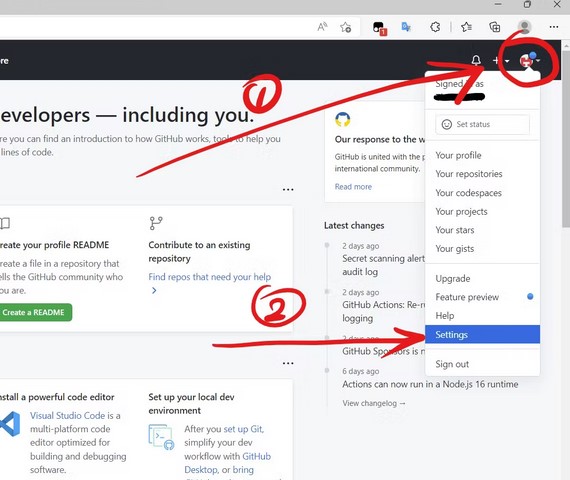
这里就讲两点:
- Black Lives Matter 运动后 GitHub 将储存库默认分支 (Repository default branch) 的名字更改为了 main (原本是 master), 这就是为什么网上有些老教程的指令你可能运行出错. 改回 master 是可行的, 这里我们尊重该运动不做改动.
- 在 Account 页面里可以删除你的账号.
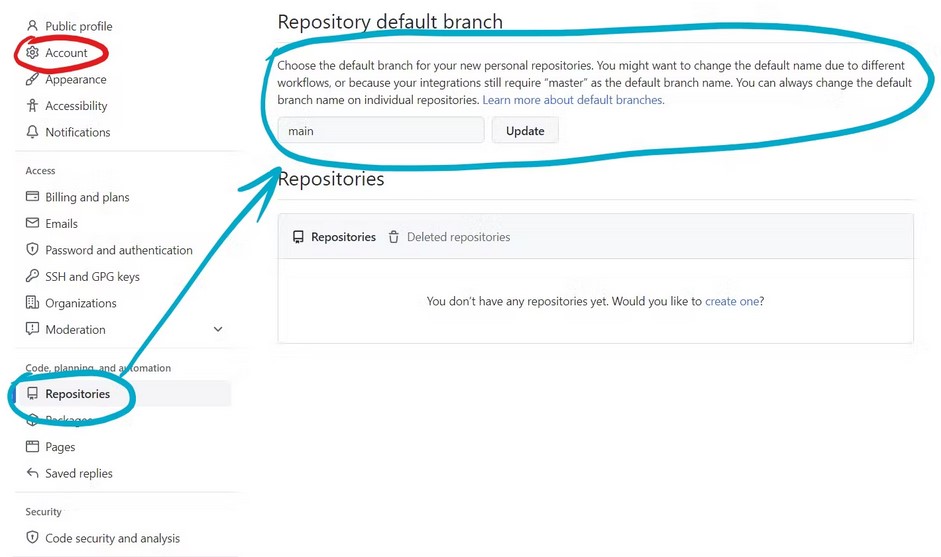
2. Git
2.1. Git 下载&安装
你应当仔细阅读页面上的内容然后选择适合自己操作系统的版本下载 (或者输入指令) 安装.
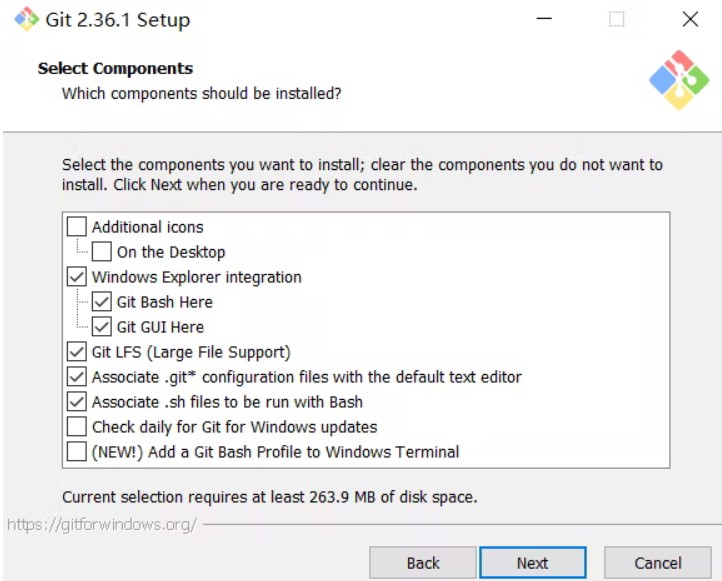
Git GUI 和 bash 的区别是前者有图形交互界面, 后者只有命令行窗口. 但绝大多数情况下我们都是用命令行窗口进行工作的, 所以可以不勾选 GUI.
一路 Next 到底, 最后 Finish 关闭安装程序.
2.2. git 初始设置
找个地方建立工作区.
我在桌面建立了一个叫 project 的文件夹.
在这里点击鼠标右键, 在弹出菜单中有一个 "git bash here" 的选项. 打开 git bash, 意味着目前我的 工作文件夹 (working dictionary) 是 project 文件夹; 如果我在另一个文件夹 b 运行 git bash, 那我的 工作文件夹 (working dictionary) 就是文件夹 b.
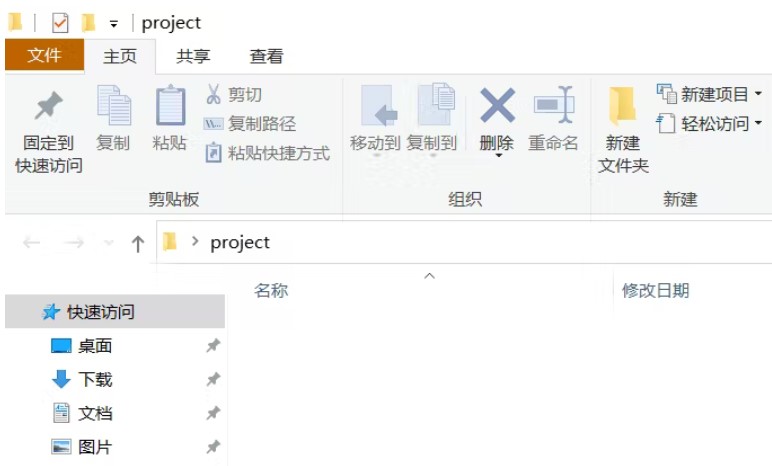
我们要在这里强调一些概念 (这些概念必须记住):
- git 与 github是两个东西.
git 是当前世界上最先进的 分布式版本控制系统, 简单来说就是记录项目开发过程中不同的版本, 当有需要时就回到先前的版本;
github 是当前世界上非常流行的开源代码分享平台 (一个 server).
Version control (版本控制系统) is a system that records changes to a file or set of files over time so that you can recall specific versions later.
- 我们在 github 上创建的库准确来说是 远程储存库 (Remote Repository);
- 当我们 clone 一个 远程储存库 (例如 github 上有个库叫 test ) 到本地工作文件夹 (以 project 为例),
project 内会出现一个叫 "test" 的文件夹, 本地文件夹 test 内部包含远程储存库 test 内的所有文件, 同时建立了一个 git储存库 (git repository) (git储存库 和 本地文件夹 是不一样的); - 对 test 内部文件的改动既不会上传到 git储存库 , 又不会上传到 远程储存库 . test 文件夹只不过是你的一个 文件夹 .
- 为了同步改动, 在 test 文件夹内部 打开 git bash (含义是把工作文件夹 从 project 切换到 test 内), 然后在终端输入一系列指令将改动同步到git储存库和远程储存库.
2.3. 用户设置
设置 commit 时的用户名 (按需更改引号内内容):
$ git config --global user.name "JanesNULLiu"
设置 commit 时的用户邮箱 (按需更改引号内内容):
$ git config --global user.email "jamesnulliu@outlook.com"
如果想要对单独储存库设置单独的用户名和邮箱, 将 working dictionary 切换到该储存库的路径, 然后去掉 --global 输入上面指令就行了.
2.4. 一些简单的界面设置
右键终端上沿的 bar, 点击 options, 如下图.
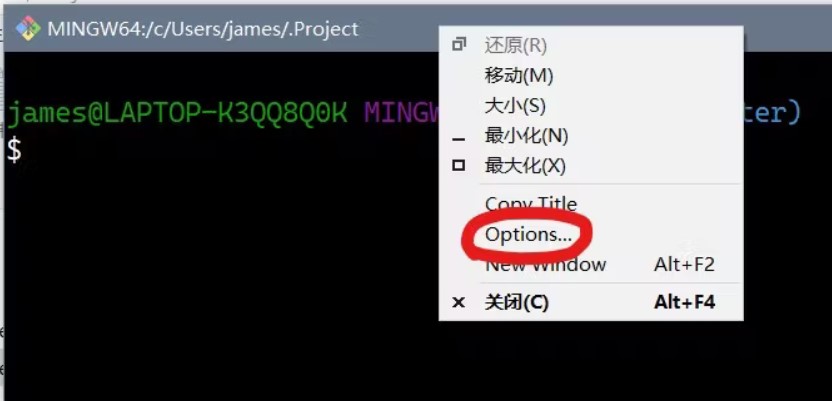
Looks 栏不建议修改, 这里简单说明以下, foreground 是字体颜色(打出来的命令的颜色), backgound 是背景颜色, cursor 是屏幕上闪烁的光标, transparency 是你整个终端的透明度.
在 Text 栏中点击 select, 在弹出窗口选择你喜欢的字体和大小, 点击 确定, 然后点击 Apply 可以预览效果, 最后点击 Save 保存.
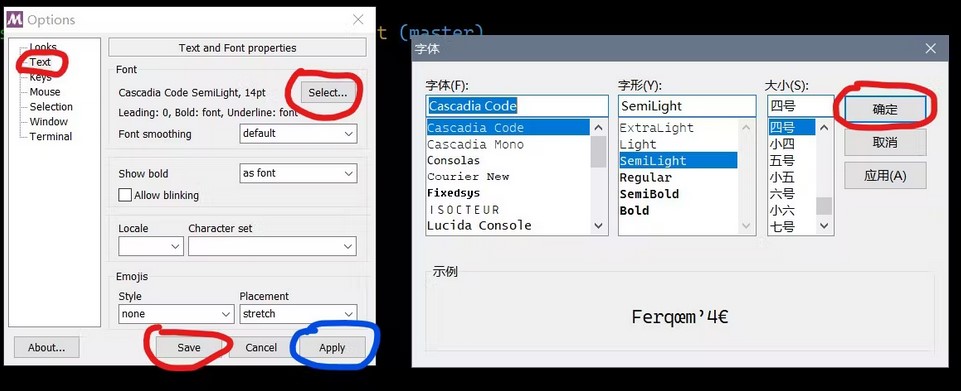
在 window 栏内可以更改窗口字符显示数量, 也就是所谓的窗口"大小".
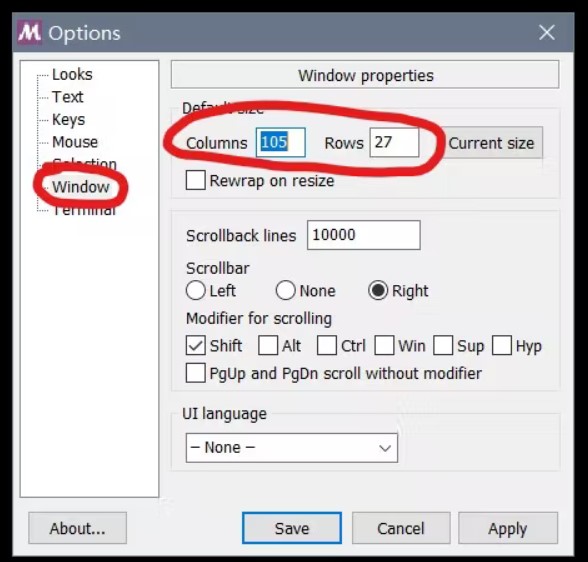
参考:
Pro Git, 2nd Edition(2014), Scott Chacon
推荐阅读:
G&GH02 储存库创建/同步


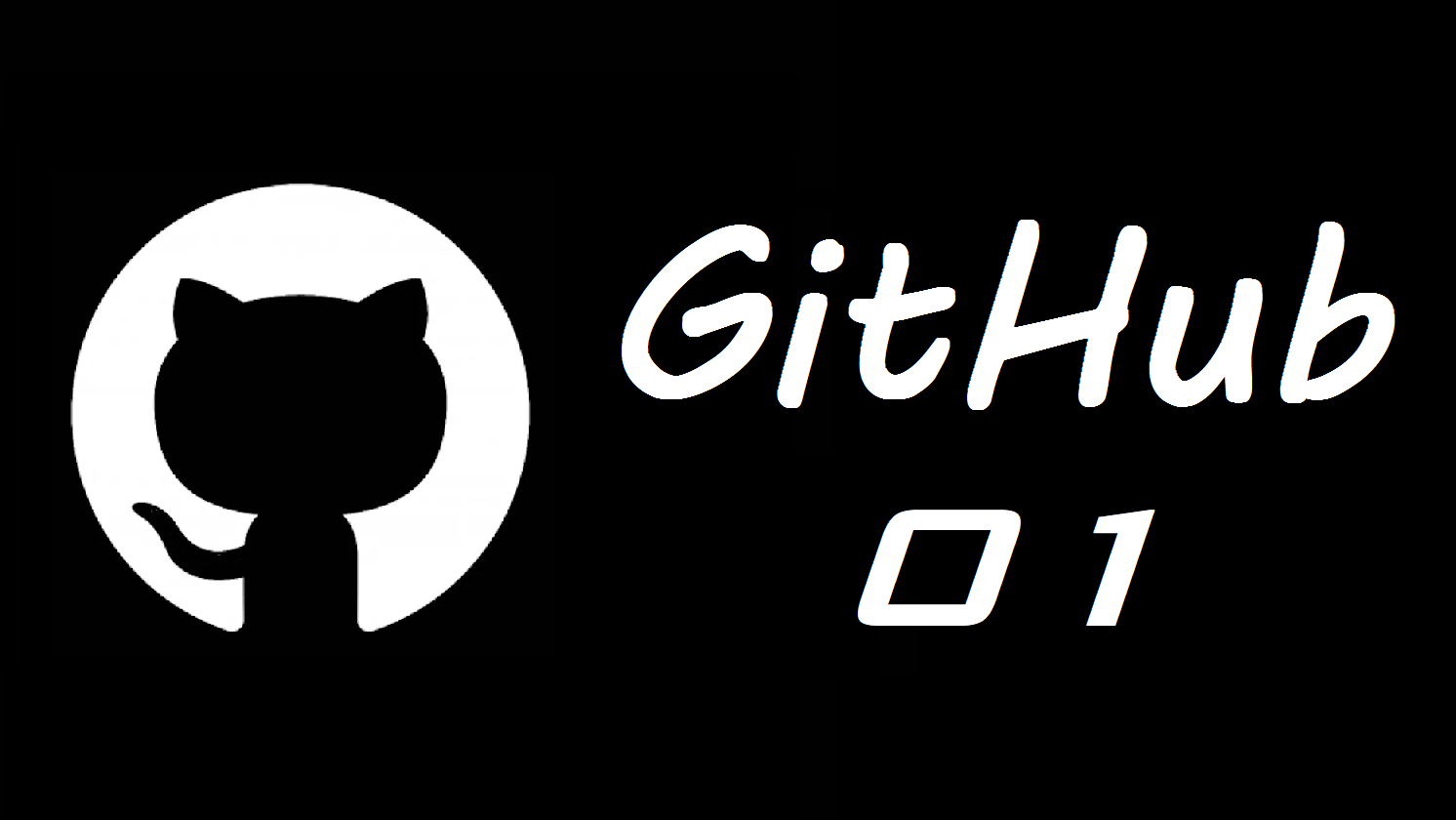 注册/安装 Git 和 GitHub 以及一些基本设置.
注册/安装 Git 和 GitHub 以及一些基本设置.

