IntelliJ IDEA(十) :常用操作
IDEA功能详细,快捷键繁多,但是实际开发时不是所有都能用上,如果我们熟悉一些常用的也足够满足我们日常开发了,多的也只是提高我们的B格。
1.自定义主题#
IDEA默认的主题有三款,分别是IntelliJ,Darcula,Windows。但是如果这几款不能满足你炫的个性可以考虑更换,更换方式如下:
开放的IDEA主题地址 或 themesmap 或 idea color themes 在这里你可以挑选你中意的一款主题,然后下载保存到本地。
提醒:设置之前最好保存下现在默认的主题,File-->Export Settings,保存下来,下次想还原的时候使用。
更换主题其实就是导入刚刚下载的主题jar(1433946702.jar),File-->Import Settings。
2.常用快捷键#
1. 快捷打开Settings界面
Ctrl + Alt + S
2.快捷打开Project Structure(项目结构配置)界面
Ctrl + Alt + Shift + S
3.查找替换
Ctrl + F 在当前文件进行文本查找 Ctrl + Shift + F 根据输入内容查找整个项目 或 指定目录内文件 Ctrl + N 根据输入的 名/类名 查找类文件 Ctrl + R 在当前文件进行文本替换 Alt + F7 查找光标所在的方法 / 变量 / 类被调用的地方(例如查询某个枚举在哪些地方被使用) Ctrl + G 在当前文件跳转到指定行处
4.复制粘贴删除
Ctrl + C 复制光标所在行 或 复制选择内容 Ctrl + X 剪切光标所在行 或 剪切选择内容 Ctrl + V 黏贴复制或剪切的内容 Ctrl + Y 删除光标所在行 或 删除选中的行 Ctrl + D 复制光标所在行 或 复制选择内容,并把复制内容插入光标位置下面
5.撤销
Ctrl + Z 撤销
Ctrl + Shift + Z 取消撤销
6.类的层次和方法调用
Ctrl + H 显示当前类的层次结构 Ctrl + Alt + H 显示调用层次,当前方法的被调用地方 Ctrl + P 方法参数提示显示
7.显示历史文件
Ctrl + E 显示最近打开的文件记录列表
8.代码自动生成
Alt + Insert 代码自动生成,如生成对象的 set / get 方法,构造函数,toString() 等 Ctrl + Alt + T 对选中的代码弹出环绕选项弹出层(如添加if,try...catch..,for)
9.查看接口方法和方法的实现
Ctrl + B 进入光标所在的方法/变量的接口或是定义处,等效于 Ctrl + 左键单击
Ctrl + Alt + B 在某个调用的方法名上使用会跳到具体的实现处,可以跳过接口直接进到实现
10.Debug调试
F7 在 Debug 模式下,进入下一步,如果当前行断点是一个方法,则进入当前方法体内,如果该方法体还有方法,则不会进入该内嵌的方法中 F8 在 Debug 模式下,进入下一步,如果当前行断点是一个方法,则不进入当前方法体内 F9 在 Debug 模式下,恢复程序运行,但是如果该断点下面代码还有断点则停在下一个断点上 Ctrl + F2 停止程序运行 Ctrl + Shift + F8 暂时所有的断点
11.版本控制
Ctrl + T 版本控制更新项目,需要此项目有加入到版本控制才可用 Ctrl + K 版本控制提交项目,需要此项目有加入到版本控制才可用 Ctrl + Alt + Z git回滚,revert
12.格式化
Ctrl + Alt + L 格式化代码,可以对当前文件和整个包目录使用
3.IntelliJ IDEA的视图模式#
IntelliJ IDEA 提供特殊的视图模式:
- 全屏模式:允许您使用整个屏幕进行编码。 这将从视图中删除所有菜单以及操作系统控件。但是,您可以使用上下文菜单和键盘快捷键。当您将鼠标指针悬停在屏幕顶部时,主菜单也可用。
- 演示模式:类似于全屏模式,但它旨在进行与 IntelliJ IDEA 编码相关的演示。在这种模式下,IntelliJ IDEA 增加字体大小,并隐藏除编辑器以外的所有内容。如果需要,还可以使用视图中的相应项目在该视图中显示 View | Tool Windows 菜单。
- 无干扰模式:显示没有工具栏,没有工具窗口,没有编辑器选项卡,代码是中心对齐的,等等。
这些操作只能通过 "视图" 菜单使用。默认情况下, 它们没有映射到任何快捷方式, 但您可以按照配置键盘快捷方式中的说明创建自己的快捷方式。温馨提示:视图View的快捷键为:Alt + V;
如何切换全屏模式#
除了操作工具窗口 (显示/隐藏或调整它们的大小) 之外,IntelliJ IDEA 还可以使整个产品窗口最大化, 隐藏主菜单。
- 要切换到全屏模式,请在主菜单上选择 View | Enter Full Screen。
- 要退出全屏模式,请主菜单上选择 View | Exit Full Screen。
如何切换演示模式#
在演示模式下,编辑器占据整个屏幕,而所有其他的 IntelliJ IDEA 组件都被隐藏。
此外,此模式中的字体大小比通常大。您可以在 "设置" 对话框的 "外观" 页中定义 "演示" 模式的字体大小。
- 要切换到演示模式,请选择主菜单上的 View | Enter Presentation Mode。
- 要退出演示模式,请选择主菜单上的 View | Exit Presentation Mode。
如何切换无干扰模式#
在无干扰模式下,编辑器占据了整个 IntelliJ IDEA 框架,没有任何编辑器选项卡和工具窗口按钮,代码是居中对齐的。
- 要切换到无分心模式,请选择主菜单上的 View | Enter Distraction-Free Mode。
- 要退出无分心模式,请选择主菜单上的 View | Exit Distraction-Free Mode。
在“切换”弹出列表中切换视图模式#
- 按 Ctrl+Back Quote 或选择主菜单上的 View | Quick Switch Scheme。
- 在打开的 "Switch" 弹出列表中,选择 "View"模式。
- 在上下文菜单中,选择所需的模式。菜单的内容取决于您当前的模式:
- 进入演示模式 /退出演示模式
- 进入无干扰自由模式 /退出自由模式
- 进入全屏 /退出全屏
4.常用简写#
我们在code的过程中时常会写测试代码,main函数,System.out这些语句使用率高但是书写又长,有没有什么简写呢?
1.main函数
psvm = public static void main(String[] args) {}
2.System.out.
sout = System.out.println(); soutm = System.out.println("当前类名.当前方法"); soutp = System.out.println(""); soutv = System.out.println("变量名 = " + 变量);
5.自定义类代码模板#
6.后续#
今天暂时书写这么多,后面有机会再添加更新。



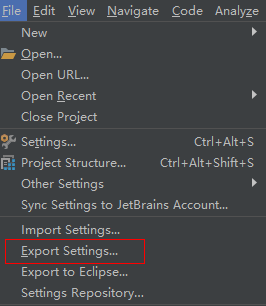
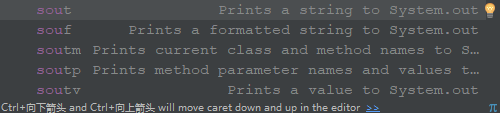
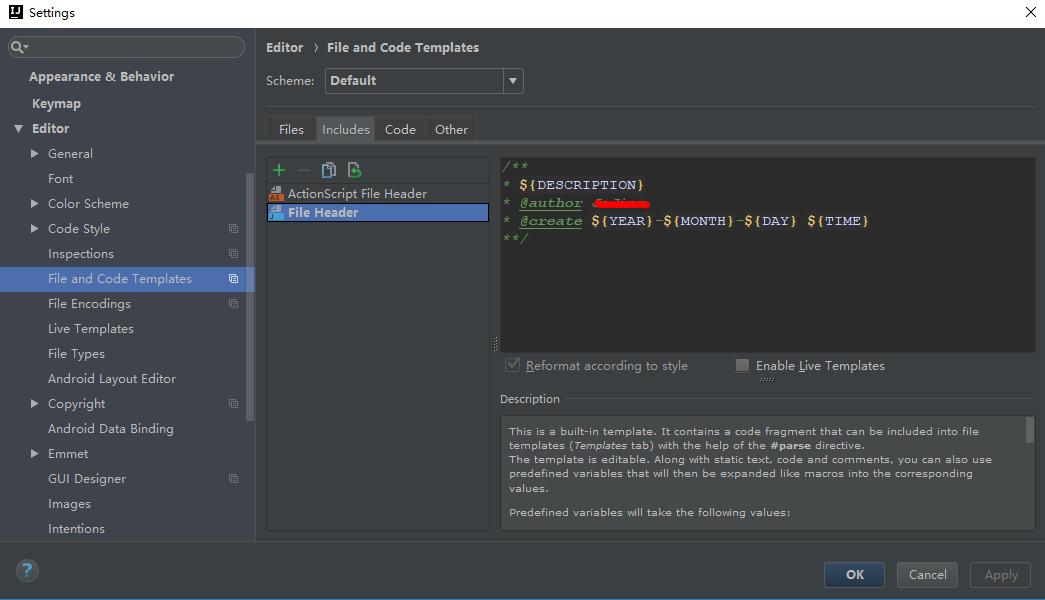



【推荐】国内首个AI IDE,深度理解中文开发场景,立即下载体验Trae
【推荐】编程新体验,更懂你的AI,立即体验豆包MarsCode编程助手
【推荐】抖音旗下AI助手豆包,你的智能百科全书,全免费不限次数
【推荐】轻量又高性能的 SSH 工具 IShell:AI 加持,快人一步
· .NET Core 中如何实现缓存的预热?
· 从 HTTP 原因短语缺失研究 HTTP/2 和 HTTP/3 的设计差异
· AI与.NET技术实操系列:向量存储与相似性搜索在 .NET 中的实现
· 基于Microsoft.Extensions.AI核心库实现RAG应用
· Linux系列:如何用heaptrack跟踪.NET程序的非托管内存泄露
· TypeScript + Deepseek 打造卜卦网站:技术与玄学的结合
· 阿里巴巴 QwQ-32B真的超越了 DeepSeek R-1吗?
· 【译】Visual Studio 中新的强大生产力特性
· 【设计模式】告别冗长if-else语句:使用策略模式优化代码结构
· 10年+ .NET Coder 心语 ── 封装的思维:从隐藏、稳定开始理解其本质意义