winserver 搭建 Citrix License 许可服务器
1. 申请许可证
Citrix XenApp_XenDesktop7.6和XenServer 6.5申请许可证的步骤是一致的,由于之前我已经申请过XenApp_XenDesktop的许可证,本次以XenServer6.5的许可证申请为例。
1.1 在申请试用或购买Citrix产品时,收到相应的邮件,其中里面包含了License Code,如下:
1.2 打开浏览器访问并登录Citrix官网,链接如下
https://www.citrix.com.cn/account/toolbox/manage-licenses/allocate.html
1.3 在此页面可看到之前分配过的许可证,如没有请点击右上角“未看到产品”
1.4 输入邮件中收到的License Code,“继续”
1.5 点击“Continue”
1.6 输入License Server的主机名(而不是XenCenter的主机名),注意区分大小写,点击“继续”
1.7 点击“确认”
1.8 现在即可点击“下载”按钮进行许可证的下载了
1.9 点击“下载”将许可证保存在本地磁盘
1.10 此时我的账号下已经申请了4张许可证了,如图:
1.11 同样将XenDesktop_XenApp的许可证也下载到本地磁盘
2 导入许可证
2.1 打开IE浏览器访问http://192168.1.14:8082à点击“管理”
2.2 根据提示使用账号huangjh\ctxadmin登录Citrix许可证管理控制台,如下:
2.3点击“供应商守护程序配置”,点击“导入许可证”
2.4 选择XenServer License文件路径-->点击”导入许可证”
2.5 点击“确定”
2.6 点击“管理”
2.7 点击“重读许可证文件”(每次导入证书后都需要重读许可文件)
2.8 点击“控制板”
2.9 此时已经可以看到XenServer的许可证已经成功导入
2.10 同理导入XenDesktop_XenApp的许可证
2.11 同样重读许可证文件后回到“控制板”看到成功导入了XenDesktop_XenApp的许可证
通过以上的分享,我们完成了许可证的申请、导入和确认,在后续的文档将会分享怎么去分配相应的License, 感谢大家支持和关注。
感谢:
http://www.mamicode.com/info-detail-861037.html


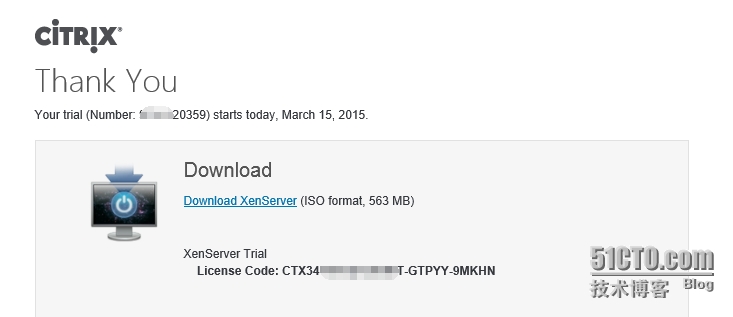
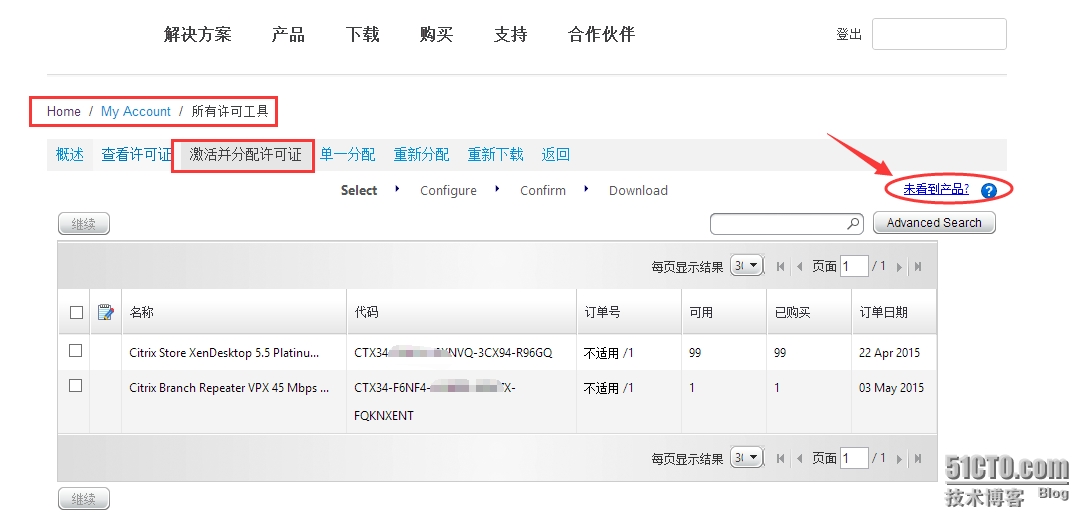
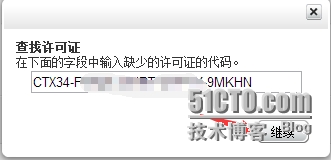
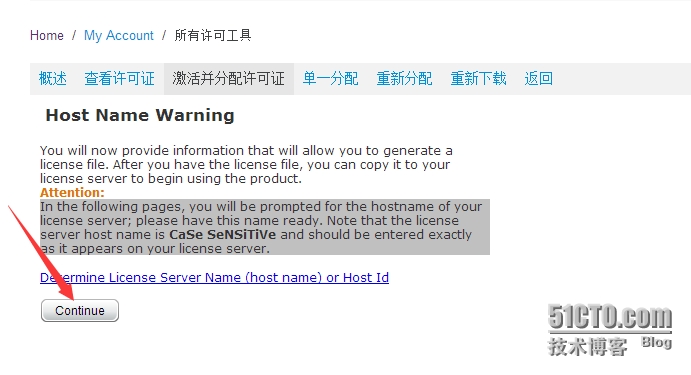
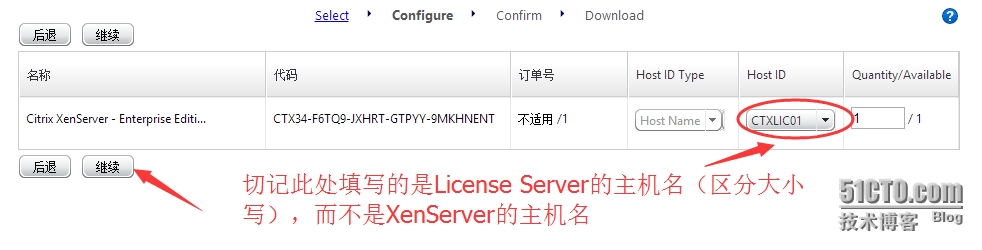
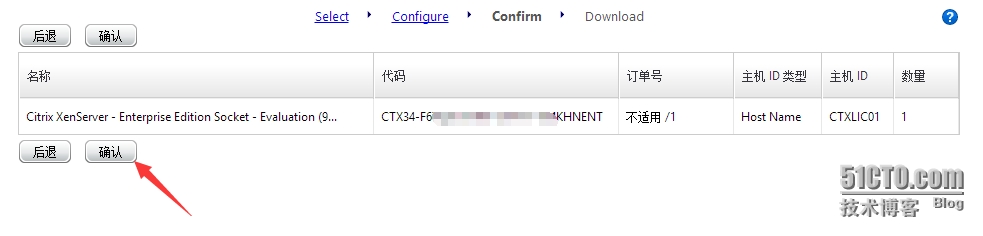
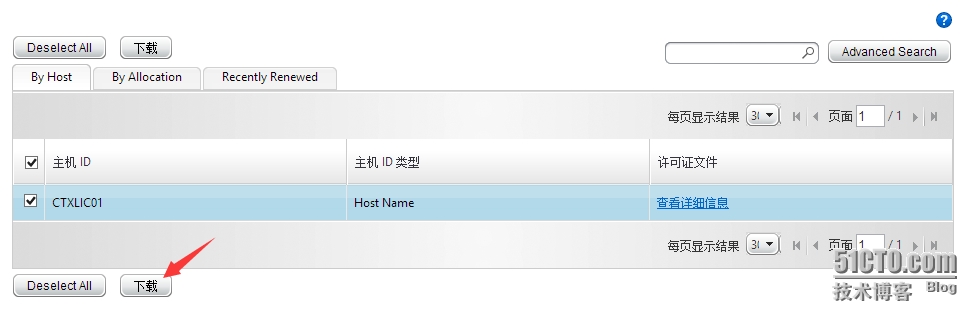
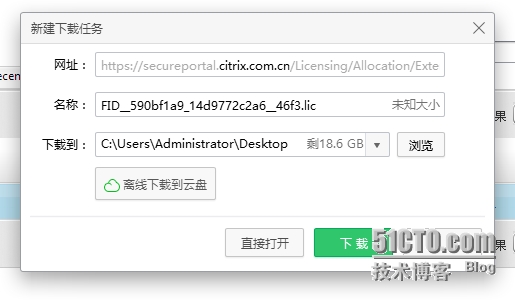
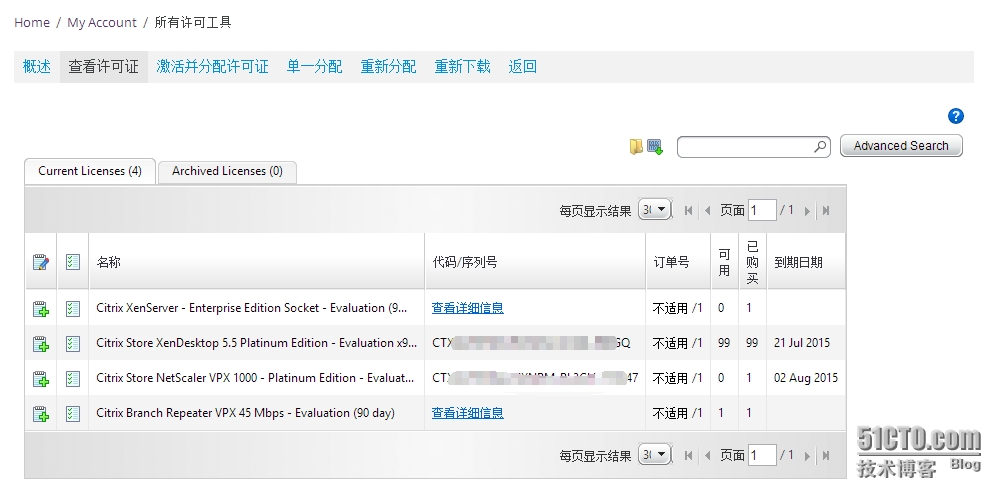
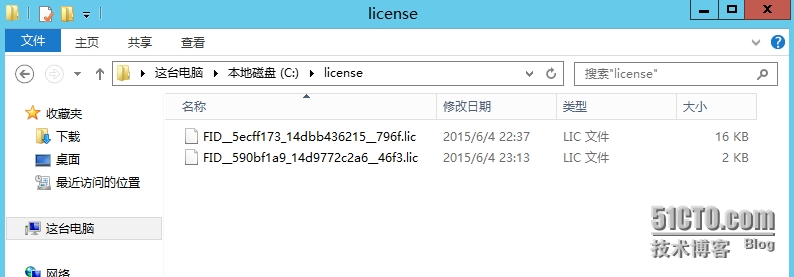
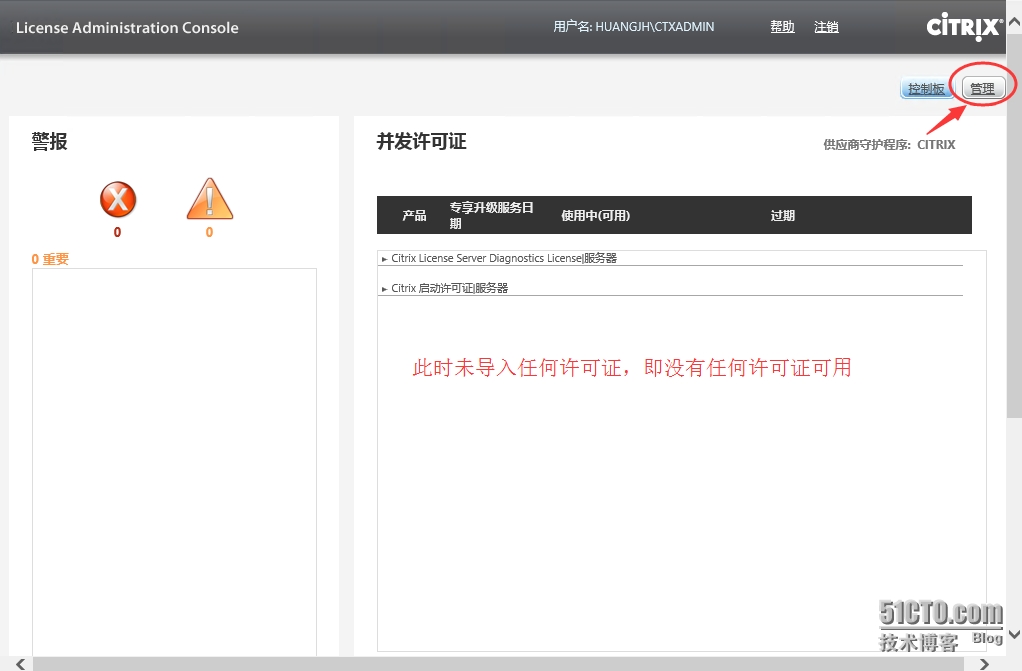
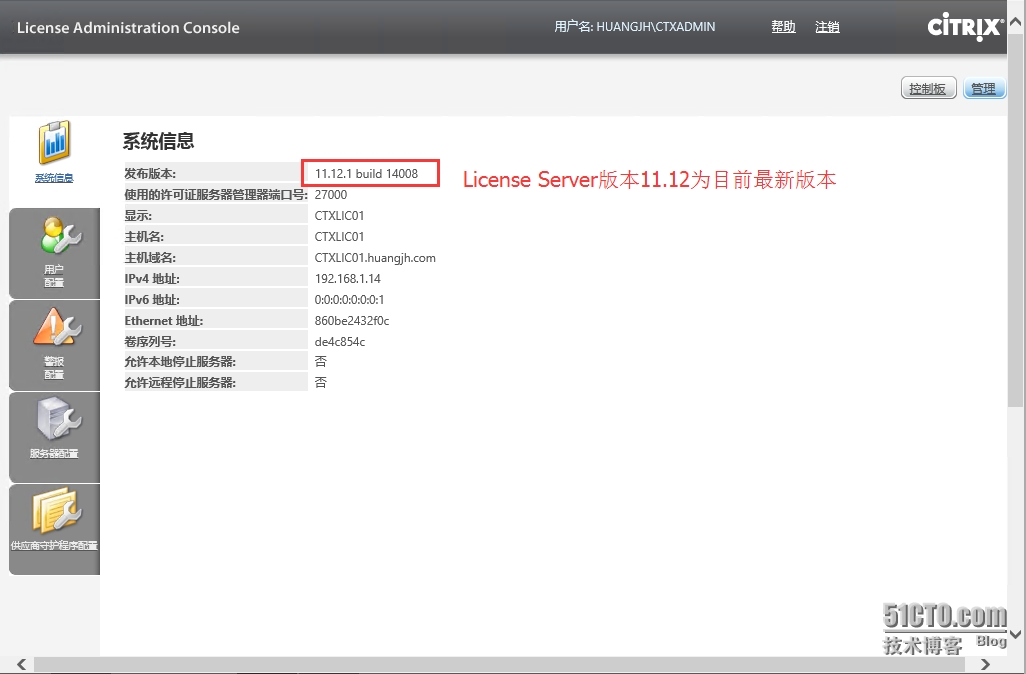
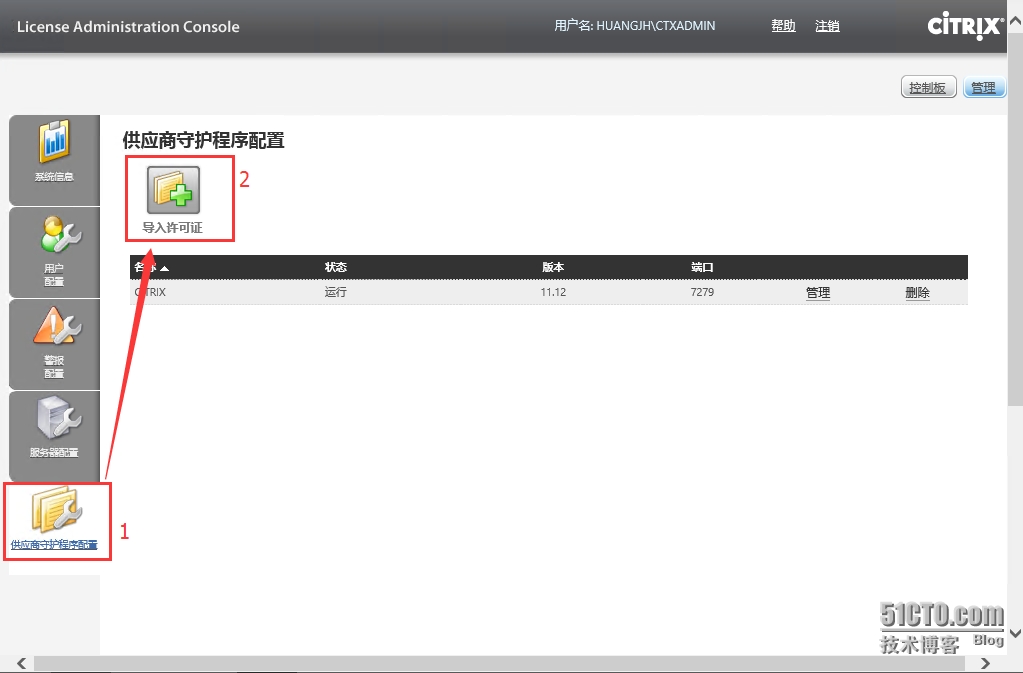
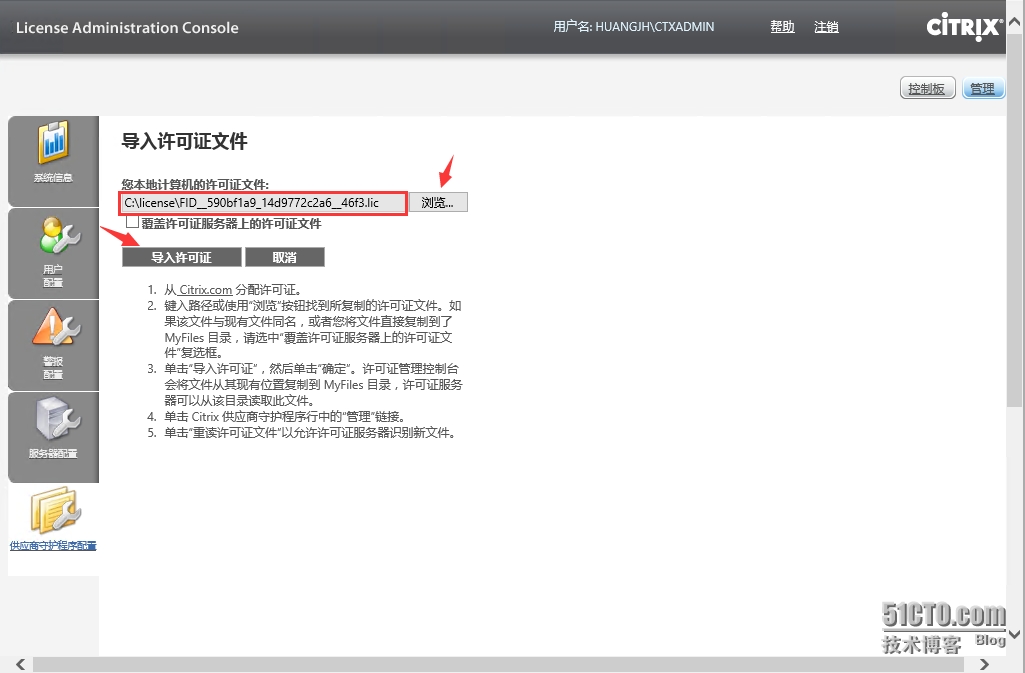
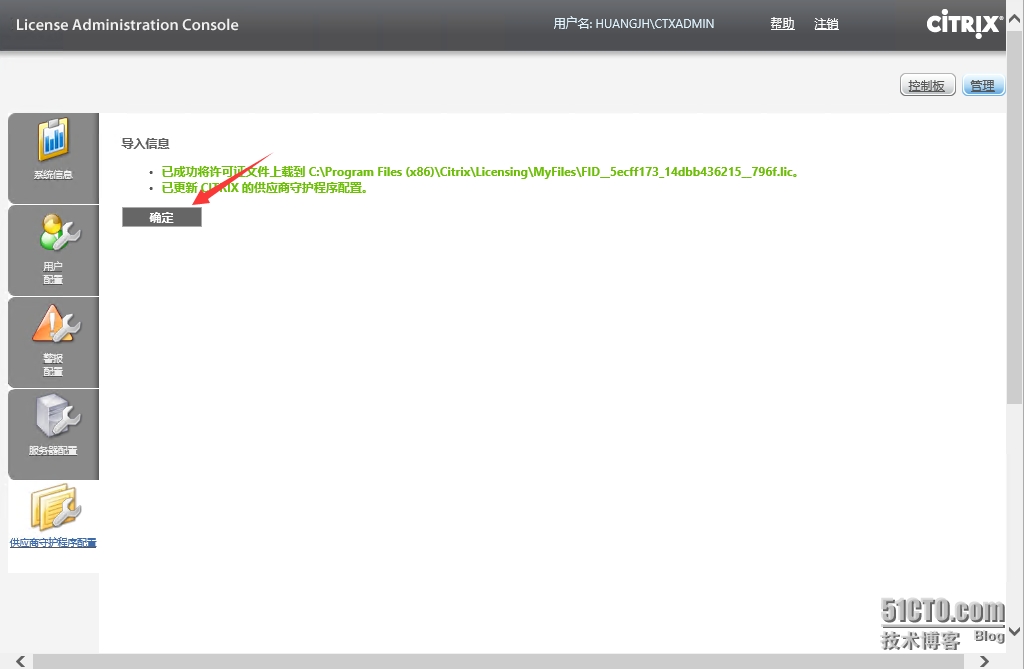
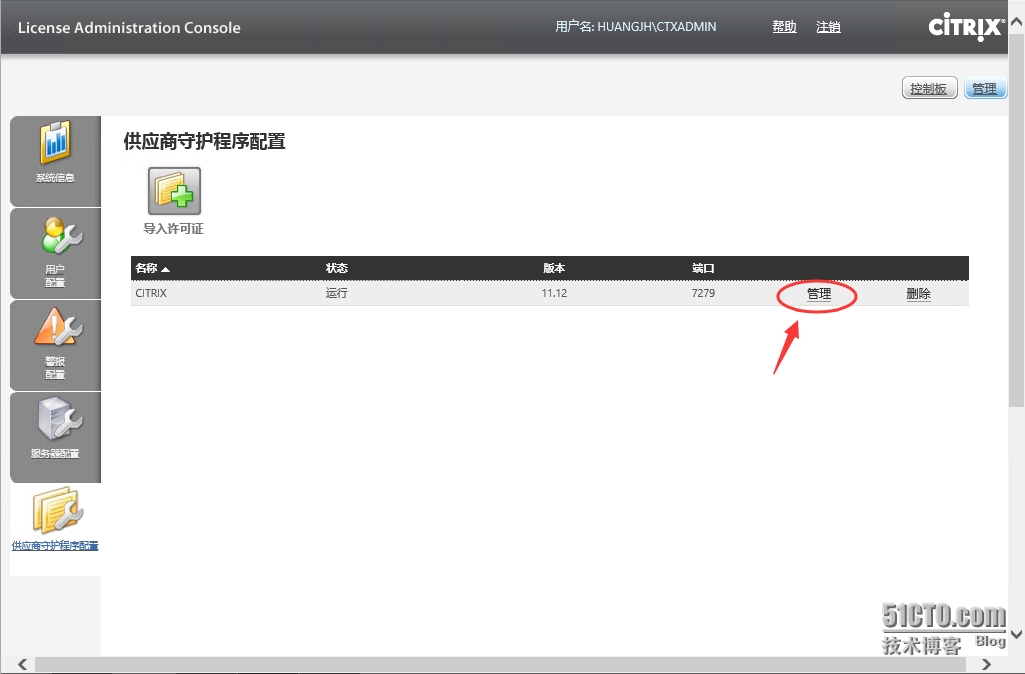
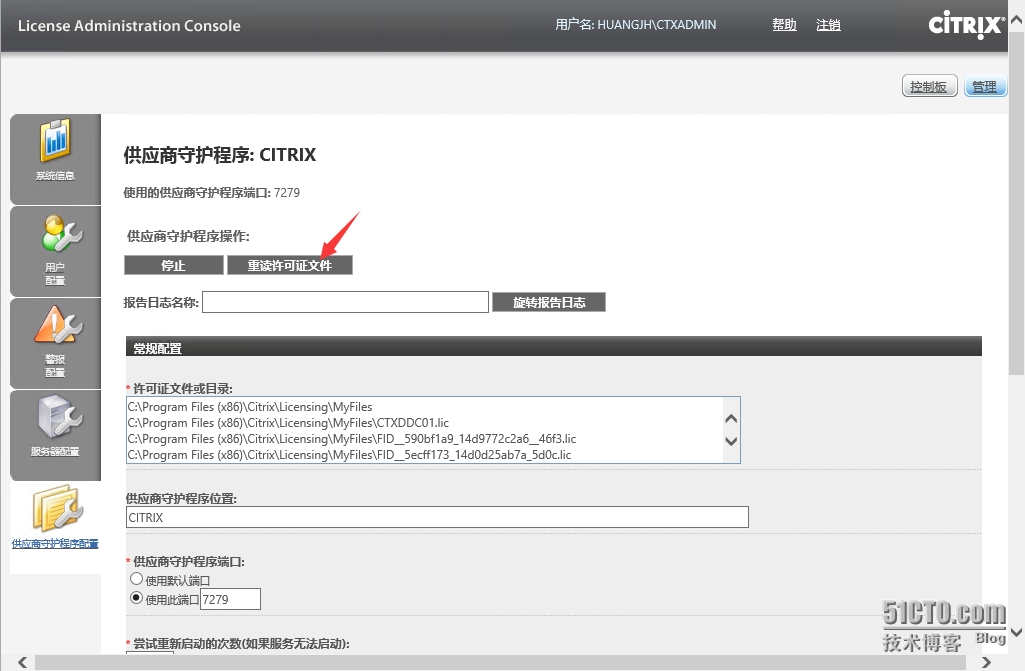
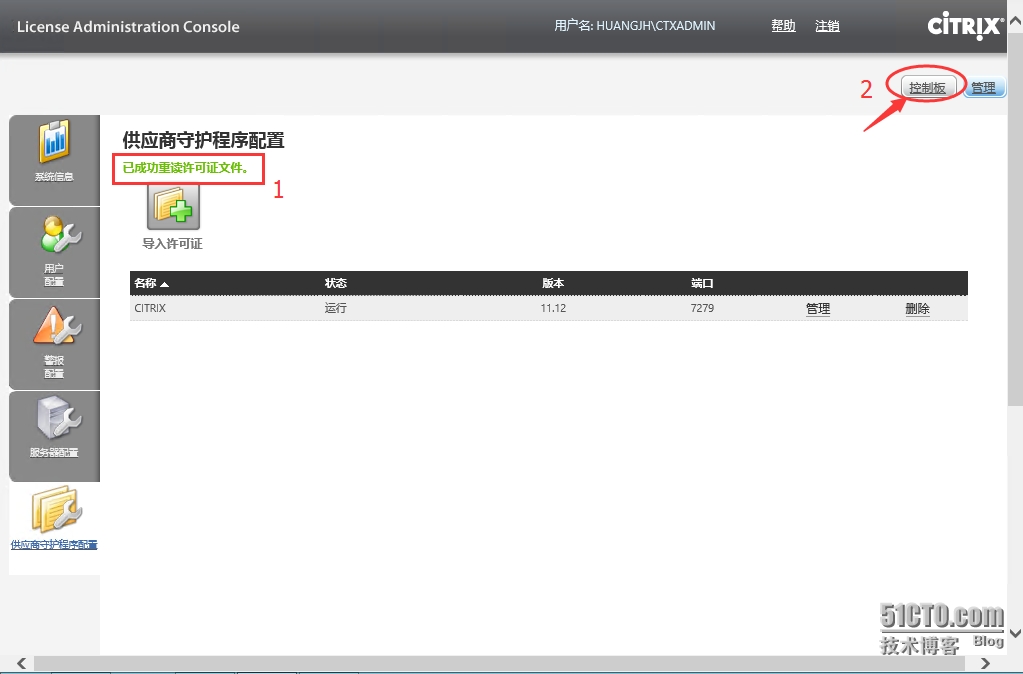
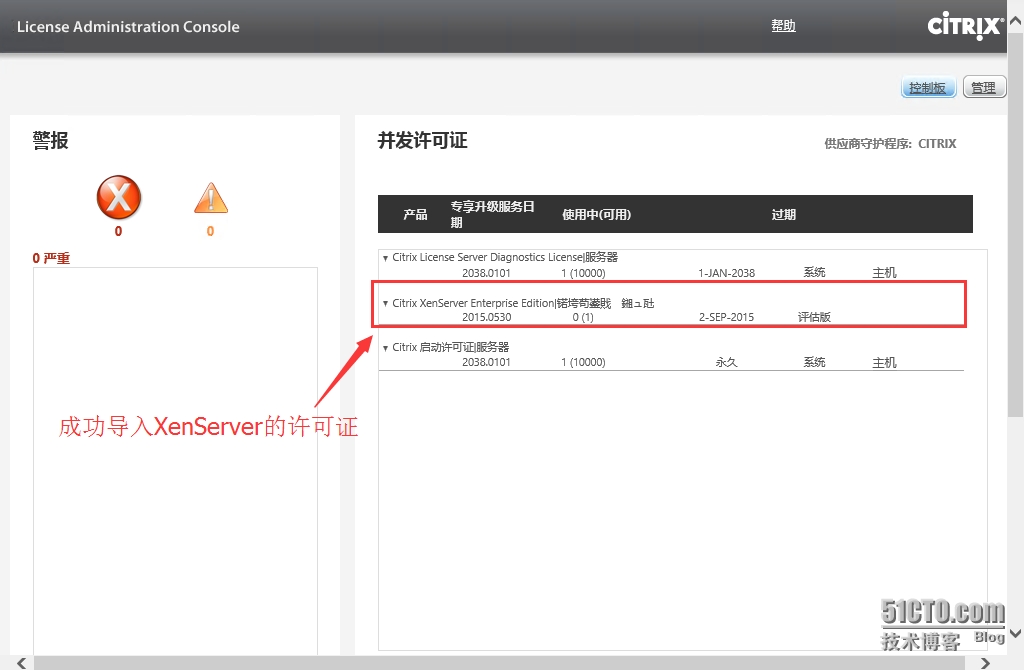
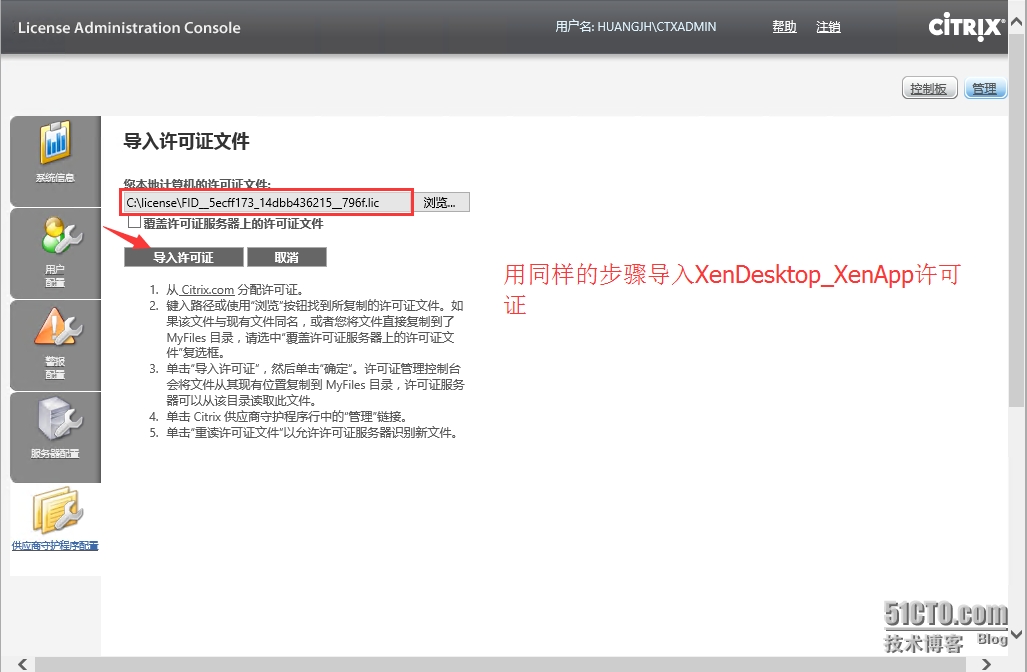
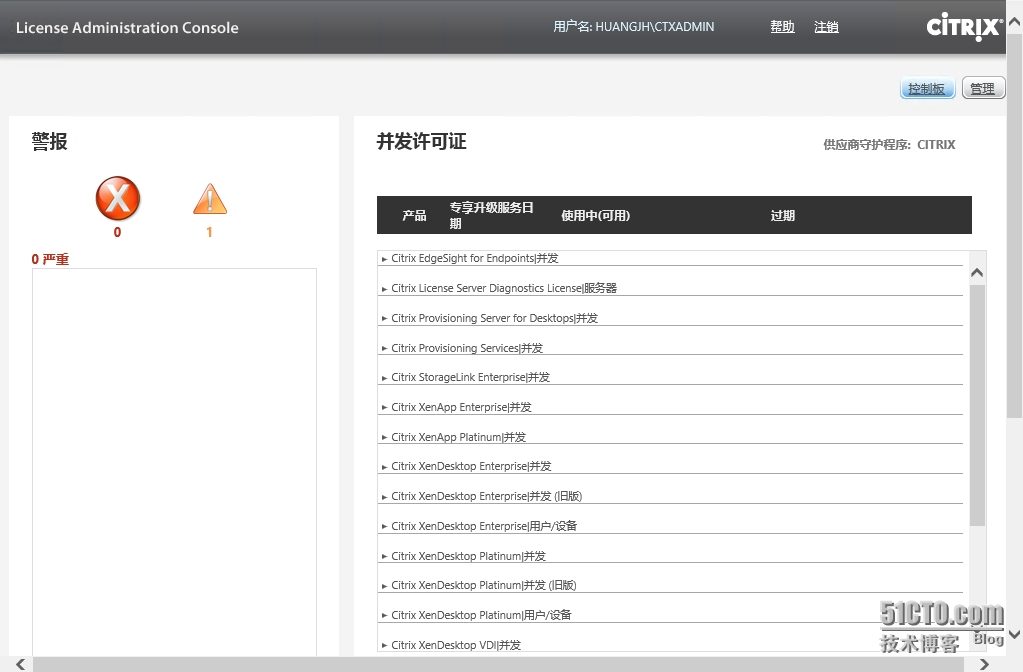

 浙公网安备 33010602011771号
浙公网安备 33010602011771号