RHEL 6.2安装(超级详细图解教程)
附:RHEL6.2下载地址
32位:http://rhel.ieesee.net/uingei/rhel-server-6.2-i386-dvd.iso
64位:http://rhel.ieesee.net/uingei/rhel-server-6.2-x86_64-dvd.iso
用光盘或者U盘成功引导后,出现如下界面:
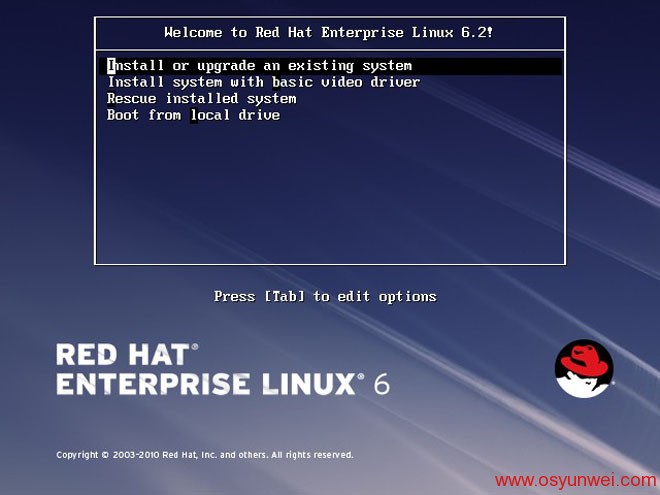
界面说明:
Install or upgrade an existing system 安装或升级现有的系统
install system with basic video driver 安装过程中采用 基本的显卡驱动
Rescue installed system 进入系统修复模式
Boot from local drive 退出安装从硬盘启动
这里选择第一项,安装或升级现有的系统,回车。
出现是否对CD媒体进行测试的提问,这里选择“Skip”跳过测试。
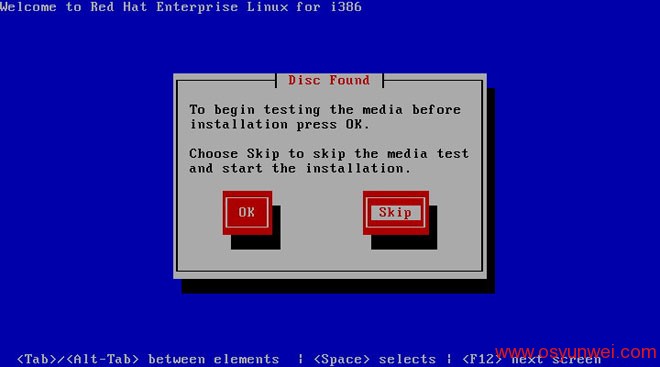
出现下面的界面
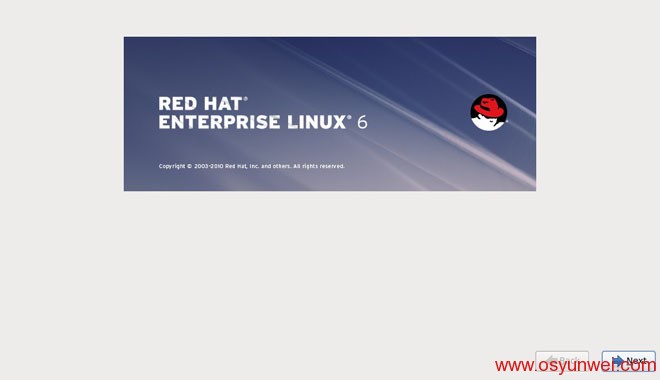
默认Next
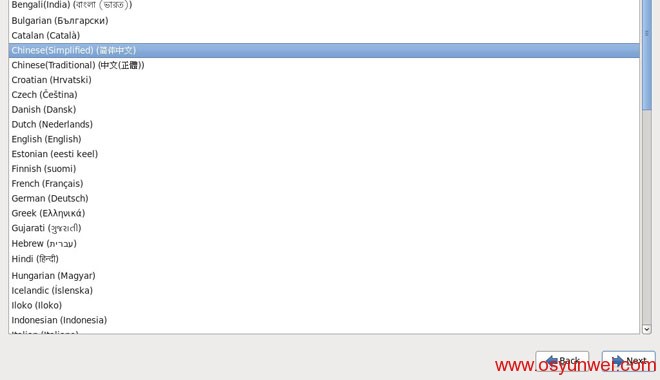
选择语言为:中文(简体)Next
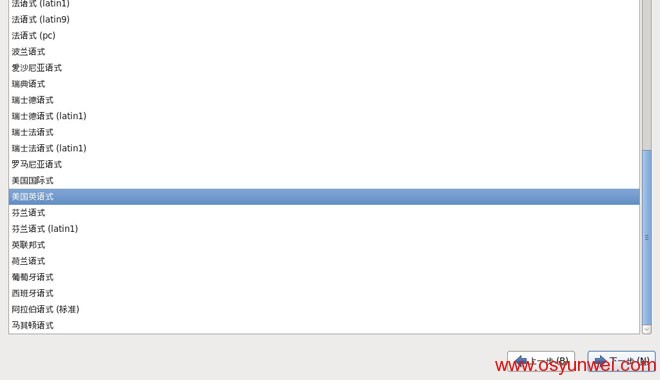
键盘选择为:美国英语式
系统运维 www.osyunwei.com 温馨提醒:qihang01原创内容©版权所有,转载请注明出处及原文链接

选择第一项
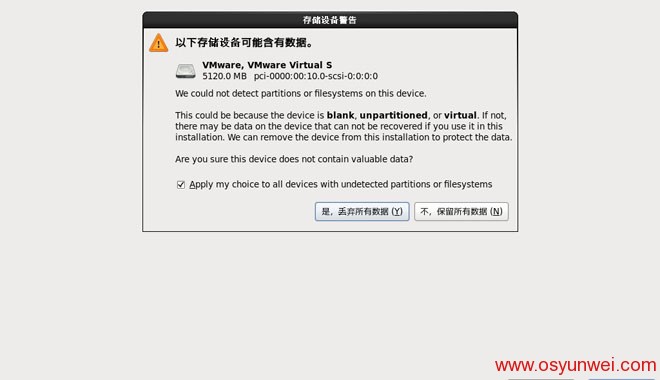
选择第一项:是的,丢弃和数据

设置计算机名
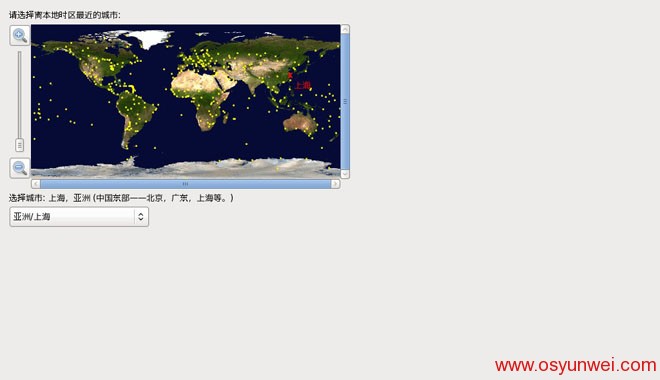
时区选择,默认即可。
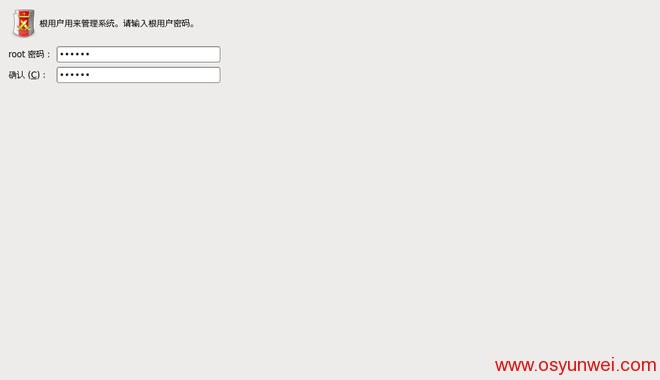
设置root密码
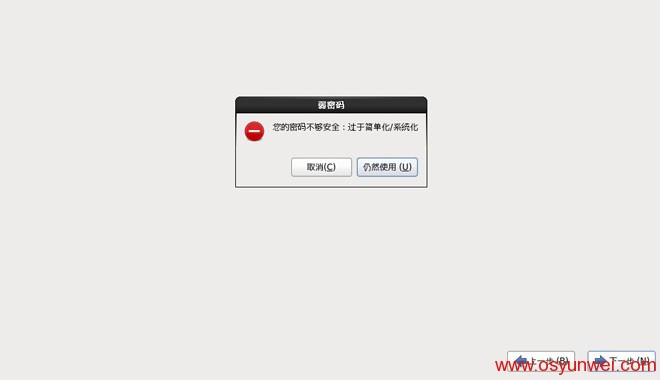
注意:如果你使用的密码过于简单,系统会自动提示,这里选择“仍然使用”
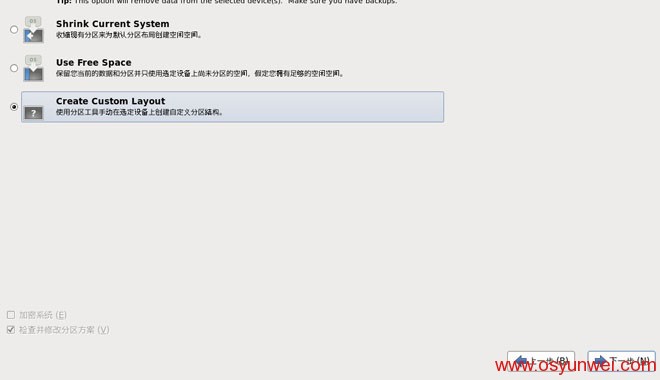
选择最后一项,自定义分区。
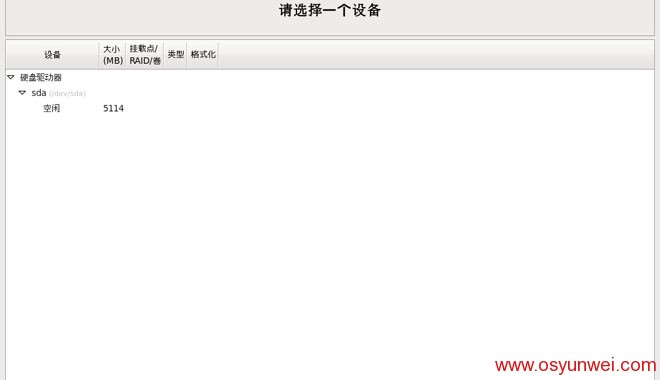
可以看到硬盘的容量,我这里显示的是5G,现在自定义分区。
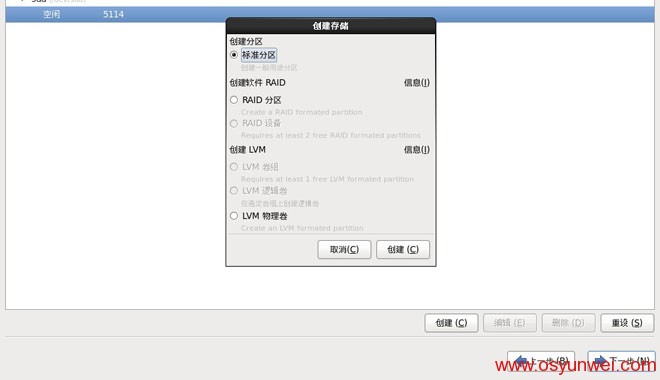
点创建,选择标准分区,点创建
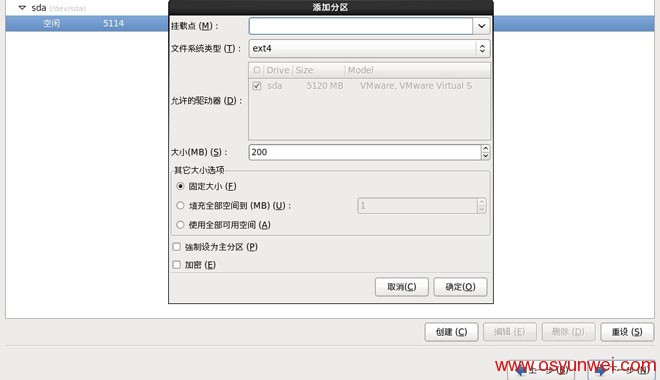
注意:分区之前,自己先要规划好,怎么分区
我这里的分区如下:
硬盘总共5G
/4G
Swap1G(内存小于2G时,设置为内存的2倍;内存大于或等于2G时,设置为2G)
特别说明:用于正式生产的服务器,切记必须把数据盘单独分区,防止系统出问题时,保证数据的完整性。比如可以再划分一个/data专门用来存放数据。
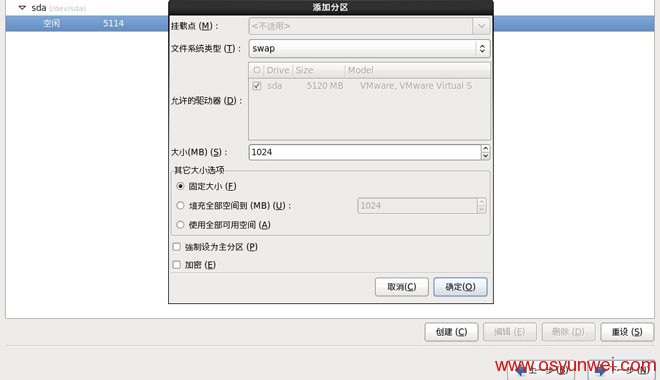
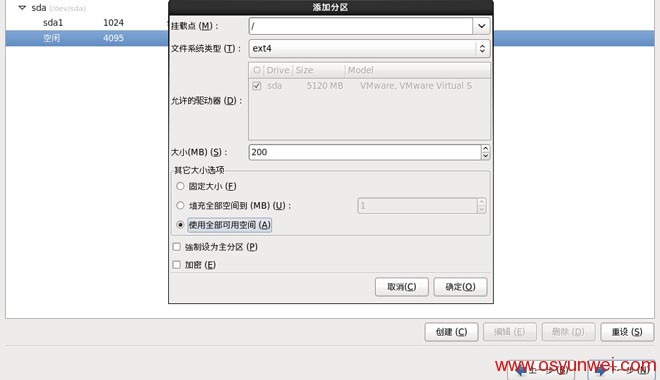
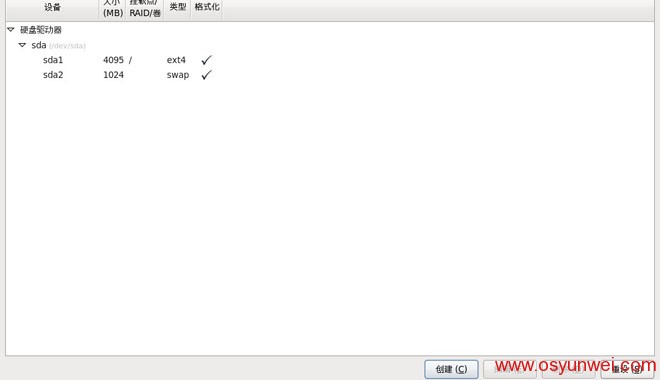
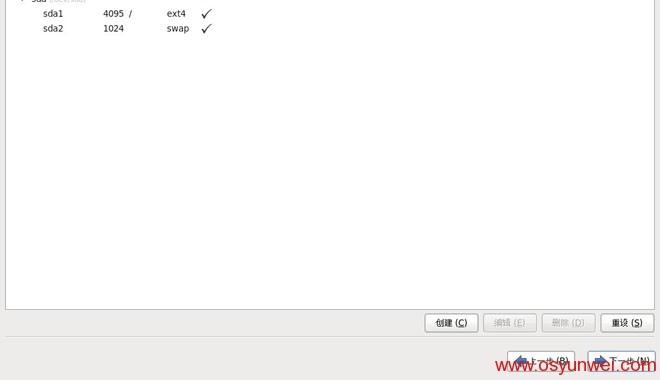
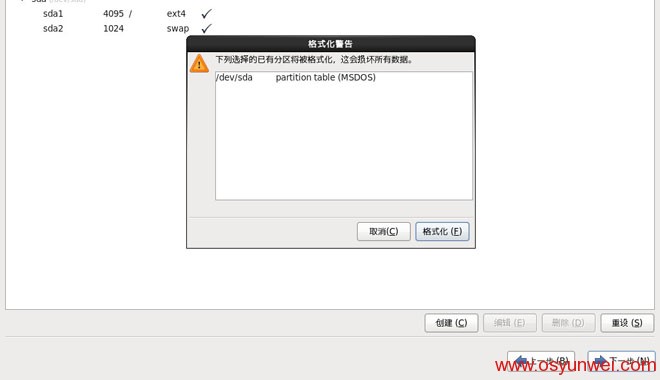
点格式化
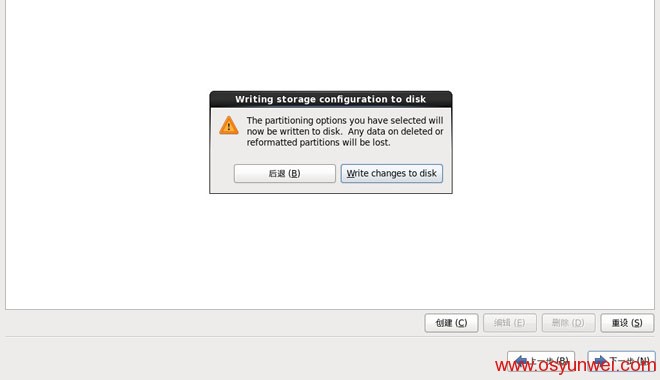
选择第二项,将修改写入磁盘
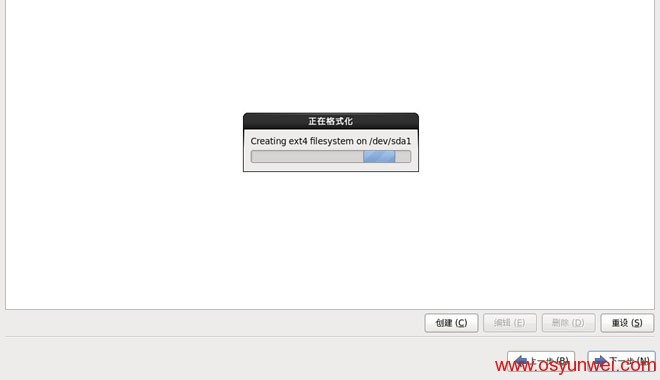
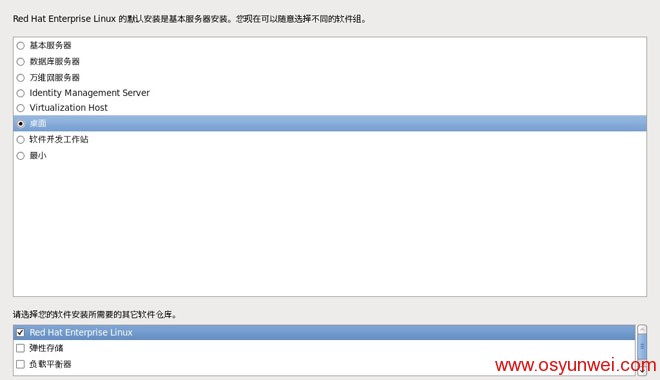
选择“桌面”安装模式
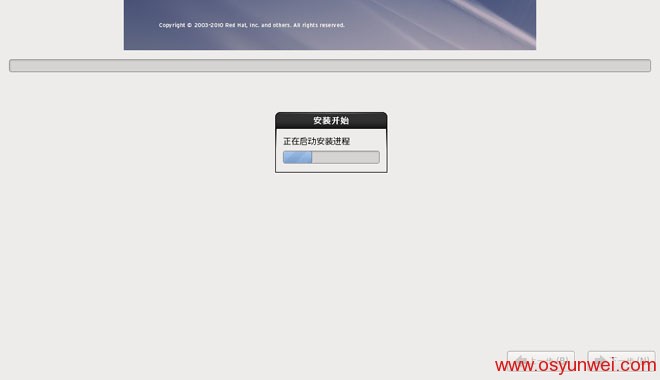
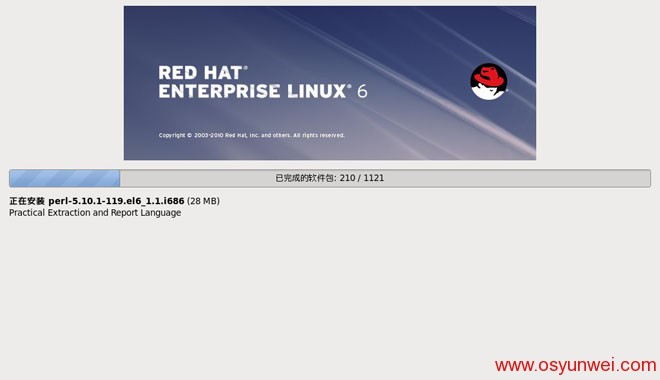
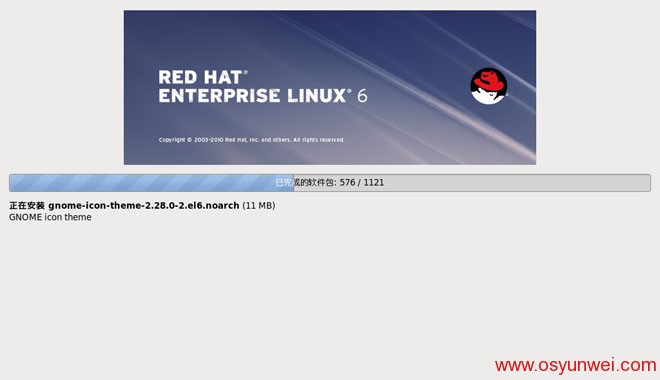
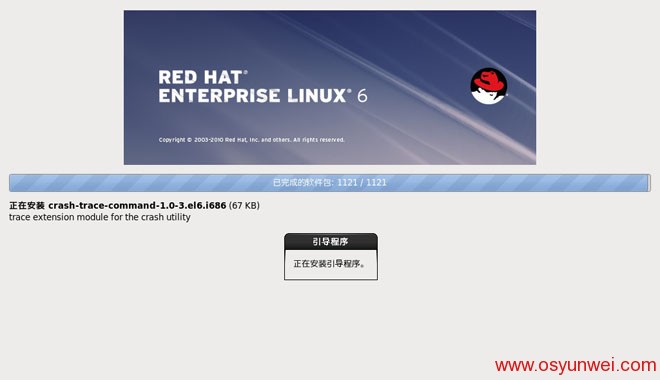

点击“重新引导”机器重启
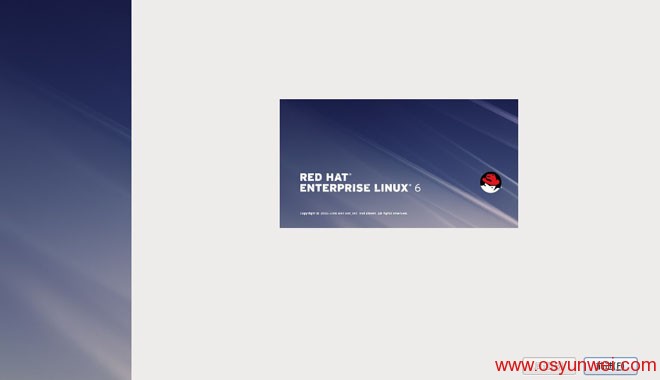
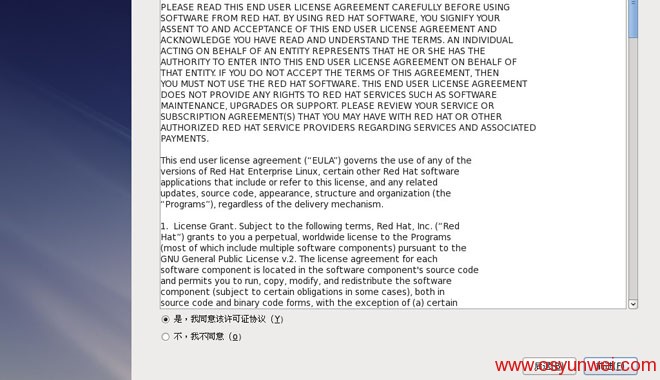
系统运维 www.osyunwei.com 温馨提醒:qihang01原创内容©版权所有,转载请注明出处及原文链接
重启之后,会出现上面这个界面,选择"是,我同意该许可证协议"
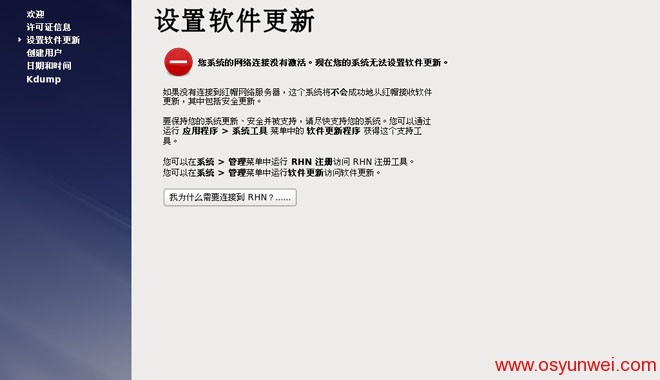
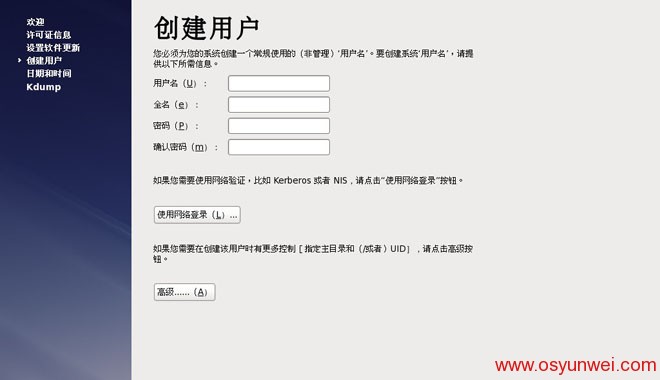
创建用户界面,这里不用创建了,直接点“前进”

选择“是”,然后再点“前进”
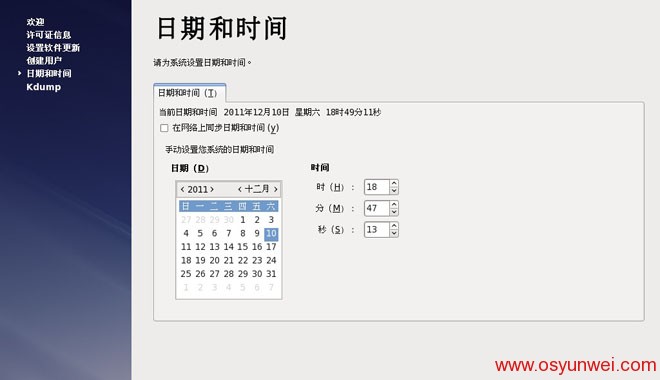
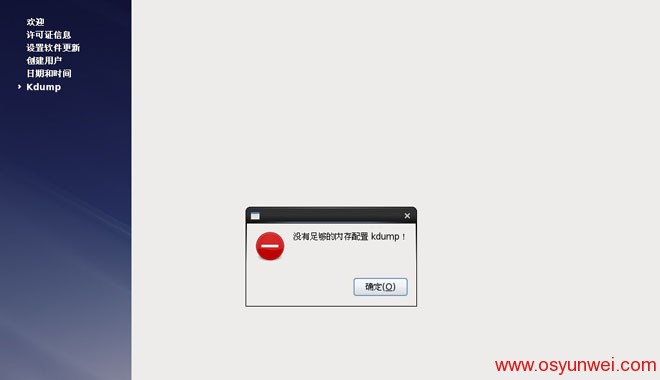
默认,确定
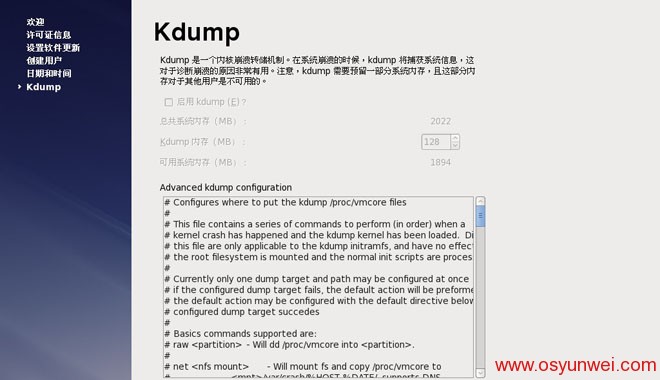
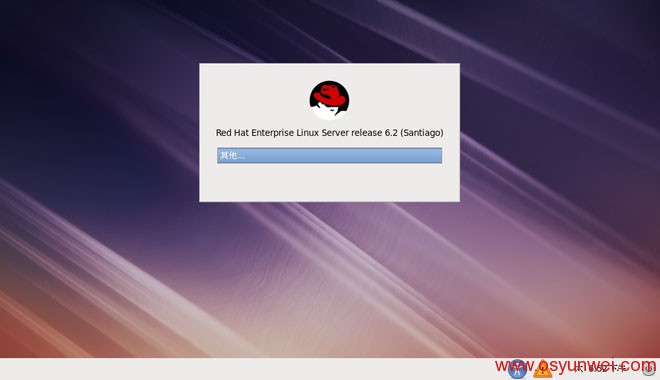
登录界面,选择“其他”,输入用户名root,密码登录系统
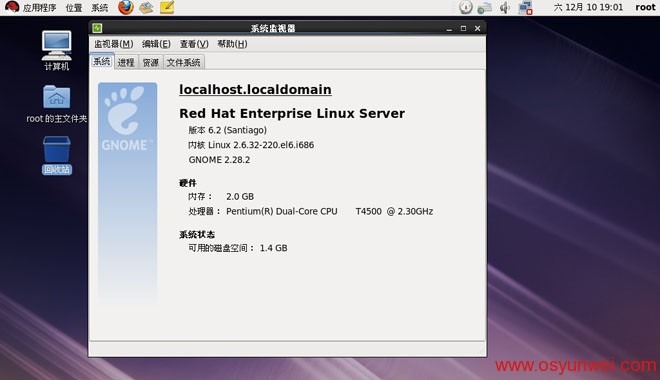
至此,RHEL 6.2系统安装完成!




