VirtualBox下安装CentOS7.9及网络配置
软件版本
- Windows 10中文家庭版
- VirtualBox-6.1.26-145957-Win.exe
- CentOS-7-x86_64-DVD-2009.iso
安装步骤
打开VirtualBox,展示如下界面
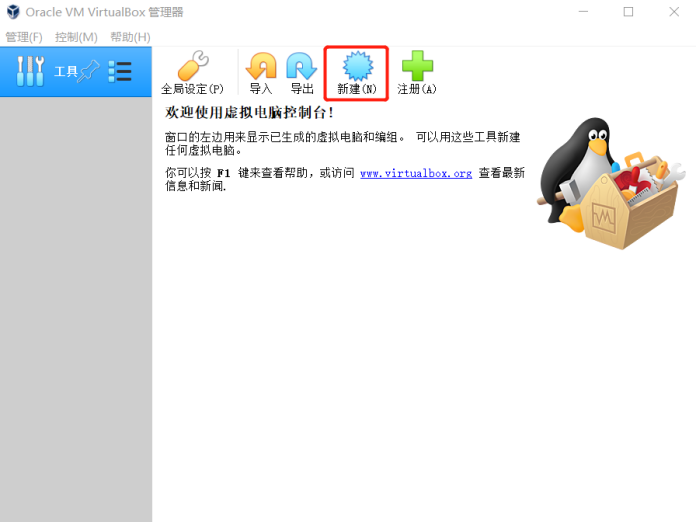
点击【新建】按钮,弹出如下界面
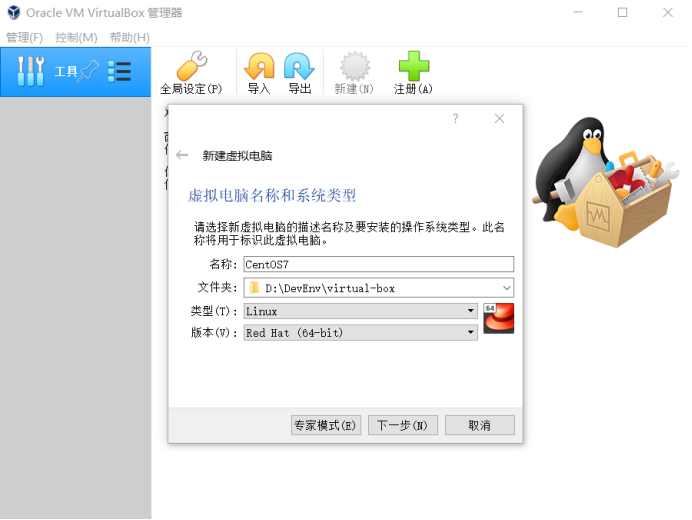
输入虚拟机名称、选择安装目录、操作系统类型、操作系统版本,点击【下一步】按钮
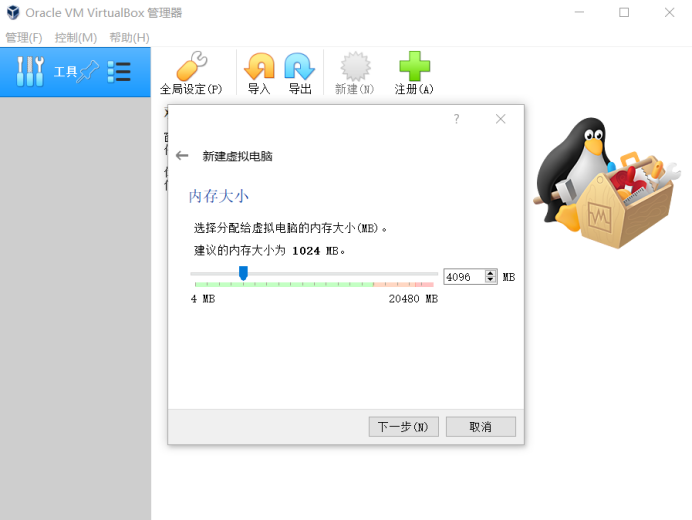
设置内存大小,本机内存20G,给虚拟机分配4G内存,点击【下一步】按钮
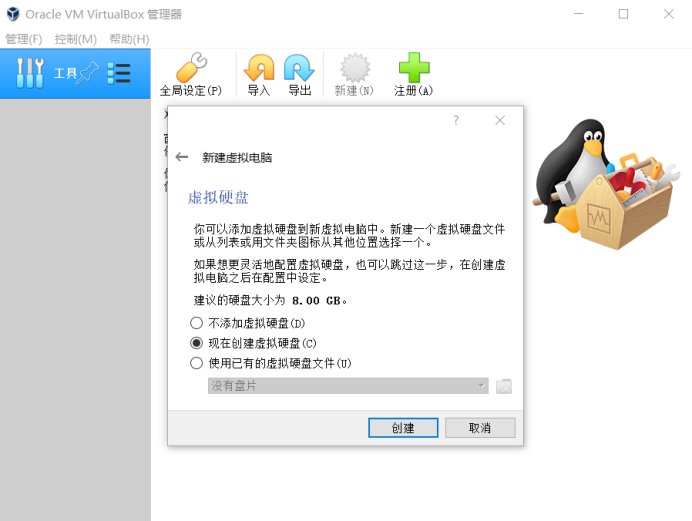
点击【创建】按钮
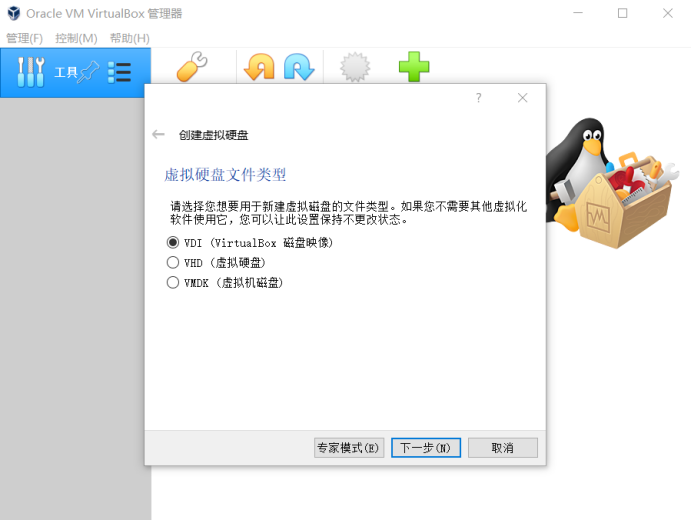
VDI指VirtualBox,VHD指Hyper-V,VMDK指VMware,点击【下一步】按钮
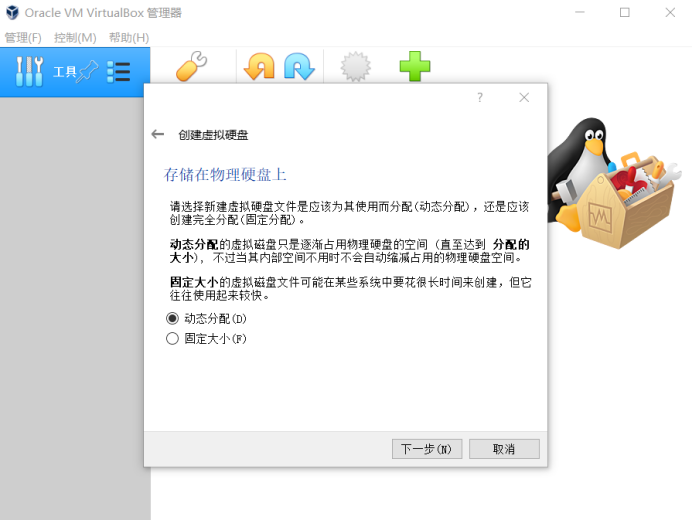
点击【下一步】按钮
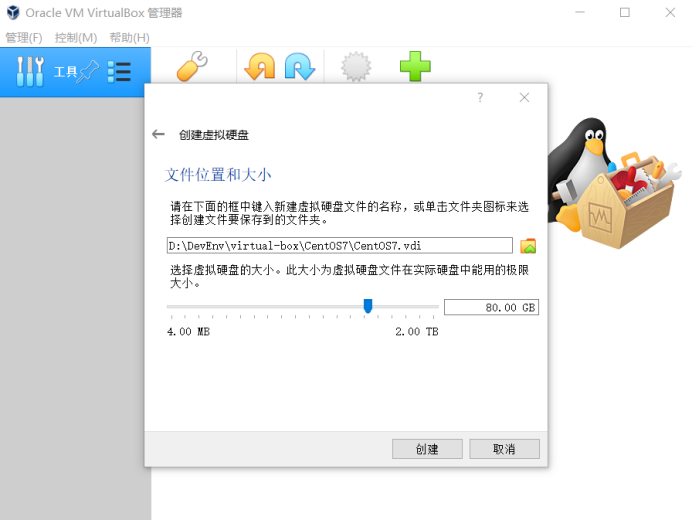
设置虚拟硬盘大小为80G,点击【创建】按钮,回到VirtualBox主界面
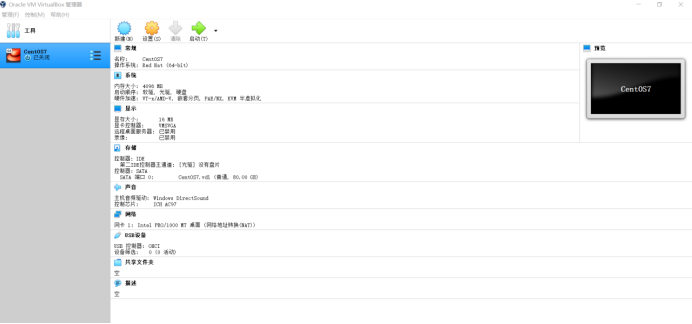
点击设置按钮,先设置网络
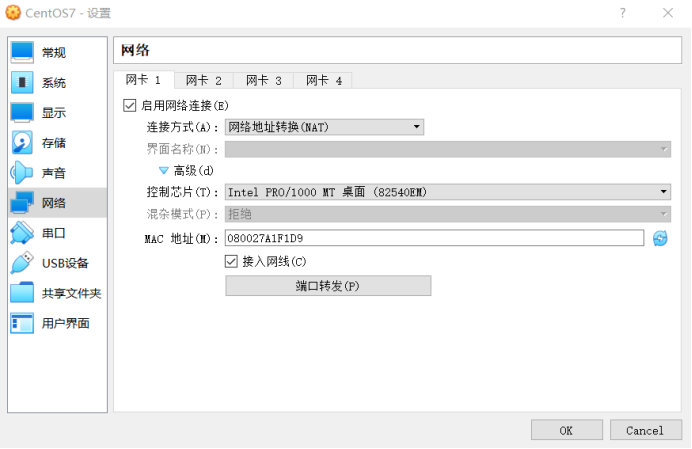

再设置存储,并选择镜像文件
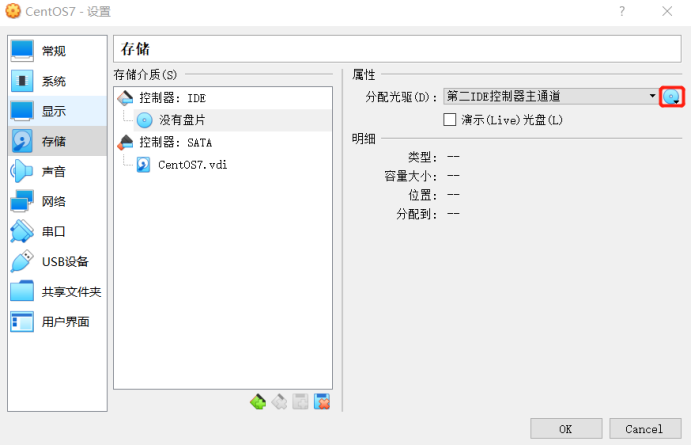

点击【OK】按钮,回到VirtualBox主界面
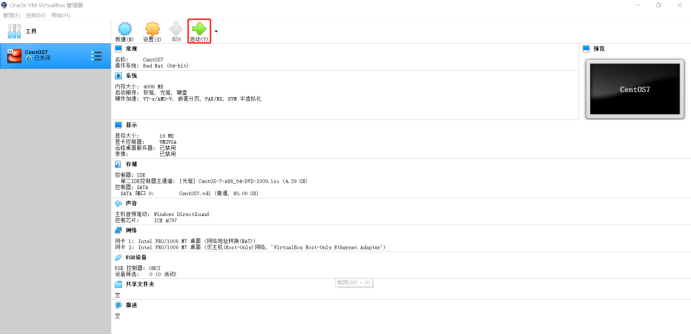
点击【启动】按钮,弹出CentOS7安装界面
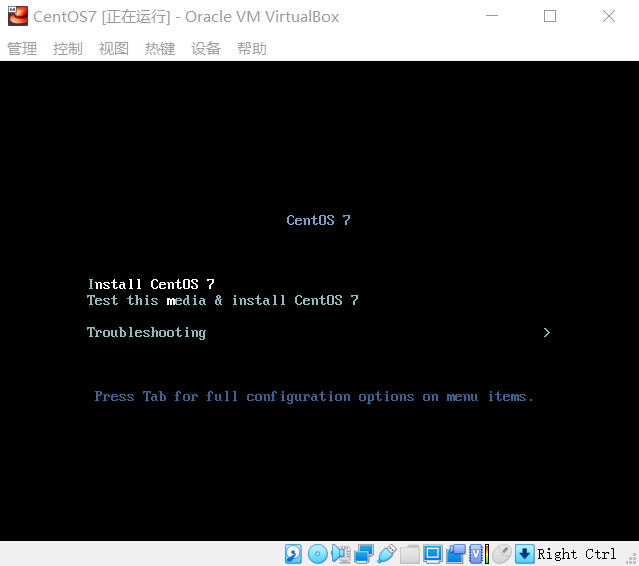
键盘上下移动选择【Install CentOS 7】,回车,等待
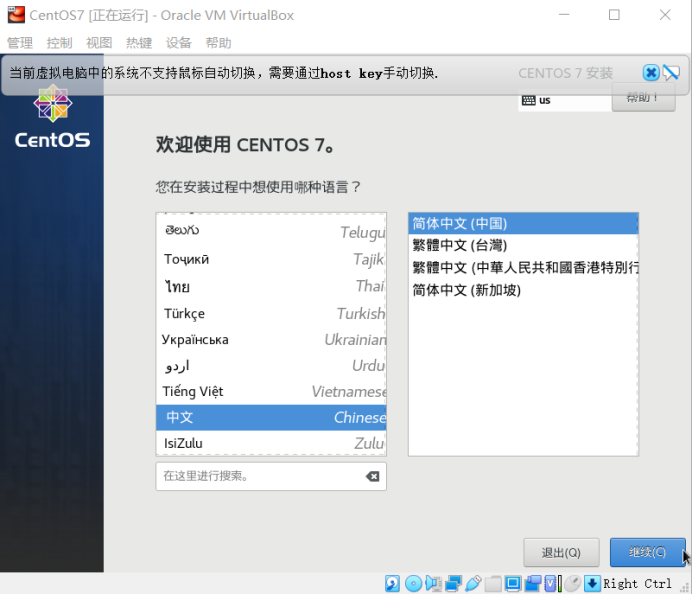
选择简体中文,点击【继续】按钮
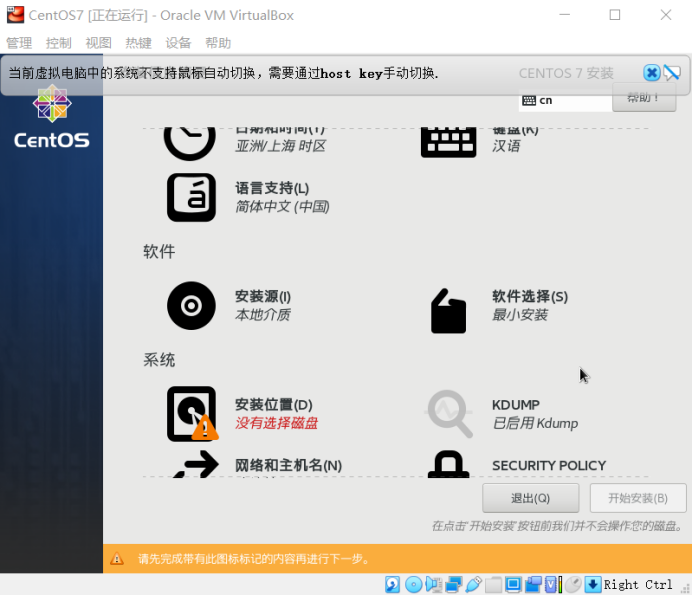
点击【安装位置】
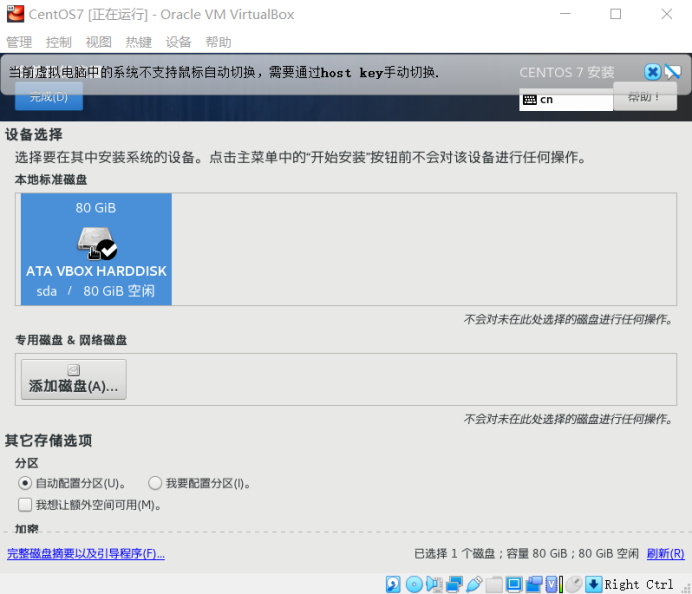
选中【本地标准磁盘】,点击【完成】按钮,回到上一个界面
点击【软件选择】,选择【带GUI的服务器】
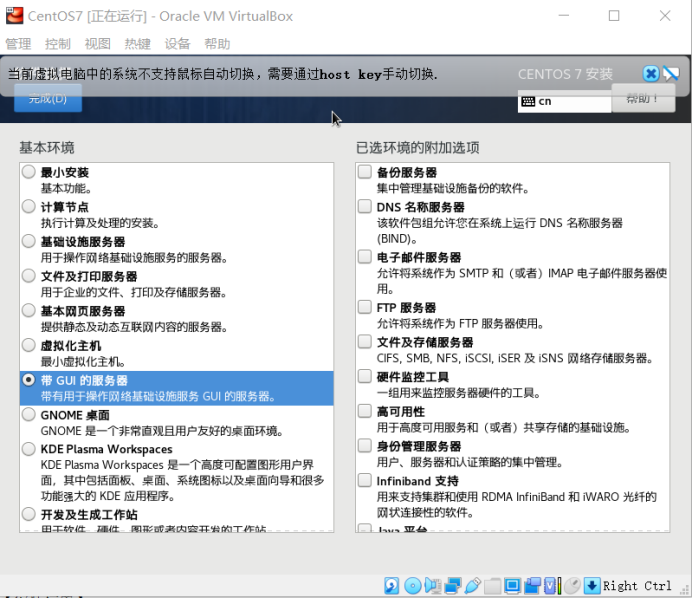
点击【完成】按钮,回到上一个界面
点击【网络和主机名】
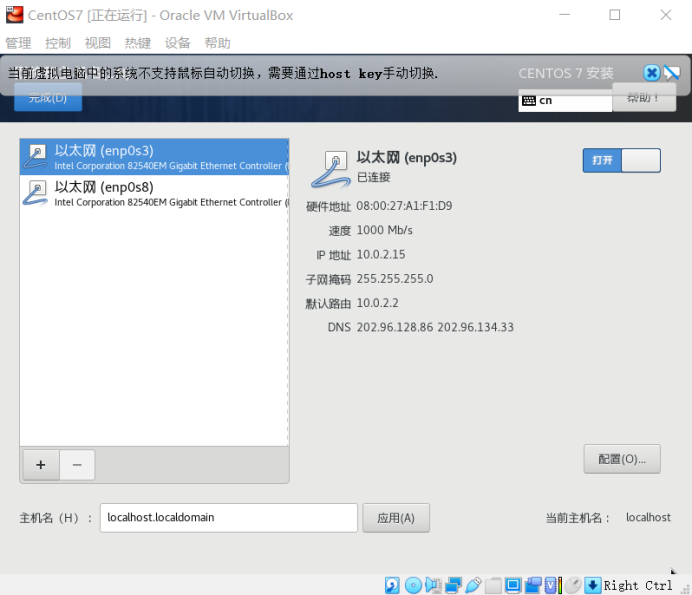
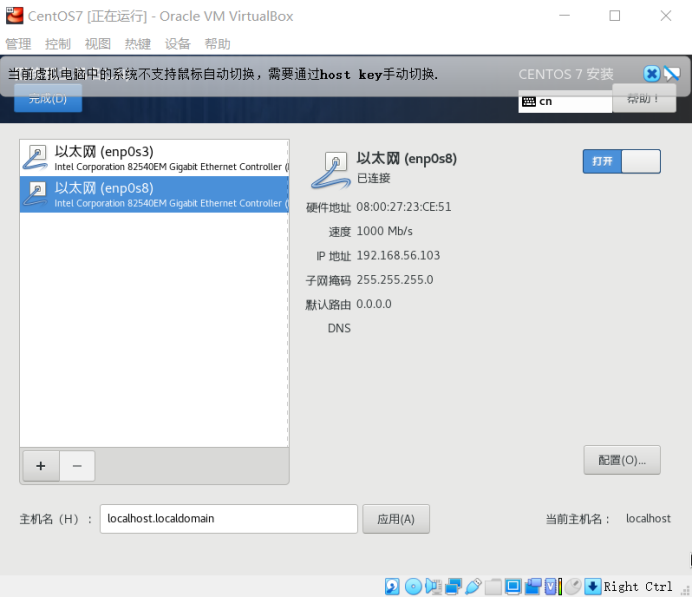
以太网enp0s3和以太网enp0s8必须全部打开,点击【完成】按钮,回到上一个界面
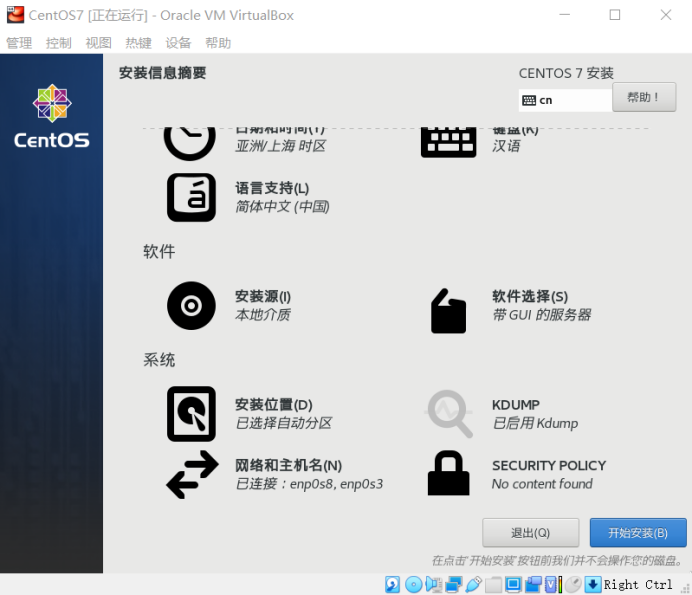
点击【开始安装】按钮
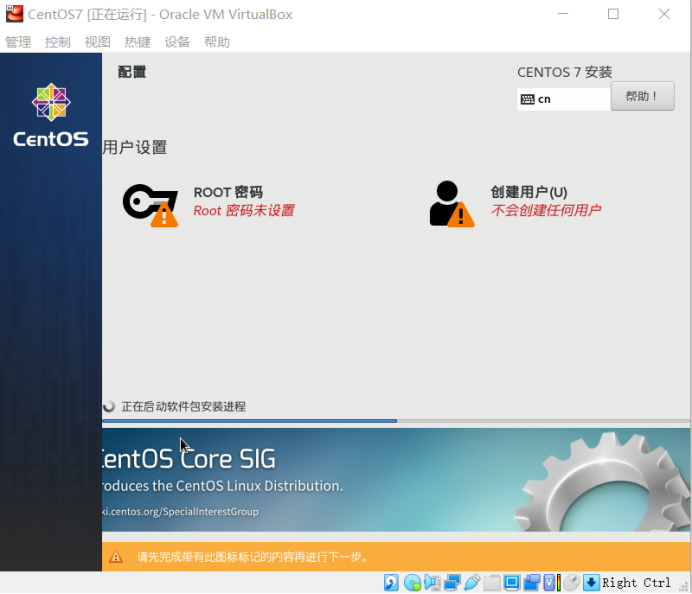
安装过程中我们可以设置root用户密码并创建其他用户,设置root密码为centos,创建centos用户,并将其密码也设置为centos
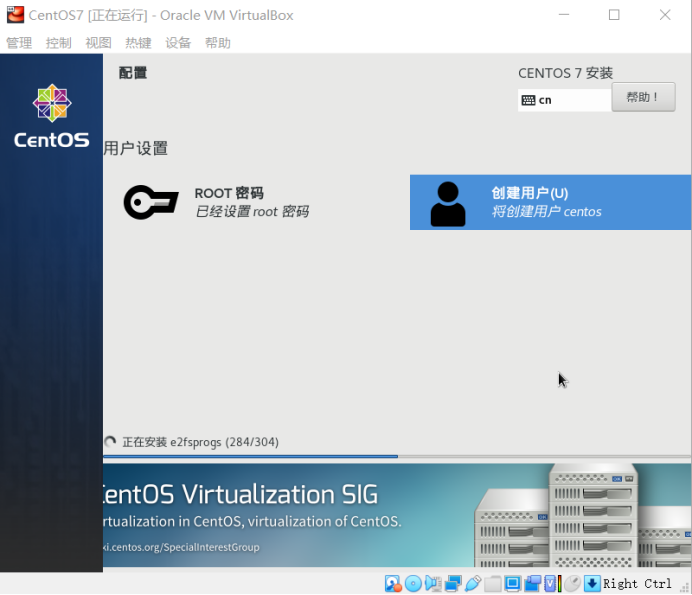
然后等待,中途可接受授权
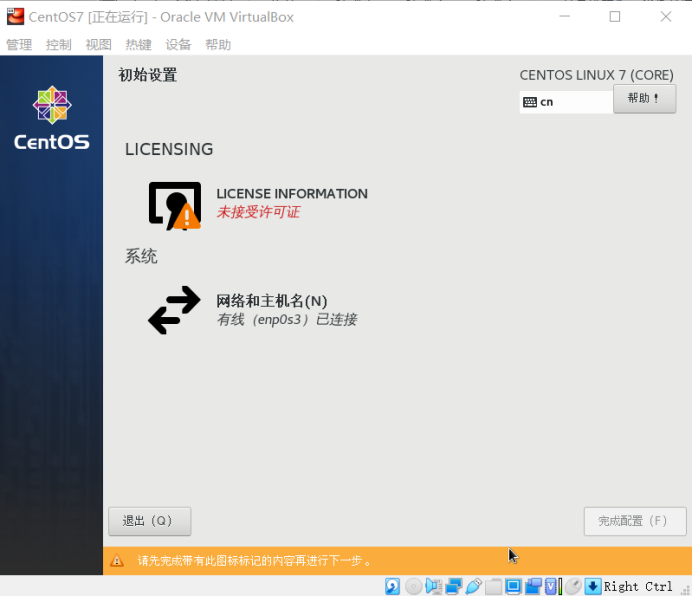
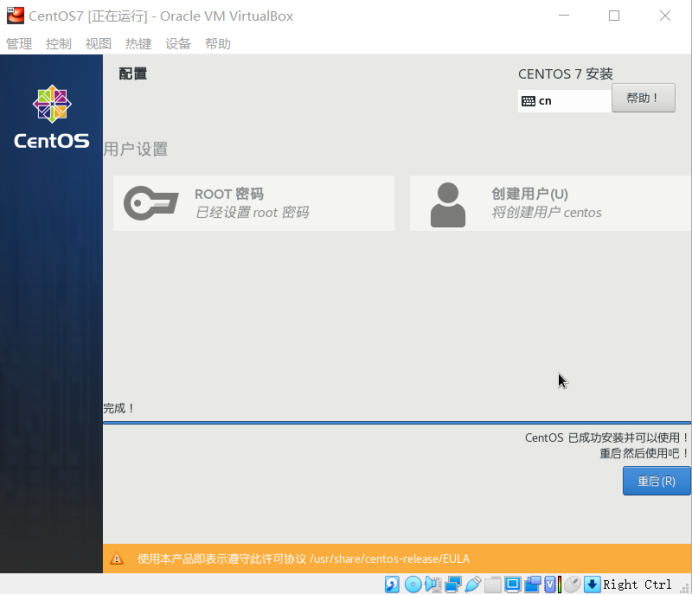
安装完成后,点击【重启】按钮
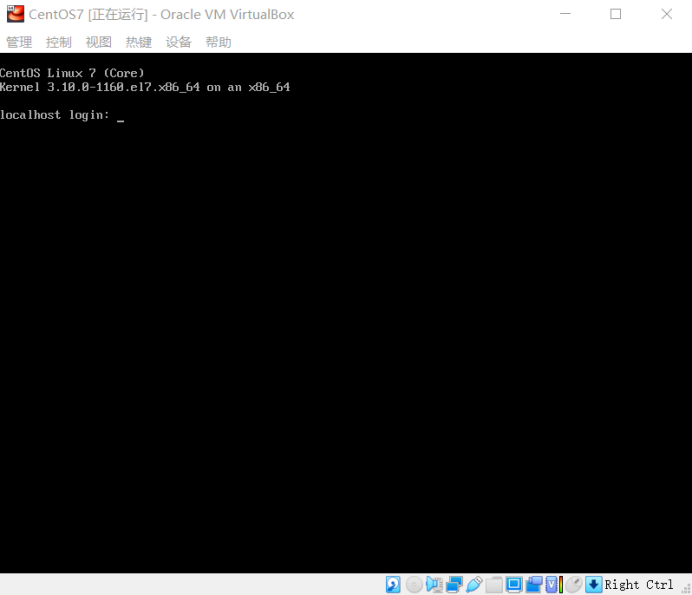
之后,输入用户名密码登录系统
登录后,修改/etc/sysconfig/network-scripts/ifcfg-enp0s8文件,将ONBOOT设置成static,HWADR设置成仅Host-Only模式网卡对应的MAC地址,保存,退出。


执行service network restart命令重启网络。
执行ifconfig命令,查看网卡是否正常
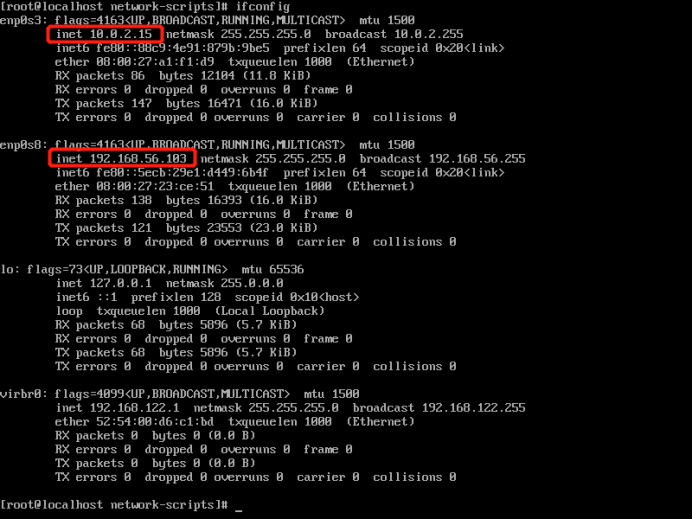
enp0s3有IP信息表示NAT网卡正常,虚拟机可访问互联网,我们可以在虚拟机中ping www.baidu.com验证。enp0s8有IP信息表示Host-Only网卡正常,主机可访问虚拟机,我们可以在cmd下ping 192.168.56.103验证。
基于以上方法,我们继续安装一个虚拟机CentOS-bak,配置好网络后,两个虚拟机也可以互相访问,互相ping对方的IP(192.168.56.*)即可验证。
posted on 2021-08-15 18:52 jacky_bear 阅读(587) 评论(0) 编辑 收藏 举报


