Setting up and running Subversion and Tortoise SVN with Visual Studio and .NET
Ref: http://www.west-wind.com/presentations/subversion/
This document describes the steps to install and configure Subversion, create a new repository and then walks through the basic steps required to set up local Visual Studio projects using Tortoise SVN.
This isn’t meant to be an all comprehensive tutorial on Subversion, but rather a quick step by step of the essential things to install and configure to get up and running. For more detail you can use the excellent Subversion and Tortoise SVN documentation.
Introduction for Subversion
Subversion is an open source control repository tool. It is widely used by many open source projects and increasingly by many large development teams in general. It’s fast and efficient, small and easy to install and because it’s open source – it’s also free. Subversion is file based and keeps it repository in a simple directory structure that can be copied and backed up easily.
Subversion can be graphically accessed via Tortoise SVN which is an Explorer Shell Extension that provides access to most of Subversion’s command line interface through Explorer Context menus and overlay icons for files under source control. This actually is very powerful as it lets you use familiar Explorer as your source code browser and more importantly because it very easily lets you see source control files in relation to the actual directory structure and what is and isn’t under source control.
Subversion subscribes to the Copy Modify Merge philosophy of source control which means that files are never locked and nobody usually ‘owns’ a file. Rather Subversion manages changes by merging source files with any changes made and only notifies you of conflicts if there are changes that cannot be merged (ie. changes to the same line of code typically).
Coming from a background of using integrated security in Visual Studio I at first had my doubts about the merge approach. However, I’m finding that it allows considerably smoother development as you don’t have to worry about constant checkout/checkin scenarios and simply work on your code. You can go out and check in all changes using Tortoise SVN. Not having source control inside of Visual Studio may sound like blasphemy if you’ve used it before and I was skeptical about that as well when I started out. But I find I really don’t miss the integration with VS. More importantly I don’t miss the problems that go with integrated source control in Visual Studio with the provider manager often getting confused especially in complex project and shared project scenarios. Subversion has actually made many scenarios that used to royally suck in Visual Studio much easier.
Also because Subversion is basically a file system tracking mechanism it is essentially tool agnostic. In fact I use Subversion now with my .NET projects as well as with my FoxPro projects – the process is no different which is great for consistency and making sure I use Source Control more consistently for all of my development regardless of tool choice.
Installation
First step is to install Subversion. You should download Subversion and Tortoise SVN and install both.
Get Subversion from here:
Get Tortoise SVN from here:
http://tortoisesvn.tigris.org/
If you want Visual Studio Integration, check out VisualSVN ($49) or the free Ankh tool:
http://www.VisualSvn.com/ http://ankhsvn.tigris.org/
Start by installing Subversion, followed by installation of Tortoise SVN. Tortoise works as a front end UI to Subversion and both need to be compatible so you should always install the latest version of each.
Configuration for Tortoise SVN
Before doing anything else I suggest that you make one small configuration change in Tortoise SVN, changing the name of the local svn repositories from .svn to _svn.
Make sure Tortoise SVN is installed and then go into Explorer and right click anywhere on a file or folder and go to TortoiseSVN | Settings and check the use _svn instead of .svn checkbox on the General tab:
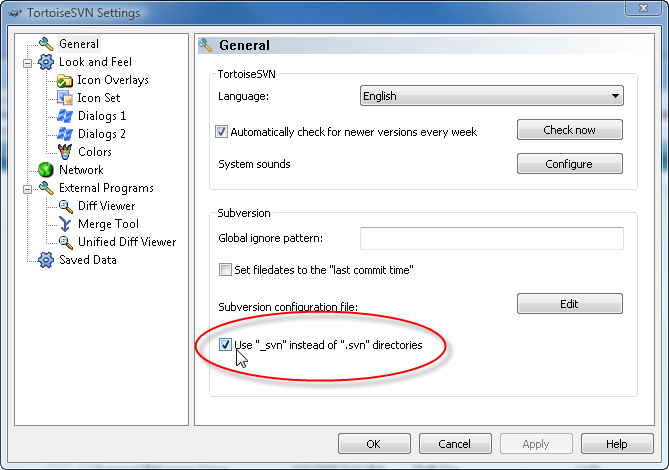
Visual Studio has issues with folders that start with a period so it’s best to use the _svn prefix, especially if you decide later on to use a tool that integrates with Visual Studio.
Create a new Repository with Tortoise SVN
Next I’ll walk you through the process of creating a new repository and then adding a Solution with a couple of projects to it.
If you are not setting up a new project and just are accessing a Subversion repository just skip ahead to the Creating a local Copy section.
You’re ready to create a new repository. The repository is a storage location on disk where all the versioned data is stored - think of it as the 'database' for version info. The repository can be stored on your local machine or a remote server where it can be accessed either through the Subversion Daemon service or through Http via an Apache module (separate install). The key is that you need to be able to create the repository on that machine. I'll use Tortoise SVN to create as it's the easiest way to do this without digging into command line tools.
To create a repository, create a main folder for your main Subversion repository. I prefer to use a top level folder so it’s easy to find and backup. So choose something like d:\subversion and:
· Create Folder d:\subversion
· Right Click | TortoiseSVN | Create Repository here
· Set up permissions for this this repository
To do the latter you need to configure d:\subversion\conf\svnserve.conf and password.
In SvnServe.conf:
[general]
# anon-access = read
auth-access = write
password-db = passwd
realm = SummaLp
This enables only authenticated access to the repository and provides write access for authenticated users.
Next edit the password file (password) and add any names you want to allow as key value pairs. For example:
[users]
ricks = wonkiewind
billp = haggard
Setting up to run Subversion as a Service
Once the repository is created the next step is to make accessible remotely. Subversion comes with a built-in Daemon server that can serve your repository data over a TCP/IP connection (port 3690 by default). Alternately you can use Apache and an Apache module to connect to the repository over HTTP.
I’ll only describe how to use the TCP/IP Daemon service here (for now). The service is provided by SvnServe.exe in the BIN directory of the Subversion installation. While you can run the Exe explicitly to start the server you’ll want to install it as a service. To do this you can run the following (I suggest putting it in a batch file) (all on one line!)
sc create svn binpath= "\"c:\program files\subversion\bin\svnserve.exe\"
--service -rd:\subversion" displayname= "Subversion Server"
depend= Tcpip start= auto
You should ensure that the paths in this command line match your installation and repository paths. Also note the spaces in the command line! They are not optional – I had trouble getting things to work until the spaces were added.
If you want to use a different port add –listen-port=nn for the port id. Check for other options in the documentation.
Next you need to start the service through the Service Manager or from the command prompt:
sc start svn
Check the Repository
Your next step is to make sure the repository is working. Easiest way to do this is fire up TortoiseSVN from anywhere and try to connect to your IP address or host name. Simply open explorer and right click then choose TortoiseSVN | RepoBrowser. Type in svn://<youripaddress|hostname>/ and you should land at your repository.
Open up the repository by double clicking and ensure you don’t get an error message – if you do the repository is not accessible. If you opened the repository from a local machine this should definitely work. If it doesn’t make sure your repository and the path specified in for the service start up match!
If you’re remotely connecting and you have a failure make sure that your firewall is not blocking the port selected (3690 by default unless you explicitly specified something else in the service command line).
And voila you are now set up for source control.
Adding Projects and Files to Source Control
The next step is to actually add Visual Studio projects to source control. As mentioned Tortoise SVN doesn’t use any Visual Studio integration and so source control is managed at the directory and file level. Basically any file or directory can be added to source control which means you can use Subversion with any type of tool that has files related to it.
The first thing to do is decide on how to layout the repository. If you have many projects it’s probably a good idea to have a layout that groups things nicely. I like to use:
Repository
-- ProjectGroup1 (ie. Solution level or group of Solutions leve)
----Project
----Project
----Project
----Project
--ProjectGroup2
----Project
----Project
But that’s entirely up to you. I like the Project Group type folder so it can be used to hold Solution files and as a ‘header’ folder that serves as a grouping for the subprojects. Otherwise it’s too easy to end up with a deep mess of project level folders.
So given a starting folder structure of:
Root
-- SummaLp
---- SummaLpManager
---- SummaLpBusiness
---- SupportAssemblies
let's see how to add this structure to a Subversion repository.
Creating a new Top Level Folder
Creating projects is a little bit convoluted IMHO with Tortoise, because while you can easily import content into SVN on the server, the Import option doesn’t automatically check out the content locally. You also can’t immediately Checkout after you’ve imported because Tortoise will not allow you to overwrite existing files that are not under source control.
So – it took me a while to find a way that didn't involve importing first, then deleting or renaming the local path and then doing a Checkout which feels like a lot of steps to go through for the simple task of creating a new folder in the repository.
But there's an easier way although it's not quite intuitive either:
-
Create a new folder in the repository
-
Find the folder to your project in Explorer
-
Use Tortoise to CheckOut the newly created repository folder
-
Add Files from Explorer with Tortoise
-
Commit Changes
So let's do it step by step. Assume the top level folder is SummaLp as shown in the screen shots:
· Go into TortoiseSVN and select Repo Browser (right click Tortoise | Repo Browser)
· Use the Create Folder option to create a new top level folder just beneath the main repository (I’ll name it SummaLp).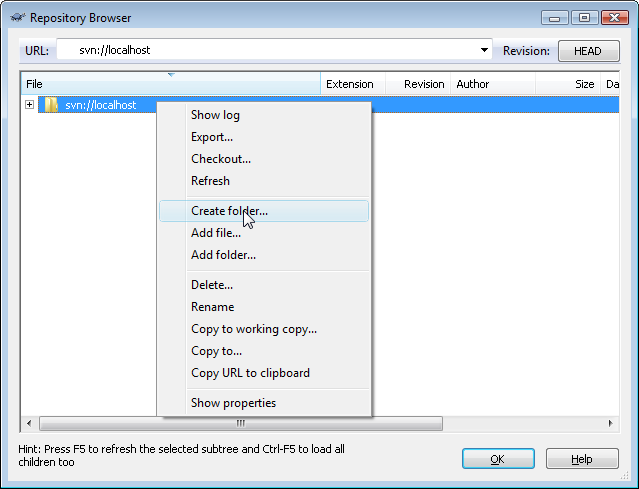
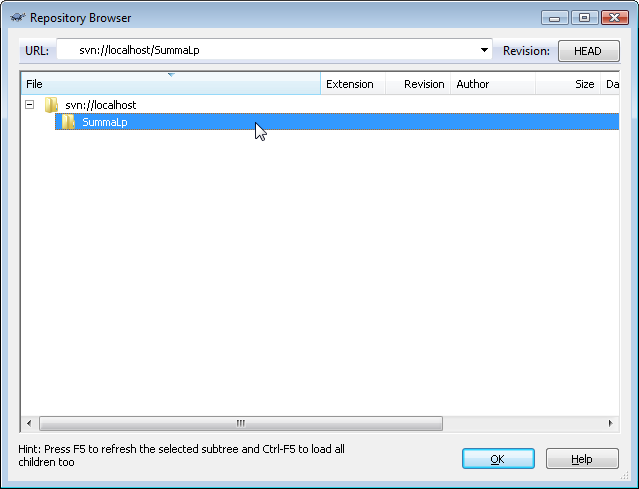
· Go back to Explorer and goto or create your project SummaLp Folder
· Right click on the folder and select CheckOut
· Select the top level folder in the repository and point at the corresponding local path
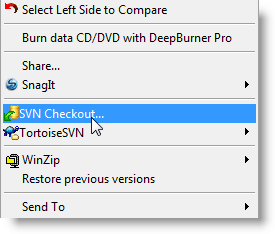
· This basically puts the root folder under source control so you can now add individual files or other folders more easily. Nothing’s really checked out yet – this only marks the folder for being able watched by Subversion.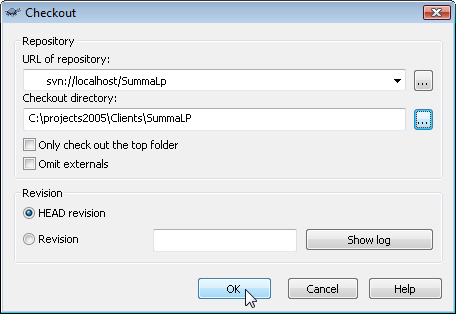
· Go back to Explorer and check the folder – it should have a green icon with it now.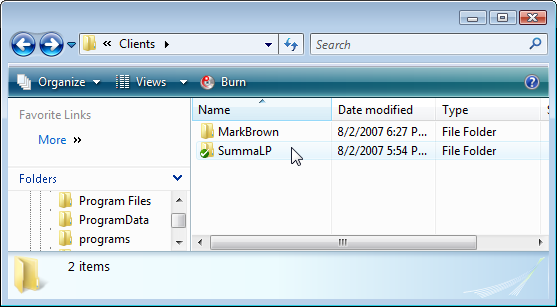
· But don’t just start importing everything below in one pop – it’ll be much easier to create folders in the repository first
then add the individual files once the folder is under source control.
· Select one of the project folders and basically follow that same routine:
· Go into Tortoise and browse to your repository.
· Create a folder with the project name below the SummaLp folder (SummaLpManager)
· Go into Explorer and CheckOut into the corresponding folder
· This puts the project folder under source control
· Select files and folders, right click and add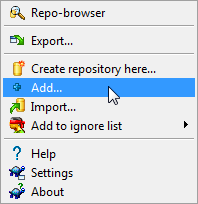
· Be selective and if necessary add files individually rather than full subfolders. You’ll want to skip over things like the obj folder and notes and log files etc. for example.
· Once you’ve done this you’ll see a directory full of files with + signs next to them. This means the files have been added to the local store but not synched with the server.
· To sync with the server right click and select SVN Commit on the project folder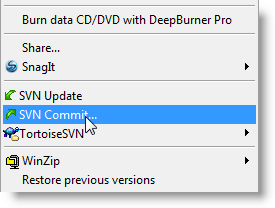
· This basically tries to synch all the local changes to the server and in this case copies the files to the server into the repository.
· Once you’ve done this your local copy should now show as up to date
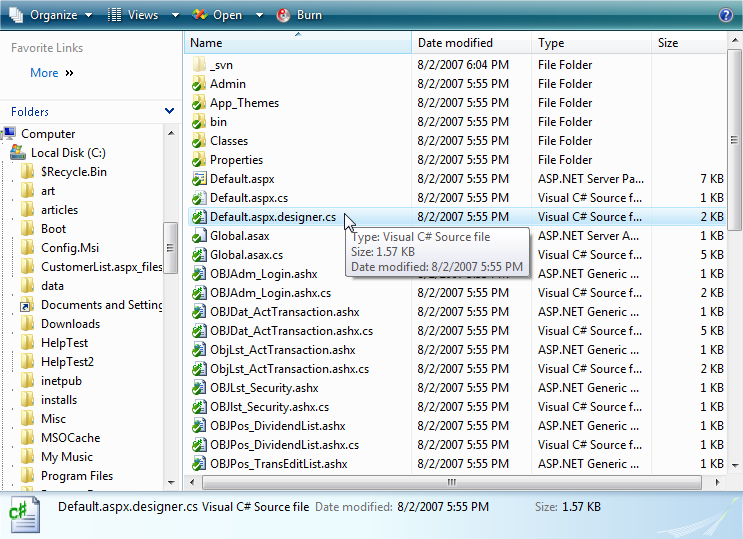
· Your repository now holds the same set of files
· Your repository should now look like this: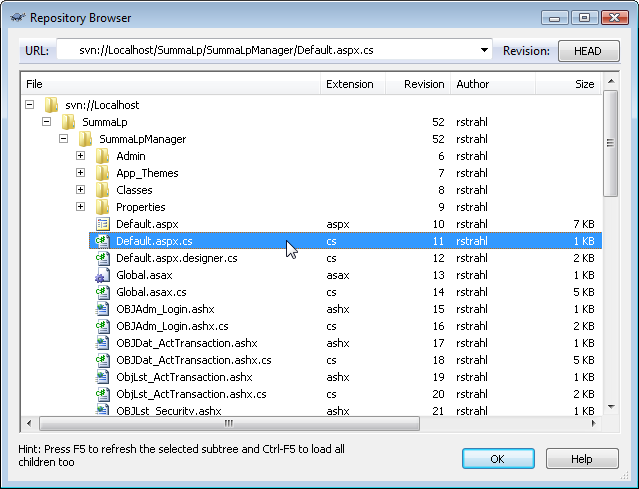
· You then repeat this process for each of the other project folders.
· You’ll also want to add the Solution file to source control. Just Add and Commit if it wasn’t among the files you already
checked in.
And there you have it. A repository is set up and ready for use.
The key thing to remember when creating new branches and adding new files in the repository is:
· Create Folder in Repository first
· Checkout just the Folder to your local folder
· Add Files with Tortoise in Explorer
· Commit changes
Creating a Local Copy from the Repository
What I’ve described above is a bit of work but it only needs to happen once when the repository is first created. If you are developer who’s simply connecting to get the latest revision for a local copy down to a local machine for working the process is much easier.
In this case:
· Pick a directory where you would like to create the local copy
· Right click and choose CheckOut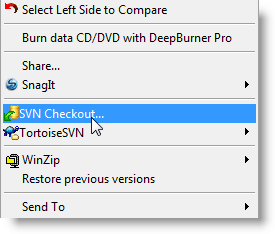
· Pick the repository and ProjectGroup Folder and the local folder that will receive the result. In the example above I could choose SummaLp (the top level folder) and Checkout and it brings down the entire project and the Solution file ready to go.
Up and Running with Tortoise and Subversion
You’re now set up for source control. Remember that Subversion uses Copy-Modify-Merge style, which means that files are never locked and you can freely change source files.
You can simply edit files and Subversion will keep track of the changes for you. You can use Tortoise SVN in explorer any time to see any changes that have been made to files. Any changed files will show with as a red warning icon which means you’ve made changes to the file that haven’t been updated onto the server.
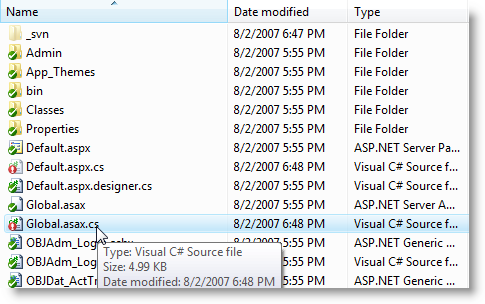
The red icons appear next to files as well as folders. If there’s a folder that has unsubmitted changes that folder will recursively show the red icon. Note that the red icon does not tell you whether the file has been changed by anybody else! It only tells you that you have changed the file and need to commit it.
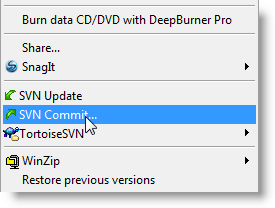
To update your changes to the Subversion server you use the Commit option to synch with the server.
You’ll get a dialog that let’s you quickly see all the files that are going to be updated by the commit. You can also selectively unselect files which is useful if you have one or two files that you might not usually update like say web.config/app.config or your project file if you have special build steps.
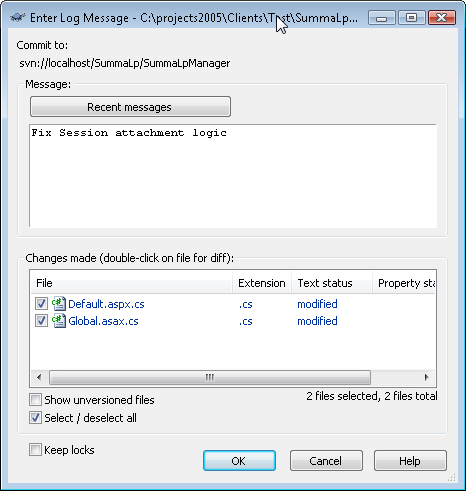
You commit updates your changes to the server, but in order to receive changes that other users have made and have committed to the server repository you need to explicitly call Update either on an individual file or a directory.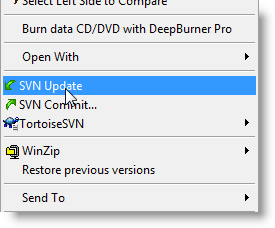
Update will get the latest changes and automatically merge any changes from the server with your code. There’s no update warning or notification unless there’s a conflict and a change that cannot be automatically merged.
If you need to see differences you can check the repository against your local copy and compare. There are two options that are useful: Check for Modifications and Diff both of which let you know that things have changed.
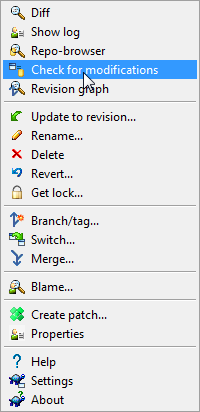
Check for modifications shows you all files that are different between local and remote. The Diff tool shows a side by side view of the differences between your local copy and the server copy.
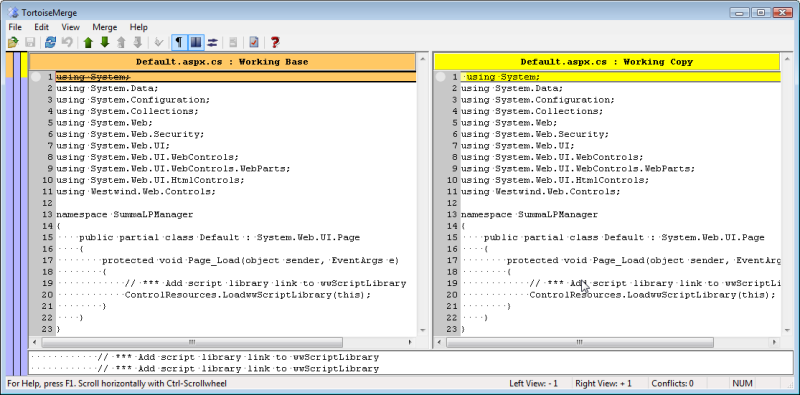
The tool above is the default diff tool, but you can also specify a custom diff tool like Beyond Compare for example.
Subversion and Visual Studio
There’s really not much to say about Visual Studio support because using Subversion and Tortoise don’t work inside of Visual Studio. When you’re dealing with projects and solutions you might want to carefully consider whether project and solution settings affect other users. If your local paths are not the same as the projects in the repository for example, you may have to check out the project and solution files and leave them checked out permanently.
For Web applications often the web.config file might require some careful consideration if there are machine specific settings in the file. For example, if you’re running IIS 7 and you download a project that’s was created with IIS 6 the project file will be changed potentially to point at system module and handler references in different locations. Or you may have a connection string pointing to a different server than the original web.config file. Here too the solution is to download the file originally and then keep the file checked out locally and remember not to update it.
Visual SVN
If you prefer to have Visual Studio integration for source control you can check out VisualSvn (http://www.visualsvn.com/) which provides integration with TortoiseSVN directly from within Visual Studio. Visual SVN works with your existing Subversion folders so it doesn’t use Visual Studio version control provider (a good thing IMHO). Rather it talks to the TortoiseSVN APIs and gets its data directly from the file store. I haven’t used Visual SVN for long but so far it looks nice, although I’ve gotten so used to using Explorer for source control it doesn’t help significantly to have the integration.
One thing that’s definitely easier is creation of new projects – you can just use Add to Subversion and VSVN will take care of creating the branch and checking out the files for you.
It’s definitely nice to see the status of files right in the IDE and it’s also nice if you frequently add new files to the system as VSVN knows about Visual Studio file associations and automatically adds all related files.
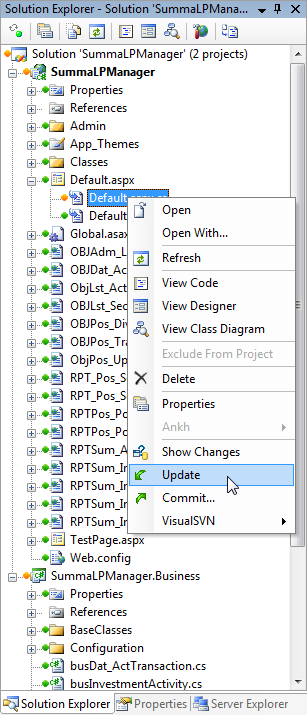
This tool isn’t free but it's cheap – it costs $49 per user which is worth it if you think you need the Visual Studio integration.
There are several other add-ins available including Ankh, but I had a number of issues with it so I didn’t spend much time with it. Visual SVN seems smooth and unobtrusive and feels more like an extension of Tortoise SVN that works inside of Visual studio which is great.
Subversive Development
Subversion has been a great boon for me. How can it not be with such a subversive name? I’ve teetered back and forth between using source control and not using it in the past, because I’ve had my share of problems with various Visual Studio source control providers. I’ve used several different tools on projects and in my own work but most of the problems seem to originate not with the tools but within Visual Studio itself. The end result was that I’d use source control for a while and then give up because it got in the way.
Since I started working with Subversion I’ve had no complaints about problems or compatibility in projects even when using projects across multiple source control repositories, and that’s as it should be. I now use source control on every project even if it’s purely local and for myself. Source control should be an unobtrusive tool that helps you be more productive and not get in your way and Subversion fits that bill nicely for me.
In this article I’ve only covered the basics of getting up and running. Subversion supports all of the advanced features you’d expect of a top notch source control system. If you need that functionality it’s there for you. But if you’re just getting started stick with the basics until you get familiar with Subversion and how it works – even the basic features take you a long way towards source code security and proper sharing between multiple developers.
There’s much more functionality to cover and if you want to find out more you can read through the very comprehensive and even very readable Subversion and Tortoise documentation. Check it out and get Subversive yourself.



