Windows Terminal 美化教程
Windows Terminal 美化教程
1.安装Windows Terminal
在微软商店搜索Windows Terminal下载即可
2.安装相应的插件
使用管理员权限打开Windows Terminal并运行
Install-Module posh-git
Install-Module oh-my-posh
使用主题
Set-PoshPrompt -Theme blueish
许多教程里是
Set-Theme blueish
这是在oh-my-posh旧版的命令
3.安装字体
oh-my-posh中会使用一些特殊符号,使用主题时终端出现方框,因此采用推荐的Meslo字体,下载安装包后解压放置在C:/Windows/Fonts中即可完成安装。

4.配置主题
Set-PoshPrompt -Theme blueish
该命令只对当前终端有效,终端重新打开后会失效
code $PROFILE
该命令是编辑powershell配置文件命令
打开文件后编辑内容后保存:
Import-Module posh-git
Import-Module oh-my-posh
Set-PoshPrompt -Theme blueish
这样每次打开Windows Terminal都会将主题设置一次
5.自定义
配置Windows Terminal
打开JSON配置文件:
修改profiles-list该配置项为下拉框中每个选项的详细配置,给powershell添加以下配置:
"backgroundImage" : "D://Data//Files//图片//壁纸//row//wallhaven-9mogy1.jpg", // 背景图片地址
"backgroundImageOpacity" : 0.8, //透明度
"backgroundImageStretchMode": "uniformToFill", // 图片伸缩模式:设置伸缩模式成按比例放大
"backgroundImageOpacity" : 0.2, //透明度
"acrylicOpacity" : 0.5, // 定义亚克力效果的透明度
"useAcrylic": true, // 毛玻璃效果
"background" : "#242425", // 背景颜色
"fontFace":"MesloLGM NF", // 字体
"fontSize": 10, // 字体大小
"padding": "5, 5, 20, 25",
"colorScheme": "Cobalt Neon" // 颜色方案
可以在default中添加部分设置,让每个终端界面都使用主题。
colorScheme对应的配色方案设置在schemes中
{
"name": "Cobalt Neon",
"black": "#142631",
"red": "#ff2320",
"green": "#3ba5ff",
"yellow": "#e9e75c",
"blue": "#8ff586",
"purple": "#781aa0",
"cyan": "#8ff586",
"white": "#ba46b2",
"brightBlack": "#fff688",
"brightRed": "#d4312e",
"brightGreen": "#8ff586",
"brightYellow": "#e9f06d",
"brightBlue": "#3c7dd2",
"brightPurple": "#8230a7",
"brightCyan": "#6cbc67",
"brightWhite": "#8ff586",
"background": "#142838",
"foreground": "#8ff586",
"selectionBackground": "#094fb1",
"cursorColor": "#c4206f"
}
最终效果:
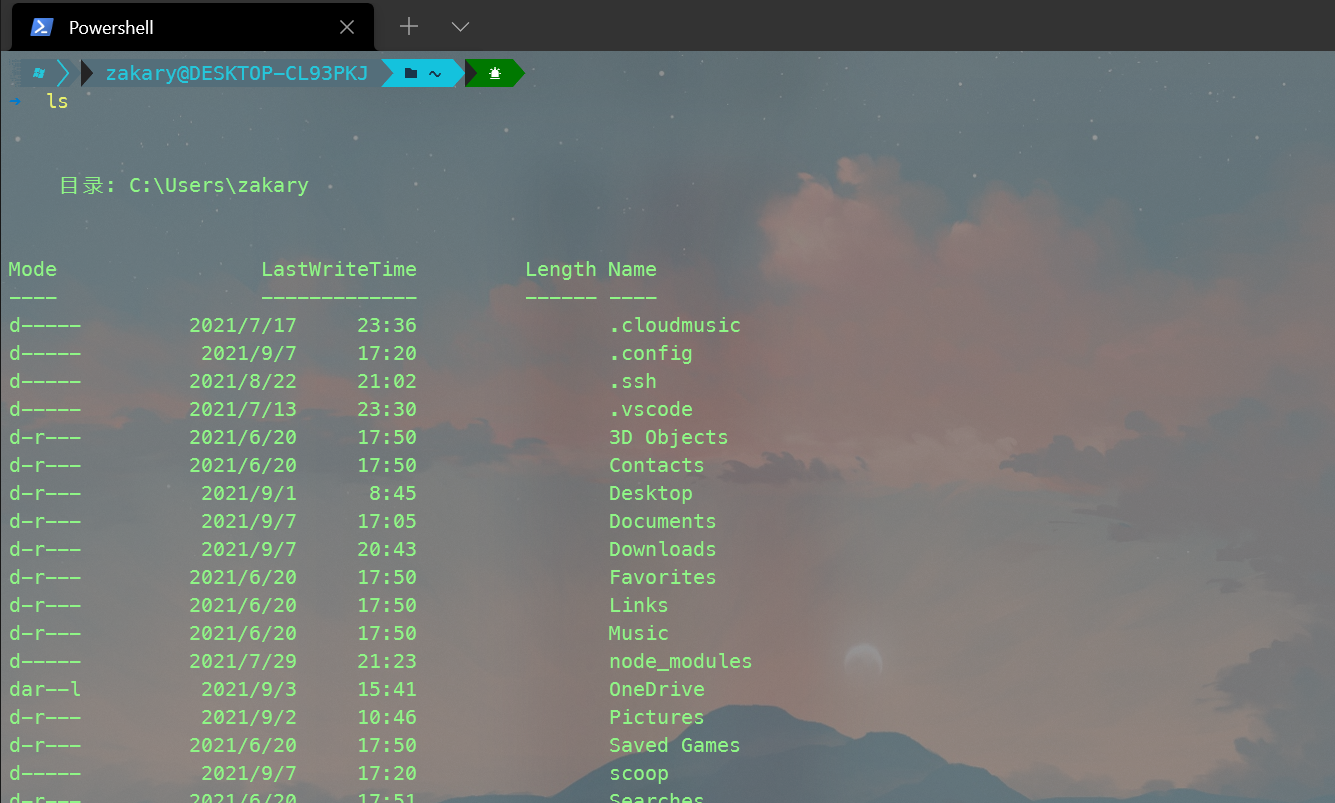
分类:
杂文





【推荐】国内首个AI IDE,深度理解中文开发场景,立即下载体验Trae
【推荐】编程新体验,更懂你的AI,立即体验豆包MarsCode编程助手
【推荐】抖音旗下AI助手豆包,你的智能百科全书,全免费不限次数
【推荐】轻量又高性能的 SSH 工具 IShell:AI 加持,快人一步